Zarządzanie kolorami w Adobe InDesign jest kluczowe dla tworzenia spójnych i profesjonalnych projektów. Dzięki funkcjom takim jak pola kolorów, grupy kolorów i wybór trybów kolorów (CMYK, RGB, Pantone) możesz uzyskać precyzyjne i spójne rezultaty. W tym przewodniku pokażę Ci krok po kroku, jak tworzyć, zapisywać, dostosowywać kolory oraz efektywnie je wykorzystywać w swoich projektach. Zaczynajmy i opanujmy podstawy zarządzania kolorami w InDesign!
Kolory w InDesign zarządzane są za pomocą panelu kolorów. Możesz go otworzyć najszybciej za pomocą paska kontrolnego lub poprzez menu Okno>Kolor (skrót klawiszowy F5).
Na początku widoczne są kilka standardowych pól kolorów. Aby dodać nowy kolor, kliknij na dolnym brzegu panelu kolorów przycisk Nowe pole koloru. Konieczne jest wybranie jakiegokolwiek koloru, ponieważ w przeciwnym razie przycisk ten będzie nieaktywny.
Zostanie wtedy utworzona kopia aktualnie wybranego pola.

Podwójne kliknięcie na tej kopii otwiera następnie opcje pola koloru, gdzie możesz dokonać dodatkowych ustawień.
Podstawową różnicą między dokumentami przeznaczonymi do wyświetlania na ekranie a tymi przeznaczonymi do późniejszego druku offsetowego jest obszar kolorów, który należy zastosować. Zależy od tego, jaki przestrzeń kolorów ma zostać użyta.
Ekran wyświetla kolory w trybie RGB na podstawie mieszania barw addytywnych. Kolory czerwony, żółty i niebieski są mieszane w 256 stopniach (8 bitów) na kanał, co odpowiada teoretycznej liczbie 16,7 mln odcieni kolorów. Jeśli wszystkie wartości wynoszą 0, uzyskamy kolor czarny, a jeśli wszystkie wynoszą 256, uzyskamy biały.
W przypadku druku, gdy odejmiemy kolor, otrzymujemy biały – stad mówimy tutaj o mieszaninie barw subtraktywnych.
Odcienie kolorów wynikają z drukowania obok siebie różnorodnie wielkich punktów siatki w kanałach barwnych cyjan (C), magenta (M), żółty (Y) oraz czerni – w technice druku określanej jako barwa kluczowa (ang. Key). Krótka nazwa przestrzeni kolorów to CMYK.
Ta przestrzeń kolorów jest znacznie mniejsza niż przestrzeń kolorów RGB wyświetlana na monitorze. Dlatego może dojść do rozczarowań, gdy dokumenty wcześniej edytowane w przestrzeni kolorów RGB są następnie drukowane w druku offsetowym czterokolorowym. Jednak jest to najbardziej ekonomiczna forma uzyskania przybliżonej reprodukcji kolorów i wraz z odpowiednimi profilami kolorów można to kontrolować.
Jednakże istnieją sytuacje, w których ta przestrzeń kolorów nie spełnia oczekiwań klienta, na przykład gdy klient wybrał kolory firmowe z palety HKS lub Pantone, które nie mogą być dokładnie odwzorowane w druku czterokolorowym. Przykładem jest pomarańczowy, który zawsze ma nieco brudny wygląd w druku czterokolorowym. W takim przypadku kolor musi po prostu zostać dodrukowany jako piąty kolor specjalny (co oczywiście wiąże się z wyższymi kosztami). Dokument będzie miał wtedy pięć kanałów kolorów.
Stąd, aby pokolorować elementy w swoim dokumencie InDesign, podczas tworzenia nowego pola koloru musisz najpierw zdecydować, czy ma to być kolor procesowy czy w pełni nasycony. Następnie musisz zdecydować, czy nowe pole kolorów ma mieć własną nazwę czy po prostu otrzymać wartości kolorów, używając ich nazw (wtedy musisz zaznaczyć pole wyboru).
W polu typ koloru (jak opisano powyżej) rozróżniana jest między kolorem procesowym a pełnonasyconym.
Dla obu typów, poniżej w polu tryb kolorów możesz wybrać między przestrzenią kolorów RGB- a CMYK. Następnie będziesz mieć do dyspozycji trzy lub cztery suwaki kolorów. Po włączeniu podglądu możesz natychmiast zobaczyć efekty na zaznaczonym obiekcie, przeciągając suwaki lub wpisując konkretne wartości po wciśnięciu klawisza Tab.
Oprócz przestrzeni kolorów RGB i CMYK, dostępne są również biblioteki kolorów w liście rozwijanej trybu kolorów. Najpopularniejsze w Europie dla druku są biblioteki HKS- (K dla papierów powlekanych i N dla papierów niepowlekanych) oraz skala Pantone. Dla odcieni tych skal istnieją wachlarze kolorów wydrukowane, z wszystkimi odcieniami na papierze powlekanym i niepowlekanym.
Kolory są dostarczane do drukarni już wymieszane, a oprócz kolorów w skali Euro dodawana jest dodatkowa płyta drukarska. W przypadku dodrukowania dodatkowego koloru specjalnego, w polu typ koloru będzie wpisane pełne nasycenie, a w polu tryb kolorów znajduje się HKS lub Pantone, a poniżej odpowiedni odcień z biblioteki.
Jeśli któryś kolor z tych bibliotek nadaje się również do druku czterokolorowego (np. HKS 14), są one dostępne także jako wersje procesowe. Wybierasz kolor z biblioteki procesowej, a następnie zostanie on przekształcony na wartości CMYK rozłożone na cztery kanały, nie tworząc dodatkowego kanału dla tego koloru.
Po kliknięciu na przycisk OK dostępne jest nowe pole koloru. Aby zastosować kolor na wypełnienie lub kontur grafiki wektorowej lub tekstu, wystarczy kliknąć pole koloru na zaznaczonym obiekcie.
W paletce sterowania znajduje się przycisk dla obszaru i jeden dla konturu elementu, z których każdy odnosi się do pól kolorów zdefiniowanych w dokumencie. Jeśli obiekt jest już zaznaczony, zostanie on pokolorowany tym kolorem.
W InDesign kolory są oznaczone ikoną dla typu koloru (proces lub pełny) oraz przestrzeni kolorów (RGB lub CMYK).
Aby intuicyjnie mieszać kolory, możesz użyć również selektora kolorów. Otwiera się on po dwukrotnym kliknięciu na pola dla wypełnienia i konturu w paletce sterowania.
Tutaj możesz ograniczyć zakres koloru, wpisując wartość w odpowiednie pola. W zależności od pozycji kursora, możesz dodać pole koloru RGB, Lab lub CMYK do palety, klikając przycisk znajdujący się powyżej.
Często kolory nie powinny być zastosowane w 100%, lecz z niższą wartością. Mówimy wtedy o odcieniu. W górnym polu w panelu kolorów jest pole o tej samej nazwie. Po kliknięciu strzałki po prawej stronie wartości procentowej, można ją regulować suwakiem.
Jeśli ten odcień ma być przeniesiony na kilka obiektów, łatwiej jest stworzyć własne pole kolorów niż musieć wpisywać wartość ręcznie za każdym razem. Kliknij w tej sytuacji na menu palety w prawym górnym rogu i wybierz z menu kontekstowego opcję nowe pole koloru odcienia.
Teraz można edytować wartość procentową pod szarymi wartościami poszczególnych kanałów. Po kliknięciu OK nowe pole kolorów o odcieniu zostanie dodane do pól kolorów na podstawie istniejącego pola kolorów.
Jeśli w późniejszym czasie zostaną zmienione wartości tego pola kolorów, zmienią się one analogicznie w odpowiednim polu kolorów o odcieniu.
Oprócz koloru i odcienia obiekty można oznaczyć również przez gradient kolorów. Istnieje narzędzie pola gradientowego, które pozwala nadać kilku obiektom ten sam wygląd poprzez utworzenie własnego pola gradientowego.
Można to zrobić w menu palety panelu kolorów. Wybierz z menu kontekstowego opcję nowy gradient.
Najpierw nadaj temu polu opisową nazwę. Następnie możesz ustawić w polu Typ, czy gradient ma być liniowy lub radiowy.
Reszta pól można regulować dopiero po kliknięciu na suwaki kreski gradientu. Teraz możesz ustawić schemat kolorów dla koloru kreski, czyli RGB lub CMYK, lub uzyskać dostęp do już istniejących pól kolorów.
Klikając lewym suwakiem kreski gradientu oznaczasz punkt początkowy gradientu i przypisujesz mu pożądany kolor za pomocą dostępnych opcji. Zastępujesz standardowy kolor biały dla punktu początkowego gradientu nowo wybranym kolorem. Analogicznie standardowy kolor czarny dla punktu końcowego gradientu musi zostać zastąpiony przez pożądany przez Ciebie kolor.
Przy prostym przebiegu jednego koloru od jasnego do ciemnego, kolor wyjściowy to biały, a jedynie końcowi punktowi przypisuje się pożądany odcień koloru. Lewym suwakiem kreski gradientu można ustalić, kiedy ma się rozpocząć gradient - jeśli ustawisz wartość wyższą niż 0, obszar po lewej stronie suwaka zostanie jednolity w kolorze wyjściowym; prawym suwakiem określasz punkt końcowy gradientu; wartość niższa niż 100% ogranicza go wewnątrz konturu obiektu. Obszar po prawej stronie suwaka otrzymuje również kolor aż do konturu, który został określony jako punkt końcowy. Gradient jest więc w pewien sposób skompresowany.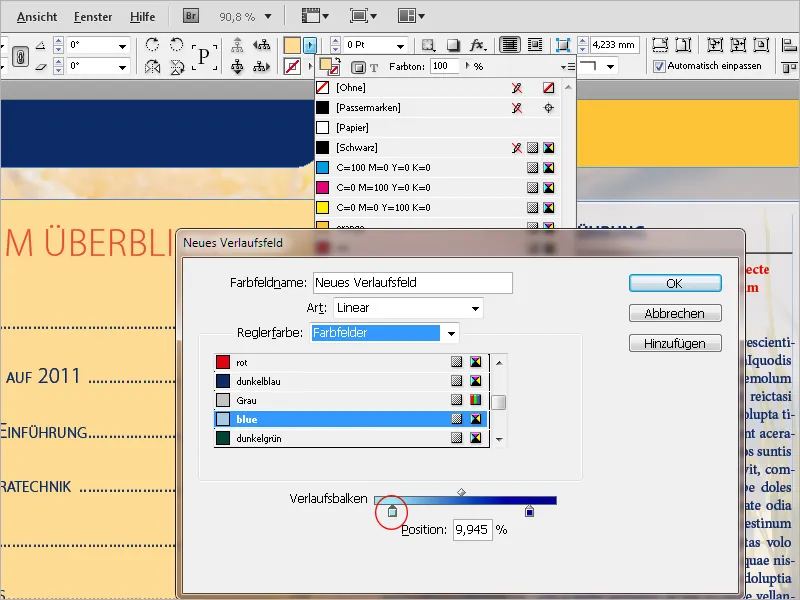
Klikając OK utworzysz nowe pole gradientu. Aby później dokonać zmian dotyczących typu (liniowego lub radiowego), kąta, który ma mieć liniowy przebieg, rozpoczęcie bądź zakończenie gradientu lub odwrócenie kierunku gradientu, otwórz panel gradientu (menu Okno>Kolor) i edytuj ustawienia.
Jeszcze kilka słów na temat maksymalnego natężenia koloru: Czarne obszary składające się tylko z 100% czerni wydają się raczej matowe w druku. Dlatego dla uzyskania czerni o pełnym, głębokim kolorze dodaje się inne kolory. Optymalny efekt uzyskuje się z następującymi wartościami:
• Czarny: 90%
• Cyjan: 85%
• Magenta: 70%
• Żółty: 40%
Fact, że czarny otrzymuje tylko wartość 90%, ma uzasadnienie techniczne: poprawia to przyjmowanie kolorów w kolejnych pracach drukarskich. Całkowite natężenie kolorów nie powinno przekraczać 300%, a w przypadku pilnych zleceń, gdy nie ma czasu na wyschnięcie farby, nawet nie więcej niż 260%.
Te wartości mają znaczenie tylko dla dokumentów przeznaczonych do druku. W przypadku tych przeznaczonych to ekranu te ograniczenia nie mają znaczenia. Możesz wtedy używać standardowego koloru znaczników jako czerni, która składa się z 100% CMYK.
Poniżej przykład różnicy:
Szybka kontrola nakładania kolorów i użytych kolorów w InDesign zapewnia funkcja Podglądu separacji. Możesz włączyć panel poprzez menu Okno>Produkcja lub skrótem klawiszowym Shift+F6. Następnie przejdź do pola Widok i ustaw go na Separacje. Teraz twój wskaźnik myszy zamienia się w miernik, ponieważ gdy wskażesz nim obiekt, w panelu są wyświetlane wartości poszczególnych kanałów kolorów oraz łączna nakładka kolorów.
Jeżeli zauważysz, że w dokumencie przeznaczonym do druku poza czterema kanałami kolorów dla skali CMYK pojawiają się inne kolory, InDesign udostępnia kolejne genialne narzędzie: Managera kolorów drukowych. Możesz go natychmiast uruchomić poprzez menu palety panelu Podglądu separacji lub panelu Kolory.
Kolorom pełnemu przypisywany jest inny symbol niż kolorom procesowym. Jeżeli teraz ma zostać on wyświetlony w druku cztero kolorowym (w druku cyfrowym nie jest to np. możliwe), możesz zlecić InDesignowi przekonwertowanie koloru na wartości kolorów procesowych podczas wydruku.
Jeśli w dokumencie istnieją dodatkowe kolory pełne, możesz zaznaczyć pole wyboru Konwertuj wszystkie kolory pełne na kolory procesowe. Nic nie zostanie pominięte. Jednak jeśli chcesz, aby pewien kolor był jednak drukowany jako kolor dekoracyjny, możesz go po prostu zaznaczyć.
Same kolory pozostają niezmienione w palecie kolorów, są one jedynie konwertowane podczas drukowania.
Jeżeli masz zestaw kolorów w dokumencie, które mają być używane również w innych dokumentach w przyszłości, możesz je zapisać jako własne Biblioteki. Otwórz w tym celu panel Kolory, zaznacz odpowiednie kolory i wybierz z menu palety opcję Zapisz kolory.
Wybierz potem dowolny folder i nadaj nazwę plikowi. Biblioteka zostanie zapisana w formacie Adobe Swatch Exchange (*.ase) i będzie dostępna w innych dokumentach po imporcie (poprzez Załaduj kolory w menu palety).


