„LIQUID PERFORMANCE“ to kombinacja dynamicznych efektów płynu z imponującymi zdjęciami, tworząca energiczny i nowoczesny design. W pierwszej części tego samouczka pokażę Ci, jak budować podstawową strukturę kompozycji, wybierać odpowiednie obrazy i pracować z maskami warstw, aby zintegrować elementy płynu w obrazie. Przy użyciu Photoshopa stworzymy bazę, która odzwierciedla dynamiczny i płynny charakter tematu. Zaczynamy i opanujmy pierwsze kroki do Twojej kreatywnej kompozycji!
Krok 1: Sesja zdjęciowa
Pojawił się pomysł: Osoba powstaje z płynów, nie składa się tylko częściowo z nich, otacza ją także płyn i kolor. Poza tym poza wydawała mi się bardzo odpowiednia, podobnie jak światło. Zdjęcia wykonane zostały z boku lampą z miękkim światłem i dyfuzorem, aby skierować światło bardziej, obszary cieni na przeciwległym boku oświetlono tylko dużą jasną płytą styropianową. Powstała silna gra światła i cienia, wspierająca niezwykłą pozę w dramatyczny sposób.
.webp?tutkfid=86418)
Krok 2: Wybór kolorów
Najpierw tworzę warstwę wypełnienia o średnim szarym kolorze, która będzie pod warstwą modelu. W Wybór > Zakres kolorów zaznacza się ikonę pipety z symbolem + i kliknij na kilku obszarach neutralnej szarości w tle. Przesuwając suwak Tolerancji, można już ustanowić pierwszą przybliżoną wartość czarno-białą, która później posłuży jako maska.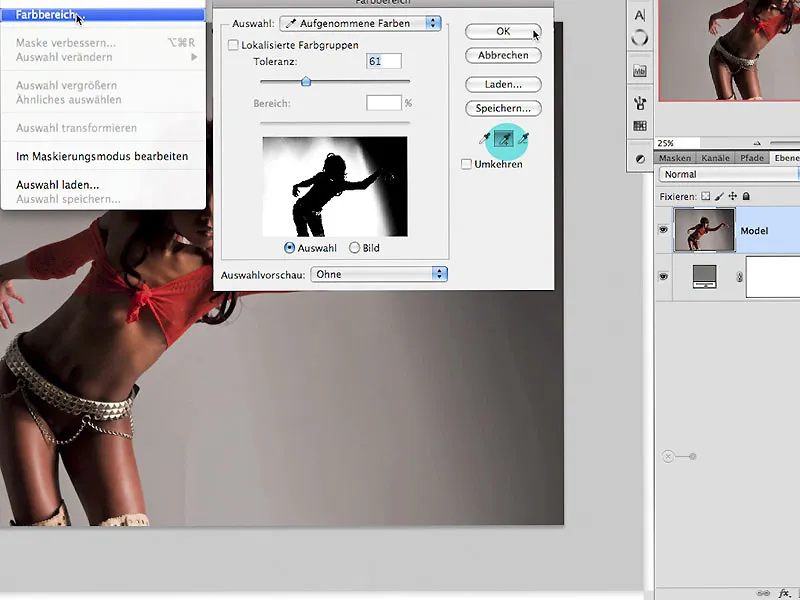
Krok 3: Wycinanie w 3 krokach
3.0. Malowanie na masce
Kliknięcie symbolu maski w palecie warstw natychmiast tworzy maskę warstwy, która wymaga dalszej obróbki. Po pierwsze, zaneguj maskę za pomocą Ctrl+I. Będąc w masce, można malować białym pędzlem, aby poprawić półprzezroczyste obszary wewnątrz figury, patrz strzałka.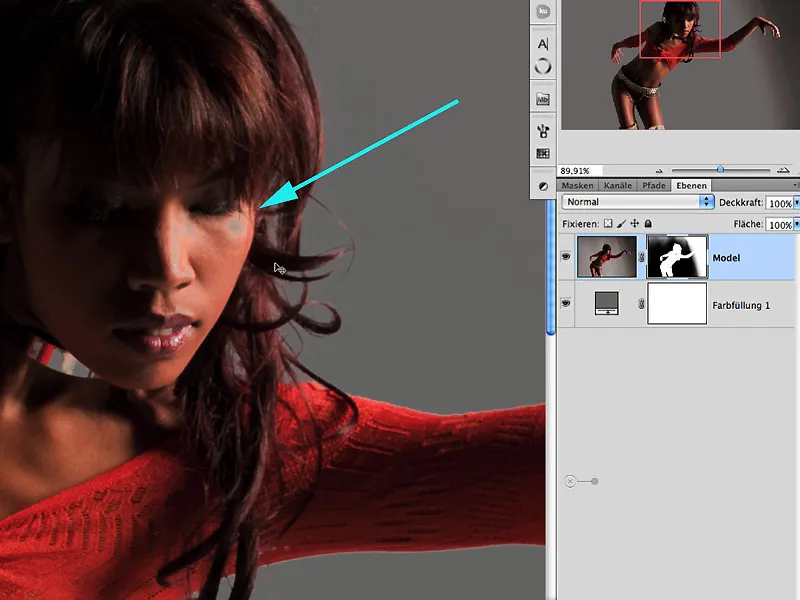
3.1. Rozjaśnianie i przyciemnianie
Dla obszarów brzegowych i obszarów włosów zaleca się tutaj rozjaśnianie i przyciemnianie za pomocą narzędzia Rozjaśniacz/przyciemniacz w obszarach Średnie/Swiatło/Cienie. Przy wciśniętym klawiszu Alt narzędzie Rozjaśniacz przechodzi automatycznie w narzędzie Przyciemniacza. Ekspozycję należy wtedy zmieniać, a wartości powyżej 30% nie powinny być przekraczane, ponieważ efekt wtedy uzyskuje się zbyt szybko i bez kontroli: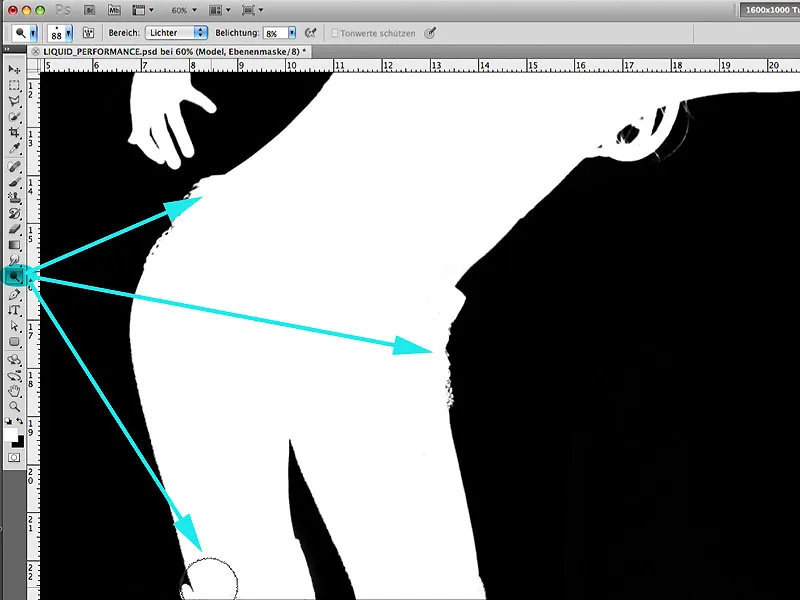
3.2. Ścieżka
Z narzędziem Plumka można teraz wygodnie wybrać resztę obszaru, który za pomocą powyższych metod nie doprowadził do satysfakcjonującego rezultatu. Po zamknięciu ścieżki obszar ten zostanie zaznaczony, a malować można białym wewnątrz i czarnym na zewnątrz zaznaczenia:.webp?tutkfid=86422)
3.3. Poprawianie maski
Aby uzyskać jednolite wycinanie, należy otworzyć i wybrać opcje Krawędzi maski w oknie Masek i dostosować wartości jak widoczne tutaj: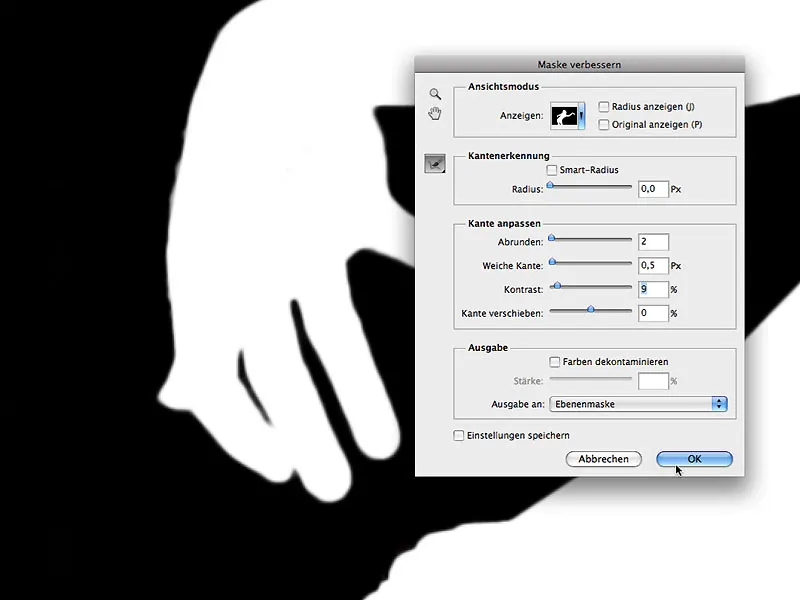
Krok 4: Więcej miejsca
Nie, nie stoję przy stoisku mięsnym, ani nie jesteśmy na pokazie na Reeperbahn; termin ten pochodzi z reklamy i oznacza, że wokół motywu dodaje się więcej miejsca roboczego. W naszym przypadku jest to rozszerzenie w dolnej części, aby lepiej zrównoważyć obraz dla nadchodzącej kompozycji.
Krok 5: Optymalizacja obrazu
W tej fazie model może być dostosowany pod kątem retuszu. W tym celu szybko zaznaczam obszar do edycji za pomocą narzędzia Lasso i wywołuję dialog Filtr > Płynięcie do edytowania obszaru nosa i ust. Ważne jest, aby edytować małymi krokami, nie wprowadzając zbyt wielkich zmian; ogólnie to daje więcej kontroli: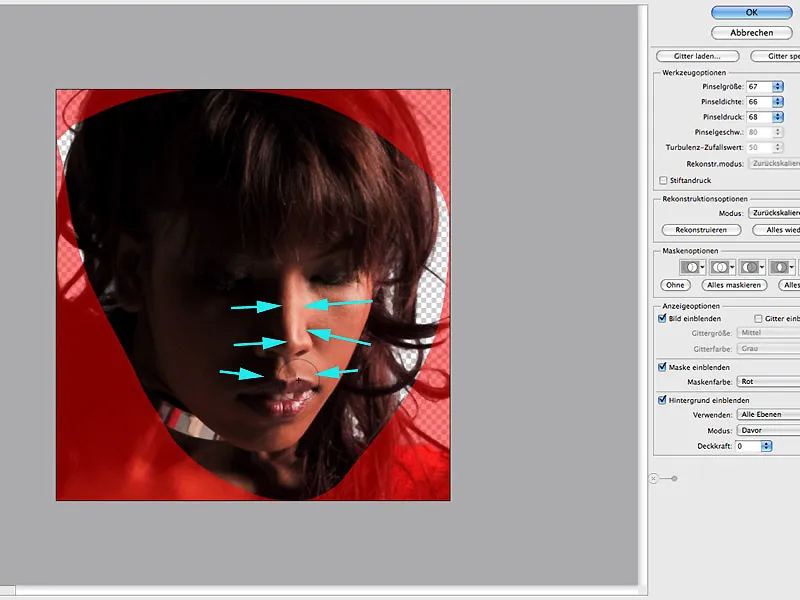
Krok 6: Obszary cieni
Aby skupić się na rozjaśnianiu obszarów cieni, należy otworzyć dialog Edycja>Światła/Cienie i zastosować go na skopiowanej warstwie modelu. Skupiam się wyłącznie na działaniu w obszarze cieni:
6.1 Praca z maską
Jeśli wynik rozjaśniania cieni jest satysfakcjonujący, efekt najpierw zostaje całkowicie ukryty za pomocą maski wypełnionej na czarno, a następnie malując białym i miękkim pędzlem z niewielką Przezroczystością efekt jest precyzyjnie wprowadzany do obrazu: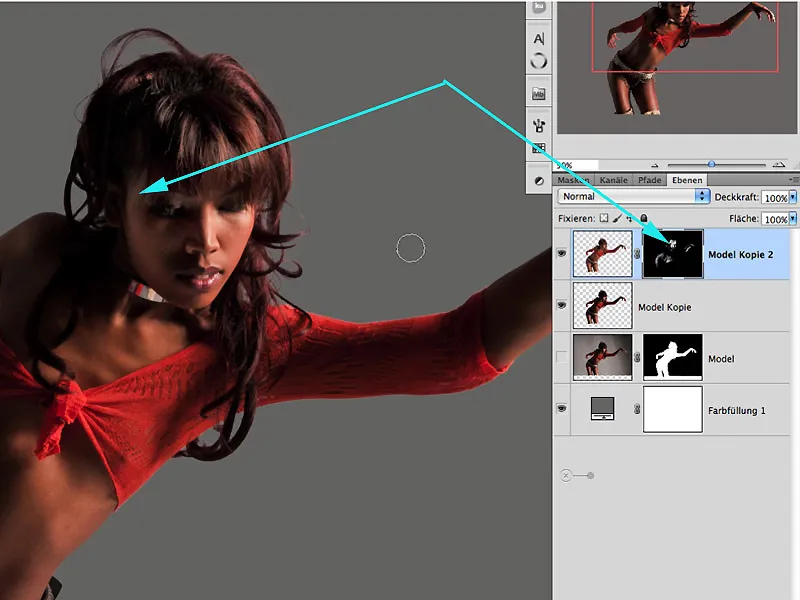
Krok 7: Przygotowanie do twórczości
WCześniej edytowane warstwy łączę jako kopię i grupuję jako pojedyncze warstwy. To od samego początku tworzy porządek i przejrzystość.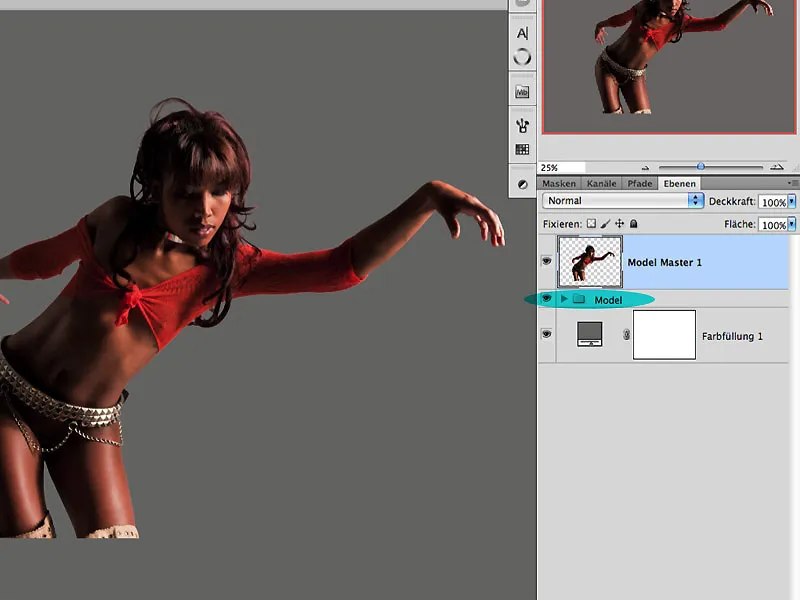
Krok 8: Kreatywne końcówki pędzla
W dzisiejszych czasach można bezproblemowo pobrać nieskończoną liczbę końcówek pędzli z sieci. To nie stanowi problemu i często prowadzi nas do pewnej wygody. W naszym przykładzie stworzyłem kilka plam koloru na różnych gładkich papierach czarnym tuszem, a następnie przycisnąłem i odrywałem je za pomocą drugiej kartki, gdy były wilgotne. Często powstają bardzo atrakcyjne struktury (technika frotażu), które doskonale nadają się jako końcówki pędzla. Po otwarciu pliku "Tinte2.jpg" pod Edytuj>Ustaw pędzel ustawiamy wcześniej wybrany obszar.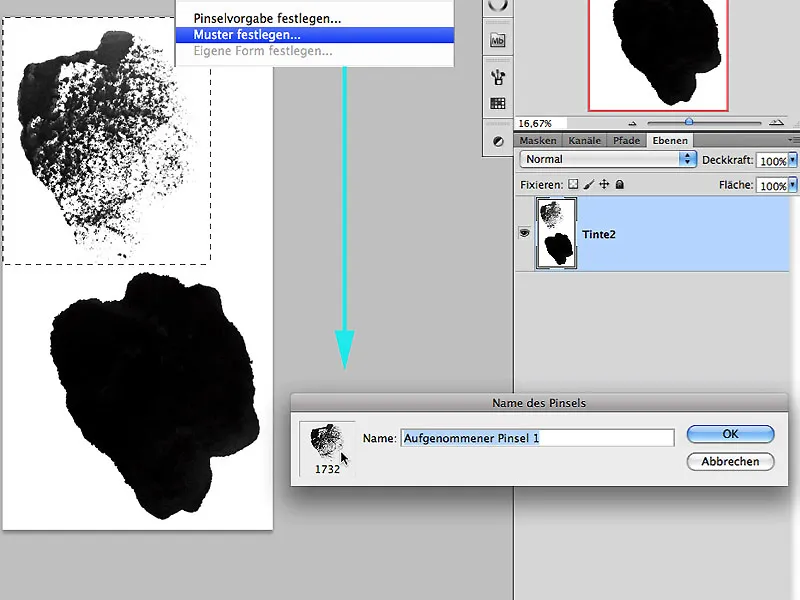
8.1 Indywidualne zachowanie formy
Teraz otwieramy okno Ustawienia pędzla i ustalamy zachowanie kształtu pędzla poprzez bezpośrednie eksperymentowanie z ustawieniami. Tutaj możemy między innymi również, pod pojęciem Pędzla dwubiegunowego, dodać inne lub, jak w tym przypadku, przemnożyć tę samą końcówkę pędzla przez siebie. Gdy jesteśmy zadowoleni z zachowania, możemy teraz kliknąć na dolny symbol w ustawieniach pędzla, aby nadać nowej końcówce pędzla nazwę.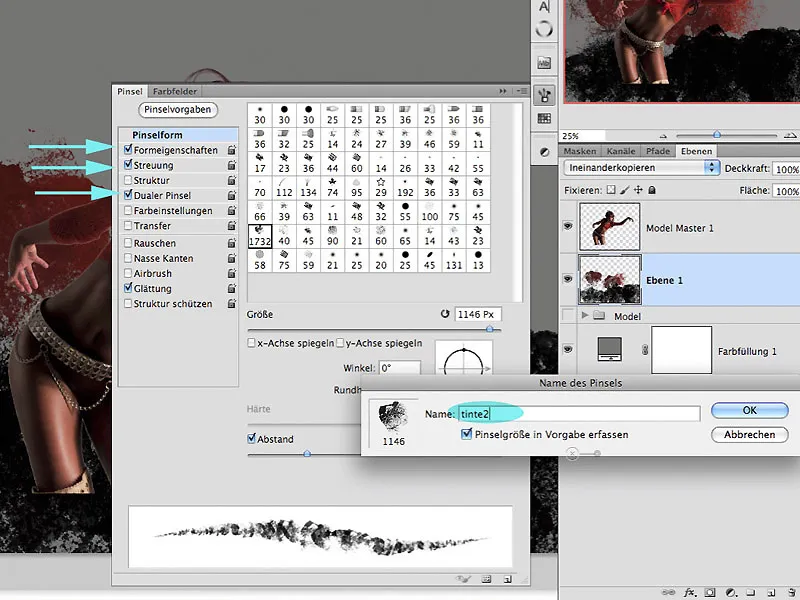
Krok 9: Nakładanie koloru
Na pustej warstwie w metodzie wypełniania Przenikanie pod warstwą modelu mogę teraz malować kolorami, które nie tylko zostaną odebrane w czerwonej kurtce modela, ale także w tle szarości. Tutaj bardzo szybko powstają różne mieszane kolory, dzięki którym osiągamy pierwszą głębię w obrazie. Z ustawieniami Przeźroczystość i Płynność aplikacji pędzla warto eksperymentować. Strzałki wskazują obszary pobierania koloru.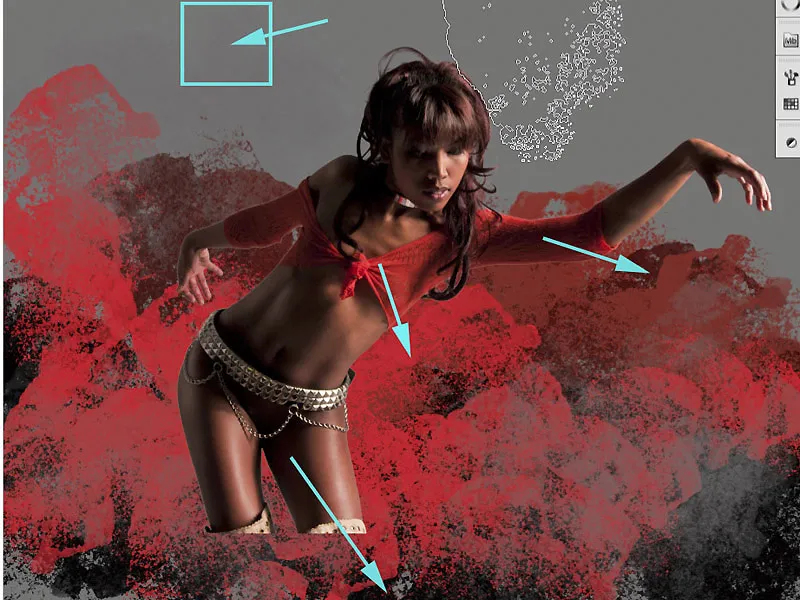
9.1 Dodatkowe pędzle
Teraz, według uznania, możemy użyć dodatkowych pędzli, takich jak pędzel "Tinte8.jpg".
Interesujące efekty pojawiają się, gdy nowemu pędzlowi przypisujemy nie tylko nową warstwę, ale także określony kolor.
Krok 10: Model i tło
Ponieważ podczas wycinania modelu wcześniej istniał jednolity tło, w tej fazie pewne przejścia stają się bardziej widoczne i ukazują się jako nieestetyczne i jasne krawędzie, które wymagają dalszej obróbki. Aby osiągnąć wiarygodne komponowanie, musi powstać wrażenie, jakoby figura wyrastała z wcześniej namalowanych struktur i plam. Dlatego teraz konieczny jest perfekcyjny przejście.
Krok 11: Nakładanie
Pierwsza możliwość lepszej integracji figury i tła to nałożenie pierwszej namalowanej warstwy "Warstwa1" w grupie PĘDZEL. Przytrzymując klawisz Alt, przeciągam warstwę ponad warstwę modelu. Tryb Przenikanie pozostaje niezmieniony.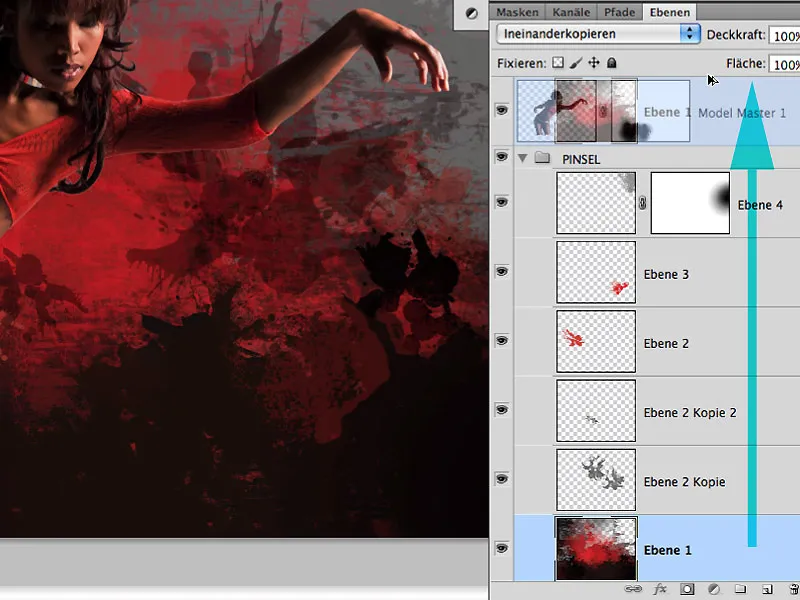
11.1 Edytowanie obszaru brzegowego
Ponieważ efekt nałożenia działa bardzo dobrze na całe tło ze względu na zwiększenie kontrastu i struktury, w odpowiedniej masce odsłaniam tylko model czarnym kolorem.
Obszary brzegowe mogą i powinny delikatnie się na siebie nachodzić, ponieważ kolorystyka tła - wyobrażamy sobie, że jest to jasny kolor - może wpłynąć również na odbijające kolory włosów oraz skóry.
Krok 12: Przyciemnianie świateł
Delikatne blaski wokół włosów można również dobrze przyciemnić za pomocą narzędzia Rozjaśniacz. Obszar Światła powinien być zaznaczony, a praca powinna odbywać się z niewielką ekspozycją poniżej 10 %: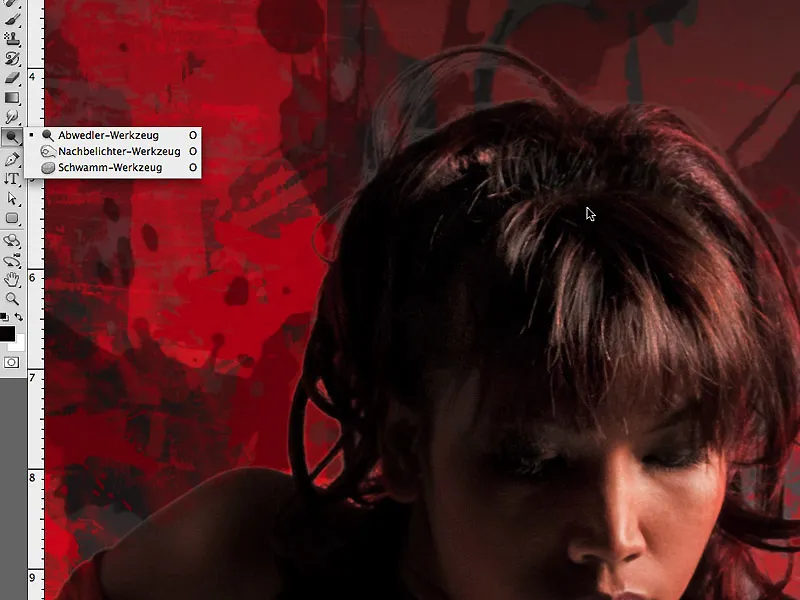
Aktualny stan
Tak wygląda maska z kroku 11, gdzie można dobrze zobaczyć efekt nałożenia przy Przeźroczystości równiej 74 %. W obszarze brzegowym efekt powinien być mniej zauważalny:
… a tutaj edycja obrazu w chwili obecnej:
Krok 13: Cienie wewnątrz
Zanim przejdziemy do dalszej kreatywnej pracy, chciałbym pokazać krótko kolejną metodę na pozbycie się krawędzi. Chodzi o styl warstwy Cienie wewnątrz. Dzięki przedstawionym ustawieniom również tutaj obszar brzegowy figury może zostać zaciemniony.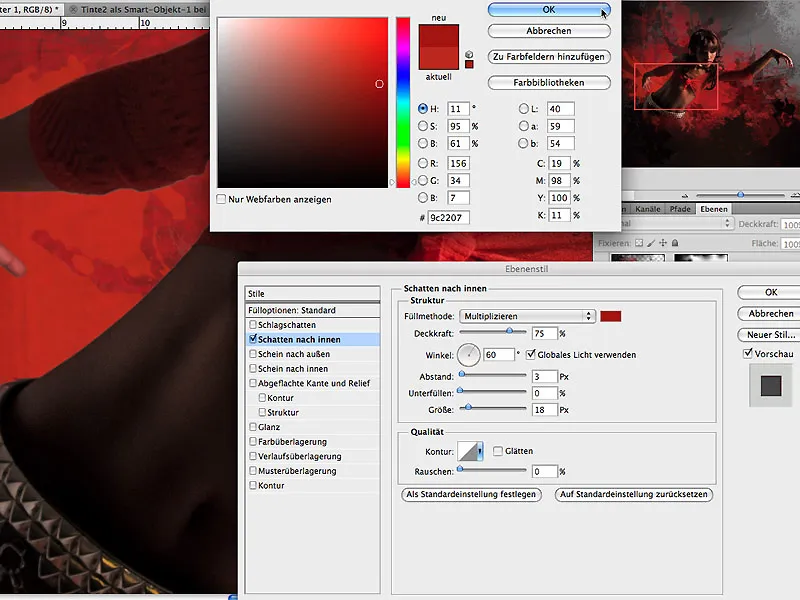
Szczególnie przy bardzo intensywnych tłach kolorystycznych zaleca się tę metodę, aby zapewnić realistyczny wygląd.
Krok 14: Staje się płynne
W celu powrócenia do głównego tematu, teraz poświęcam się postaci i chcę wywołać wrażenie, że jej bluzka składa się z płynnego koloru, a nie z tkaniny. W tym celu wybieram narzędzie pędzel mieszający ustawiony na Bardzo wilgotny, cienko nakładany z ustawieniami widocznymi na obrazie. Aby lepiej ocenić wynik, dezaktywuję wszystkie warstwy i rysuję pionowe linie zarówno wewnątrz, jak i na zewnątrz figury, jak również kilka kresek podkreślających kształt.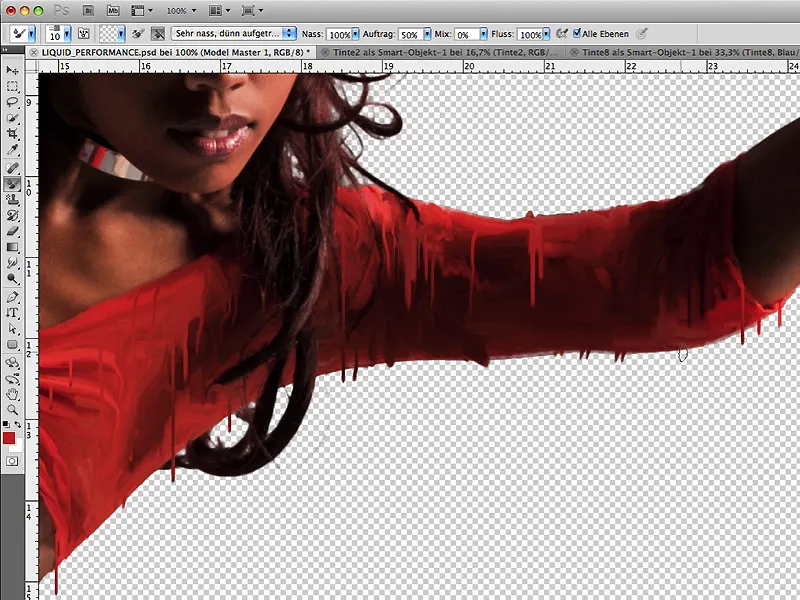
Pionowe linie kolorowe są umieszczone na osobnych, nowych warstwach:
Krok 15: Ruch
Ponieważ postać na obrazie skłania się do przodu, pionowe nici kolorowe powinny również lekko się zginać. Za pomocą Edycja>Transformacja swobodna>Zakrzywianie można teraz delikatnie wygiąć kształt. Wspiera to dynamikę na całym obrazie i symuluje wrażenie ruchu do przodu:
Krok 16: Oddzielenie postaci od tła
Niektóre obszary wokół postaci powinny teraz lepiej oddzielić się od tła, aby zwiększyć efekt plastyczności. Dlatego na osobnej warstwie można nakładać kilka promienistych gradientów, patrz Warstwa 7 na obrazie. Ciemne obszary postaci teraz otrzymają jaśniejszy gradient celem lepszego oddzielenia optycznego od tła, a jasne obszary otrzymają ciemniejszy gradient.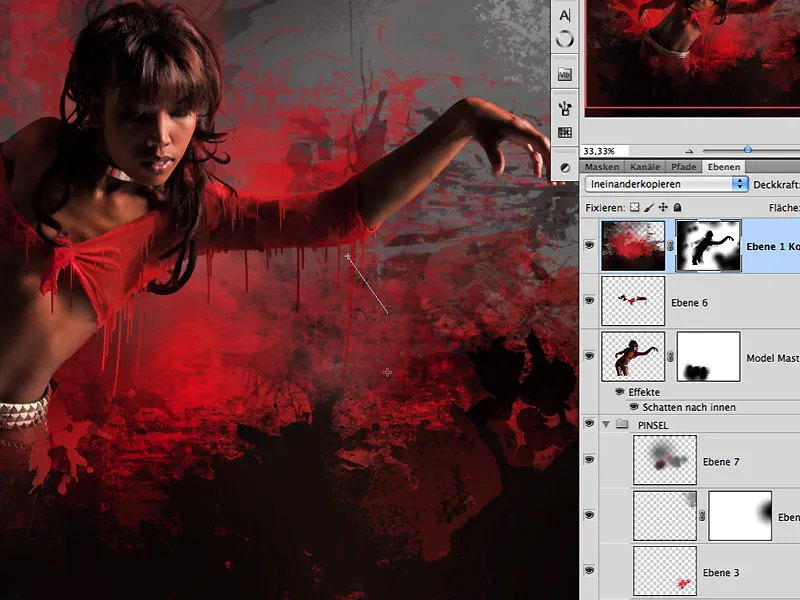
Również w masce najwyższej warstwy ten efekt można teraz trochę wzmocnić malując czarnym na tych obszarach. Tak wygląda rezultat do tej pory:
Krok 17: Światła w kolorze
Nici kolorowe wyglądają jeszcze bardziej plastycznie, gdy w niektórych miejscach widać jasne odbicie. W tym celu warstwa z nićmi kolorowymi jest duplikowana, a metoda wypełniania ustawiana na Dzielenie. Na masce wypełnionej czernią zostaje namalowany odbicie w niektórych miejscach na biało, a efekt jest dostosowywany za pomocą Mocy warstwy: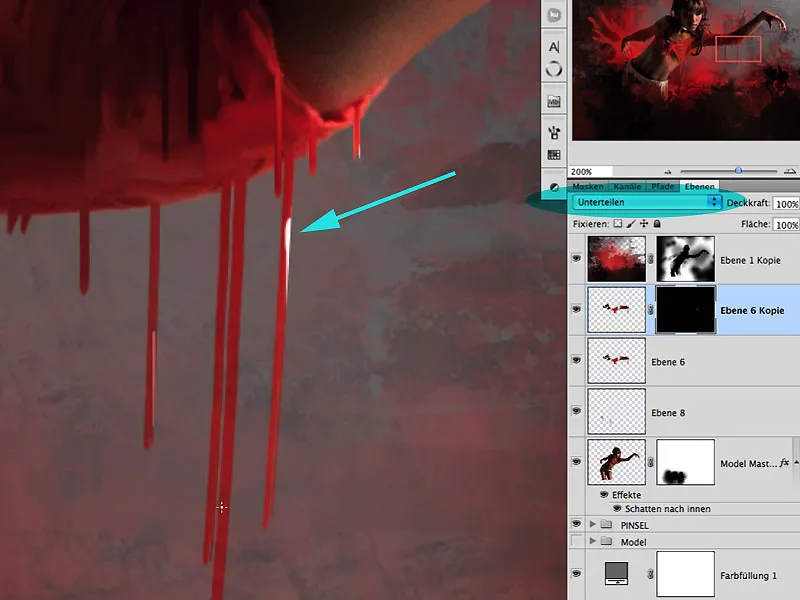
Krok 18: Lustro, lustro...
Nigdy dość często podczas procesu pracy: lustrzane odbicie! Aby móc lepiej ocenić efekt obrazu, ten proces zaleca się stosować bardzo często. W tym przykładzie zmieniłam stronę po „rozsunięciu” paska i obrośnięciu kołnierza postaci na jasnych obszarach.
Krok 19: Splash-Boom-Bang
Z pomocą mleka zabarwionego barwnikiem spożywczym, które zostało jeszcze nieco zagęszczone quarkiem i śmietaną, sfotografowałam kilka splashy przy świetle słonecznym. Zaleca się fotografowanie z różnymi kierunkami rzucania, różnymi naczyniami i rozmiarami splashy, aby uzyskać wiele różnych wyników i dziwacznych kształtów. Okazało się, że lepsze wyniki wycięcia można uzyskać na ciemnym tle:
Krok 20: Gruby i cienki
Podczas sesji fotograficznej mleka płynność została stopniowo zwiększana, aby oprócz wielu dziwacznych kształtów uwzględnione zostały także różne lepkości. Otwórz plik "SPLASHES.psd" i pracuj od razu z wyciętymi kształtami: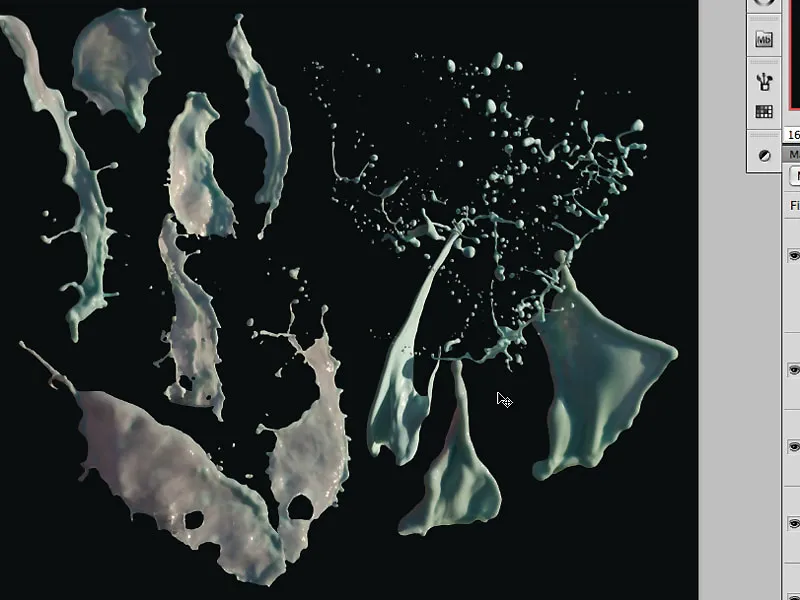
Krok 21: Dostosowanie splashów
Z pomocą Przeciągnij i upuść teraz przesuwamy poszczególne splashe płynów do obrazu i pod Edycja>Krata deformacji możemy teraz ustawiać poszczególne pinezki, aby dłużej zniekształcić splash. Chcemy, aby zrobiło wrażenie, jakby osoba przebijała wielki splasha koloru.
Pod Edycja>Transformacja>Zakrzywienie również można dokonać dodatkowej deformacji, aby dostosować splash do postaci:
Krok 22: Przebijające się splashe
Ten od tyłu splash powinien teraz przenikać przez ramię postaci. W tym celu należy utworzyć odpowiednią maskę i za pomocą Pędzla i koloru czarnego w masce namalować obszar zasłaniany przez ramię:
Aby to przeniknięcie wyglądało jeszcze bardziej realistycznie, można utworzyć Warstwę dostosowania z Korektą progu dla tego splasha i namalować efekt lekkiego zaciemnienia na masce wypełnionej czarnym kolorem tej warstwy dostosowania. Splashy kolorowe, które znajdują się w cieniu postaci i nie są bezpośrednio oświetlone przez światło, mogą również zostać osłabione za pomocą tego efektu w światłach: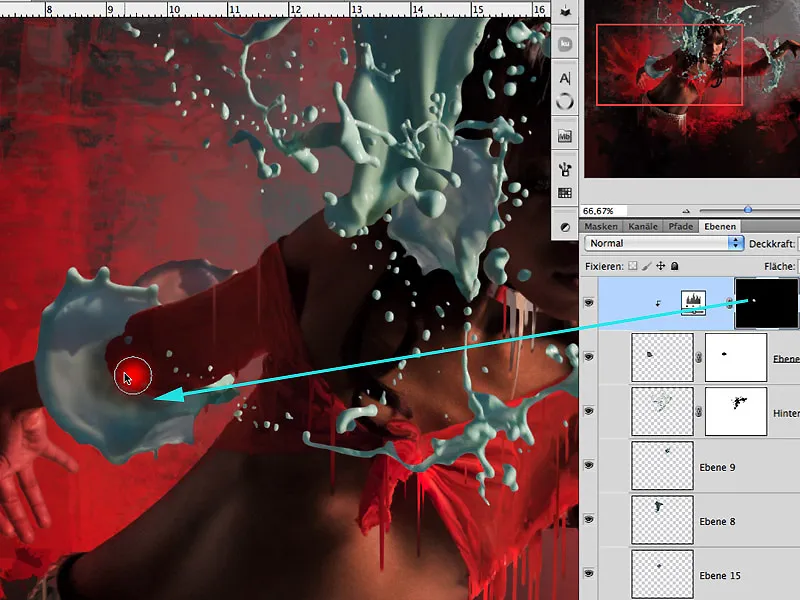
Krok 23: Określenie koloru
Aby lepiej określić kolor, wywołuję koło kolorów, naciskając kombinację klawiszy Ctrl+Alt+Cmd i Klik na obrazie, i teraz mogę określić kolory komplementarne do czerwono-pomarańczowych, a mianowicie turkus do cyjanu. Dokładnie z takim efektem barwnym chcę osiągnąć w obrazie uwagę i kontrastową harmonię kolorów: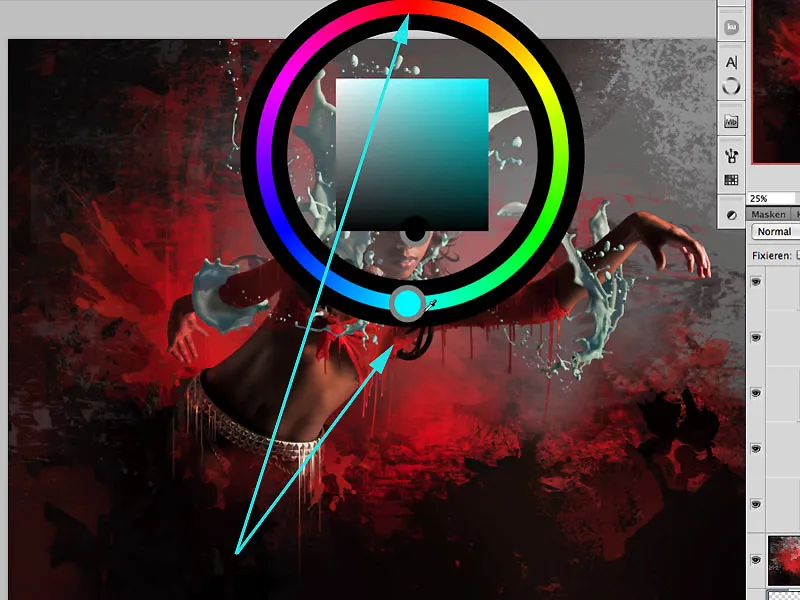
Krok 24: Kolor poprzez rozpryski
Istnieje teraz wiele sposobów na pokolorowanie kropel cieczy. Wybieram efekt Nakładania gradientu. Należy odznaczyć pole wyboru Do dopasowania do warstwy, aby efekt miał zastosowanie do całej powierzchni warstwy, a nie tylko do miejsca, w którym znajduje się kropla w obrębie warstwy. Z ustawieniem Kąt i Rozmiar wybieram zakres kolorów tęczy, który odpowiada temu, co ustaliłem w kroku 23: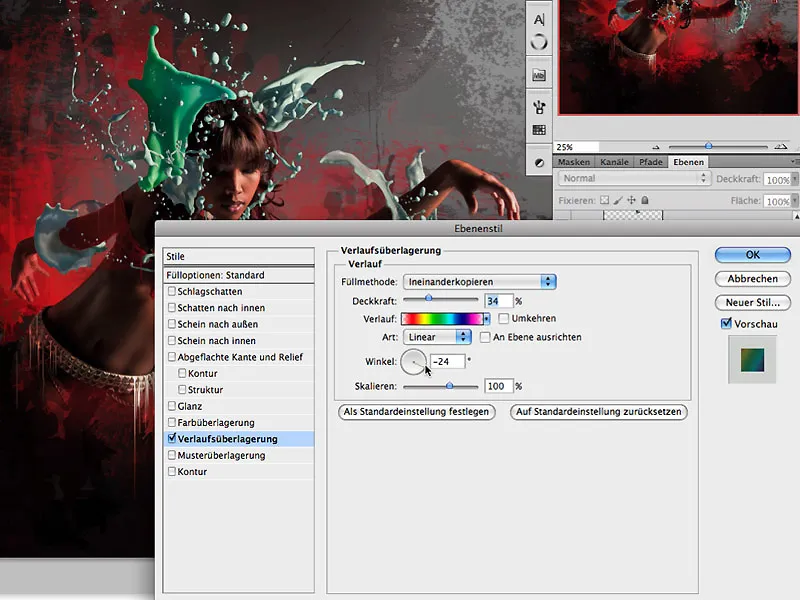
Krok 24: Więcej atmosfery
Aby jeszcze bardziej zintegrować rozpryski i figurę w kompozycji, kolory z rozprysków powinny znaleźć odzwierciedlenie na modelu. W tym celu tworzona jest nowa warstwa nad warstwą modelu, wypełniona za pomocą Edytuj>Wypełnij powierzchnię szarym odcieniem 50%: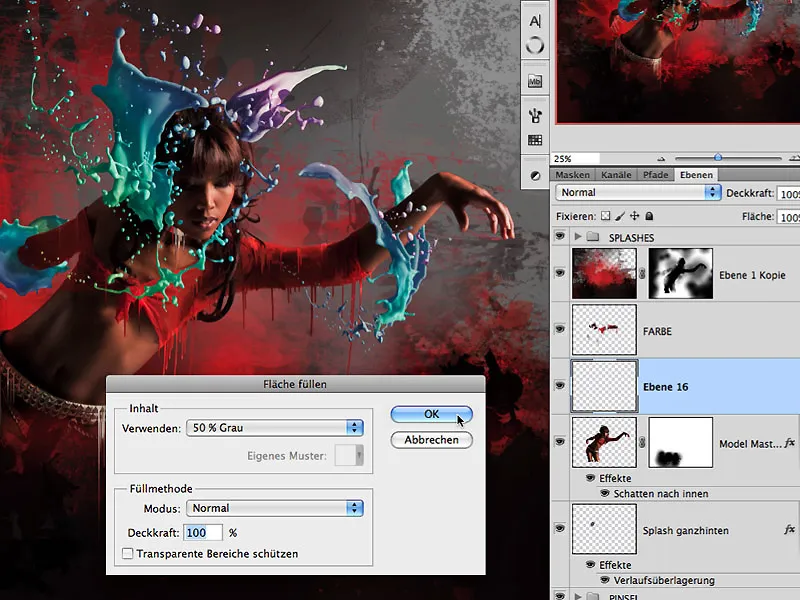
Metoda wypełnienia zostaje zmieniona z Normalne na Przekładanie...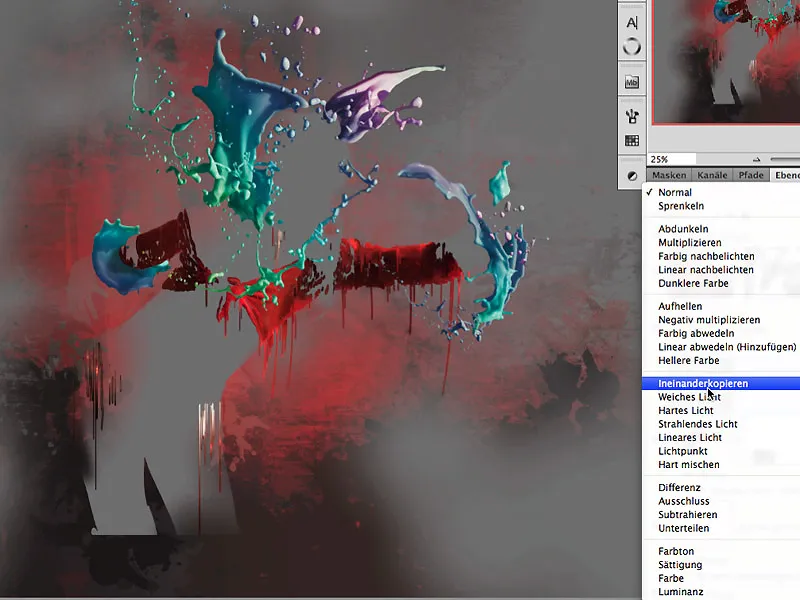
... i przywrócony wcześniejszy styl warstwy rozprysków
Teraz ten efekt jest malowany na obszarze cienia figury w masce wypełnionej na czarno: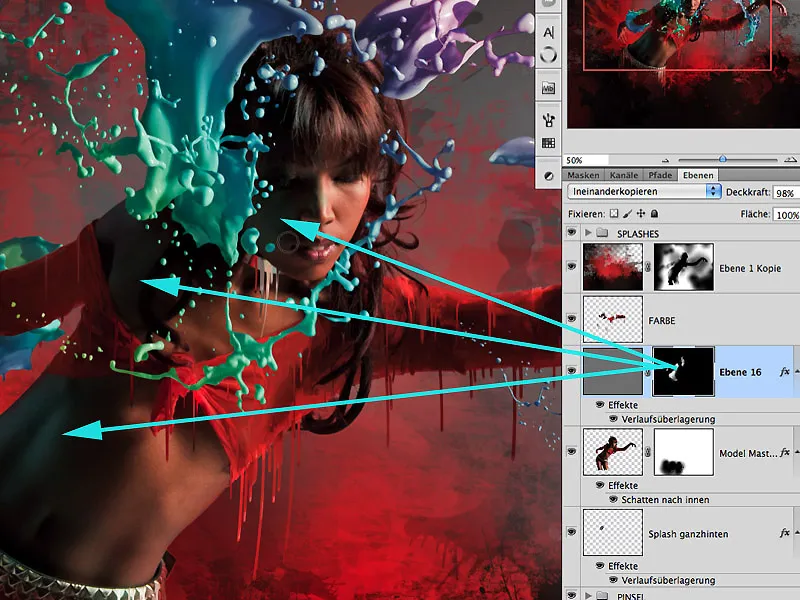
Krok 25: Więcej światła i atmosfery
Jako najwyższą warstwę tworzy się obszar wypełniony na biało w metodzie Przekładanie z Przezroczystością około 59%. Za pomocą narzędzia Gradientu>Gradient odbijający, zaczynając od górnego prawego rogu, można generować promienie światła. Ponieważ ten efekt rozprzestrzenia się na całej warstwie, można łatwo zredukować efekt w obszarze figury za pomocą radialnego gradientu i koloru czarnego, aby uzyskać bardziej realistyczny efekt.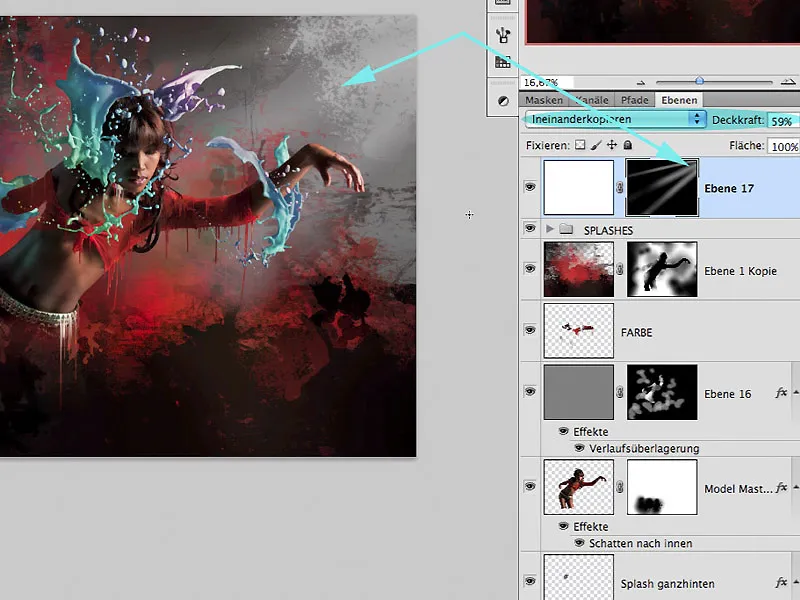
Jednym z dobrych sposobów na stworzenie atmosfery za pomocą światła na obrazie jest zastosowanie filtru Renderuj>Odbłyski na kolejnej warstwie wypełnionej na szaro 50%. Uciążliwe odblaski w konkretnych obszarach obrazu stają się prawie niewidoczne za pomocą filtra Rozmycie Gaussowskie i wartości około 33%. Metoda wypełnienia tej warstwy to Lagodne światło, a Przezroczystość warstwy wynosi około 60%, aby efekt był bardzo delikatny.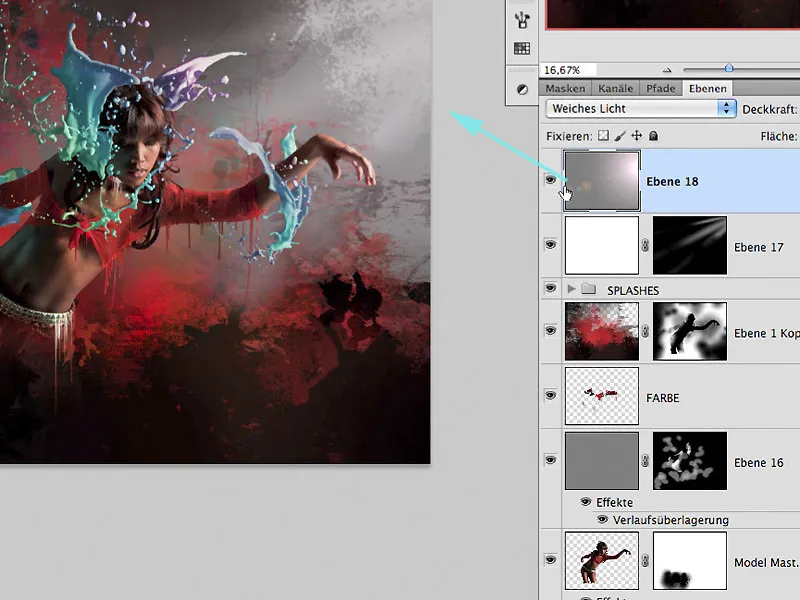
Krok 26: Poprawki i finał
Po dodaniu dalszych bardzo drobnych optymalizacji, takich jak kolorowanie, drobne struktury i zakłócenia, praca jest gotowa:
LIQUID PERFORMANCE
Życzę miłej pracy,
Tom Krieger

