Stworzenie własnego układu planetarnego otwiera przed tobą nieskończone możliwości twórcze. Niezależnie od tego, czy chodzi o projekty science fiction, plakaty czy sztukę cyfrową – planety o różnych powierzchniach, pasach asteroidów i spektakularnych eksplozjach uczynią twoje projektowanie wyjątkowym. W tym samouczku pokażę ci krok po kroku, jak w programie Photoshop stworzyć cztery różne planety, dodać dynamiczny pas asteroidów i stworzyć imponującą eksplozję. Zacznijmy i nadajmy twoim projektom galaktyczny charakter!
Wariant 1 - Tworzenie planet przypominających słońce
Krok 1:
Najpierw tworzę nowy dokument; rozmiar jest całkowicie obojętny. Wybieram bardzo mały rozmiar 800x600 pikseli. Jeśli chcesz wydrukować ten efekt, warto zmienić jednostkę z pikseli na cm i ustawić rozdzielczość z 72 pikseli na cal na 300 pikseli na cal.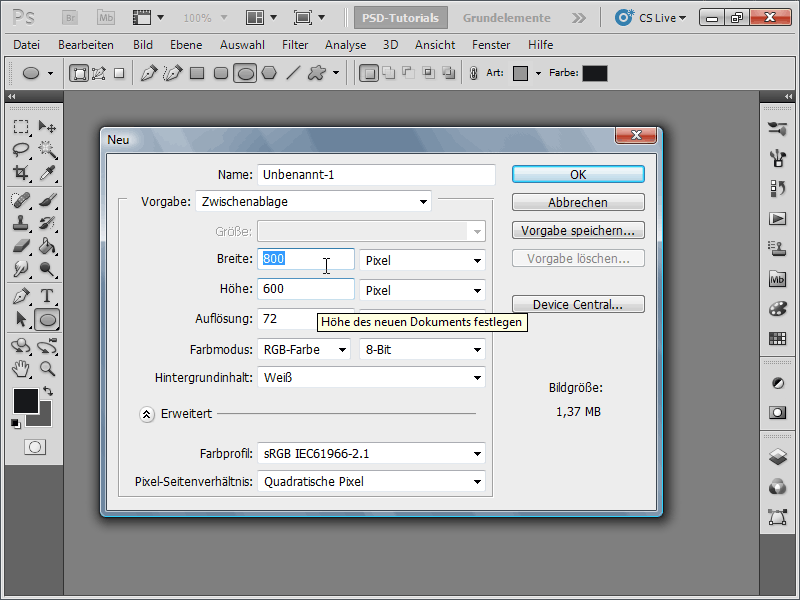
Krok 2:
Następnie maluję tło na czarno i tworzę nową warstwę.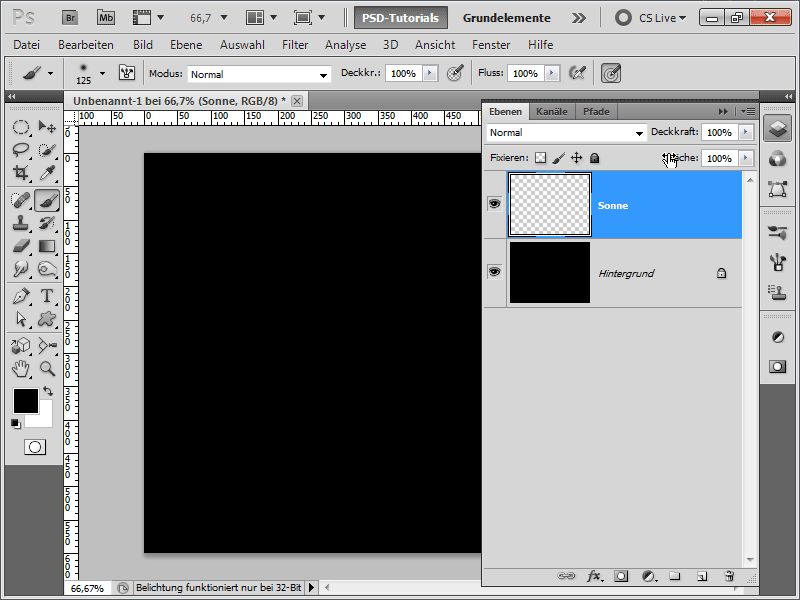
Krok 3:
Teraz ustawiam kolor pierwszego planu na pomarańczowy, a tła na ciemnopomarańczowy. Następnie szybko zaznaczam koło (trzymając wciśnięty klawisz Shift). Następnie stosuję filtr Chmury (Menu>Filtr>Filtr Renderowania>Chmury).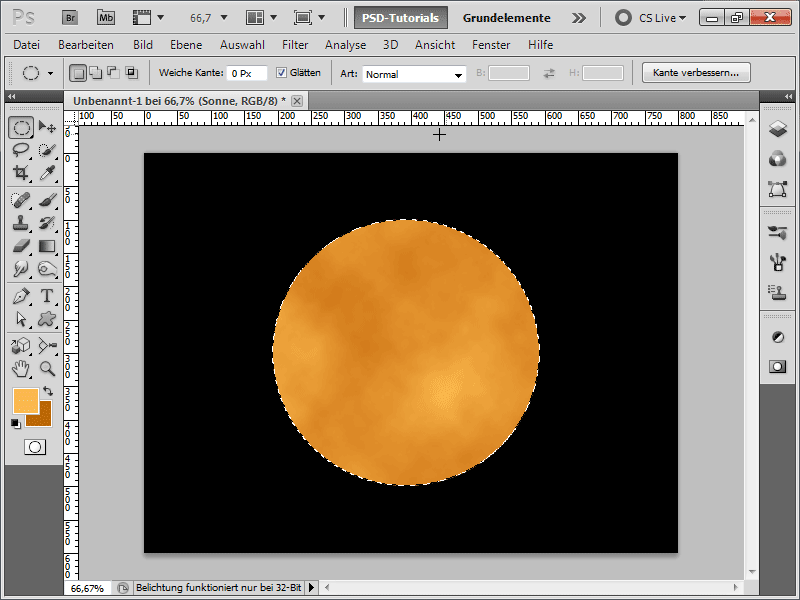
Krok 4:
By całość nie wydawała się płaska, stosuję filtr Wypukłość.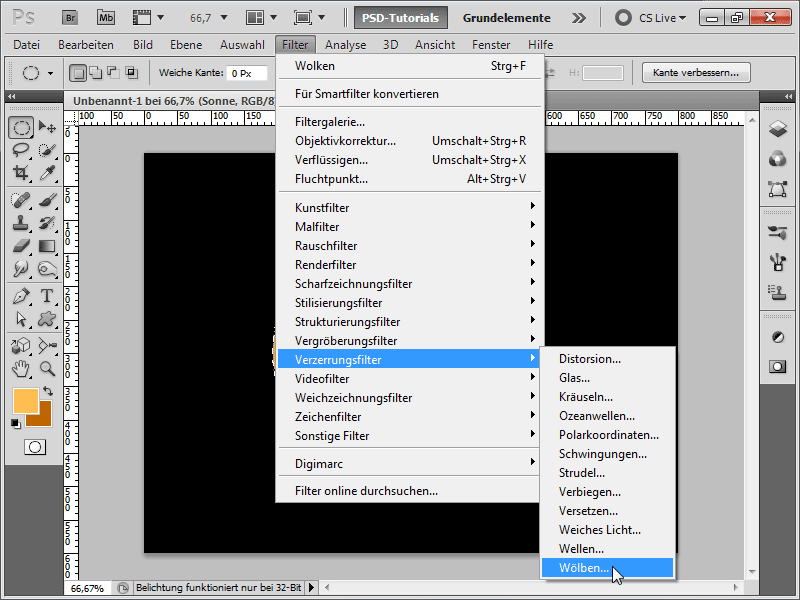
Krok 5:
Następnie nadaję mojej warstwie słońca świecenie na zewnątrz.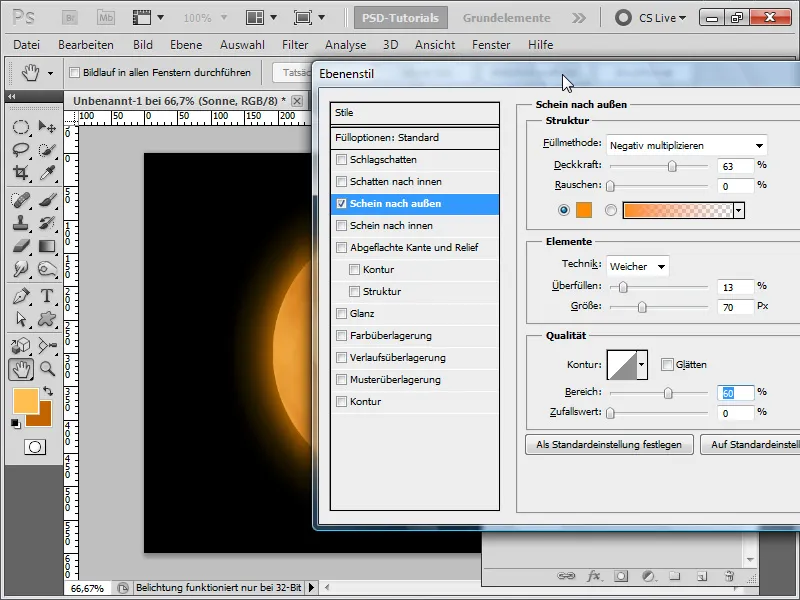
Krok 6:
Następnie dodaję świecenie do wewnątrz.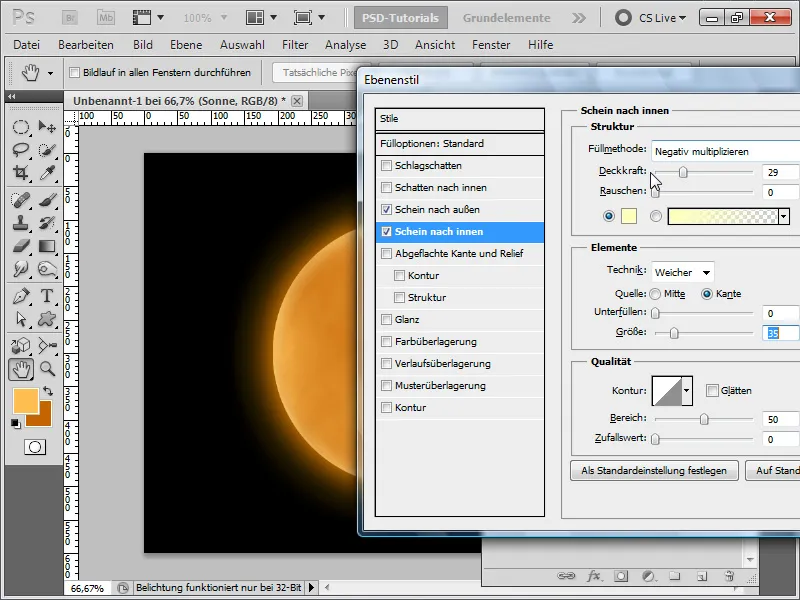
Krok 7:
Teraz tworzę nową warstwę i tworzę zaznaczenie z warstwy słońca (Kliknij na warstwie słońca, trzymając klawisz Ctrl).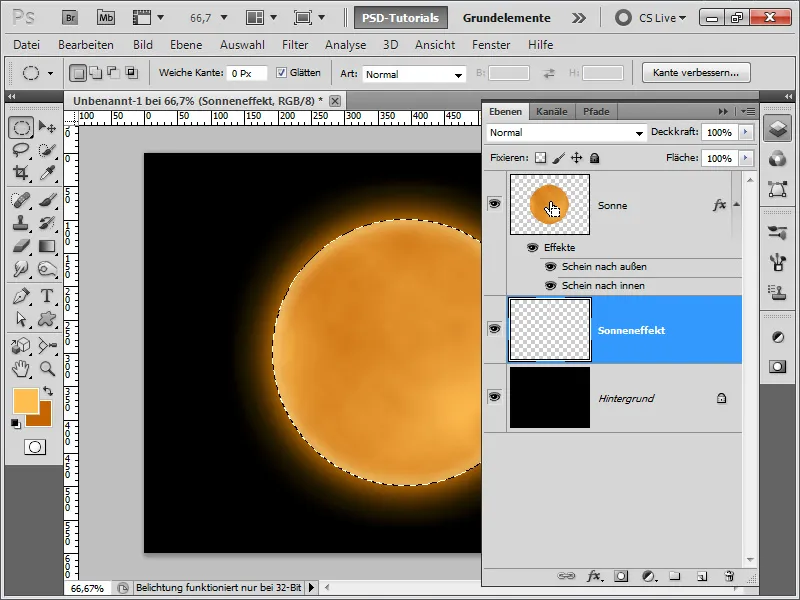
Krok 8:
Następnie zmniejszam zaznaczenie o 3 piksele.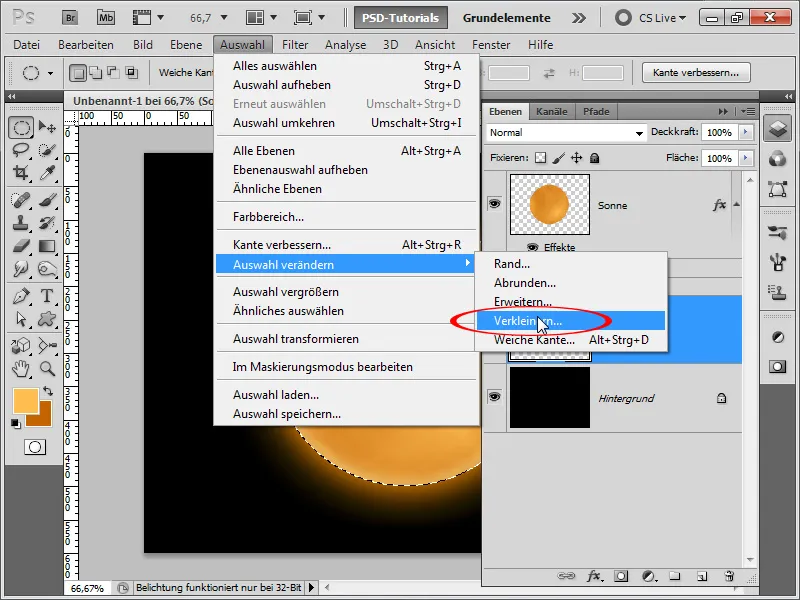
Krok 9:
Teraz wypełniam zaznaczenie na czarno, a następnie w ustawieniach Wypełniania ustawiam świecenie na zewnątrz.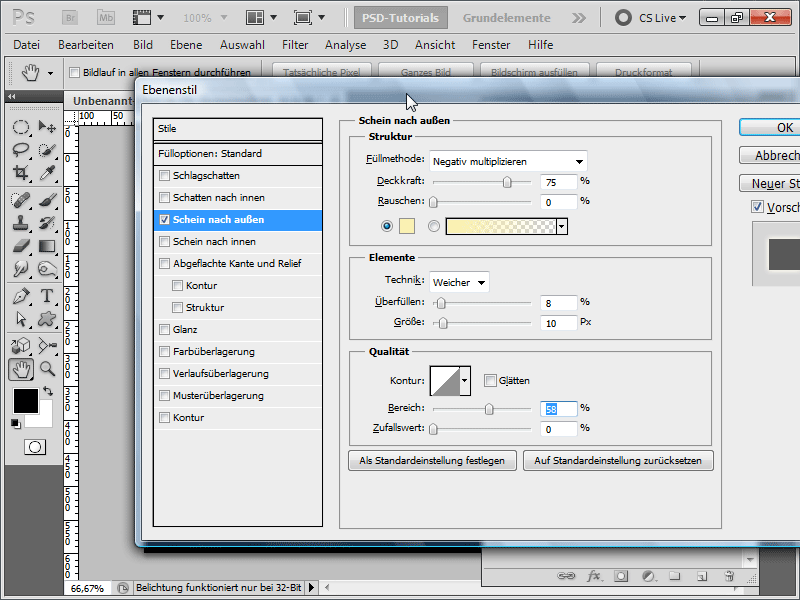
Krok 10:
Następnie tworzę nową warstwę i stosuję filtr chmur za pomocą standardowych kolorów Czarny/Biały.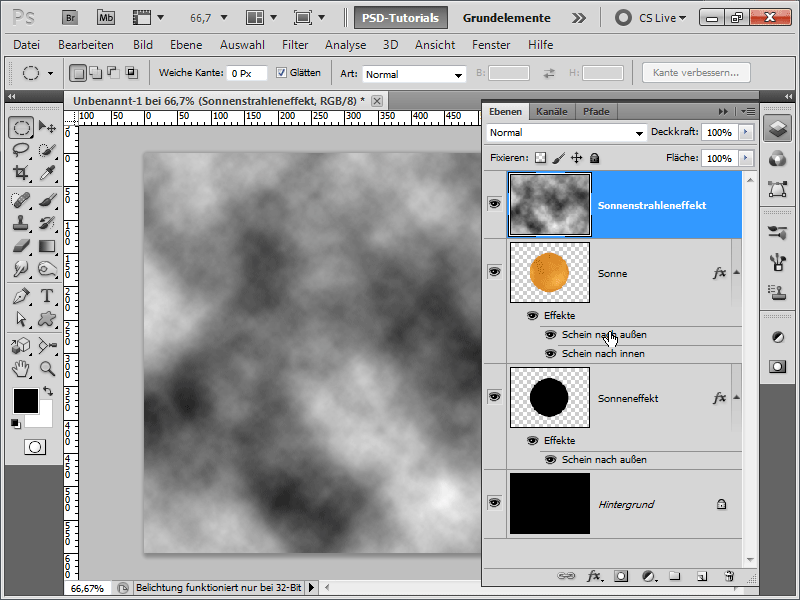
Krok 11:
Aby struktura chmur przeniosła się na warstwę słoneczną, ustawiam metodę wypełniania na Barwy świetlne.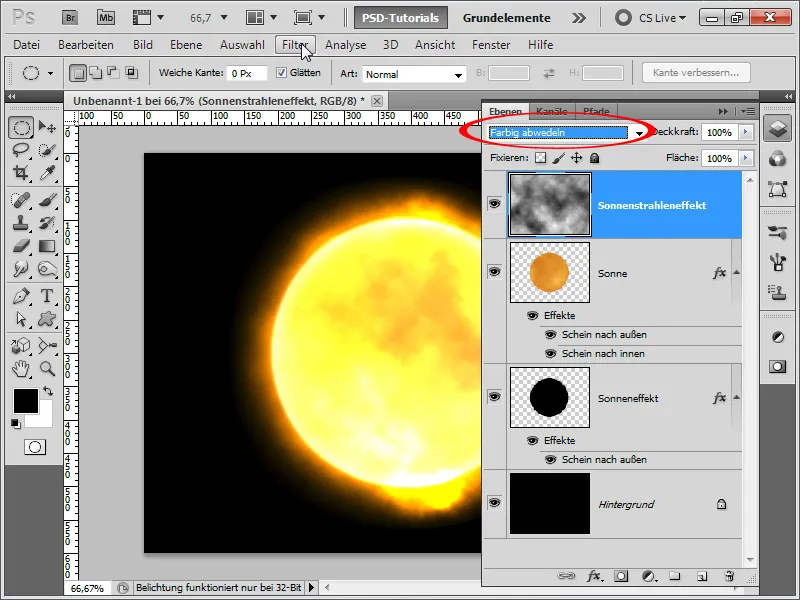
Krok 12:
Struktura nie jest jeszcze idealna, dlatego poprawiam ją, stosując filtr chmury różnicowe i powtarzając ten filtr za pomocą Ctrl+F, aż struktura mi się spodoba.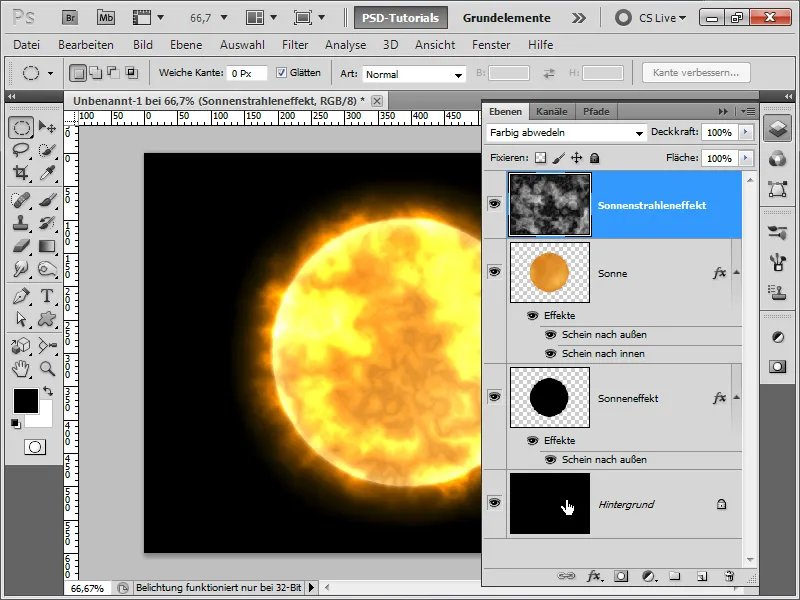
Krok 13:
Tło wzbogacam za pomocą gradientu radialnego w kolorze niebieskim.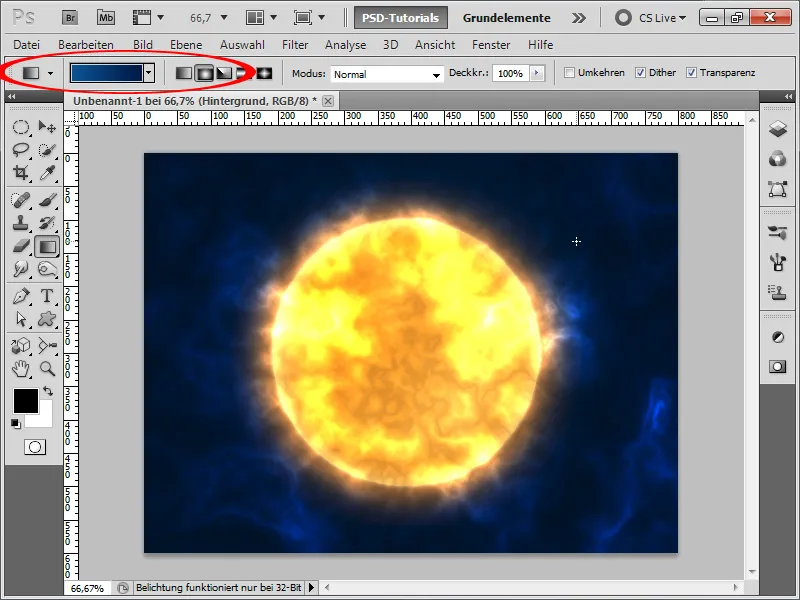
Krok 14:
Teraz szybko dodaję kilka gwiazd. Tworzę nową warstwę, maluję ją na czarno, a następnie dodaję szum (Menu>Filtr>Filtr Szumów).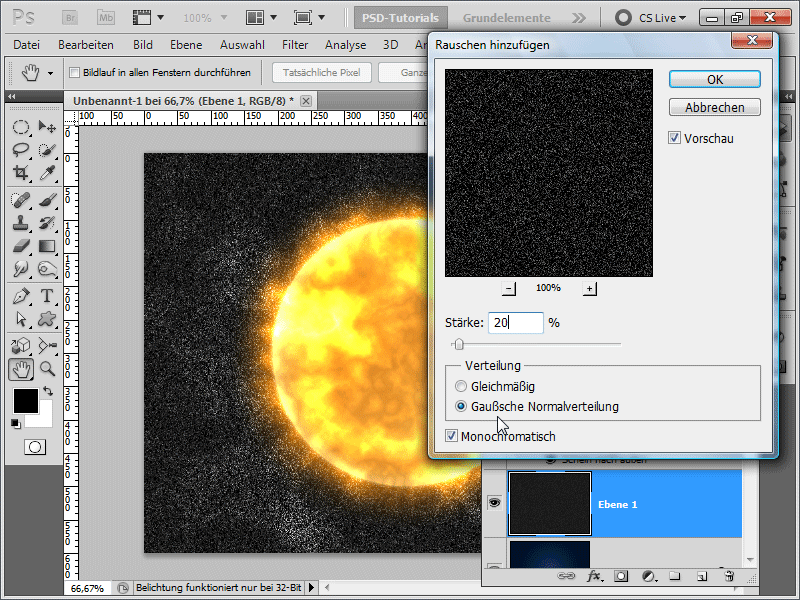
Krok 15:
Za pomocą Krzywej gradacji mogę dostosować szum tak, że pozostaje tylko kilka gwiazd.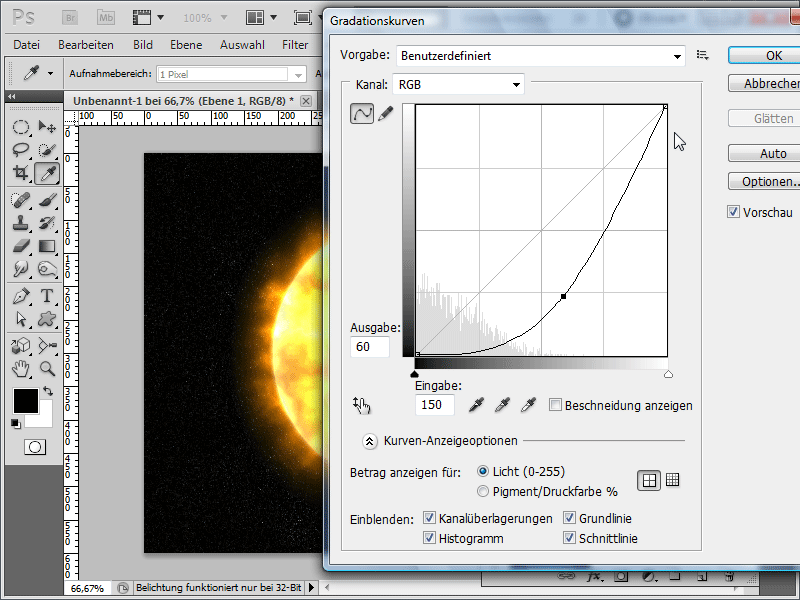
Krok 16:
Teraz zmieniam metodę wypełniania na Jasniejszy kolor, aby gwiazdy prześwitywały.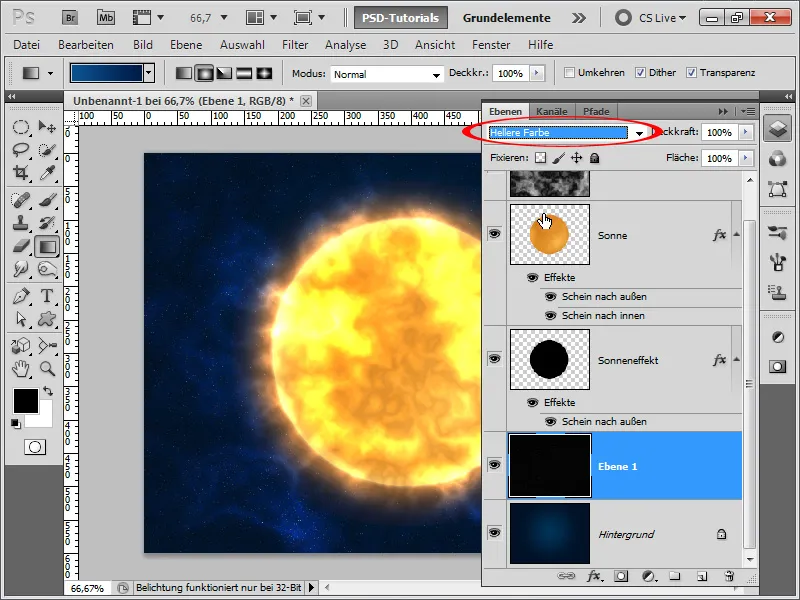
Krok 17:
Według mnie rezultat jest zadowalający.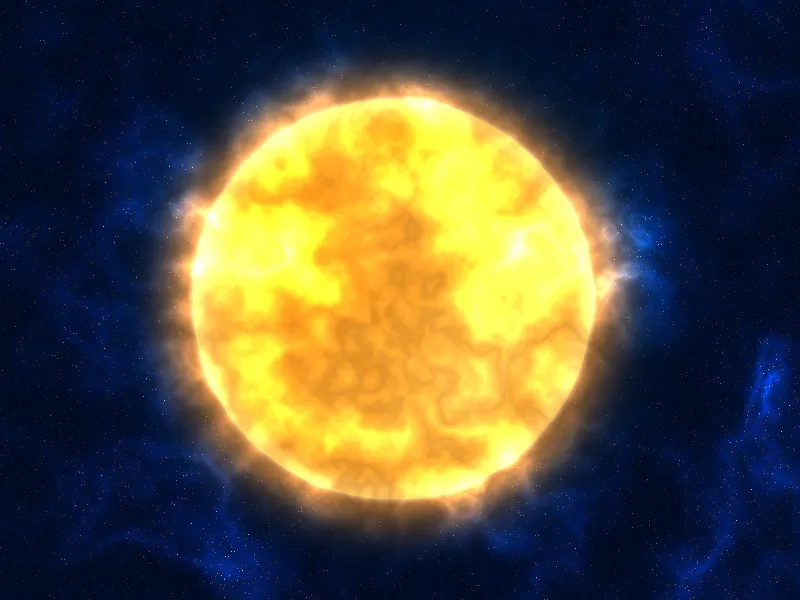
Krok 18:
Niektórzy powiedzą, że widać filtr chmur. OK, mogę temu zapobiec, stosując teksturę na przykład z DVD z teksturami ze strony PSD-Tutorials.de lub teksturę znalezioną w sieci, która ma strukturę marmuru.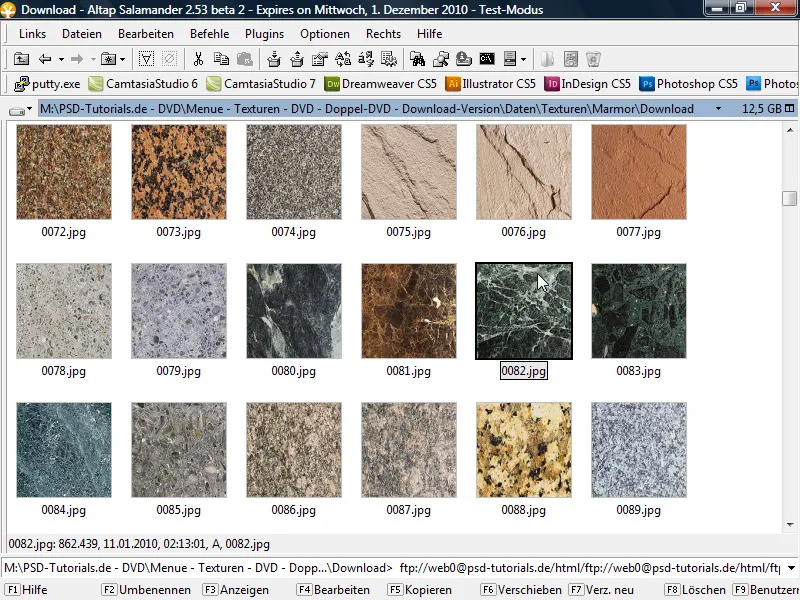
Krok 19:
Teraz przeciągam obraz do mojego dokumentu i klikam z wciśniętym klawiszem Alt między warstwami, aby stworzyć z warstwy maskę przeźroczystości, przez co warstwa wpływa tylko na warstwę znajdującą się poniżej.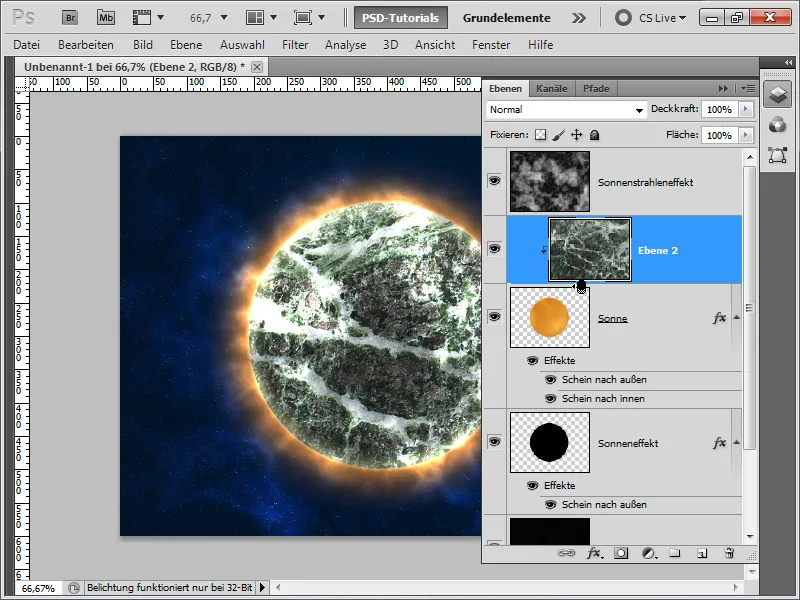
Krok 20:
Teraz zmieniam metodę wypełniania na Światło linearyzujące. Planeta wygląda zupełnie inaczej.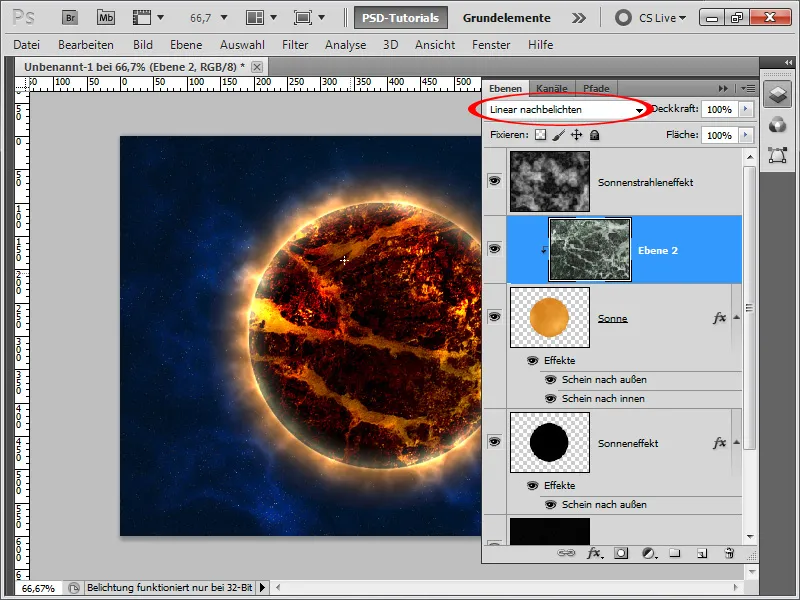
Krok 21:
Ustawiam jednak przezroczystość na 50%, co sprawia, że wynik wygląda jeszcze lepiej: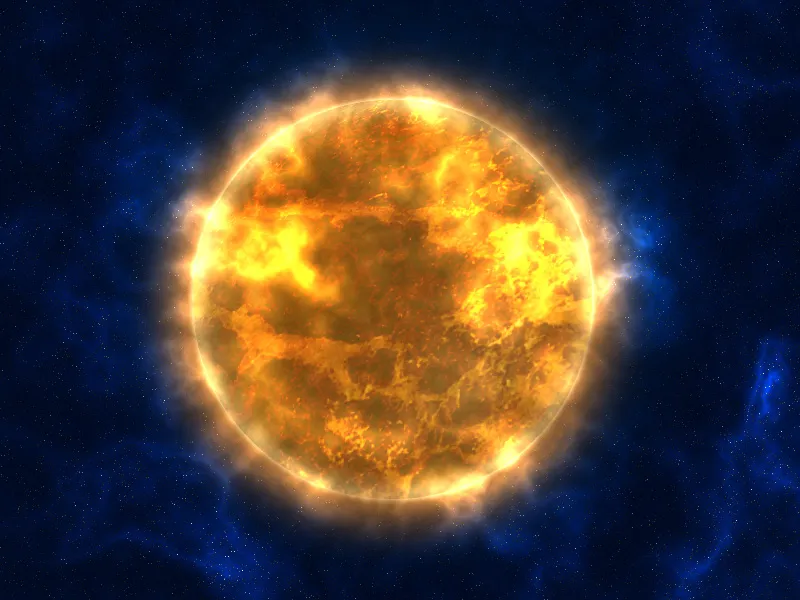
Wariant 2 - Tworzenie planety przypominającej słońce z dużym efektem promieniowania
Krok 1:
Najpierw tworzę nowy dokument; rozmiar jest obojętny. Wybieram bardzo mały rozmiar 800x600 pikseli. Jeśli chcemy wydrukować ten efekt, jednostka pikseli powinna zostać zmieniona na cm, a rozdzielczość z 72 na 300 pikseli na cal. Następnie maluję warstwę na czarno, szybko tworzę wybór kołowy (z wciśniętym klawiszem Shift) i również wypełniam ten wybór na czarno.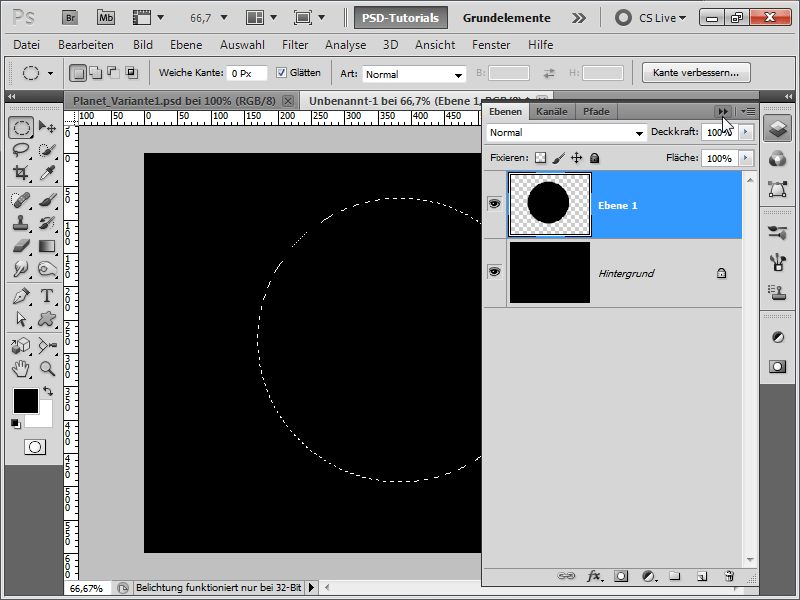
Krok 2:
Teraz wykonuję Filtr>w menu>Renderowanie Chmury różnicowe. Naciskając Ctrl+F powtarzam czynność, aż tekstura będzie miała mniej więcej taki wygląd: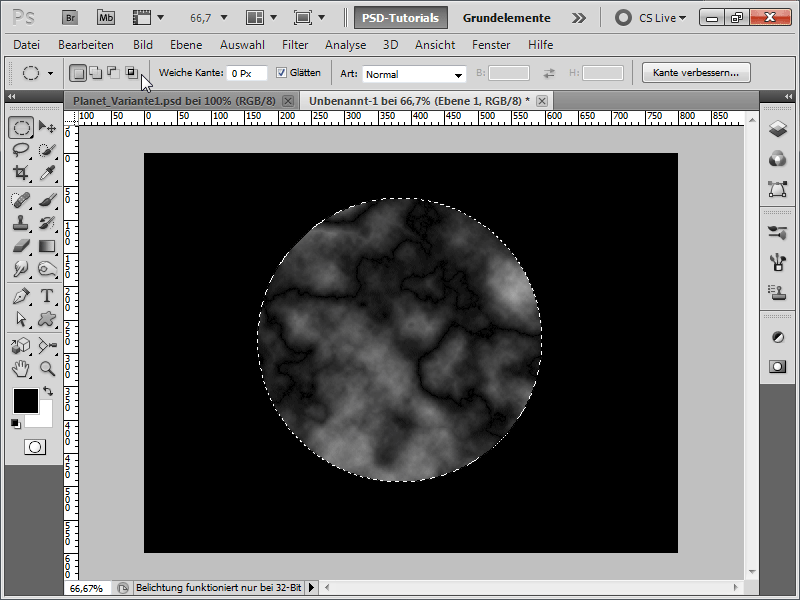
Krok 3:
Aby struktury były lepiej widoczne, używam korekcji wartości z menu poprzez Ctrl+L Korekcja tonacji. Przeciągam prawy suwak do środka.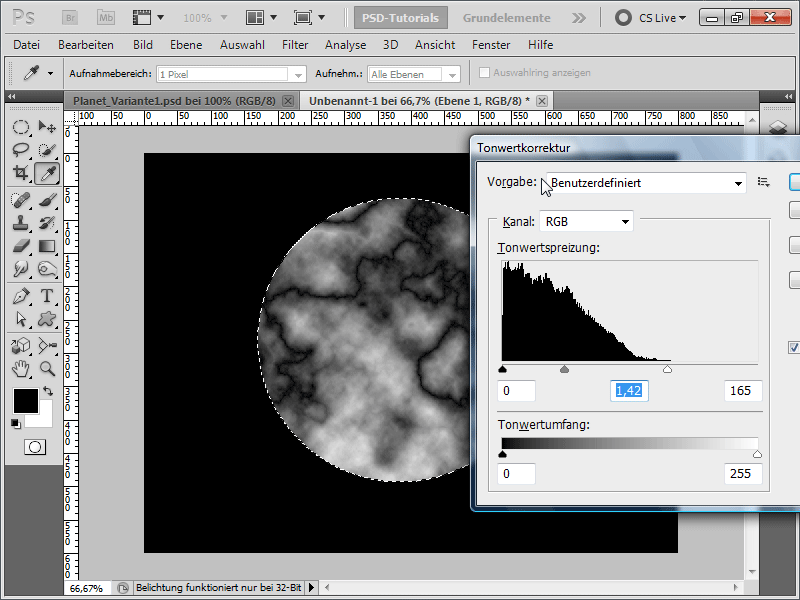
Krok 4:
Następnie wchodzę w menu Filtr>Filtry ostrości i wybieram Filtr Rozmycie nieostrości.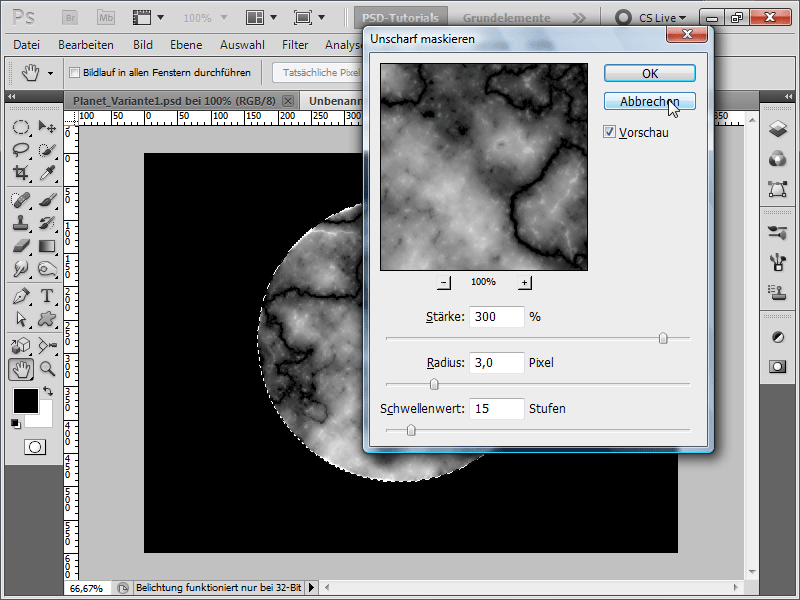
Krok 5:
Teraz wybieram Filtr>Filtry zakrzywiania a następnie Zgięcie i ustawiam na 100% Moc, aby tekstura nie była taka płaska. Następnie wciskam Ctrl+Alt+F aby ponownie zastosować filtr, tym razem jednak z mocą 50%.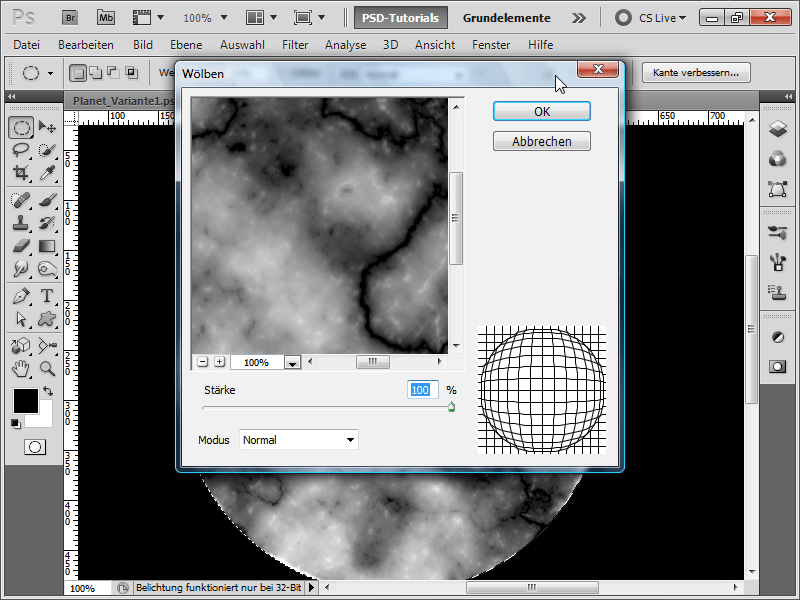
Krok 6:
Następnie dodaję kolor obrazowi, używając w menu Obraz>Korekty>Balans kolorów następujące wartości: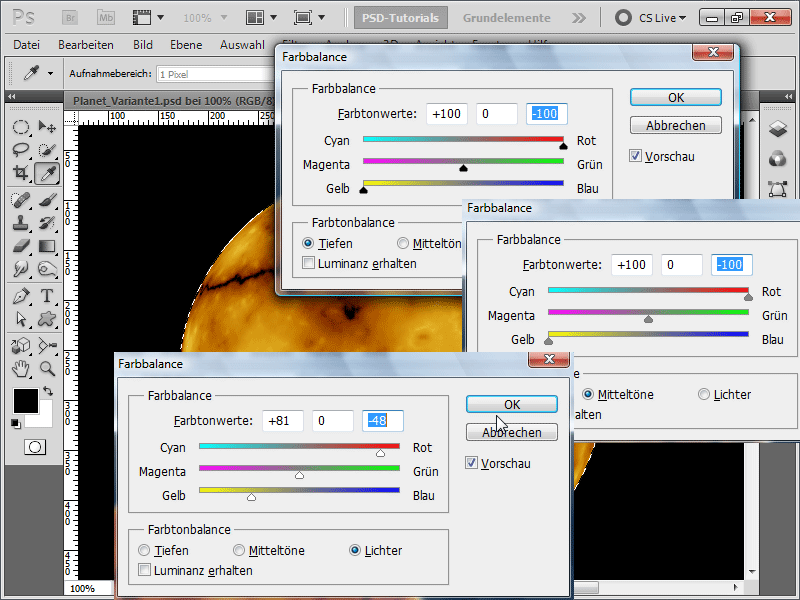
Krok 7:
Teraz ponownie stosuję filtr Rozmycie nieostrości, tym razem jednak z mocą 150%.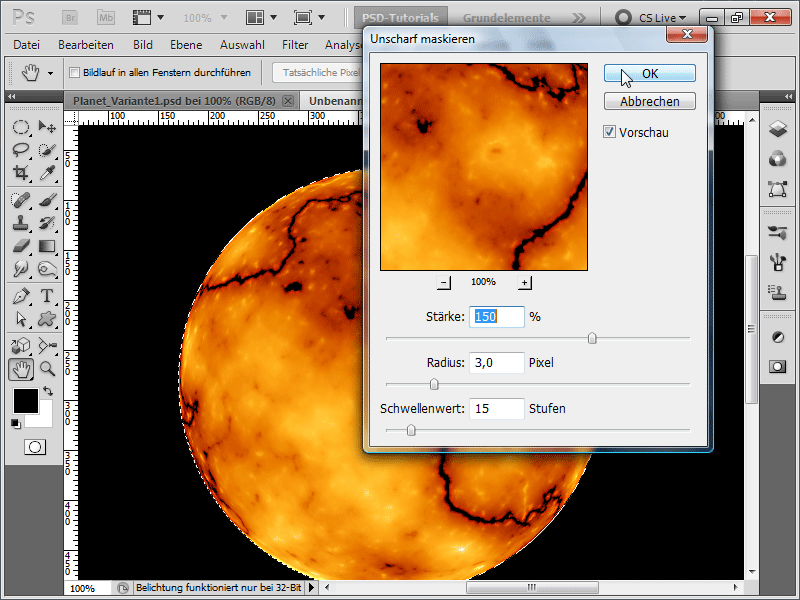
Krok 8:
Następnie dodaję światło na zewnątrz.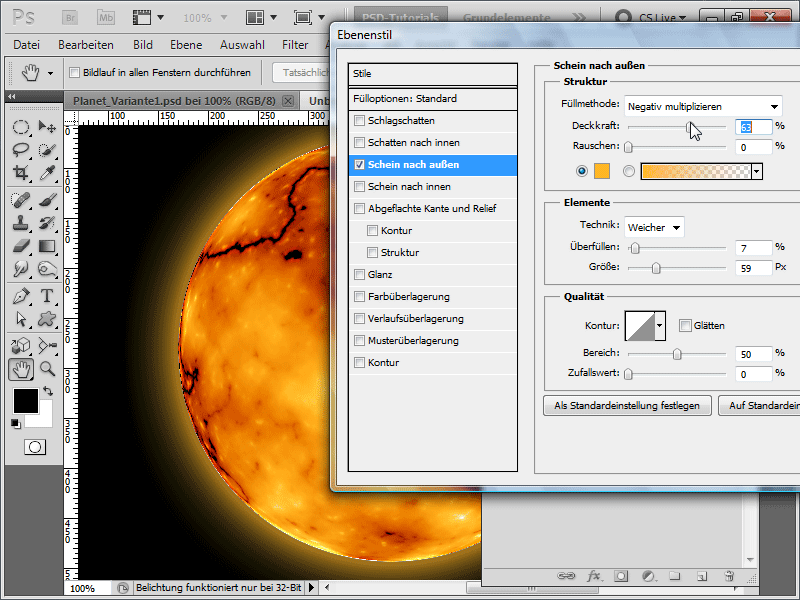
Krok 9:
Teraz zmieniam zbyt ostre kontury, tworząc z wciśniętym klawiszem Ctrl i klikając na warstwie planety wybór, zmniejszam ten wybór o około 5 pikseli, następnie odwracam go i ustawiam miękki kształ także na 5 pikseli, a następnie używam Rozmycia Gaussa.
Jeśli to zbyt skomplikowane, można po prostu użyć narzędzia Rozmycia, aby szybko rozmyć kontury. Podobnie jak w poprzedniej wersji, dodaję szybko szum do mojej warstwy tła, optymalizuję go za pomocą Krzywej gradientu, tworząc tym samym gwiazdy. Ponadto mogę stworzyć warstwę gradientu, aby dodać gwiazdom trochę koloru. Lub zamienić warstwę gradientową z warstwą tła, wtedy uzyskuję ten sam efekt gwiazd, co w wersji 1.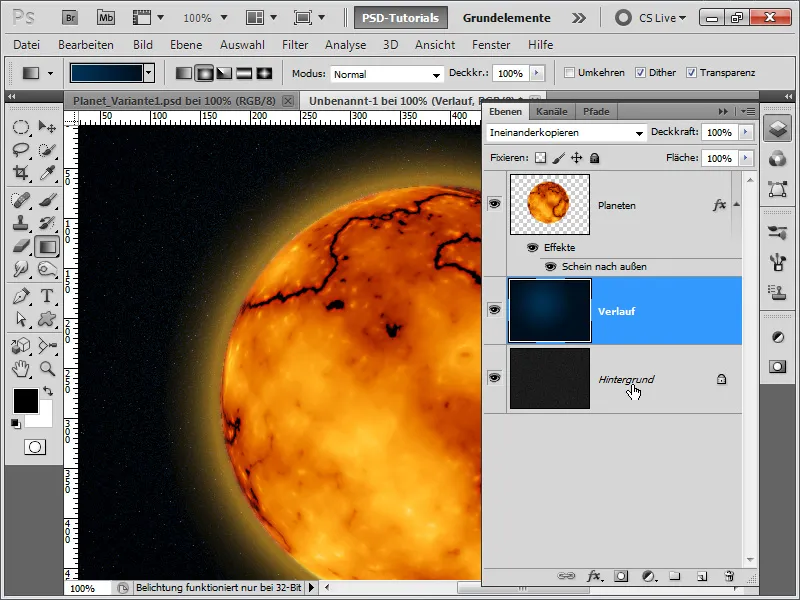
Krok 10:
Z użyciem palca do wycierania i narzędzia do spryskiwania mogę również łatwo wyciągać małe wulkany z planety. Jednak muszę delikatnie zmienić efekt na zewnętrzny (ustawić Przekroczenie na 1%), ponieważ inaczej efekt będzie zbyt duży.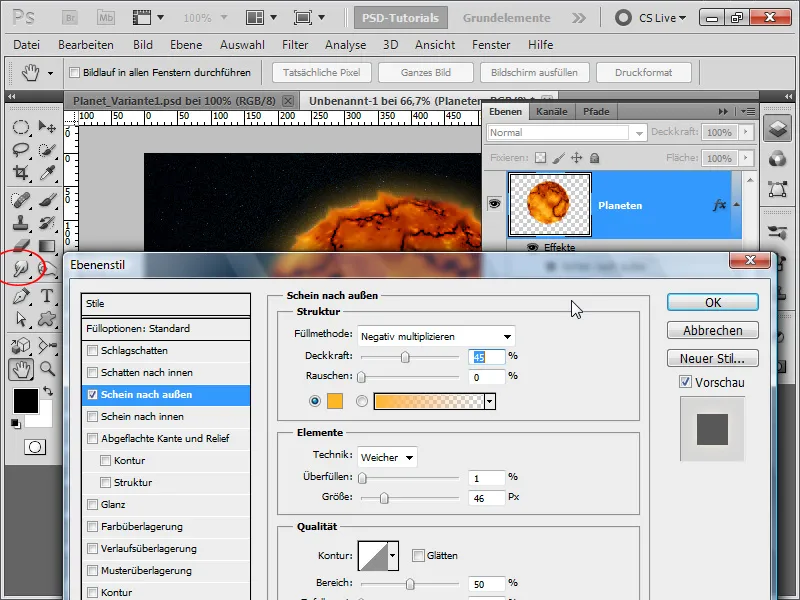
Krok 11:
Teraz, podobnie jak w pierwszej wersji, dodałem teksturę jako maskę wygaszania i zmniejszyłem jej przezroczystość. Efekt końcowy wygląda tak: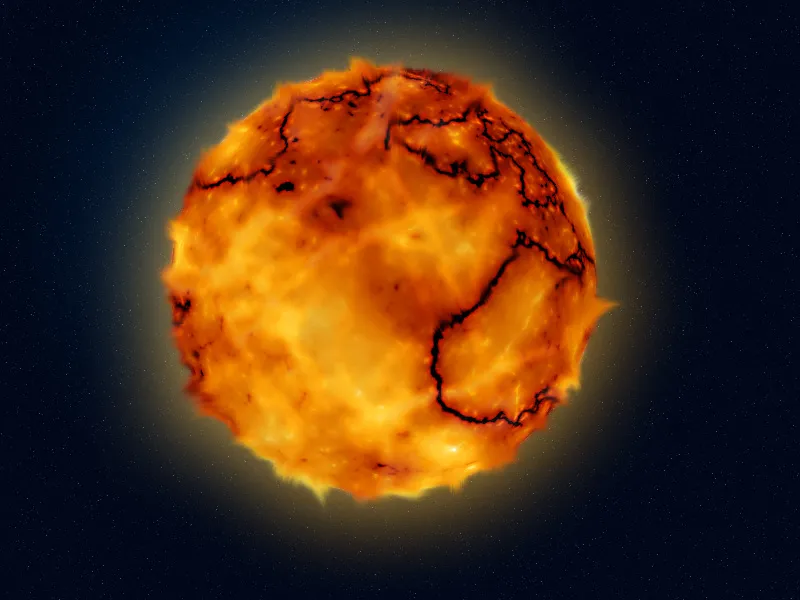
Wersja 3 - Tworzenie niebieskiej planety z pasem asteroidów
Krok 1:
Najpierw tworzę nowy dokument; rozmiar nie ma znaczenia. Wybieram bardzo mały rozmiar 800x600 pikseli. Jeśli chcesz wydrukować ten efekt, jednostkę piksela należy zmienić na cm, a rozdzielczość z 72 na 300 pikseli na cal. Następnie koloruję moją warstwę na czarno, szybko tworzę wybrany obszar kołowy (przy wciśniętym klawiszu Shift) i wypełniam go na niebiesko.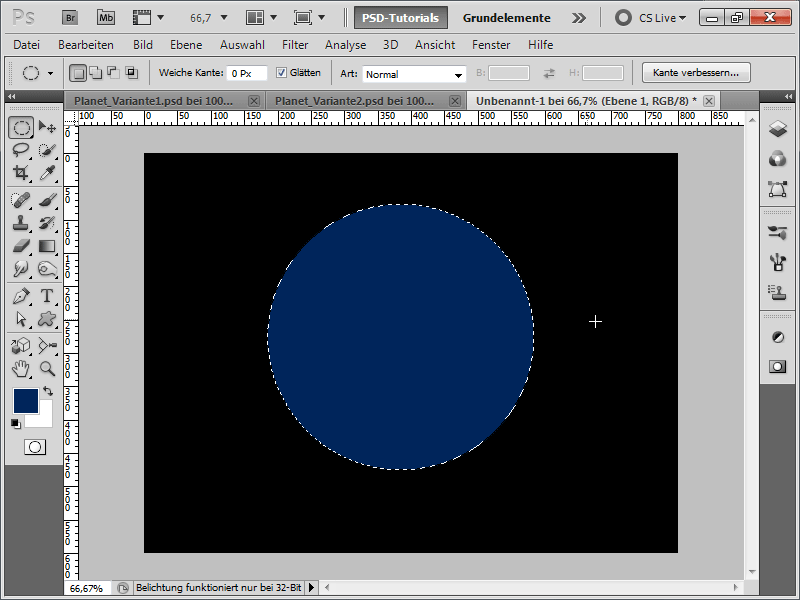
Krok 2:
Teraz pobieram teksturę (np. z płyty DVD z teksturami PSD-Tutorials.de lub pobieram online ze strony www.psd-tutorials.de), która wygląda jak krajobraz kraterów.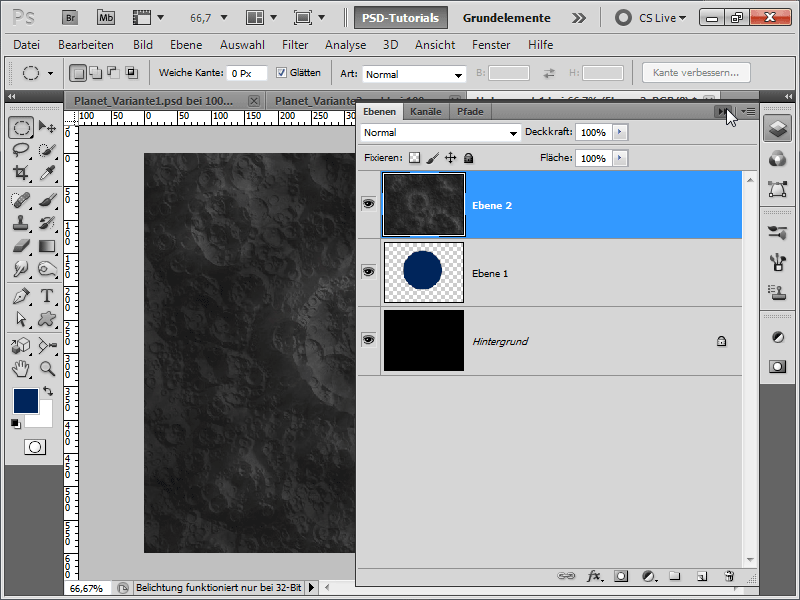
Krok 3:
Następnie przechodzę do Menu>Filtr>Filtr distorsji, potem do Skrzywienia, i ustawiam siłę na 100%, aby tekstura nie wyglądała tak płasko.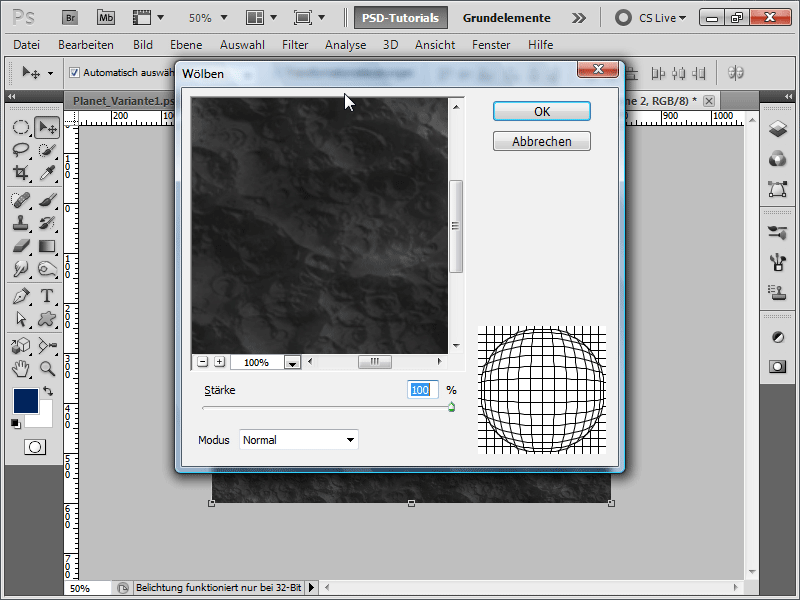
Krok 4:
Następnie przesuwam moją warstwę z niebieskim kołem w górę w hierarchii warstw i następnie przekształcam moją teksturę. Tutaj pomocne są inteligentne linie pomocnicze, które mogę włączyć w Menu pod Widok. Muszę dokładnie wygiąć teksturę na rozmiar mojego koła.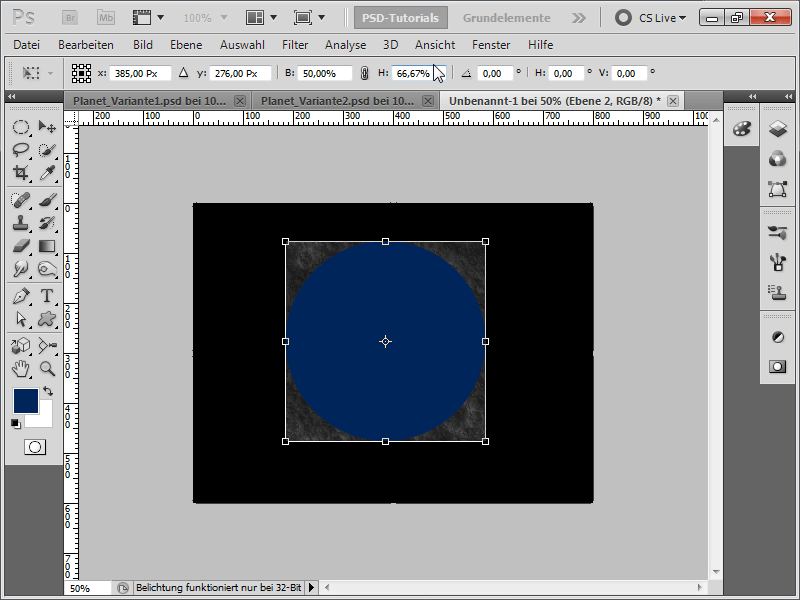
Krok 5:
Teraz mogę ponownie umieścić koło pod moją teksturą i kliknąć z wciśniętym klawiszem Alt na lewy przycisk myszy między warstwami, aby stworzyć maskę wygaszania z mojej tekstury. Ustawiam metodę wypełniania mojej tekstury na Multiplicative.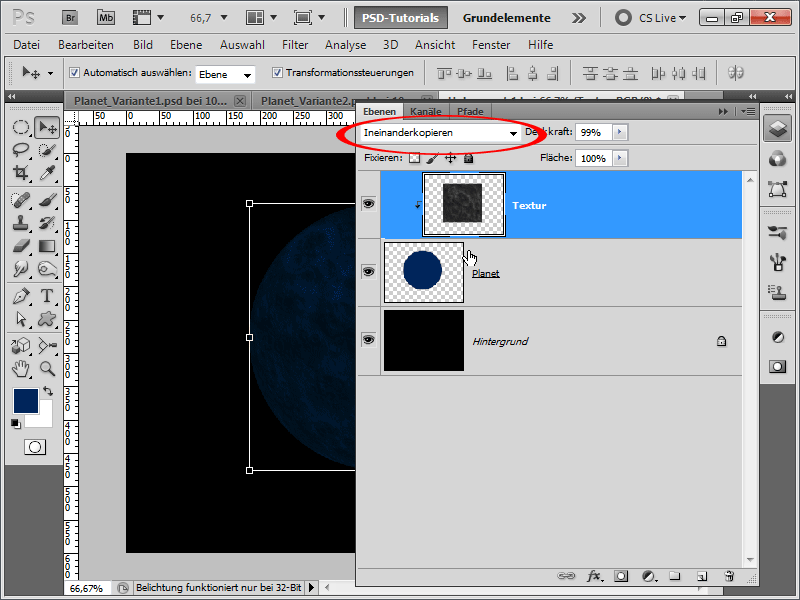
Krok 6:
Następnie dodaję efekt na zewnętrzny do mojej warstwy planety.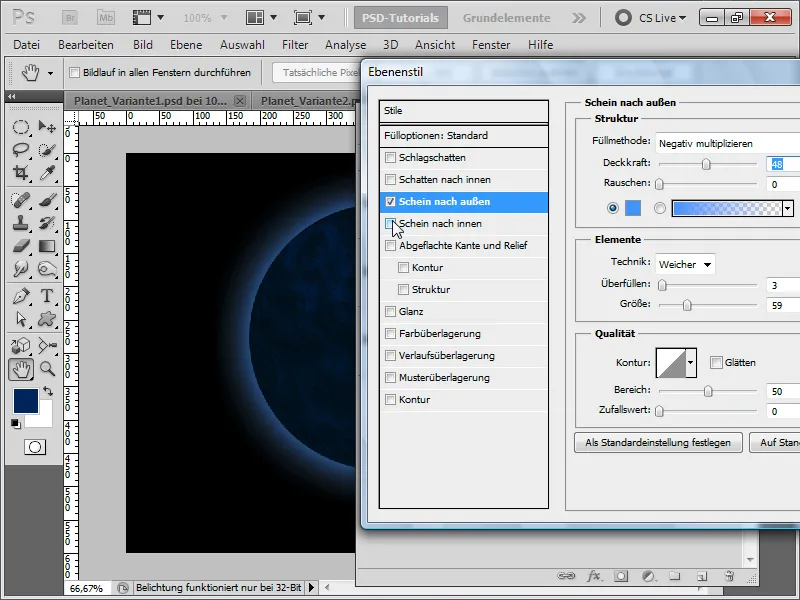
Krok 7:
Efekt cienia wewnętrznego też dobrze pasuje.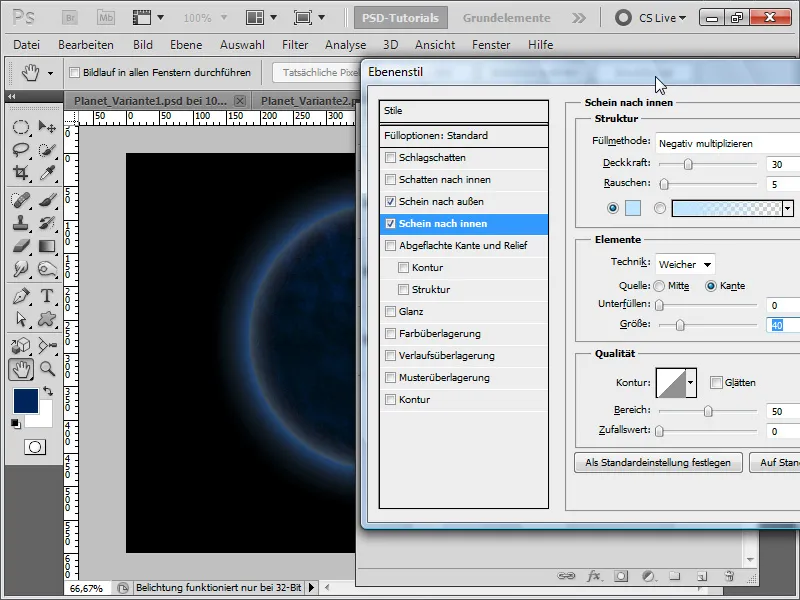
Krok 8:
Dodaję również kontur, ale nie jest to konieczne.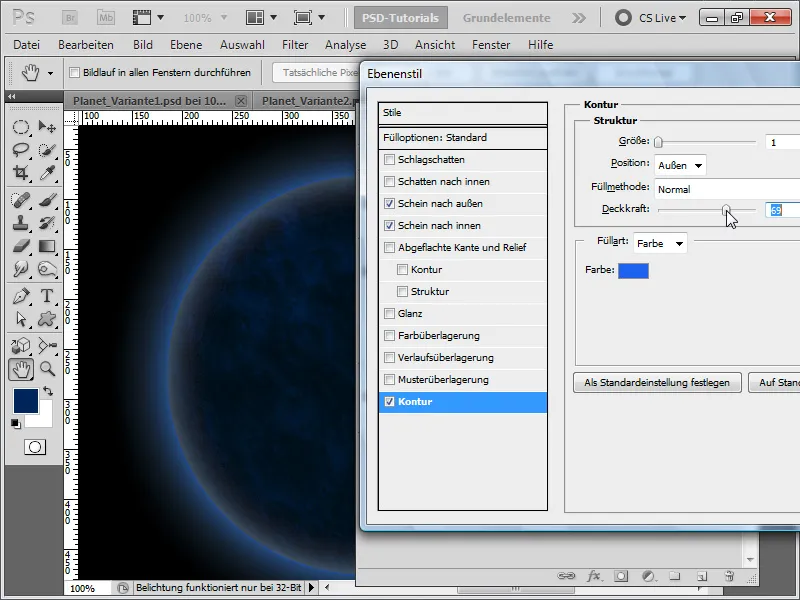
Krok 9:
Teraz rozmywam moją teksturę.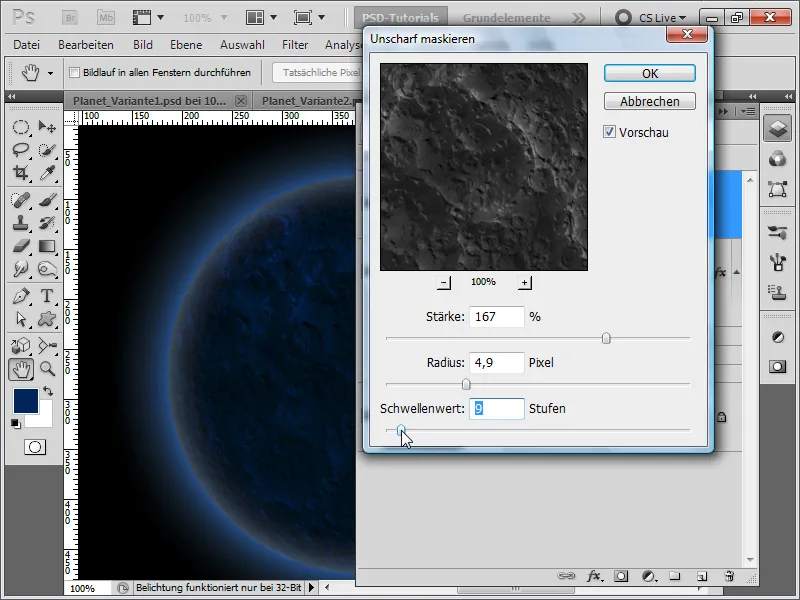
Krok 10:
Następnie grupuję wszystko oprócz tła i tworzę na tym warstwie maskę warstwy.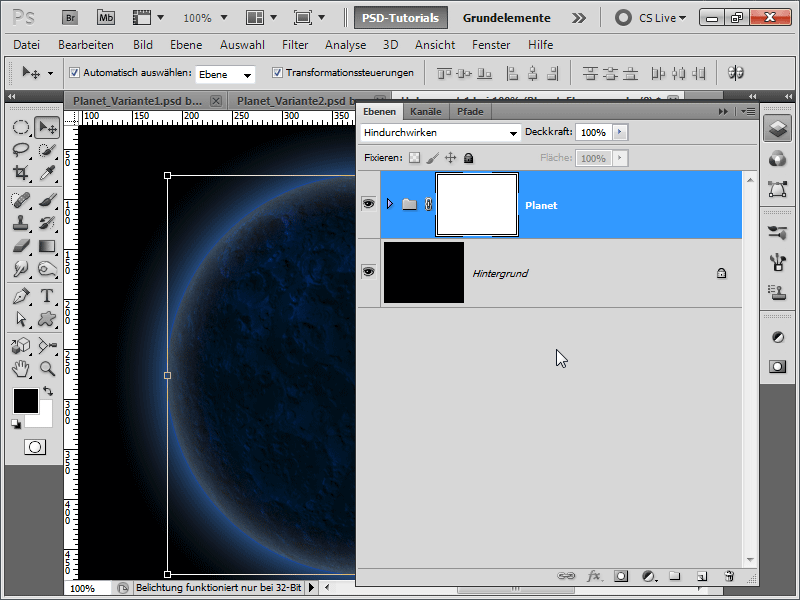
Krok 11:
Teraz z dużym czarnym miękkim pędzlem zakrywam część planety.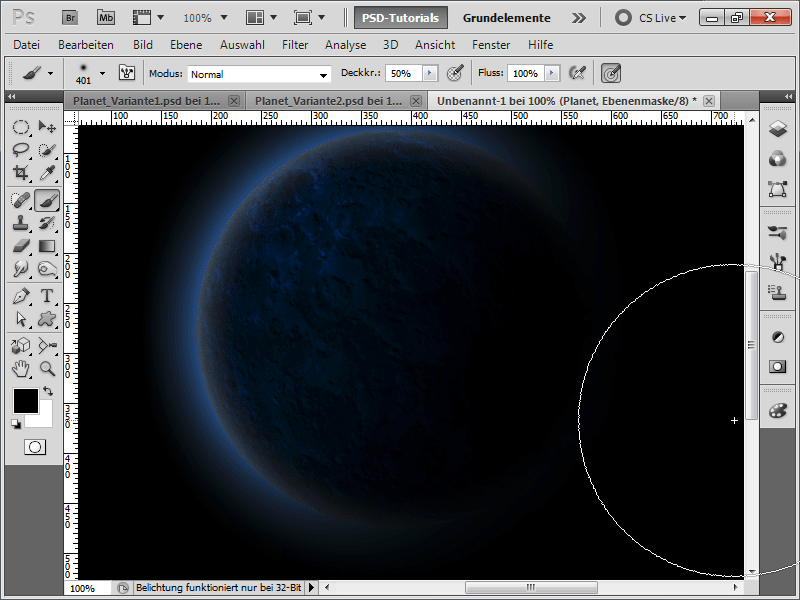
Krok 12:
Nadchodzi czas na gwiazdy: Tworzę nową warstwę, biorę pędzel o grubości 1px i ustawiam odstęp, rozproszenie oraz pod Transferem rozkładanie na maksimum.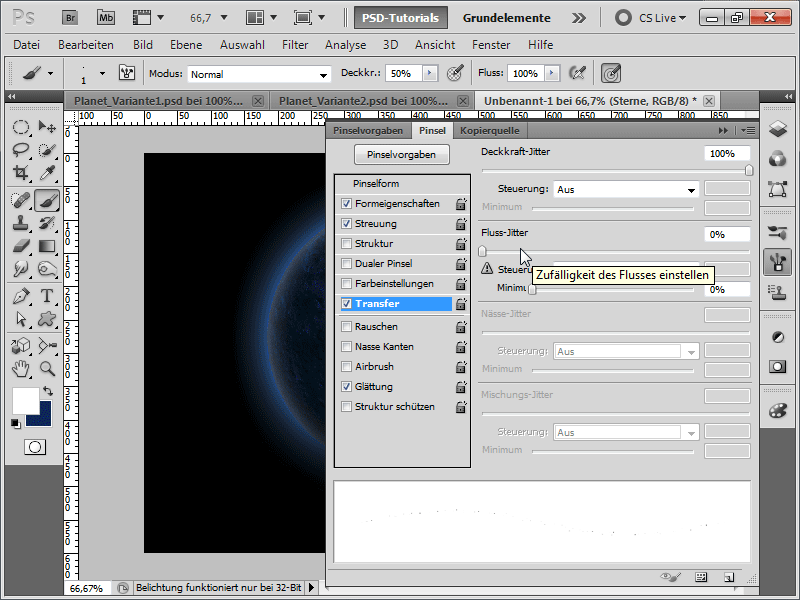
Krok 13:
Teraz mogę szaleć wokoło i wstawiłem moje gwiazdy. Niestety są one widoczne także po stronie cienia planety.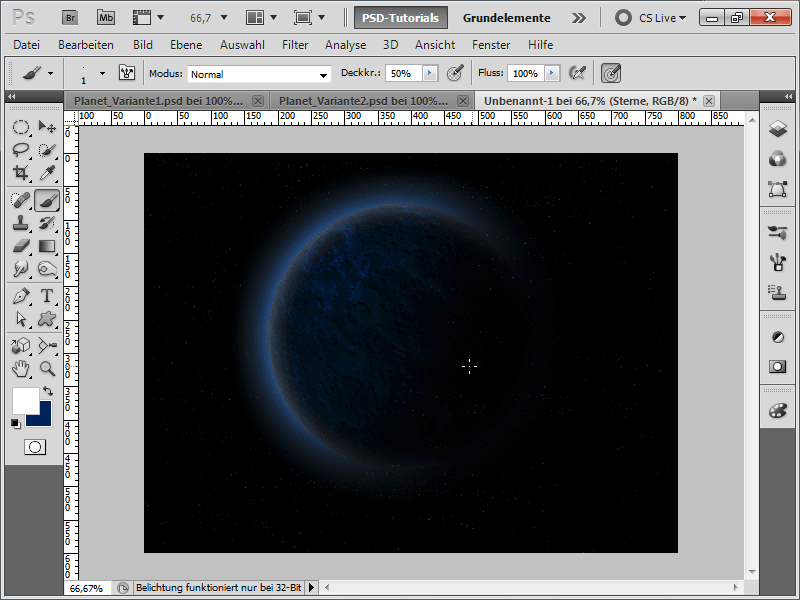
Krok 14:
Aby temu zapobiec, tworzę z warstwy planety z wciśniętym klawiszem Ctrl zaznaczenie w polu warstw, następnie dodaję masę warstwy gwiazd i odwracam ją za pomocą Ctrl+I.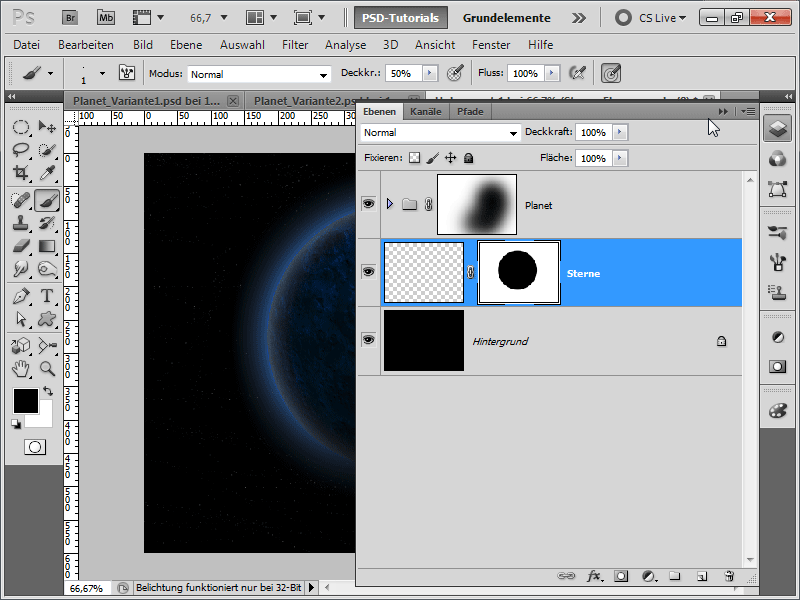
Krok 15:
To już wygląda bardzo dobrze: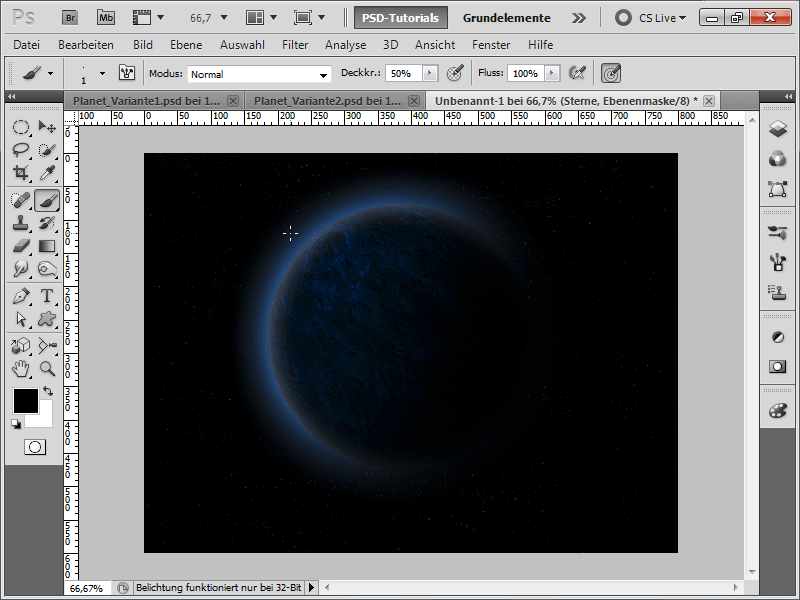
Krok 16:
Na nowej warstwie maluję niektóre obszary w kosmosie delikatnym fioletowym kolorem.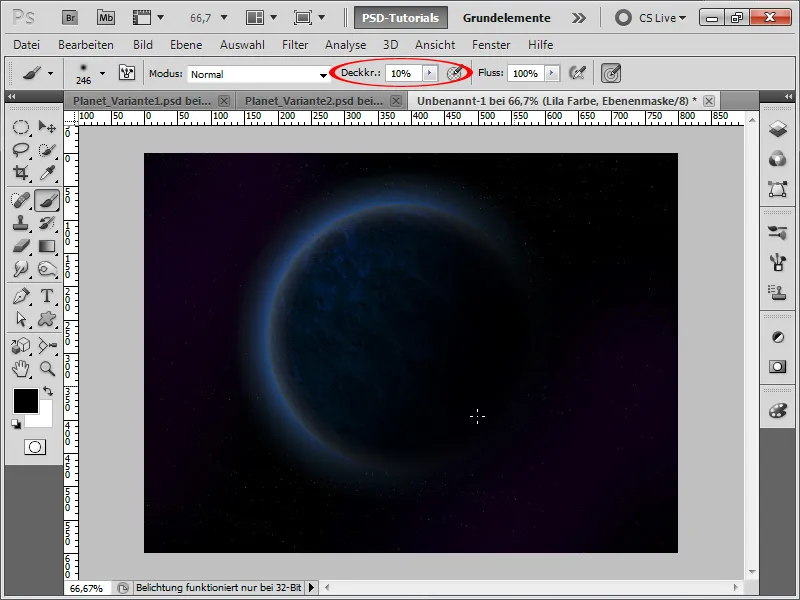
Krok 17:
Teraz wygląda to tak:
Krok 18:
Następnie tworzę pas asteroidów dla mojej planety. Tworzę nowy dokument o wymiarach na przykład 1200 x 1200 pikseli. Korzystając z domyślnych kolorów Czarnego/Białego (jeśli nie są ustawione, wystarczy wcisnąć literę D), stosuję filtr Chmury.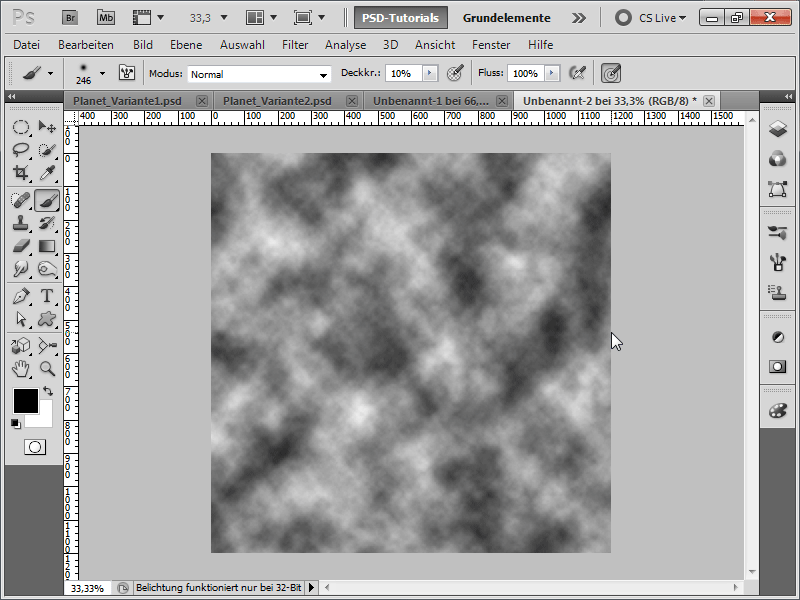
Krok 19:
Teraz będzie wirująco: Uruchamiam efekt Wiru w Menu>Filtr>Filtr Distortujący.Strudelnie.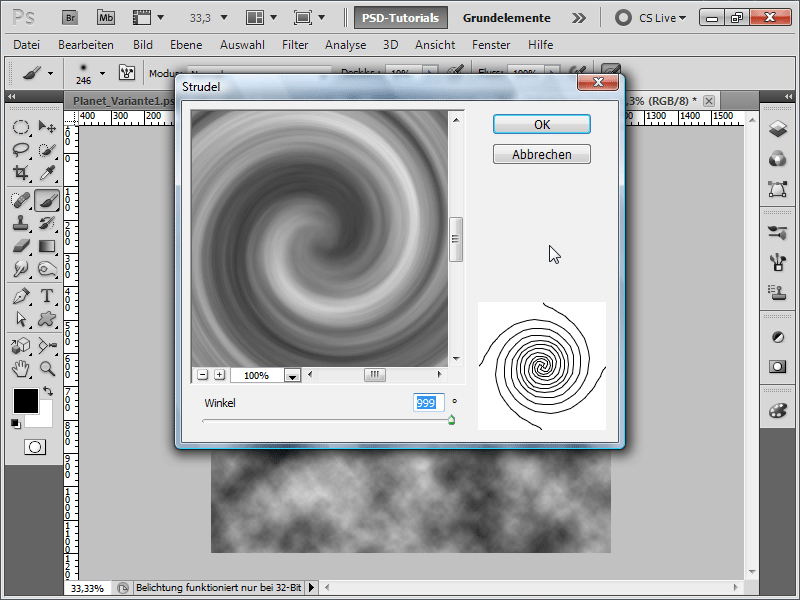
Krok 20:
Następnie używam dużego miękkiego pędzla i maluję zewnętrzną i wewnętrzną część na czarno: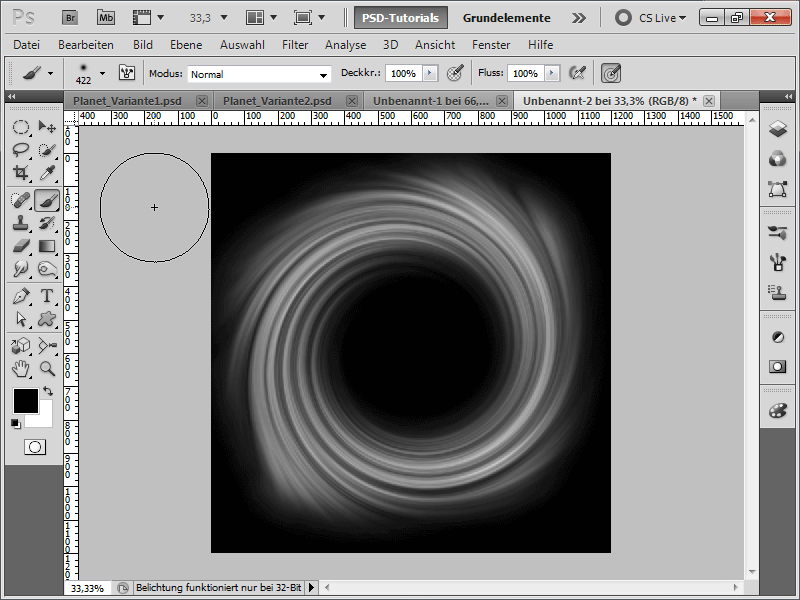
Krok 21:
Następnie zamieniam moją warstwę tła w normalną warstwę poprzez dwukrotne kliknięcie na panelu warstw i przekształcam ją za pomocą Ctrl+T.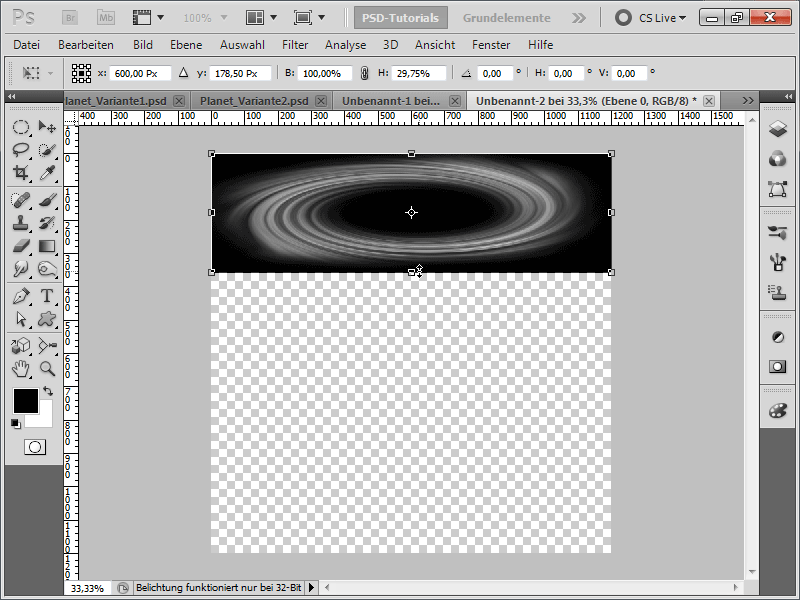
Krok 22:
Aby wir wyglądał jak pas asteroidów, dodaję szum.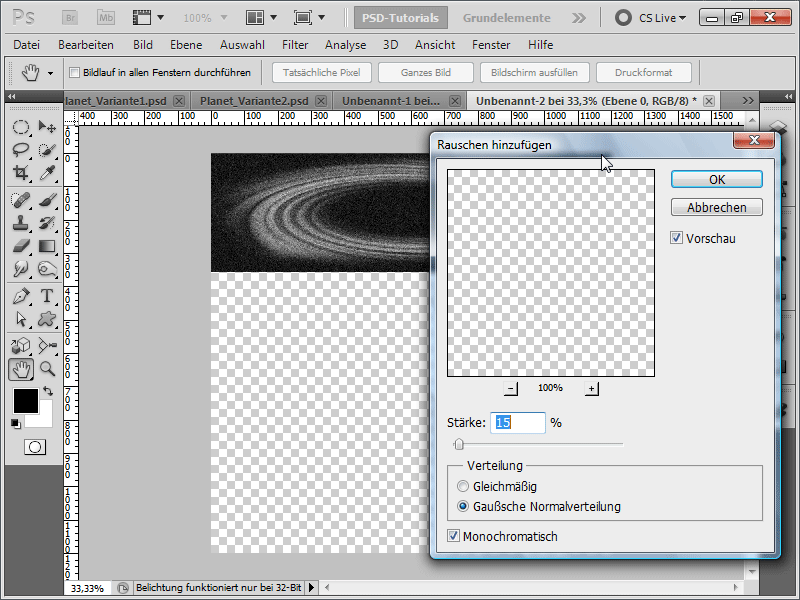
Krok 23:
Używając Ctrl+L, otwieram korektę tonów i ustawiam odpowiednie wartości, aby nie było zbyt wielu gwiazd widocznych: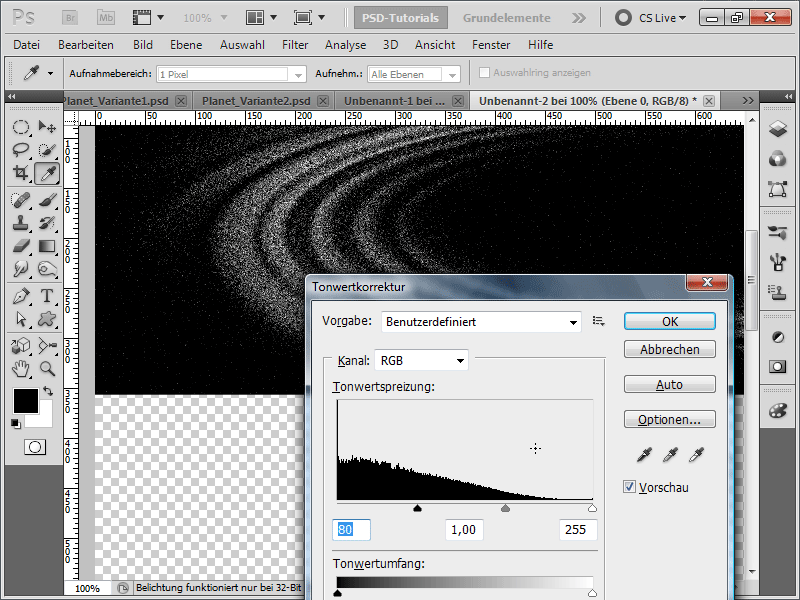
Krok 24:
Teraz dodaję mój pas asteroidów za pomocą narzędzia Przenieś metodą Przeciągnij i upuść do dokumentu z planetą, ustawiam tryb wypełnienia warstwy na Wygaszanie liniowe, a następnie, klikając prawym przyciskiem myszy, tworzę Smart Object (nie jest to konieczne, ale ważne, gdy chcesz wielokrotnie transformować obiekt bez utraty jakości).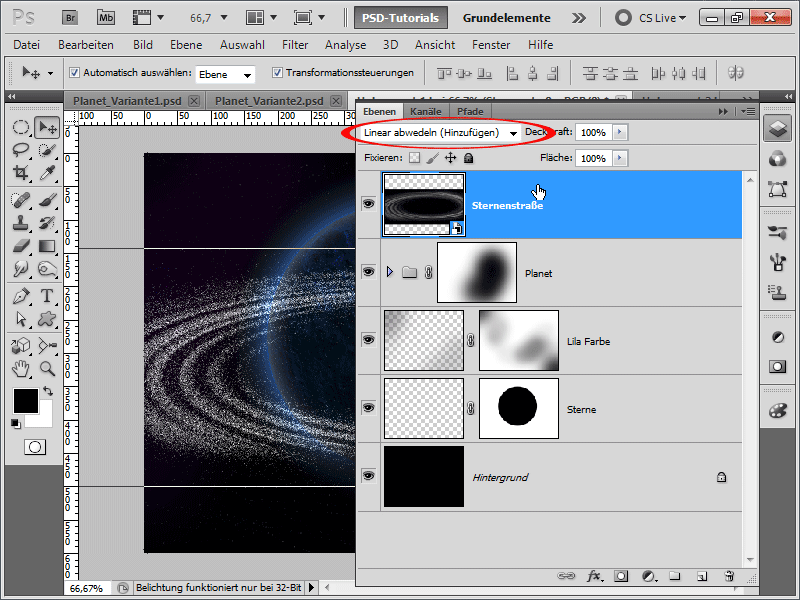
Krok 25:
Mogę również nieco obrócić mój pas asteroidów. Następnie dodaję masę warstw i
Strata warstwy
w
do dokum
ent W pierwszej warstwie przeglądam to dane: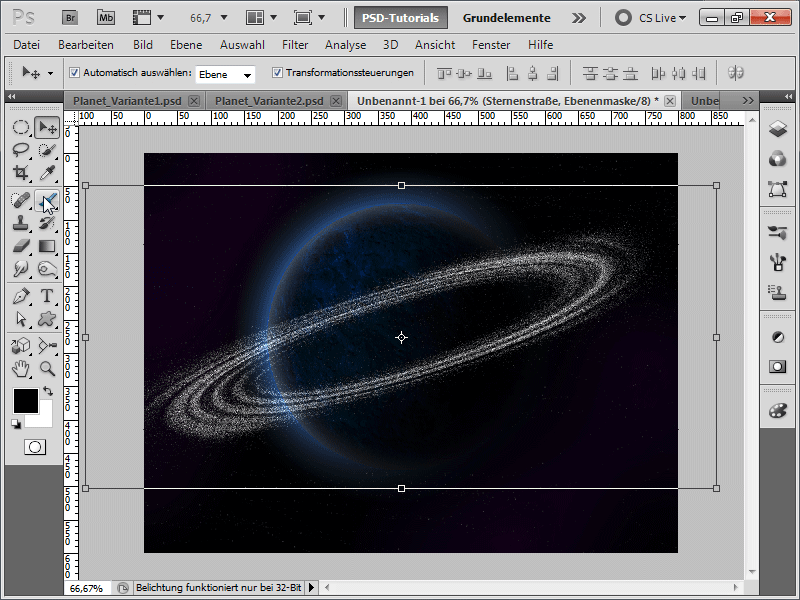
Krok 26:
Teraz zasłaniam tylną część za pomocą dużego miękkiego pędzla na czarno.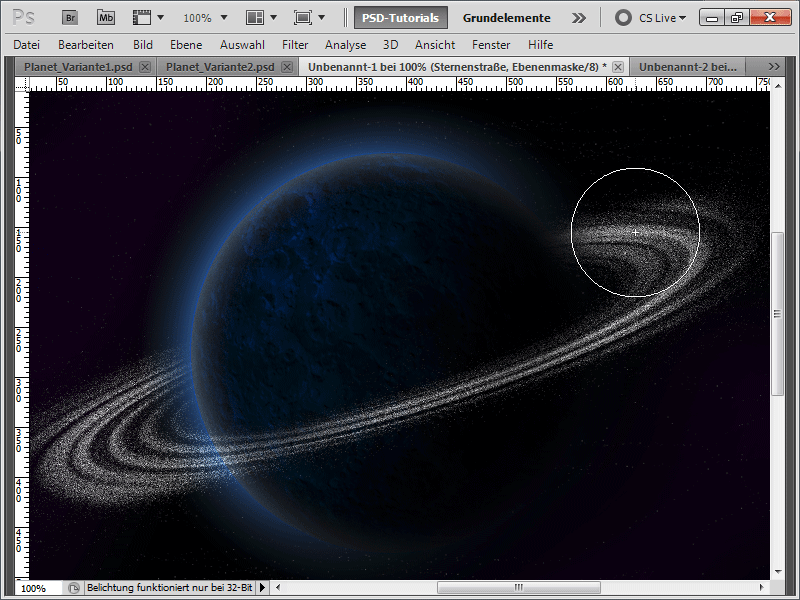
Krok 27:
Jeśli warstwa tekstury ma inne metody wypełniania, np. Multiplying negatywnie, mój planeta staje się znacznie jaśniejsza.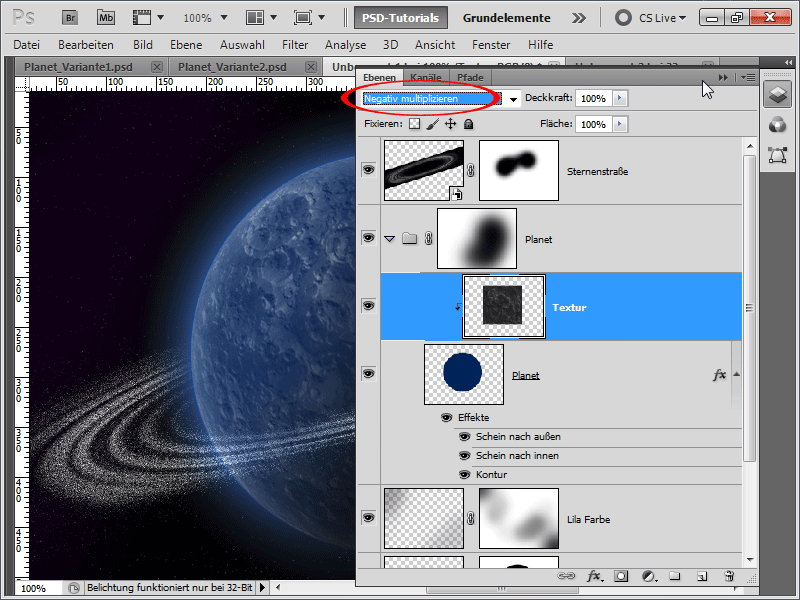
Krok 28:
Pas asteroidów wydaje mi się zbyt wyraźny, dlatego korzystam z Rozmycia Gaussowskiego, który, dzięki Smart Object, mogę zmieniać/ukrywać/usuwać w dowolnym momencie.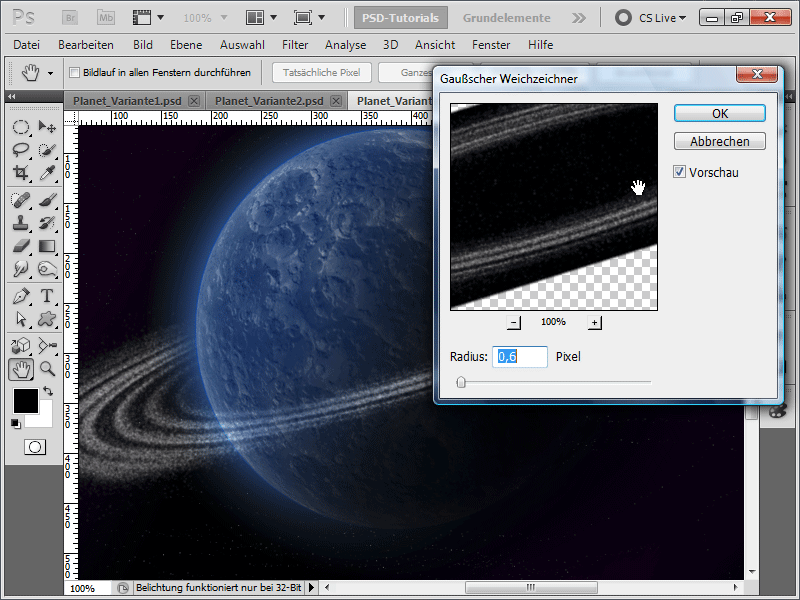
Krok 29:
Do pasa asteroidów dodaję również maskę warstwy i częściowo ukrywam go z prawej strony, ponieważ światło przychodzi z lewej strony. W ten sposób wygląda gotowe arcydzieło:
Wariant 4 - Tworzenie wybuchającej planety
Krok 1:
Najpierw tworzę nowy dokument; wielkość nie ma znaczenia. Wybieram bardzo małą wielkość 800x600 pikseli. Jeśli chcesz wydrukować ten efekt, jednostkę pikseli należy zmienić na cm, a rozdzielczość z 72 na 300 pikseli na cal. Następnie dodaję teksturę kamienia i nazywam ją w polu warstw "Tekstura".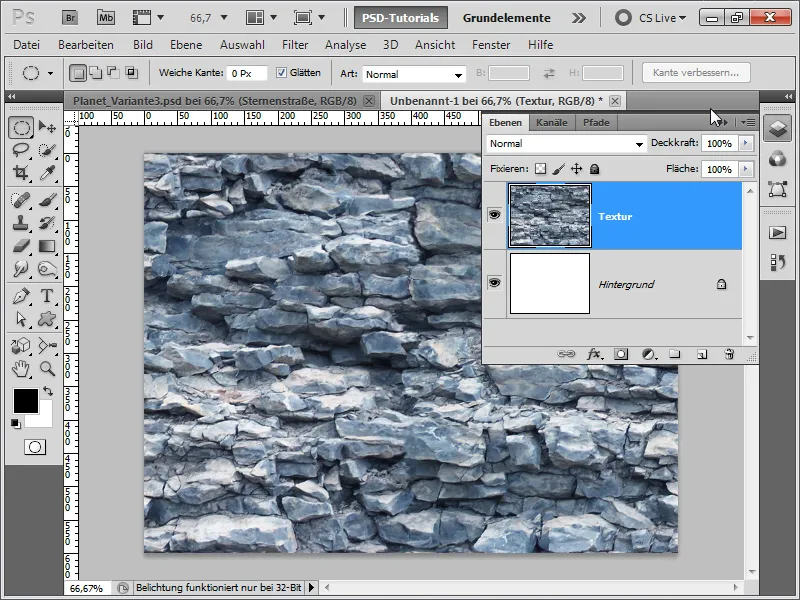
Krok 2:
A teraz zaczyna się szaleństwo: chcę pokazać, że wybór tekstury jest decydujący dla efektu końcowego. Dlatego zapisuję następujące kroki jako działania, aby później musiał zmienić tylko teksturę i prezentować efekt jednym kliknięciem przycisku. W tym celu teraz otwieram moje pole działania i tworzę nowe działanie o nazwie "Eksplozja".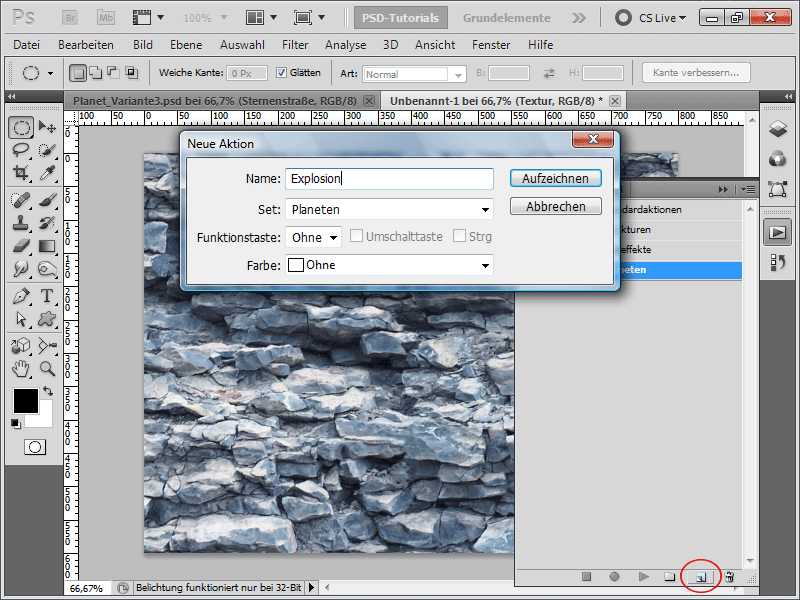
Krok 3:
Pierwszym krokiem jest pokolorowanie tła na czarno (najlepiej nacisnąć klawisz D przy aktywnej warstwie tła, aby ustawić kolory standardowe, a następnie Alt+Delete wypełnić tło czarnym kolorem).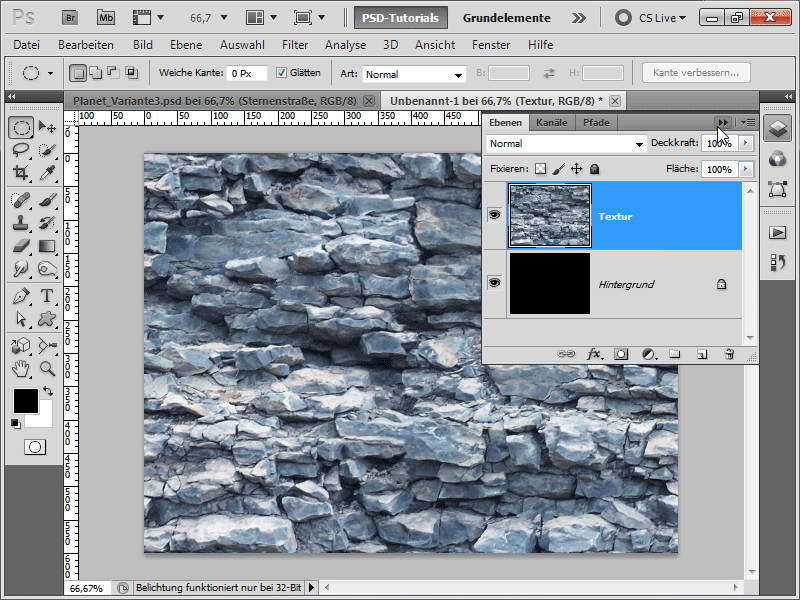
Krok 4:
Teraz tworzę za pomocą narzędzia Elipsa z naciśniętym klawiszem Shift koło, odwracam zaznaczenie za pomocą Ctrl+Shift+I, a następnie naciskam klawisz Usuń. Następnie naciskam Ctrl+D, aby anulować zaznaczenie, a następnie Ctrl+E, aby połączyć warstwę z warstwą pod nią.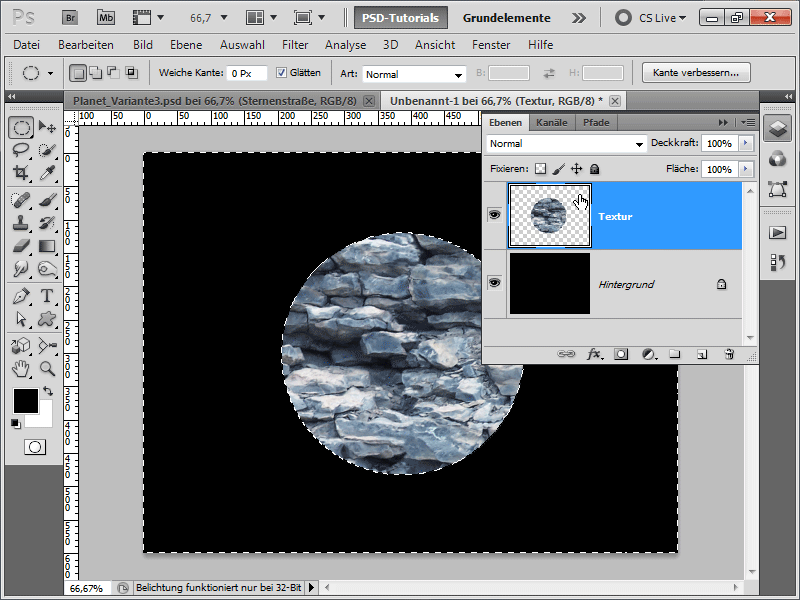
Krok 5:
Następnie przechodzę do menu Filtr>Zniekształcenie>Współrzędne polarnych.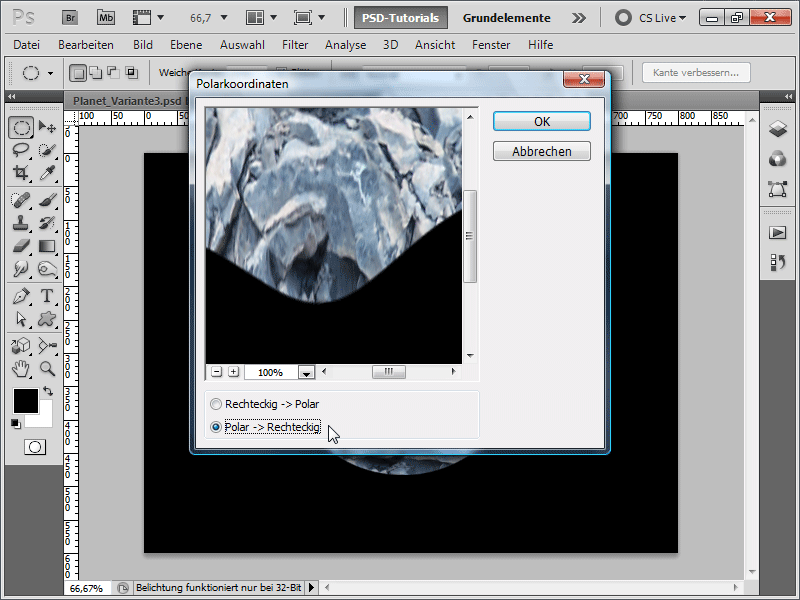
Krok 6:
Następnie obracam obraz zgodnie z ruchem wskazówek zegara.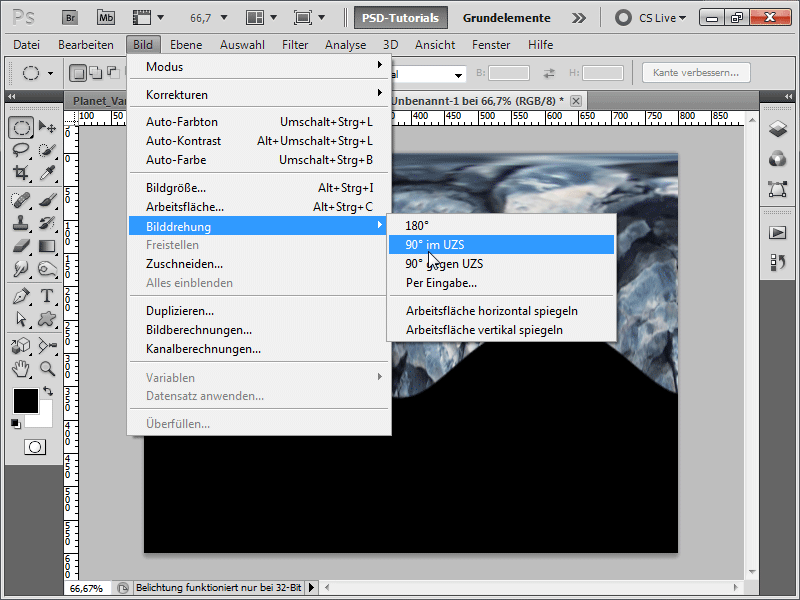
Krok 7:
Teraz ponownie przechodzę do menu filtrów: Filtr>Filtr stylizacji>Efekt wiatru. Filtr wykonuję dwa razy (sugerowane: łatwo zrobić Ctrl+F, aby powtórzyć ostatni filtr).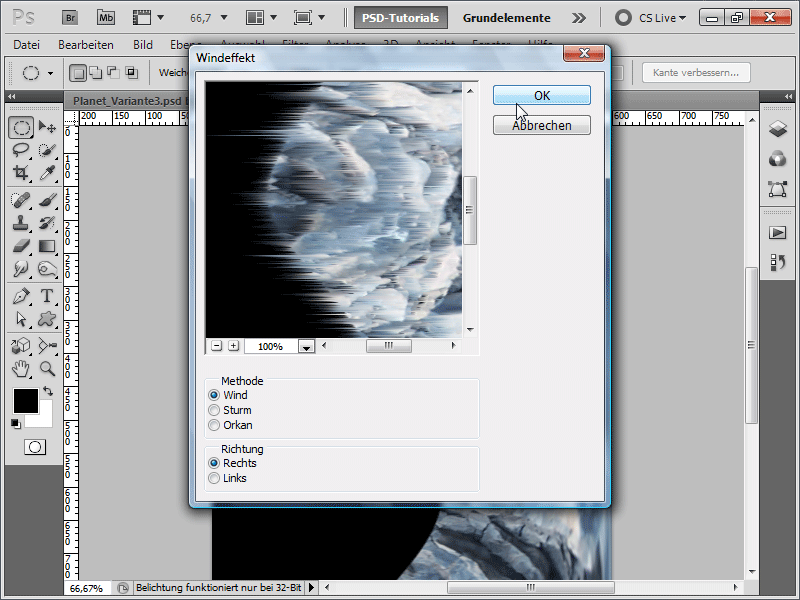
Krok 8:
Teraz muszę ponownie odwrócić obraz.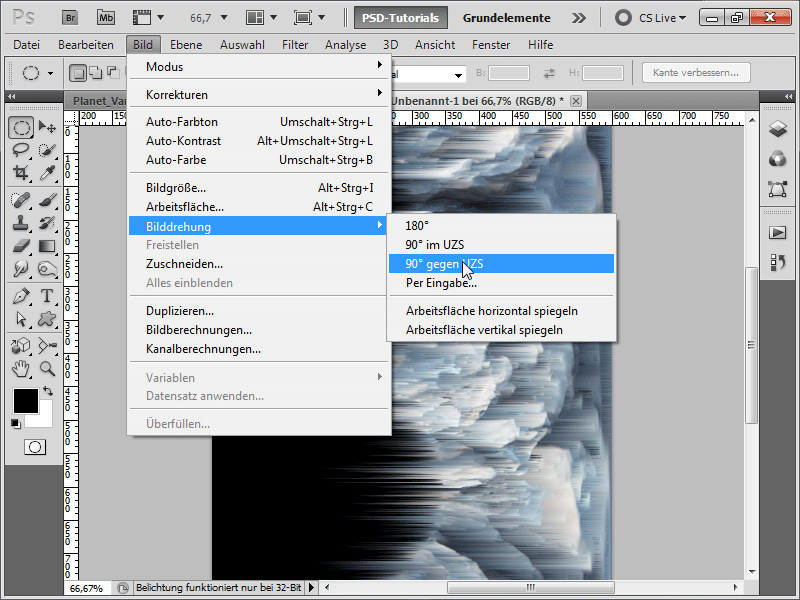
Krok 9:
Muszę również przywrócić współrzędne polarnych, aktywując opcję Prostokątnie>Polarne.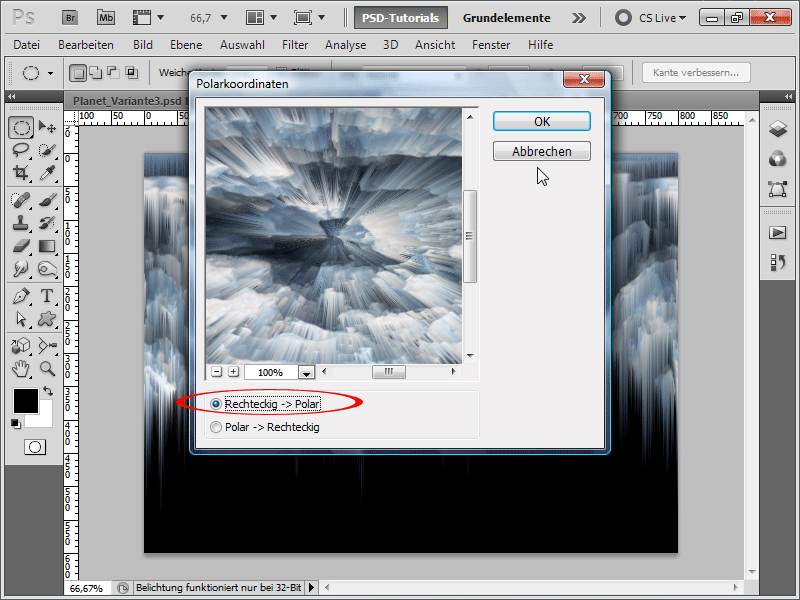
Krok 10:
Następnie przechodzę do pola Warstwy, duplikuję warstwę za pomocą Ctrl+J i następnie stosuję filtr Radialne rozmycie na kopii warstwy.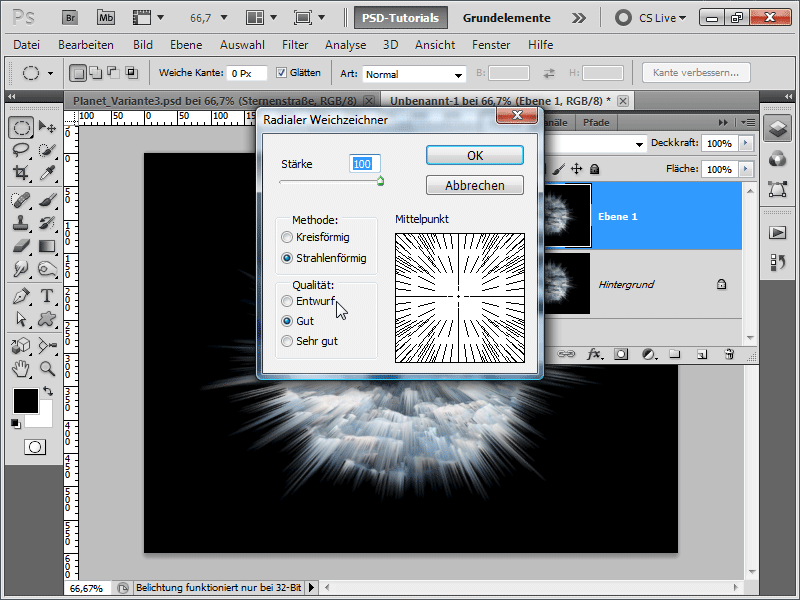
Krok 11:
Szybko zmieniam tryb mieszania na Liniowe rozjaśnianie i zmniejszam Przezroczystość na 56%.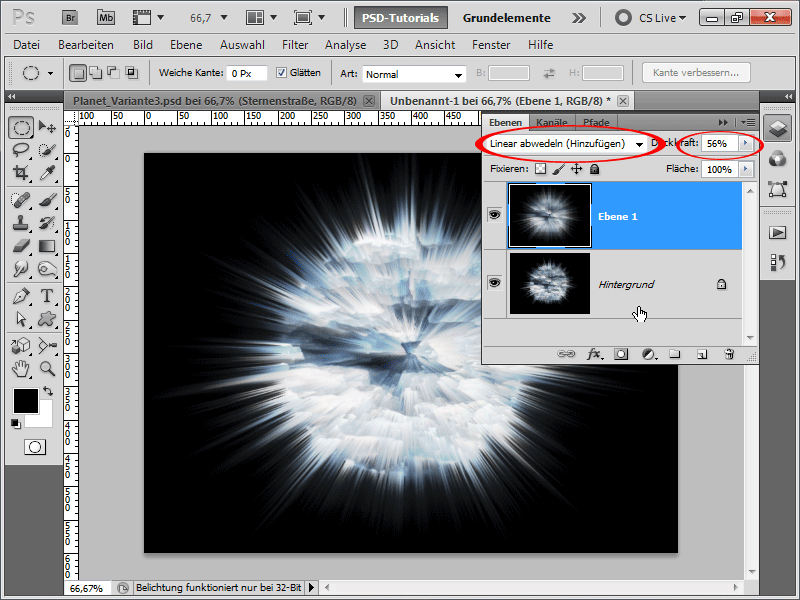
Krok 12:
Teraz dodaję warstwę Balans kolorów (symbol znajduje się na dole w polu warstw). Wprowadzam następujące wartości: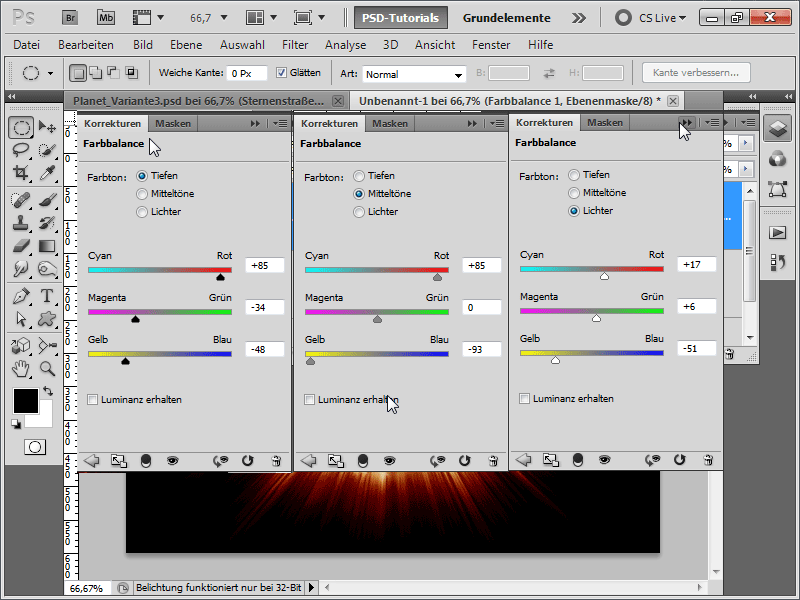
Krok 13:
Działanie można teraz zakończyć.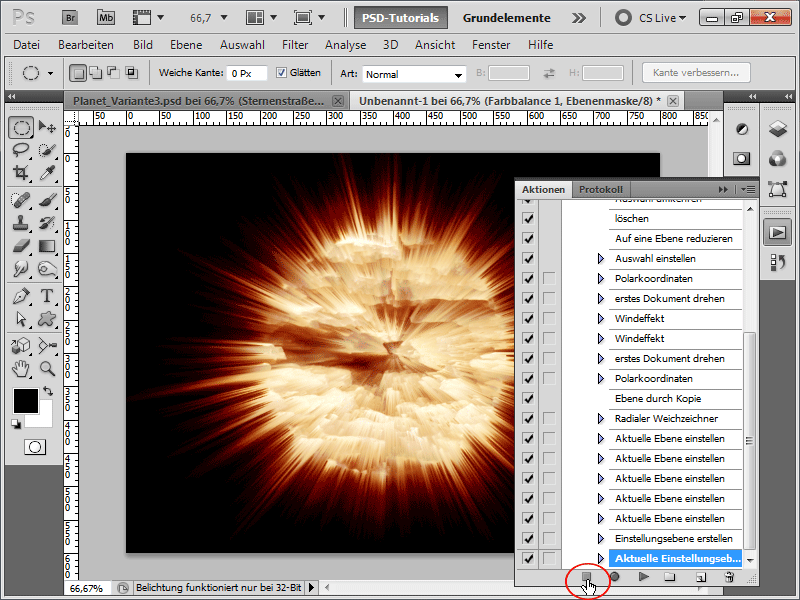
Krok 14:
W widoku 100% wynik wygląda następująco: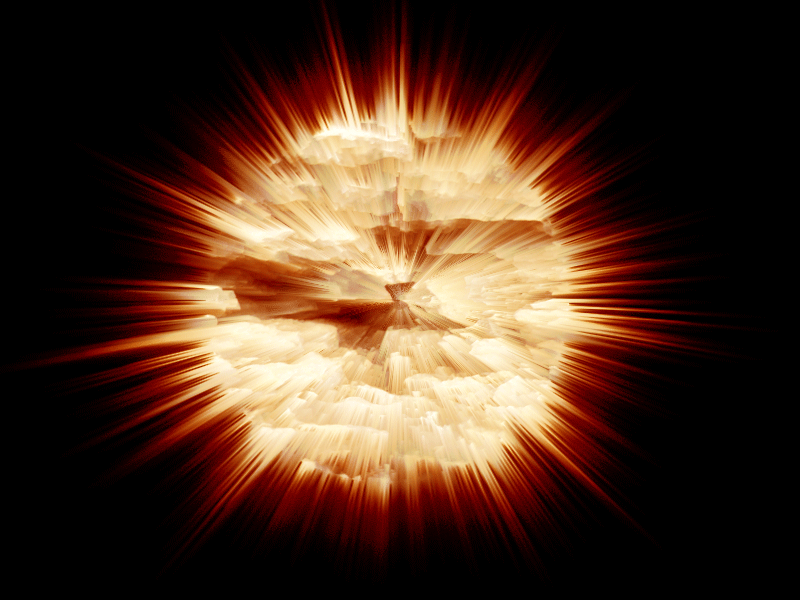
Krok 15:
A teraz tworzę nowy dokument, ponownie w rozmiarze 800x600, dodaję teksturę do mojego dokumentu i nazywam warstwę "Tekstura". Następnie mogę odtworzyć akcję właśnie nagraną.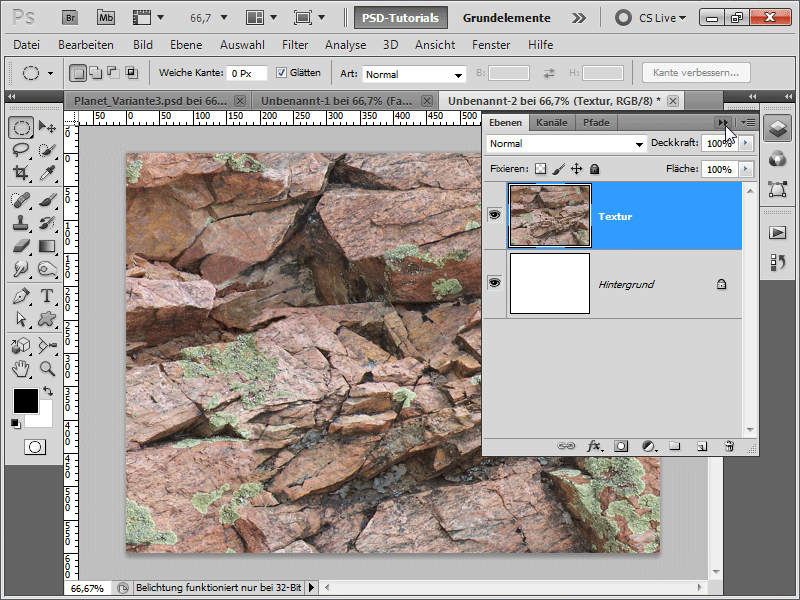
Krok 16:
Wynik wygląda wtedy tak: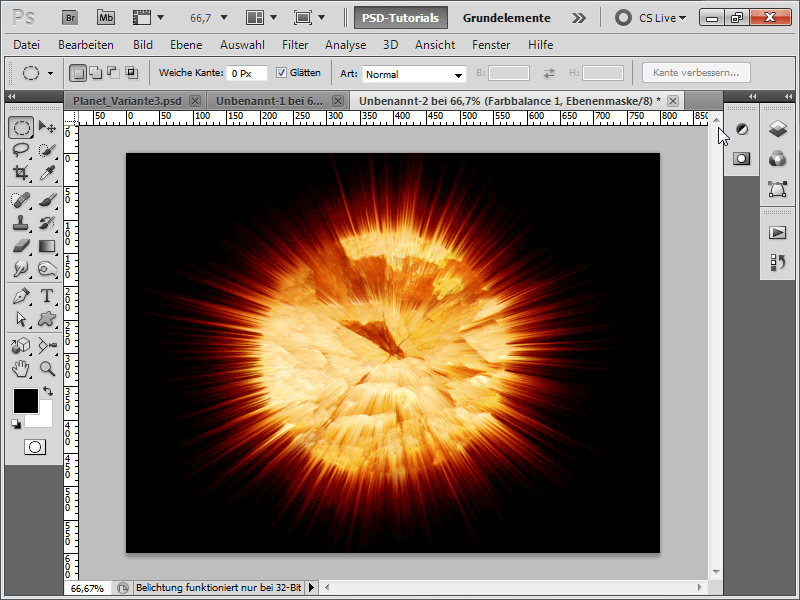
Krok 17:
Lub z tą teksturą…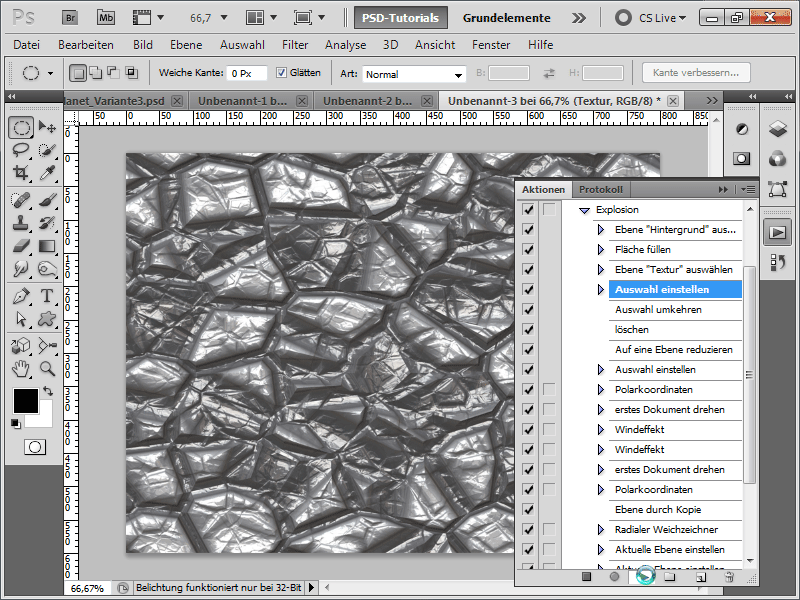
Krok 18:
… wynik wygląda tak: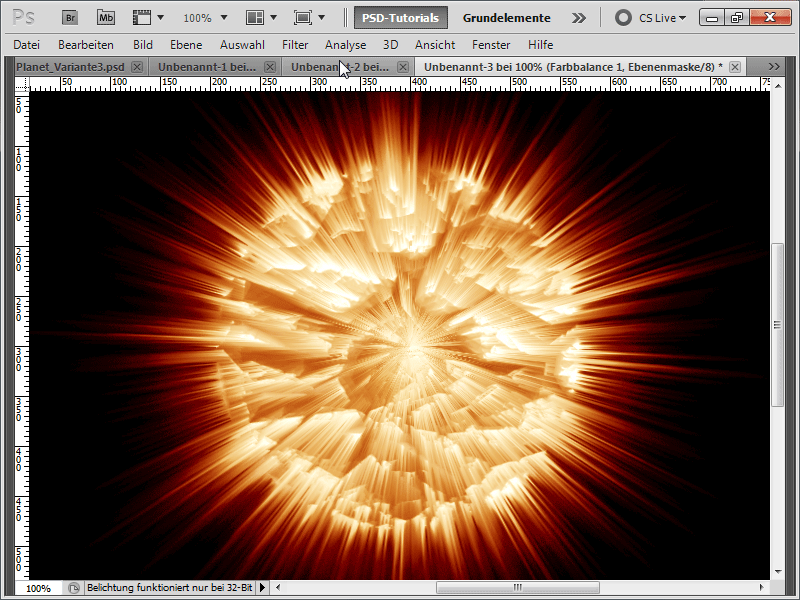
Mam nadzieję, że ten samouczek pokazał, jak szybko można tworzyć różne planety z różnymi dodatkowymi efektami. Jako plik roboczy dołączam akcję planetki wybuchającej.


