Być może znasz sytuację, kiedy drukarka drukuje tylko format A4, a chciałbyś wydrukować także format A3 lub inne większe. Wtedy masz problem. Musisz pójść do punktu ksero i tam wydać dużo pieniędzy. Lub: Jeśli chcesz zaoszczędzić pieniądze, możesz oczywiście skorzystać z metody drukowania kilku kartek DIN-A4 i sklejania ich razem.
Zastanawiasz się pewnie: Czy można to zrobić również w InDesign? Tak, można i wcale nie jest to trudne.
Tutaj mam nowy dokument w formacie poziomym DIN-A3 z obrazem zajmującym całą stronę. Niestety obraz wystaje nieco po prawej stronie dokumentu, ponieważ proporcje się nie zgadzają, ale teraz to zignorujemy. To tylko przykład.
W formacie A3 w układzie poziomym linia podziału powinna przebiegać dokładnie przez środek, aby można było wydrukować to na dwóch kartach DIN-A4.
Krok 1
Problem polega na tym, że większość drukarek nie potrafi drukować bez marginesów. Dlatego potrzebujemy w tym przypadku kilku kartek.
Jak jednak to ustawić? Ponieważ gdy kliknę na Plik> Drukuj, zauważę, że karta nie mieści się w całości, ponieważ mam format A3.
Można tutaj jednak ustawić kilka rzeczy i przechodzę do Układu i zaznaczam pole wyboru przy Podział. Następnie mogę wybrać, jak ma być ułożony podział i chciałbym, żeby był Automatyczny.
Mogę nawet ustawić wartość Nakładania, a potem zobaczę, że teraz w podglądzie na lewo są cztery karty.
Krok 2
Klikam raz lewym przyciskiem myszy w ten podgląd, wtedy dokładnie widać, jaki jest podział: napisane jest "2 x 2", czyli 4 karty.
W Podziale jest kilka punktów, które mogę ustawić: Autom., Automatyczne Wyrównanie oraz Ręcznie.
Zawsze używam Autom., to wystarczy, ponieważ po prostu oblicza wymagane strony druku oraz nakładkę automatycznie.
Ponadto mogę tutaj także ustawić, ile chcę Nakładki, albo - jeśli wpiszę zero -, czy w ogóle nie chcę nakładki.
Krok 3
Gdy ustawiam Automatyczne Wyrównanie, to po prostu zwiększa ono stopień nakładki. Tak, żeby prawa krawędź ostatniej strony druku była wyrównana z prawym marginesem strony dokumentu oraz dolna krawędź ostatniej strony druku była wyrównana z dolnym marginesem strony dokumentu.
Jednak jak już wspomniałem, chętnie używam Automatycznego i jako Nakładkę możemy wybrać tutaj na przykład 10 mm.
Wtedy mogę wydrukować całość, albo zobaczyć najpierw, jak to wygląda. Jest dwie możliwości:
W mojej drukarce Canon mam możliwość ustawienia druku bez marginesów. Klikam na Układ ….webp?tutkfid=86748)
… a następnie na Ustawienia.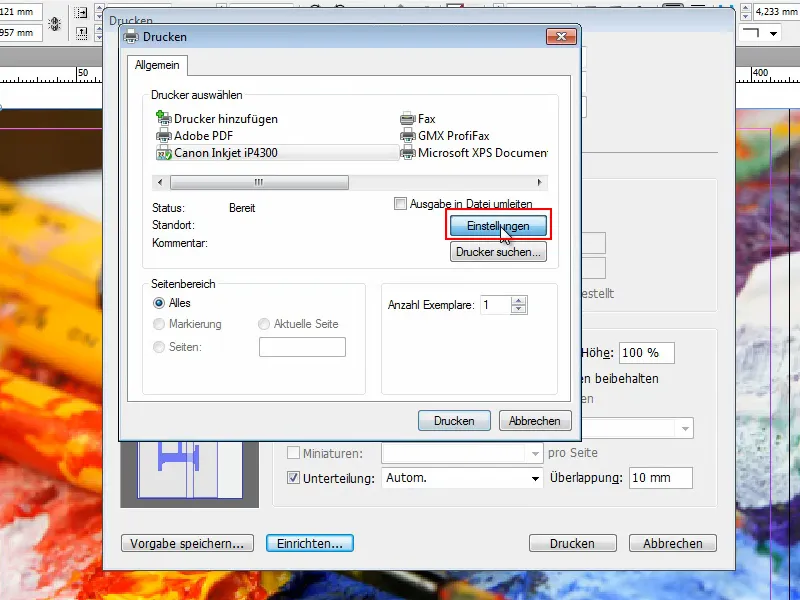
Wtedy mogę zdefiniować różne rzeczy. Między innymi mam tam zakładkę Ustawienia strony, gdzie zaznaczam pole wyboru przy Druk bez Marginesów. Zostanę poproszony o wskazanie papieru i ustawiam na Zwykły papier.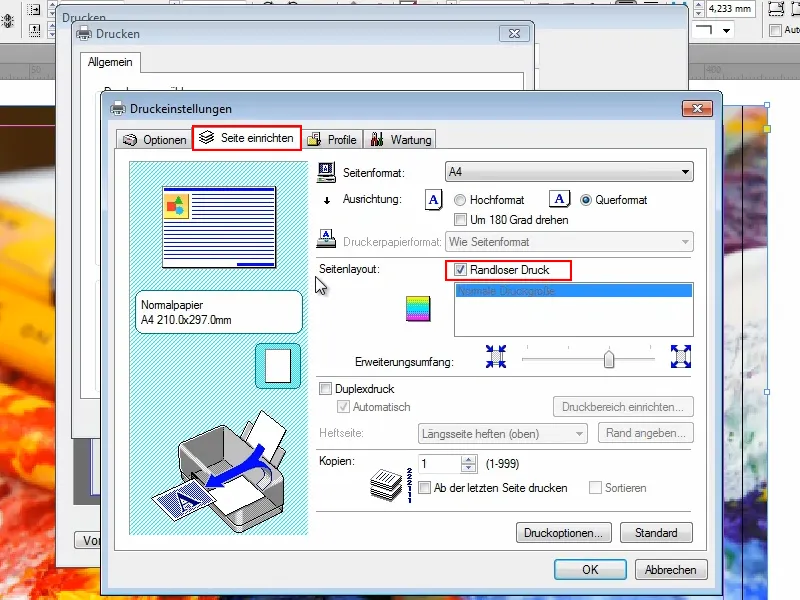
Przy Rozmiarze dodatkowym mógłbym przesunąć suwak, aby dokument został może nieco powiększony, ale na razie pomijam to.
Przechodzę do zakładki Opcje i zaznaczam pole wyboru przy Podgląd przed drukowaniem. Wtedy mogę zobaczyć, co się dzieje. Zwłaszcza przy takich nowych rzeczach jest to przydatne, żeby nie marnować niepotrzebnie papieru.
Klikam na Drukuj i od razu zobaczymy efekt.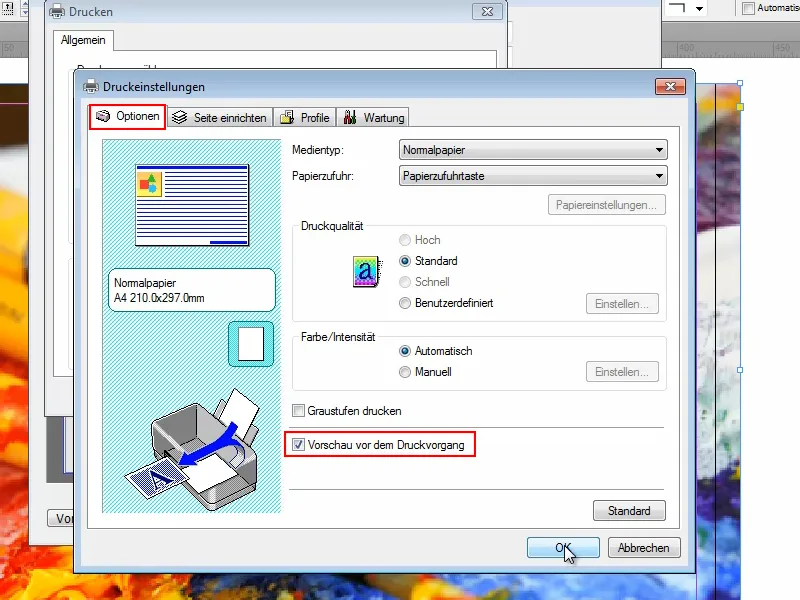
I już jest.
Mimo że wybrałem Druk bez Marginesów, InDesign automatycznie numeruje każdą stronę druku oraz umieszcza znaczniki, gdzie trzeba umieścić następną stronę.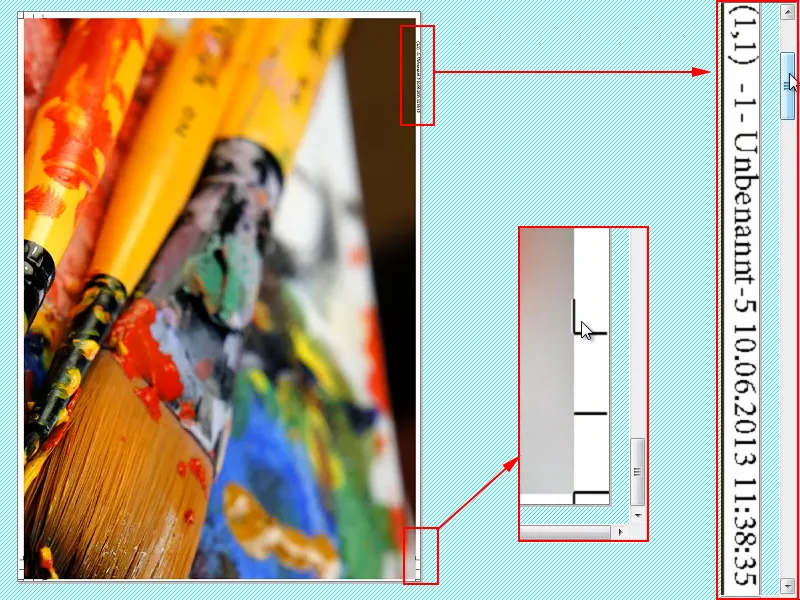
Problem polega jednak na tym, że jeśli chcesz drukować bez marginesów, te informacje i oznakowania i tak zostaną wydrukowane. A może to nie jest zbyt ładne.
Krok 4
Przerwę i dam Ci wskazówkę:
Wracam ponownie do Plik> Drukuj. Fajnie, ustawienia są nadal aktywne, i zamiast drukarki Canon, wybieram Adobe PDF albo w zależności od dostępnych możliwości PDF, istnieją także inne opcje.
Następnie klikam na Drukuj.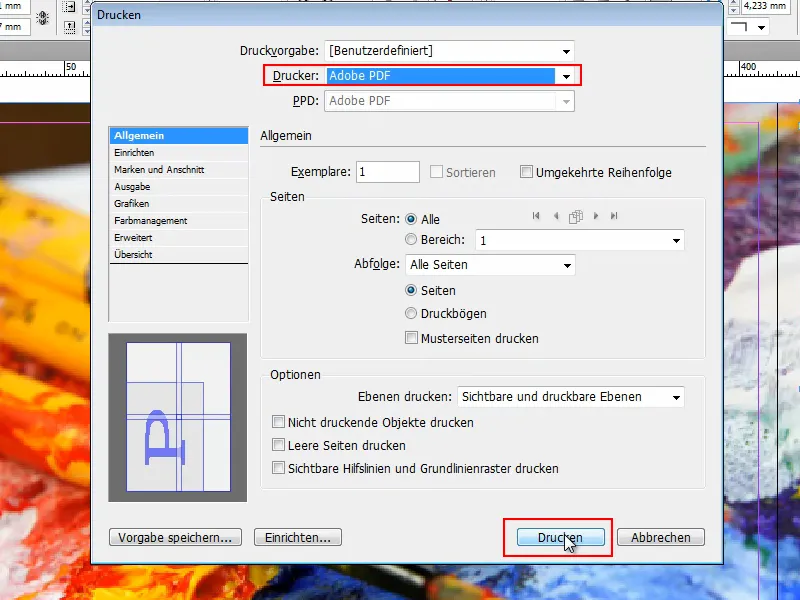
Wtedy plik zostanie wygenerowany - ale znowu strony są opatrzone znacznikami i informacjami pomocniczymi.
Więc musiałbyś to idealnie wyciąć, jeśli nie chcesz mieć białych marginesów. I jeśli nie potrzebujesz linii pomocniczych, uważam, że szkoda, że Adobe InDesign nie oferuje odpowiedniej opcji, aby można było to odznaczyć..webp?tutkfid=86754)
Krok 5
W związku z tym mam wskazówkę, jak się ich pozbyć. Masz dwie możliwości:
Klikam w swoje narzędzia i przechodzę do Edytuj obiekt. Następnie mogę kliknąć informację na marginesie i nacisnąć klawisz Del.. Muszę jednak każdą rzecz kliknąć i usunąć osobno - oczywiście to trwa. A wszyscy jesteśmy zabiegani. 
A zatem druga możliwość, znacznie szybsza:
Kliknijcie na obrazie za pomocą klawiszy Shift+Ctrl+A. W ten sposób zaznaczacie wszystko - oprócz samego obrazu. Jeśli teraz naciśniesz Del, napis i zaznaczenie na marginesie znikną.
A jeśli ktoś nadal chce drukować bez marginesów, może kliknąć na obraz i po prostu powiększyć go, przeciągając narożnikami. Wtedy jest naprawdę bez marginesów.
Myślę, że nie jest to takie trudne do osiągnięcia w Adobe InDesign. Ważne jest tylko, aby ustawić w Plik>Drukuj a następnie w Konfiguracja Podziały na Automatycznie.
Ręcznie nie mogę polecić, ponieważ trzeba wyciągnąć punkt przecięcia z lewego górnego łukatka linijki u góry i następnie ręcznie ustawić, jak ma zostać wydrukowane. Jest to zbyt niedokładne. Nie robicie sobie tym żadnej przysługi..webp?tutkfid=86757)
Spróbujcie także z nakładaniem, czy go potrzebujecie, czy nie, i jak już wspomniałam, gdy raz wyeksportujecie to jako plik PDF, zobaczycie w przybliżeniu, jak to będzie wyglądać, i zaoszczędzicie papier.
W tym duchu mam nadzieję, że w przyszłości nie będziecie mieć problemów, gdy będziesz musiał drukować większe formaty i sklejać poszczególne strony.
Powodzenia!


