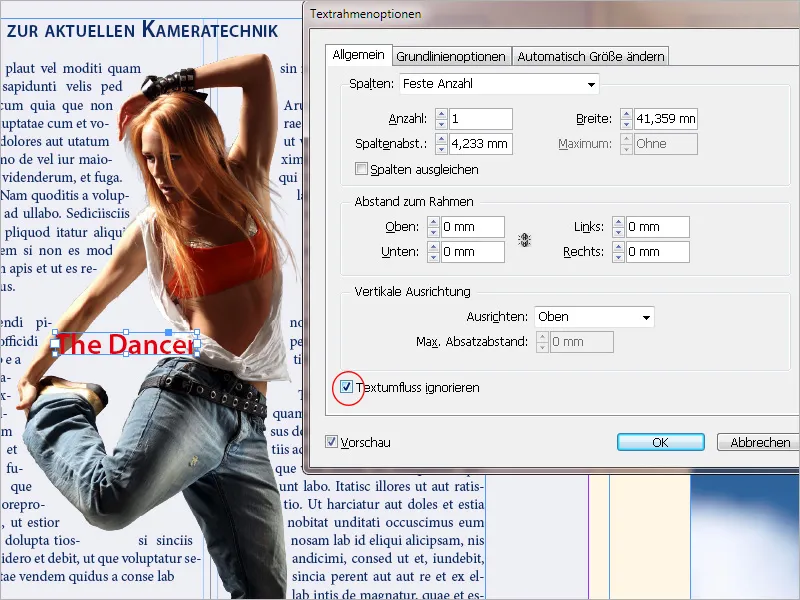Przepływ tekstu to potężna funkcja w Adobe InDesign, która pozwala automatycznie określać kierunek przepływu tekstu wokół obiektów, obrazów lub ramek. Zapewnia to harmonijne rozmieszczenie treści i poprawia czytelność, oplatając tekst czysto wokół elementów graficznych. W tym przewodniku pokażę Ci krok po kroku, jak ustawić, dostosować i kreatywnie wykorzystać przepływ tekstu, aby tworzyć profesjonalne i atrakcyjne układy. Zaczynajmy i optymalizujmy Twój design tekstu!
Możesz nakładać przepływ tekstu na wszystkie umieszczone w InDesign obiekty, co pozwala zastosować prowadzenie kontur. Działa to jako warstwa pomiędzy obiektem a tekstem i można precyzyjnie dostosować jej intensywność.
Dokładne ustawienia dokonuje się w Panelu kontrolnym przepływu tekstu (menu Okno lub Alt+Ctrl+W).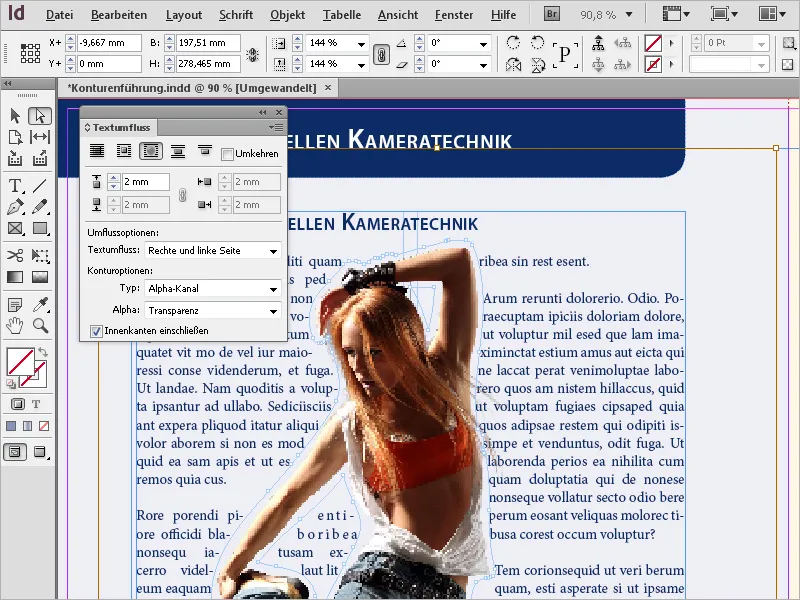
Umieść obraz na tekście i kliknij w Panelu kontrolnym przepływu tekstu na symbol Otocz bryłę.
Teraz aktywne będą cztery pola, w których możesz ustawić górny, dolny, lewy i prawy odstęp tekstu od zaznaczonego obiektu.
Domyślnie pola są ze sobą powiązane, więc zmiana dotyczy wszystkich czterech stron. Aby wprowadzić różne wartości, musisz przerwać powiązanie, klikając na mały symbol łańcucha.
Teraz tekst płynie z ustalonym odstępem w formie prostokątnej wokół ramy obiektu.
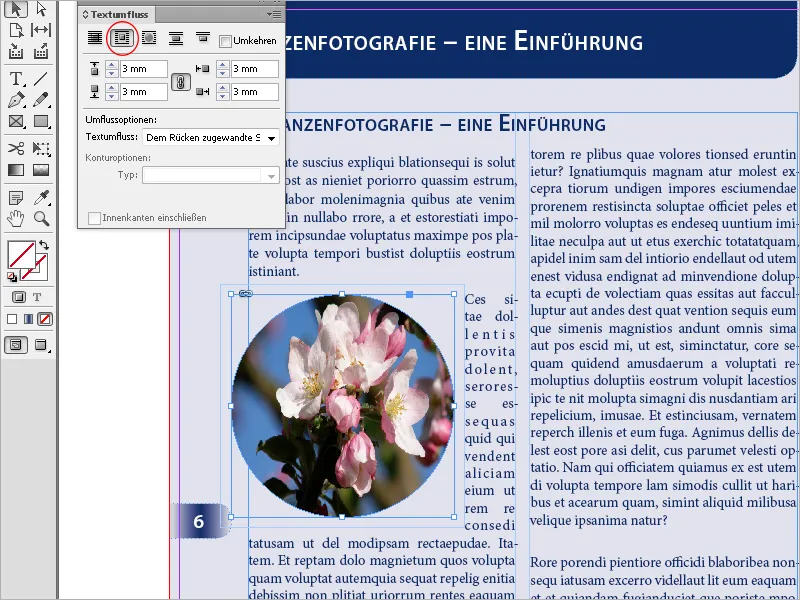
W przypadku ramek okrągłych lub owalnych przepływ tekstu z ustawieniem Otocz bryłę obiektu często wygląda lepiej.
Tworzona jest granica prowadzenia konturów, która ma tę samą formę co wybrana rama (z dodanymi odstępami wychodzącymi dalej).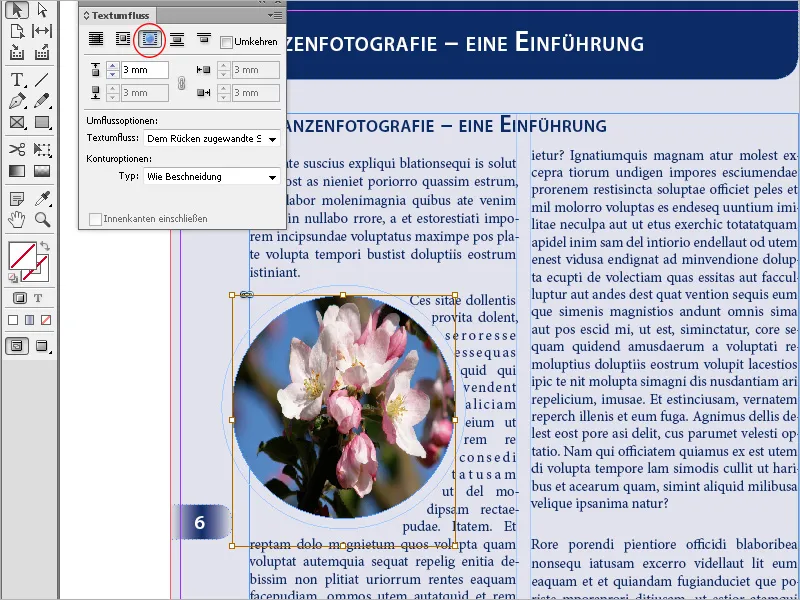
Z opcją Pomiń obiekt zapobiegasz wyświetlaniu tekstu w wolnych obszarach po prawej i lewej stronie ramy.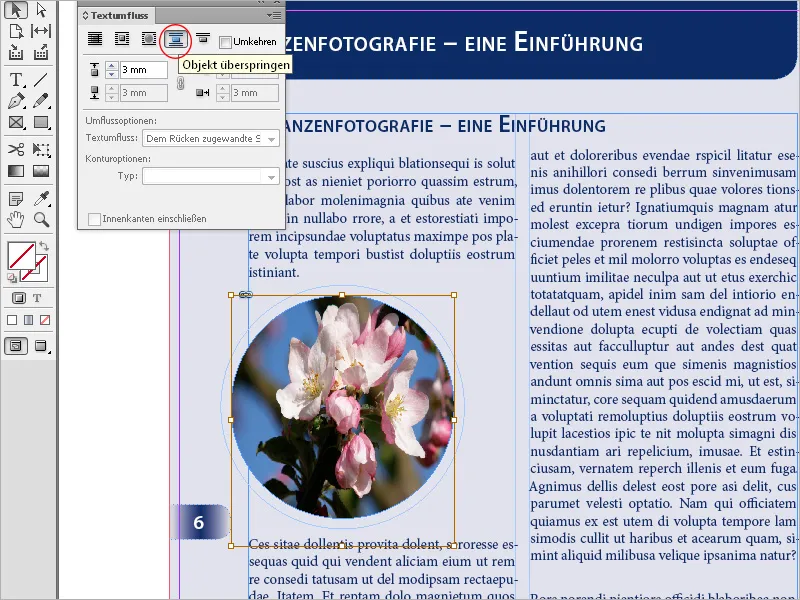
Ustawiając Przejdź do następnej kolumny, przenosisz otaczający akapit na początek następnej kolumny lub kolejnej ramki tekstu.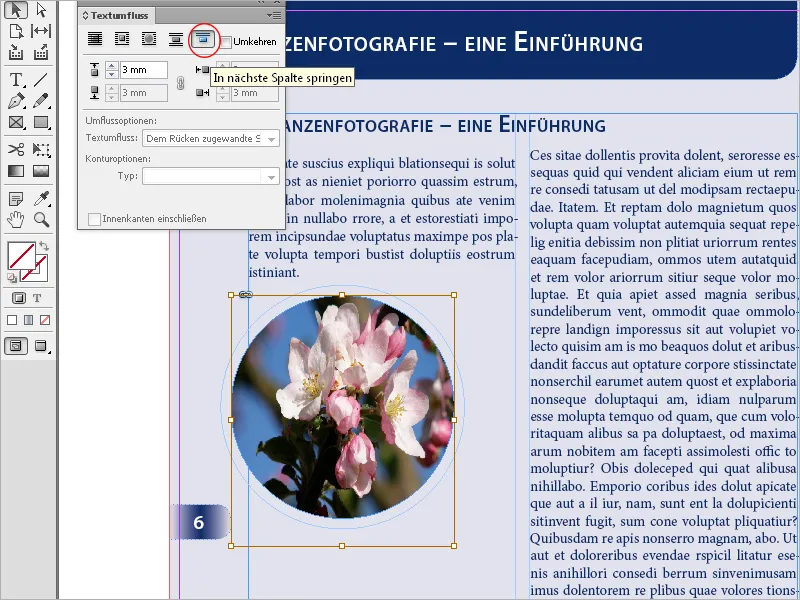
W Opcjach przepływu możesz ustawić, czy prowadzenie konturów ma być wykonywane z prawej strony …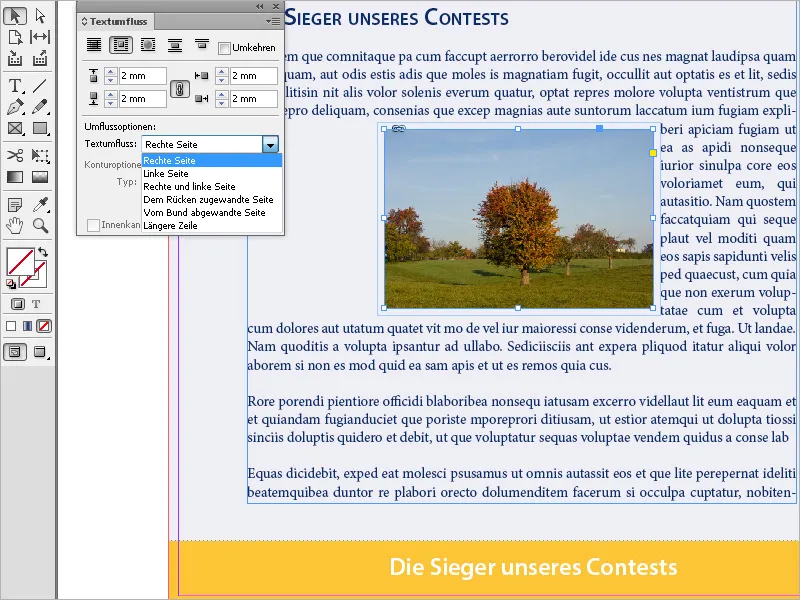
… czy z lewej …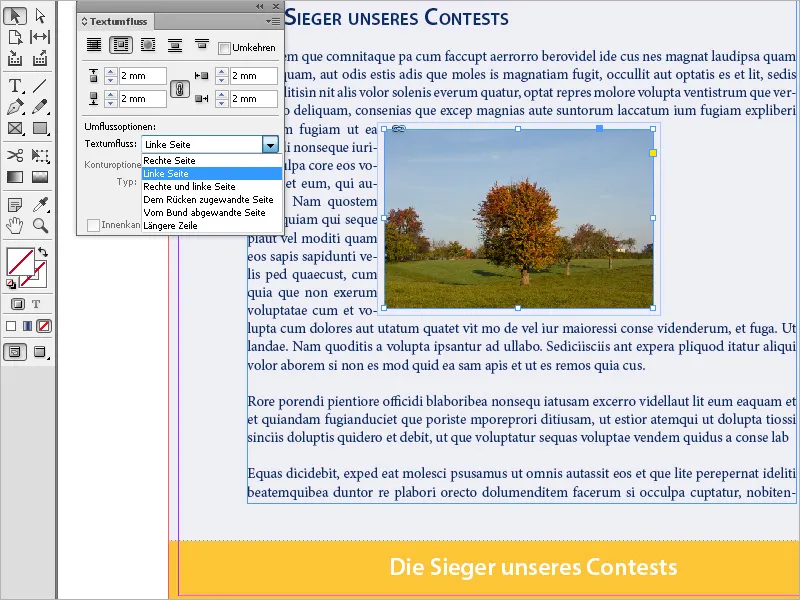
… lub z obu stron.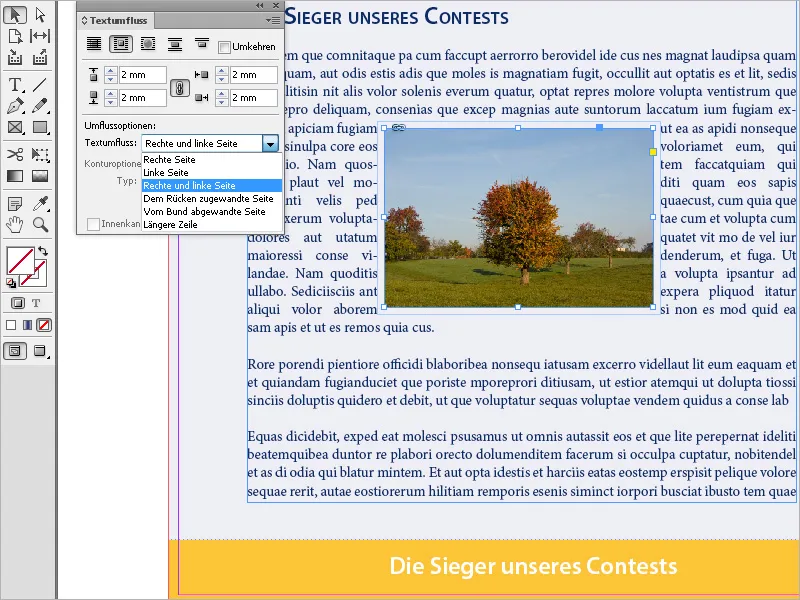
Ta opcja jest dostępna tylko przy ustawieniu Otocz bryłę lub Otocz bryłę obiektu.
Możesz również uniemożliwić wyświetlanie tekstu w wolnych obszarach po prawej lub lewej stronie ramy, korzystając z opcji Pomiń obiekt.
Przy ustawieniu Przejdź do następnej kolumny przesuwany akapit jest umieszczany na początku następnej kolumny lub kolejnej ramki tekstu.
Przepływ tekstu wokół obiektów wyciętych
Szczególnie efektowny jest przepływ tekstu wokół obiektów wyciętych. Aby to osiągnąć, dla zaznaczonego obiektu w Panelu kontrolnym przepływu tekstu musi być ustawiona opcja Otocz bryłę obiektu.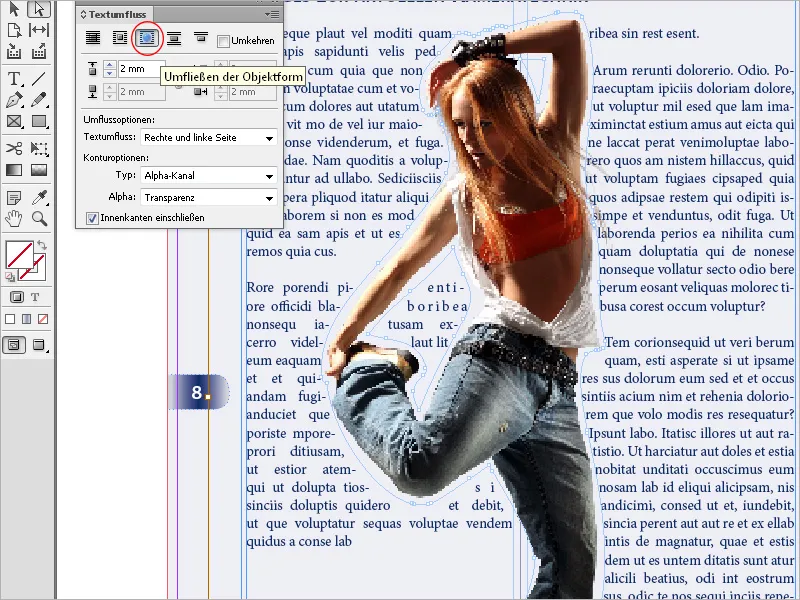
Następnie w Opcjach konturu w polu Typ możesz wybrać: z Szukaj krawędzi granice zostały utworzone poprzez automatyczne wyszukiwanie krawędzi.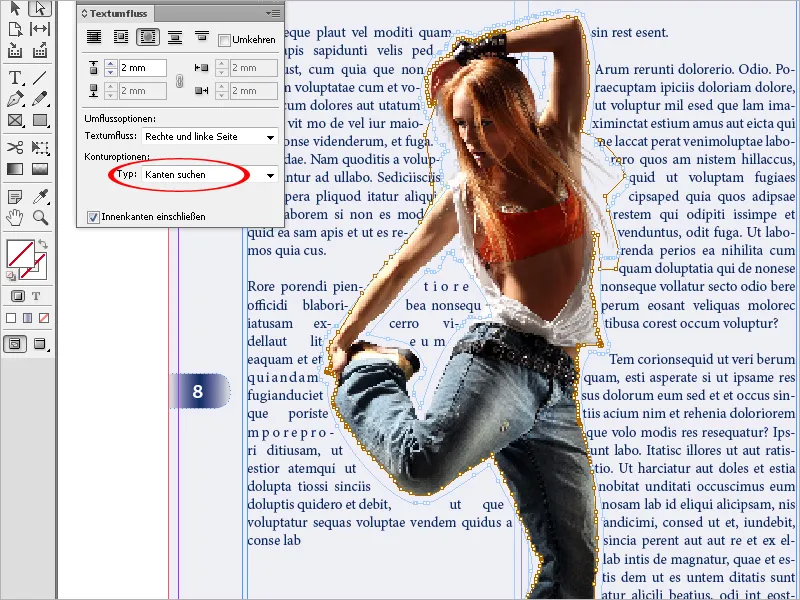
Możesz dostosować wyszukiwanie krawędzi w menu Obiekt>Ścieżka obcinająca>Opcje.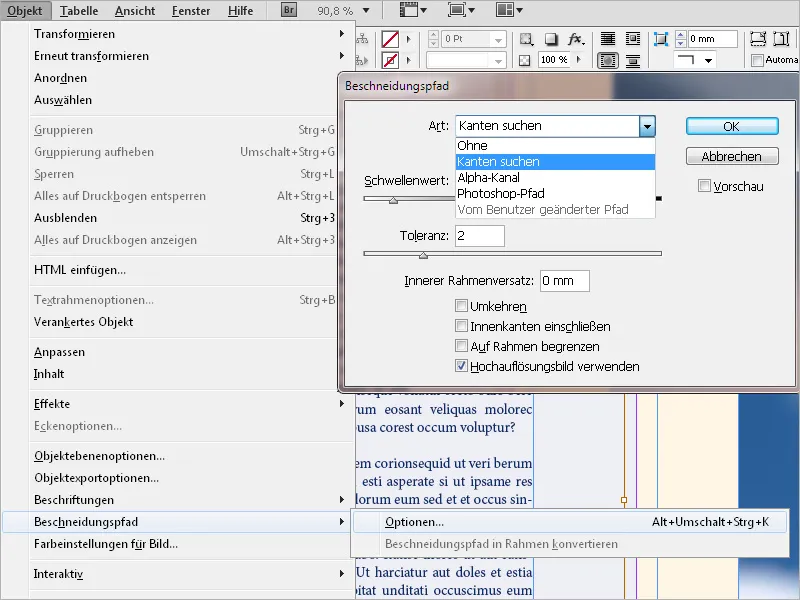
Ustawienie Kanału alfa tworzy granicę zapisaną w kanale alfa obrazu. Ta opcja jest dostępna tylko w przypadku, gdy kanały alfa zostały zapisane z obrazem.
Domyślna przezroczystość w Photoshopie (tło szachownicy) jest rozpoznawana przez InDesign jako kanał alfa. W przeciwnym razie musisz usunąć tło w Photoshopie lub utworzyć i zapisać jeden lub więcej kanałów alfa obrazu.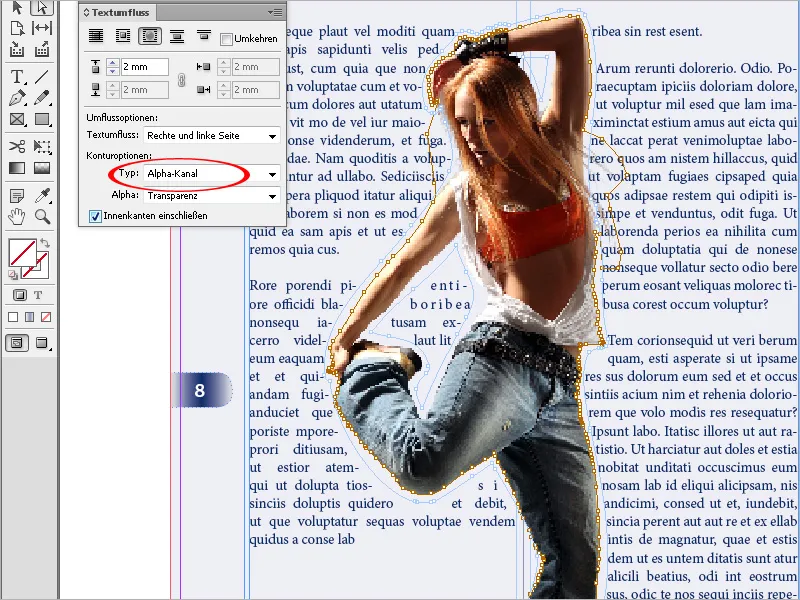
Globalne ścieżki Photoshopa tworzą granice zapisane wraz z obrazem. Wybierz opcję Globalne ścieżki Photoshopa, a następnie w menu Ścieżka wybierz konkretną ścieżkę. Opcja Globalne ścieżki Photoshopa jest dostępna tylko wtedy, gdy z obrazem zapisano ścieżki o nazwie.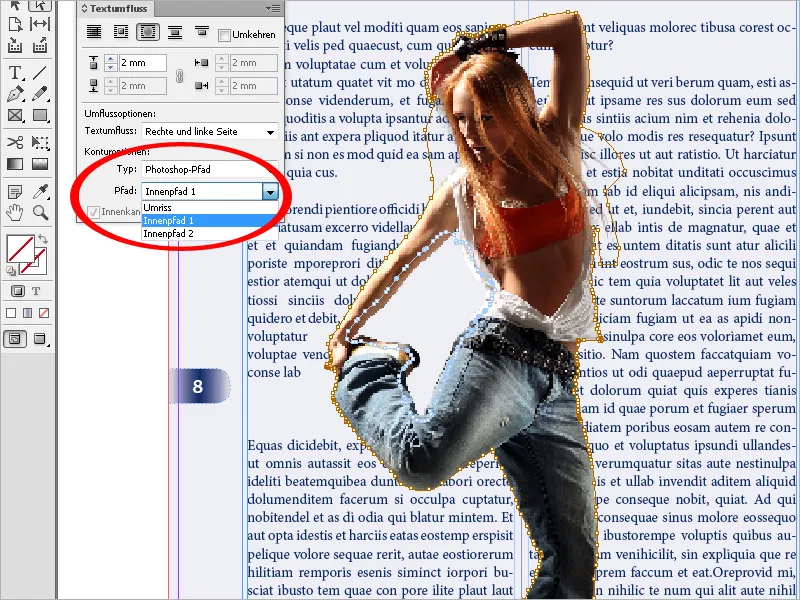
Aby wyświetlać tekst na wolnych obszarach obrazu, wybierz opcję Zawrzyj krawędzie wewnętrzne.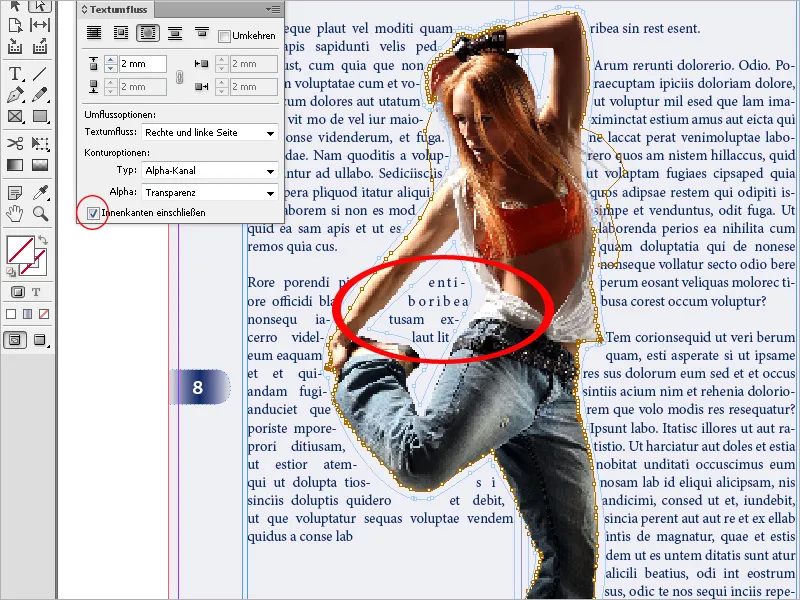
Kontury można dostosować za pomocą Pióra lub narzędzia Bezpośredniego wyboru, czyli usuwać, dodawać lub przesuwać węzły.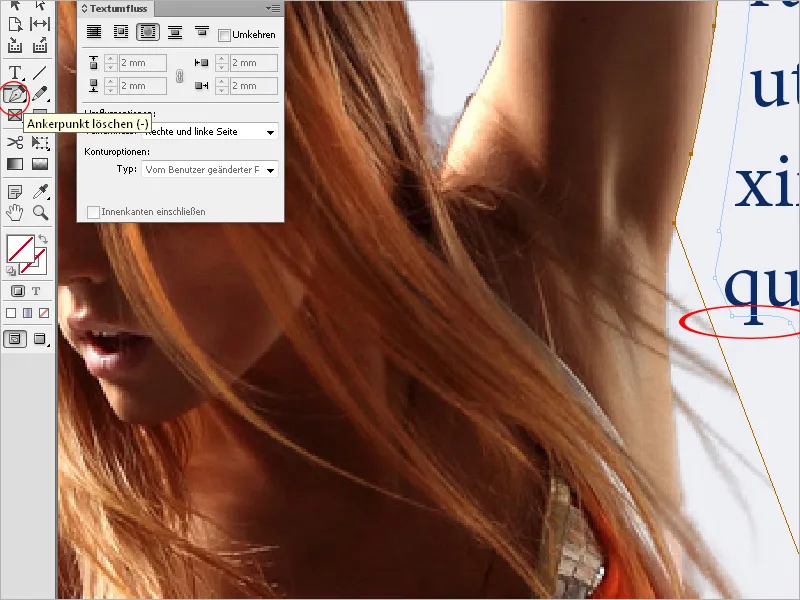
Należy pamiętać o jednej rzeczy: jeśli dla obiektów zostały ustawione przepływy tekstowe, to te ustawienia będą miały również wpływ na bezpośrednio umieszczone w nich pola tekstowe (np. dla komentarzy lub opisów, itp.). Tekst zostanie wypchnięty, a pole tekstowe pokaże tekst z nadmiarem.
W tym przypadku skorzystaj z opcji pola tekstowego (Ctrl+B). Aktywuj na karcie Ogólne pole wyboru Ignoruj przepływ tekstu dla pola z wypchniętym tekstem. Teraz tekst będzie wyświetlany zgodnie z oczekiwaniami na obrazie.