Abyśmy mogli całkowicie skupić się na pracy z Dynamics i MoGraph, wszystkie inne elementy sceny znajdziesz w pliku roboczym "PSD_C4D_R12_Dyn_RigidB_Konnektoren_Start.c4d".
Wystarczą trzy skrzydełka w obrocie i obiekt kuli; resztę wykonamy za pomocą klonów MoGraph lub emitera cząsteczkowego.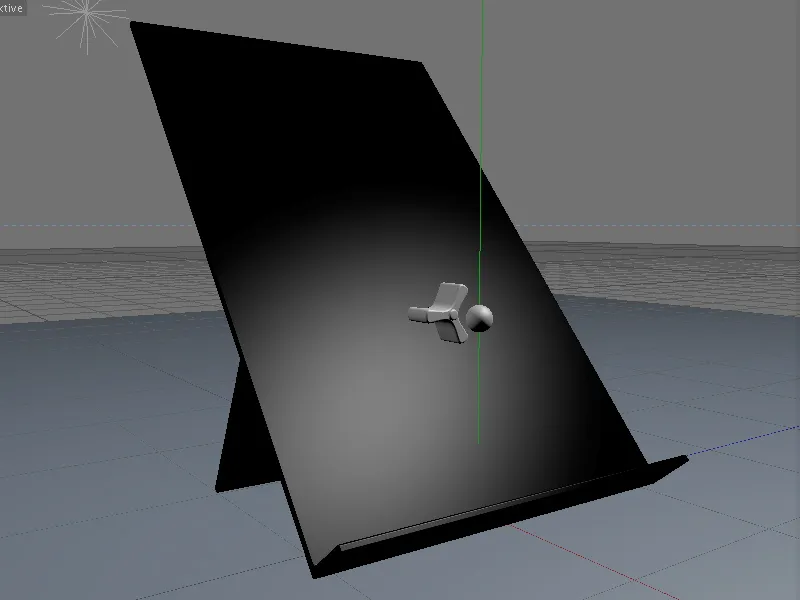
Budowa sceny za pomocą klonów MoGraph
Trzy najważniejsze obiekty w naszej scenie są kulą, obrotem i pochyłą powierzchnią, na której kule w końcu mają zjechać w dół. Za wyjątkiem skrzydełka obrotu, wszystkie obiekty posiadają już materiał. Jeśli chcesz, możesz dostosować scenę do własnych koncepcji używając innych materiałów.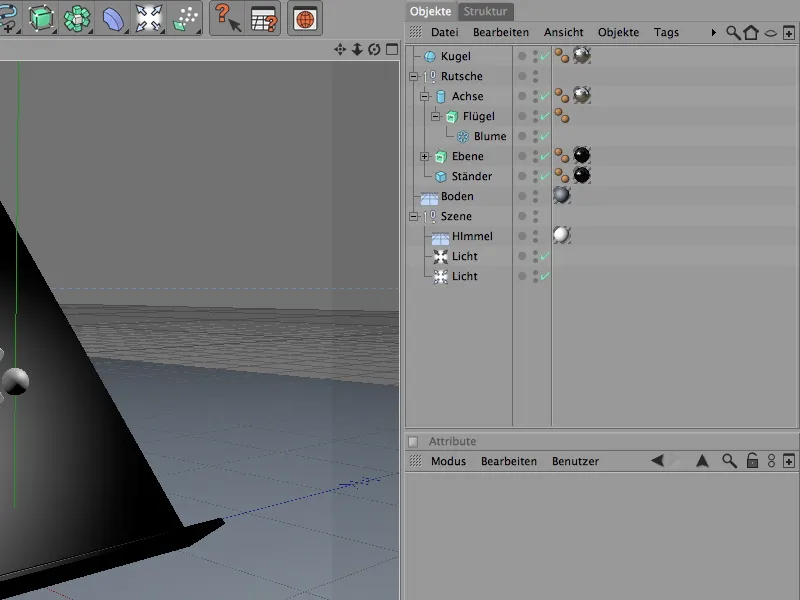
Do kuli używamy prostego, parametrycznego obiektu kuli, który następnie będzie klonowany. Promień 7 cm pasuje do naszego obrotu i powierzchni, gdzie dolna krawędź ma jak najlepiej chwytać kule w przyszłości.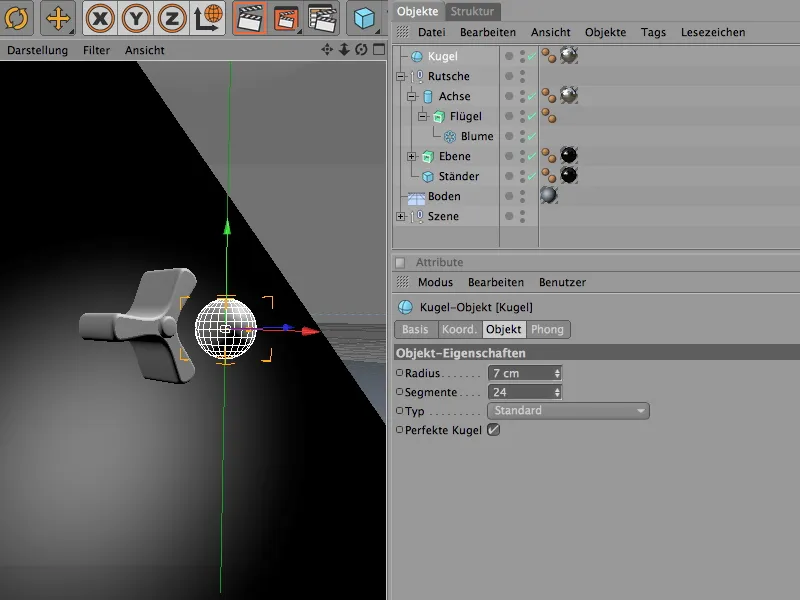
Obrocik jest wynikiem ekstruzji obiektu (splecik kwiatowy) za pomocą generatora ekstruzji-NURBS. Liczba listków obrotu została odpowiednio zmniejszona. Wewnętrzny promień jest na tyle duży, żeby wkładany oś (prosty obiekt walca) miał wystarczająco miejsca.
Chętni mogą także eksperymentować z czterema lub nawet pięcioma skrzydełkami.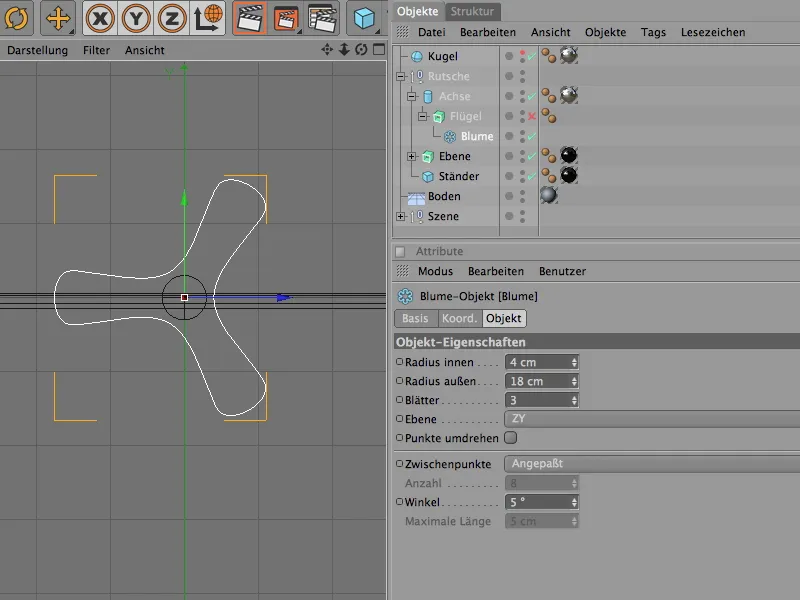
Generator ekstruzji-NURBS daje trójwymiarowe uformowanie zadanej plyzgi (splecika kwiatowego). Za pomocą parametru przemieszczenia zdefiniowana jest głębokość obrotu.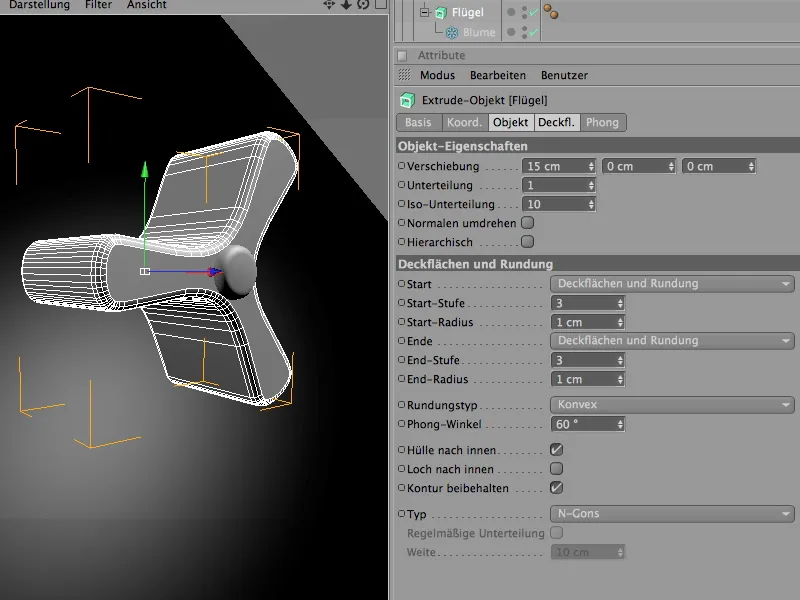
Nad obrotem znajduje się wspomniany wcześniej obiekt walca. Później będzie działał jako oś obrotu konnektora dla Dynamics.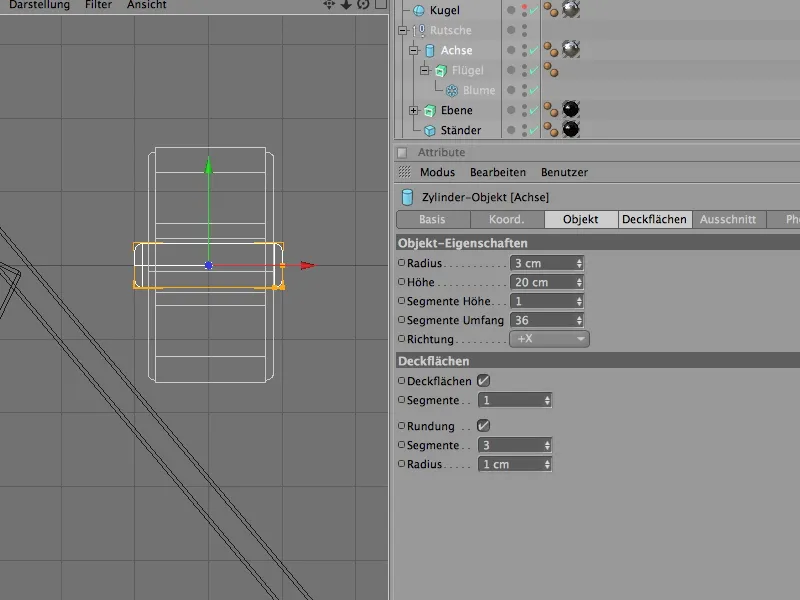
Przechodząc do pochyłej powierzchni, która w rzeczywistości jest obiektem ekstruzji-NURBS, przekształcającym zadaną ścieżkę splajnu (w tym przypadku splajn L) w trójwymiarowy obiekt za pomocą ekstruzji.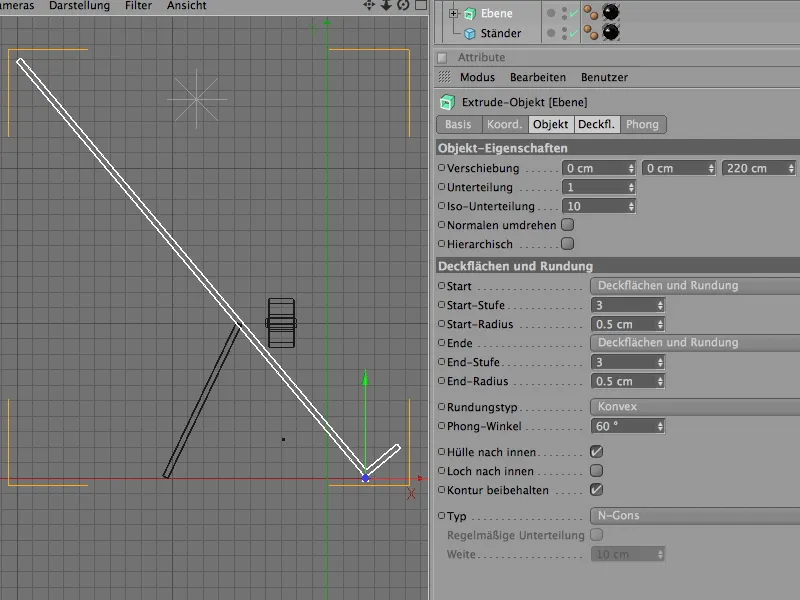
To by było na razie do budowy sceny startowej. Zacznijmy od obrotów i użyjmy MoGraph, aby otrzymać wystarczającą liczbę kopii lub klonów dla naszej powierzchni.
Wybierzmy zatem obiekt klonowania z menu MoGraph.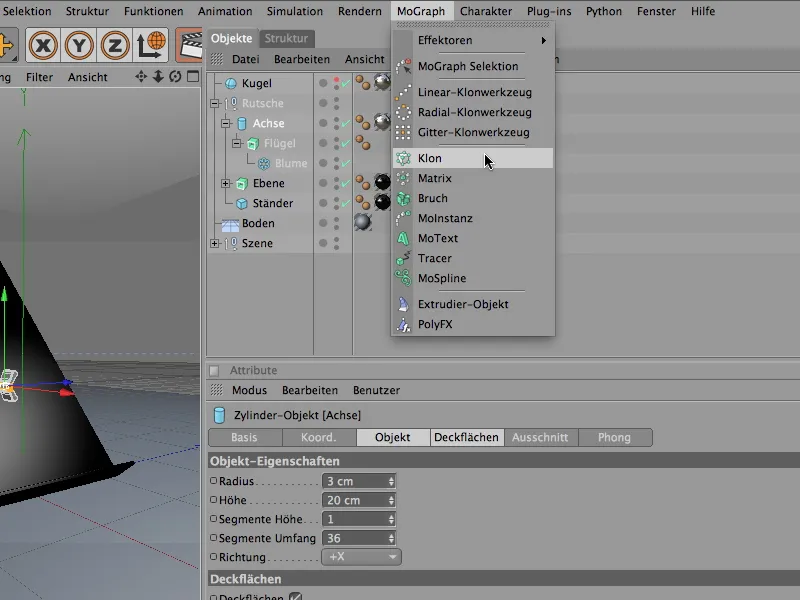
W oknie dialogowym obiektu klonowania najpierw ustawiamy tryb na Siatka.
W odpowiednich parametrach możemy teraz ustalić liczbę klonów oraz wielkość uzyskanej siatki. Ponieważ siatka ma składać się z warstwy w kierunku x, pozostawiamy liczbę kopii na 1, w kierunku y wykonujemy 6 lub 5 klonów w przedstawionych wymiarach.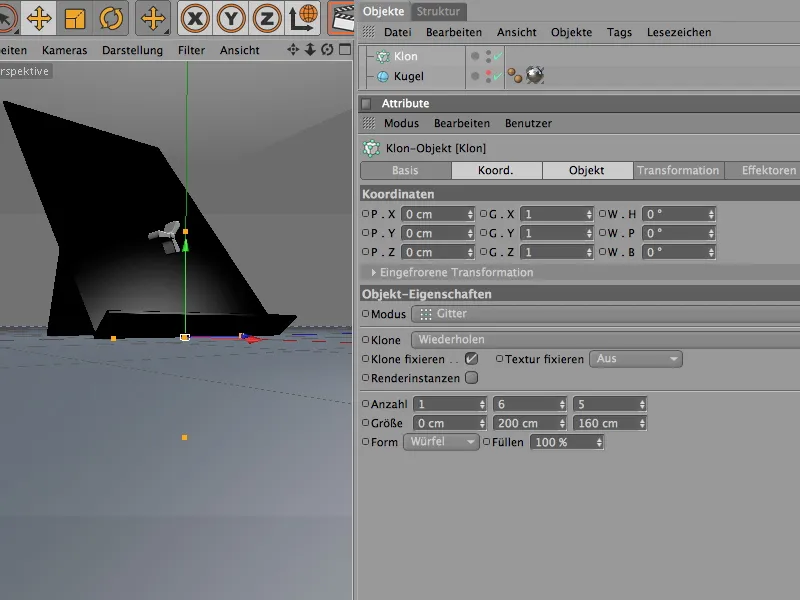
Aby obiekt klonowania wiedział, które obiekty należy zduplikować, umieszczamy pełną hierarchię obrotów jako obiekt podrzędny w menedżerze obiektów w obiekcie klonowania. W ten sposób otrzymamy obroty w siatkowym układzie.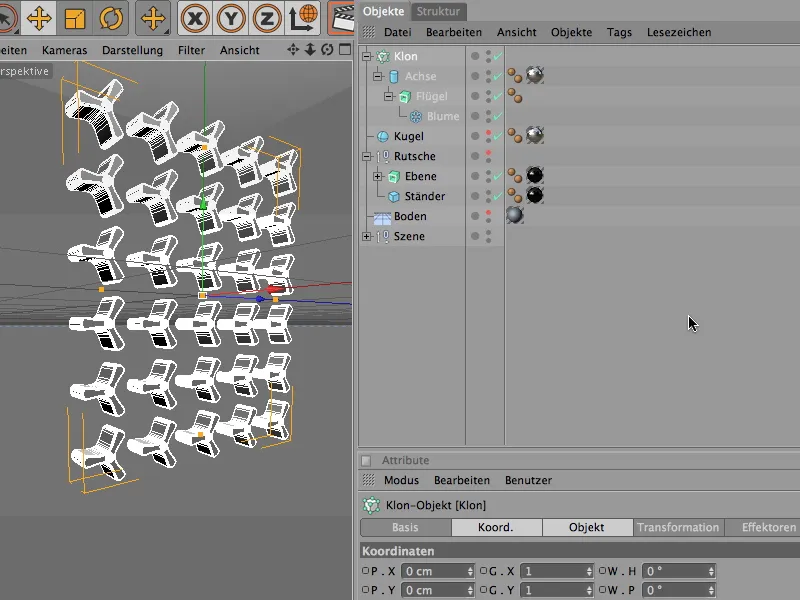
Następnie umieszczamy sklonowane obroty na powierzchni. Ponieważ kąt obrotu powierzchni wynosi 40°, przypisujemy tę wartość obiektowi klonowania jako kąt nagiba - 40°.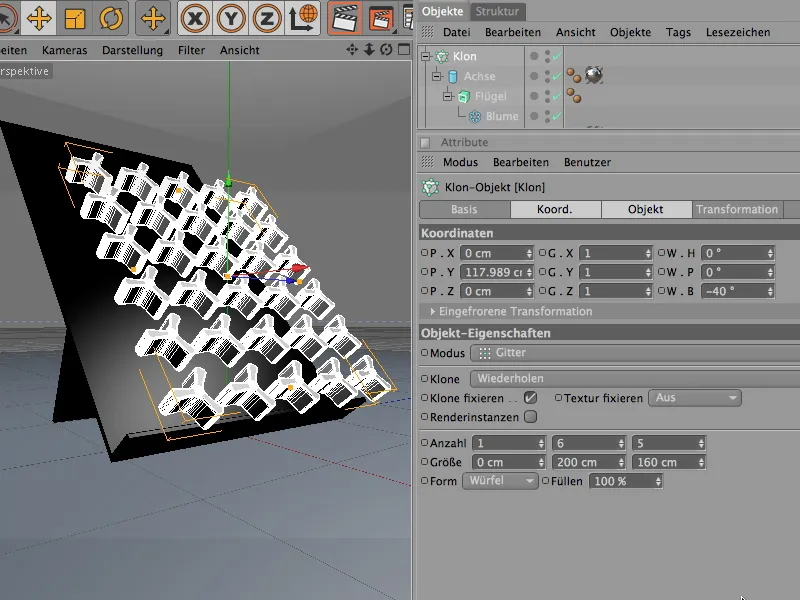
Aby precyzyjnie umieścić siatkę klonów z obrotami na powierzchni, najlepiej przełączyć się na widok boczny, aktywować globalne wyprostowanie osi i przesunąć obroty wzdłuż ich osi tak, aby blisko przylegały do powierzchni. Ponieważ oś obrotów wystaje nieco do tyłu, może łatwo zapaść w powierzchnię.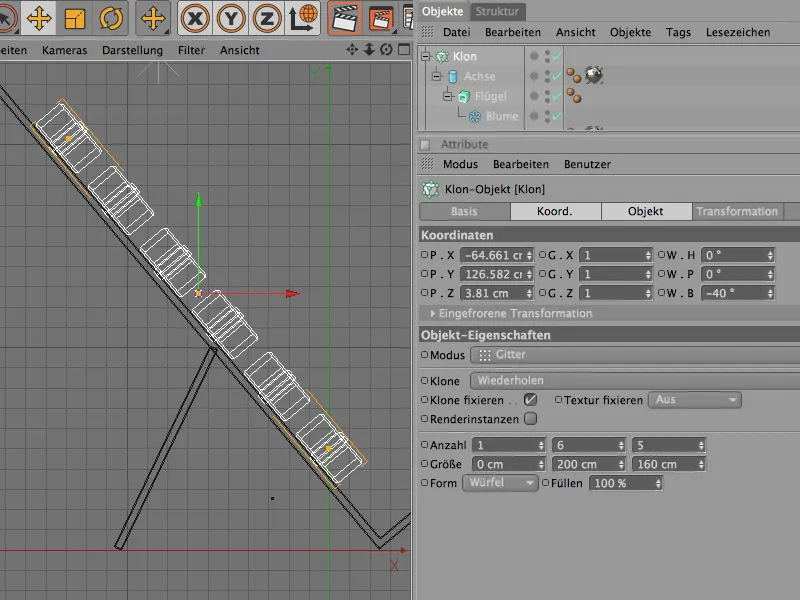
Obroty zostały zainstalowane i mogą wrócić jako obiekt podrzędny do grupy "skos." Co obecnie przeszkadza, to zbyt perfekcyjne, całkowicie takie same ustawienie obrotów. Aby temu zapobiec, dodajmy efektor losowości.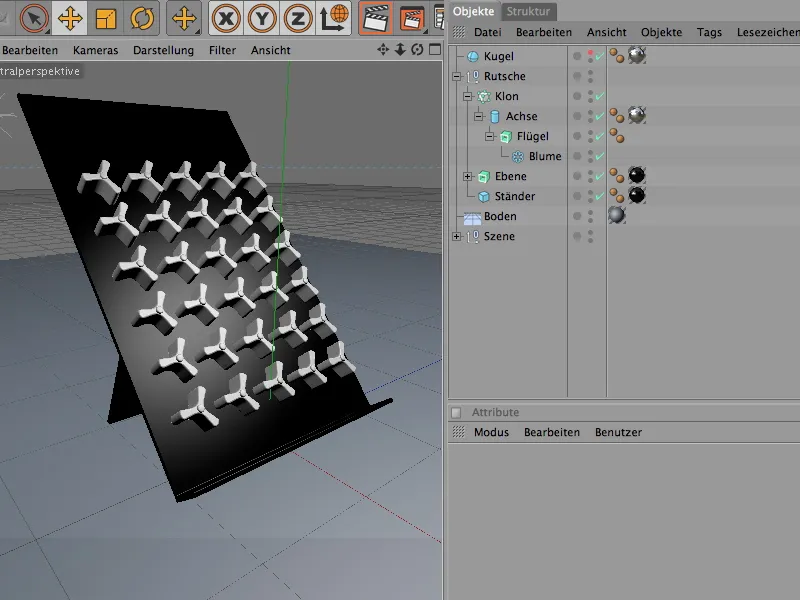
Znajdujemy go w menu MoGraph>Efektory i dodajemy go do naszej sceny. Osoba, która zaznaczyła obiekt klonowy w Managerze Obiektów przed wywołaniem efektora losowości, automatycznie przypisuje temu obiektowi klonowemu efektor.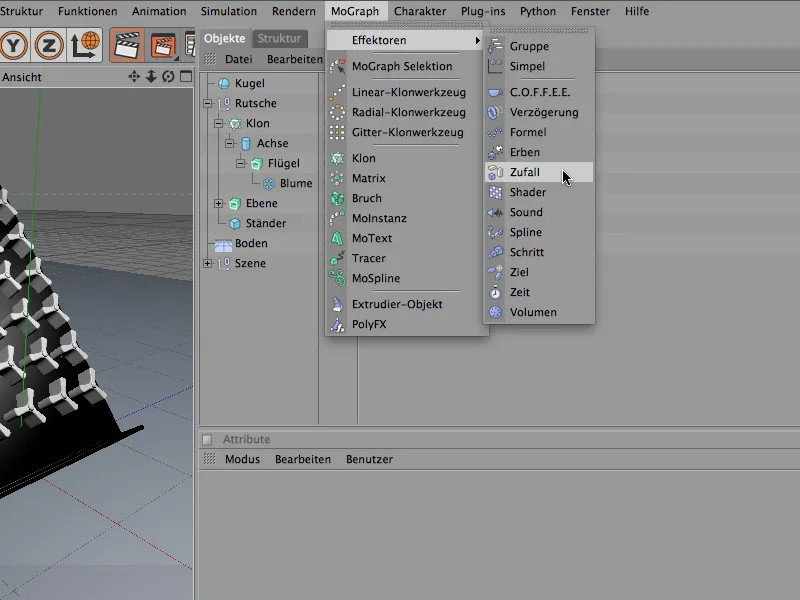
W oknie ustawień dla efektora losowości najpierw ustawiamy losowe obroty kół. Rozkładamy pole Transformacji w sekcji Parametrów i aktywujemy opcję Kąt dla transformacji. Aby obrócić koła wokół ich kąta przechylenia, podajemy tutaj wartość. Kąt 60° daje kołom wystarczającą swobodę w obracaniu się.
Ponieważ chcemy następnie wykorzystać efektor losowości również do koloru kół w ich Materiałze, dodatkowo rozkładamy pole Kolor i aktywujemy Tryb Koloru. W parametrach nadrzędnych efektora losowości można eksperymentować z wartością Startową, dostosowując losowe wartości. Więcej na ten temat później.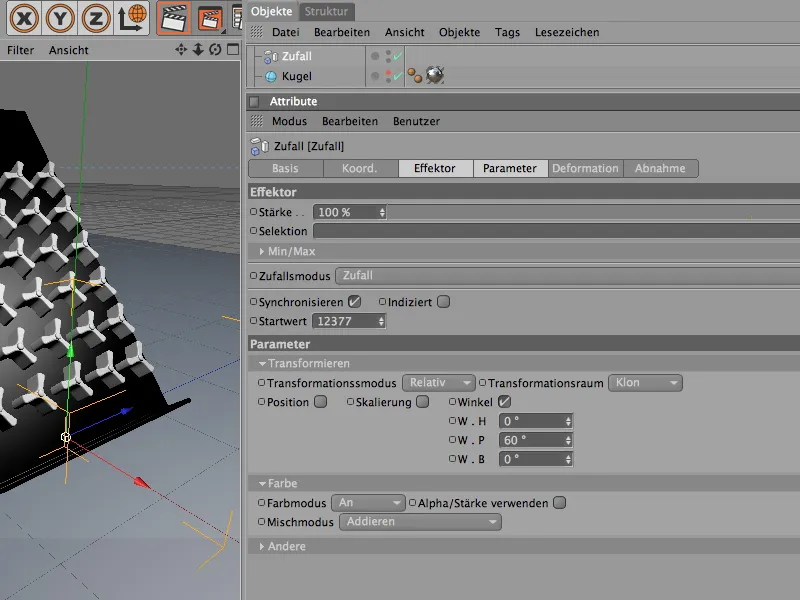
W widoku Edytora zmiany wprowadzane przez efektor zazwyczaj można od razu zauważyć. O ile oczywiście efektor losowości został przypisany do obiektu klonowego podczas jego tworzenia. W przeciwnym razie, można szybko to zrobić w oknie ustawień obiektu klonowego w sekcji Efektory. Z Managera Obiektów przeciągamy tutaj wszystkie efektory, które mają działać na obiekt klonowy lub mogą na nim działać.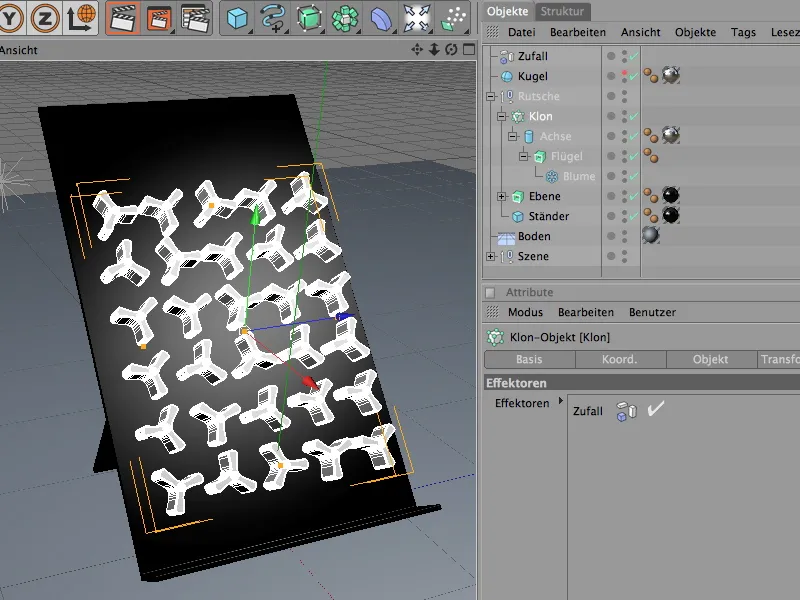
Aby ożywić scenę, nadajemy kółkom różne barwy. W tym zadaniu efektor losowości będzie nam wiele pracy zaoszczędził. Na początek jednak tworzymy sobie Nowy Materiał, wybierając odpowiednią opcję w Managerze Materiałów lub dwukrotnie klikając w wolne miejsce w menedżerze.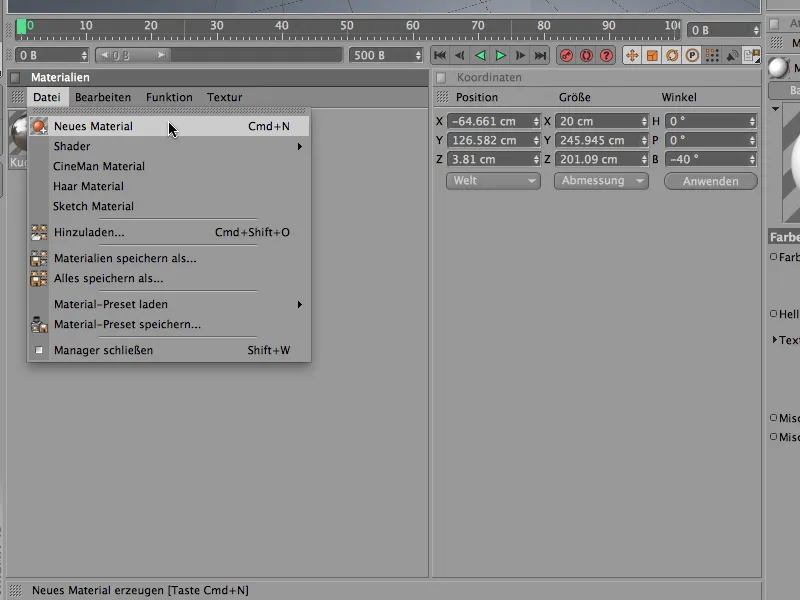
Aby efektor losowości mógł wpływać na kolor w kanale Koloru, umieszczamy tam Shader Koloru z podmenu MoGraph w menu przyciskowym tekstury.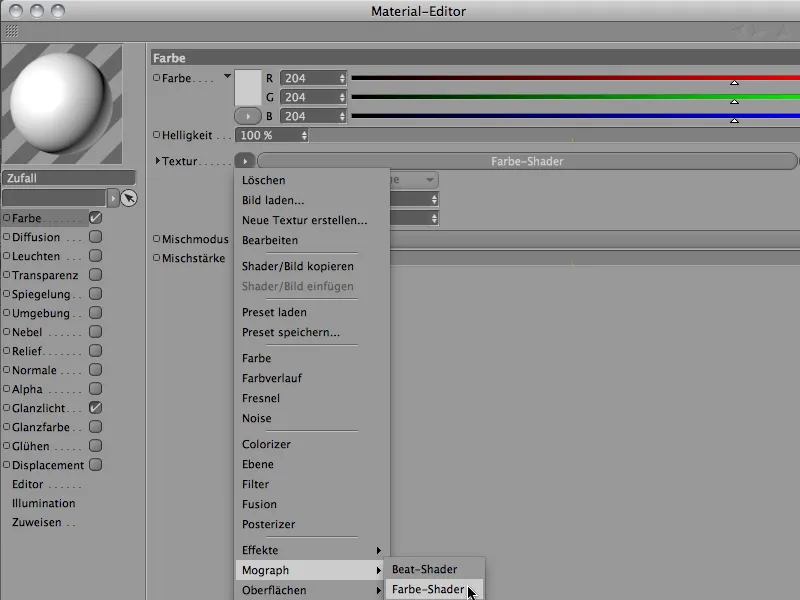
Po kliknięciu przycisku Shadera Koloru znajdujemy się w dość czytelnym oknie ustawień Shadera Koloru. Upewniamy się tutaj, że dla kanału wybrana jest opcja Koloru.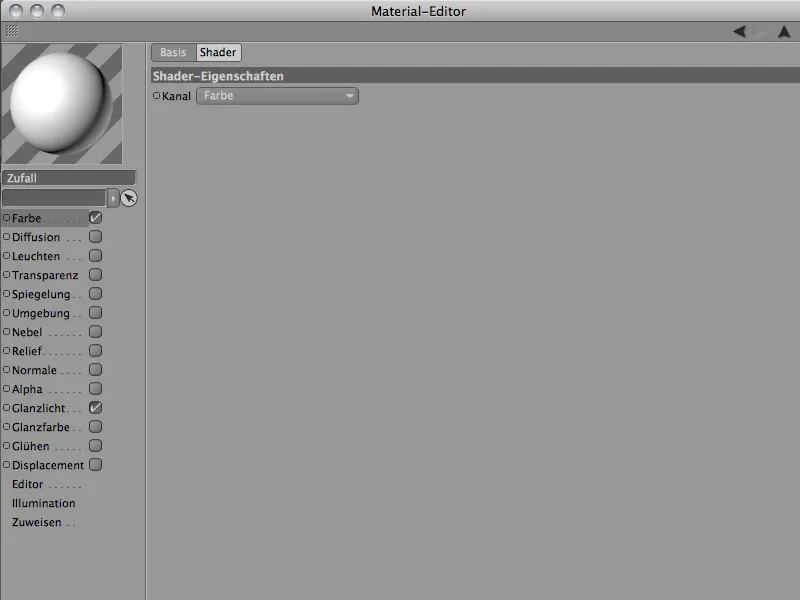
Teraz musimy jedynie przypisać Materiał kółkom do Obiektu Extrude-Nurbs. Przeciągamy go z Managera Materiałów na obiekt kółka w menedżerze obiektów skrzydła. Jeśli kombinacja kolorów kółek nie jest jeszcze odpowiednia, można zmieniać parametr Startowe Wartości w efektorze losowości, dopóki wybrane losowo kolory nie spełniają oczekiwań.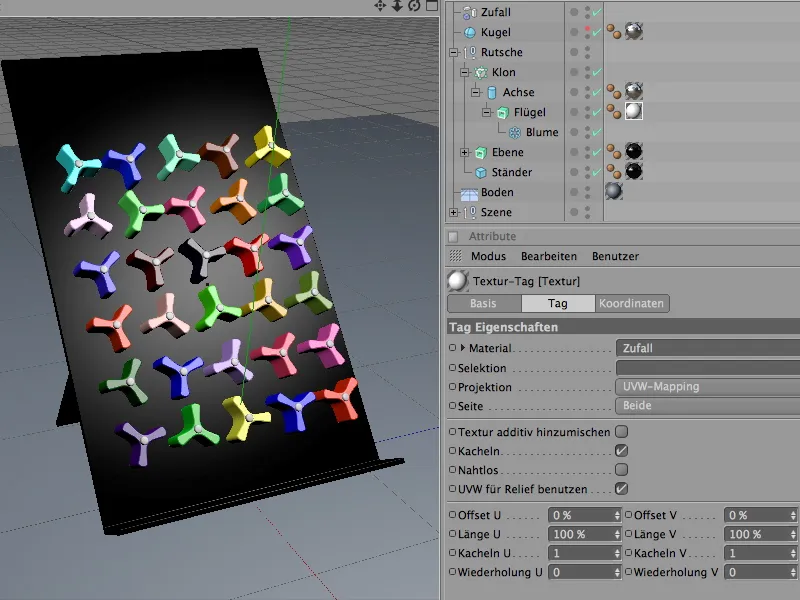
Budowa systemu dynamiki z obiektami kolizyjnymi i ciałami sztywnymi
Teraz scena jest gotowa do zintegrowania elementów biorących udział w symulacji w system dynamiki. Zacznijmy od czysto obiektów kolizyjnych, czyli obiektów takich jak płaszczyzna i podłoga, które nie są dynamiczne, a jedynie biorą udział w wykrywaniu kolizji w systemie.
Z menu Simulation>Dynamics definiujemy obie dwa jako Tworzenie obiektu kolizji, czyli jako obiekty kolizyjne.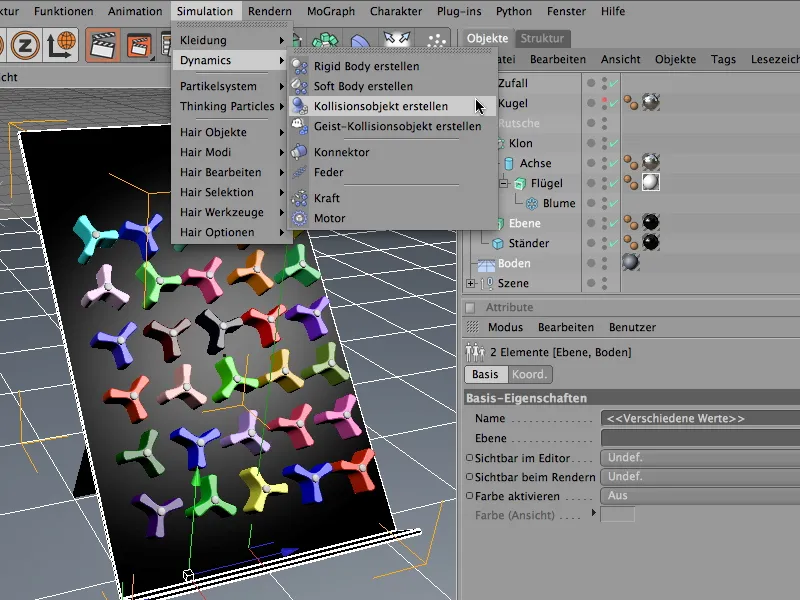
Za pomocą tego polecenia wybrane obiekty otrzymały Tag Ciała Dynamiki, w którego oknie ustawień dynamiczna funkcja jest już dla nas automatycznie dezaktywowana, a wykrywanie kolizji jest aktywowane. W sekcji Kolizji ustawiamy Elastyczność i Tarcie na poziomie 30%, aby odbijające się kule nie odskakiwały niechcianie w górę, ale powoli się toczyły.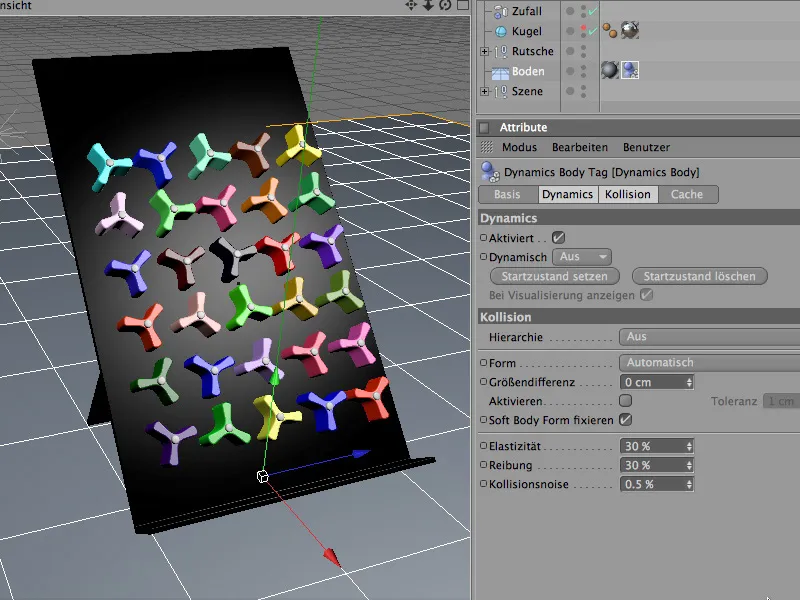
Trochę inaczej wygląda sytuacja przy drugim obiekcie kolizyjnym, jakim jest pochylnia. Tutaj w sekcji Kolizji potrzebne jest Mocno siatke statyczna jako forma kolizji. Ze względu na kontur kształtu pochylni, gwarantuje to, że kształt obiektu zostanie poprawnie użyty do obliczeń kolizji. Wartość parametru Tarcie dla płaszczyzny może być nieco wyższa, aby kule nie toczyły się zbyt szybko po trasie koła.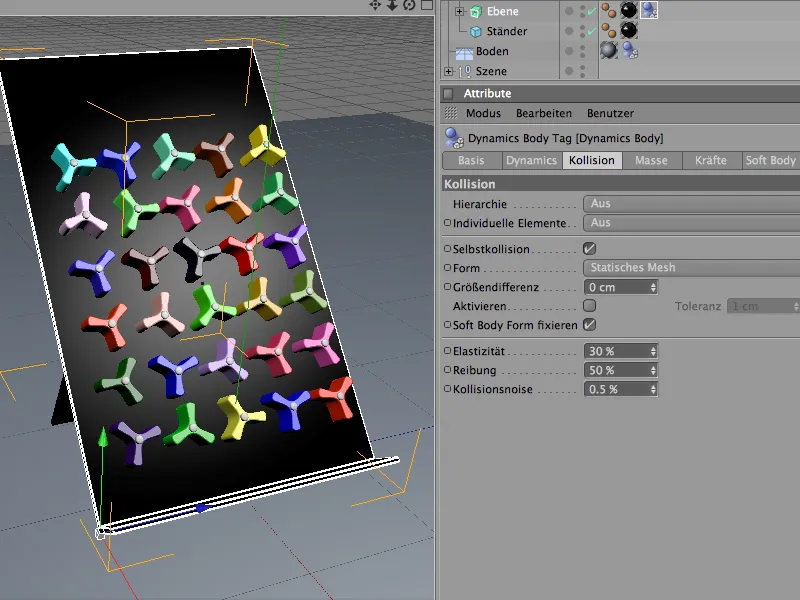
W przeciwieństwie do czystych obiektów kolizyjnych, koła aktywnie uczestniczą w dynamice. Ponieważ są także sztywnymi (rigid) ciałami, definiujemy je jako Ciała Sztywne. Wybieramy obiekt skrzydła z hierarchii klonowania i ustawiamy go jako Ciało Sztywne za pomocą polecenia Utwórz ciało sztywne z menu Simulation>Dynamics.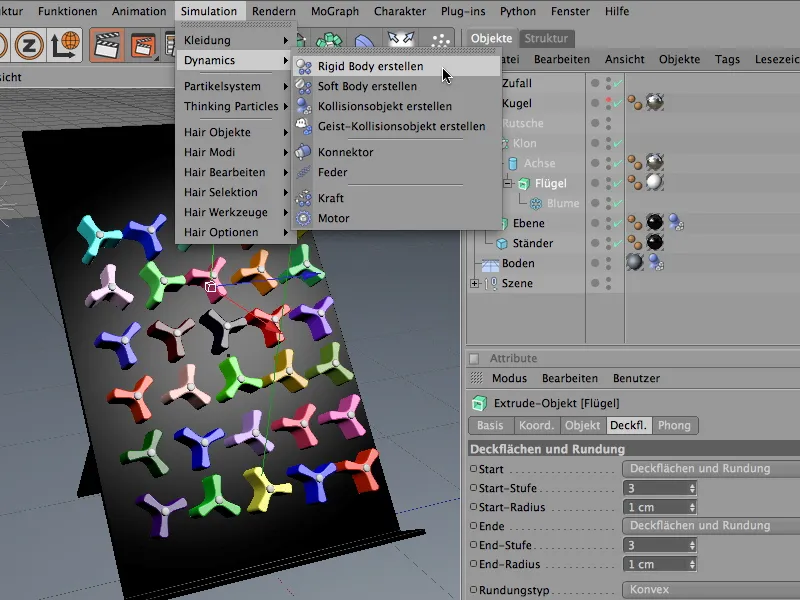
Również zachowanie kół obracających się w przypadku kolizji jest inne. Aby nie wprowadzać niepożądanego zamieszania w siatkę klonów przed faktyczną kolizją, w ustawieniach dynamicznych tagów ciała ustawiamy wyzwalanie właściwości dynamicznych na Przy kolizji.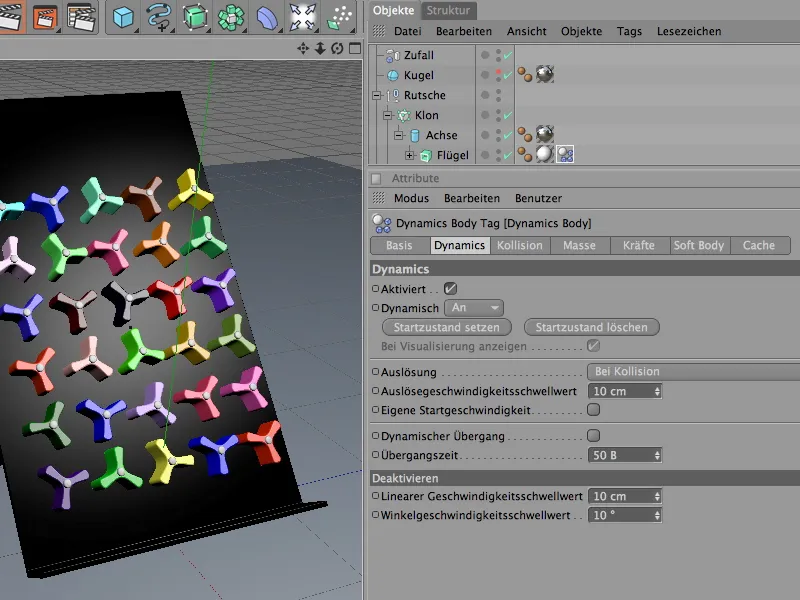
Na stronie kolizji chodzi o szczegółowe dostosowanie właściwości kolizji. Tutaj ustawienie Automatyczne jako forma kolizji sprawia, że używana jest jak najlepsza powłoka kolizyjna dla specjalnej formy kół obracających się. Ponieważ nie chcemy, aby odbijające się kule po kolizji uciekały daleko, zmniejszamy sprężystość do 20%. Wysoka wartość tarcia wynosząca 80% również sprawia, że kule tracą energię przy każdym dotknięciu kół obracających się.
Użycie własnej masy jest zawsze zalecane, gdy trzeba dopasować kolidujące obiekty o różnej masie. Ponieważ kule różnią się nie tyle rozmiarem, co masą od kół obracających się, tutaj podajemy własną masę wynoszącą 8. Masa obrotowa 80% sprawia, że koła obracają się nieco łatwiej.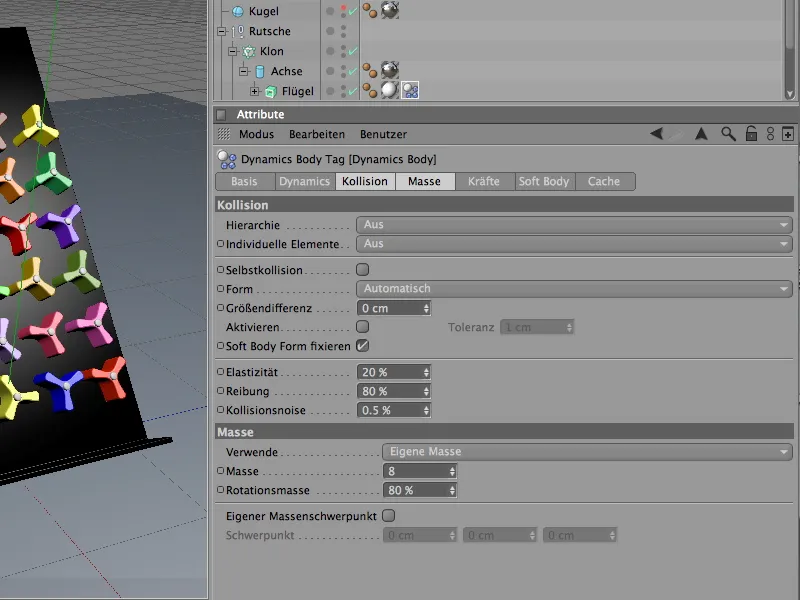
Aby mieć jeszcze większy wpływ na panującą energię i osiągnąć to, że symulacja uspokoi się w odpowiednim czasie, dodatkowo tłumiemy siły działające na koła obracające się.
Na stronie sił w oknie dialogowym ustawień koła obracające się otrzymują tłumienie liniowe wynoszące 60% oraz tłumienie obrotu wynoszące 80%. Mimo silnych uderzeń kul koła obracające się szybko się uspokoją.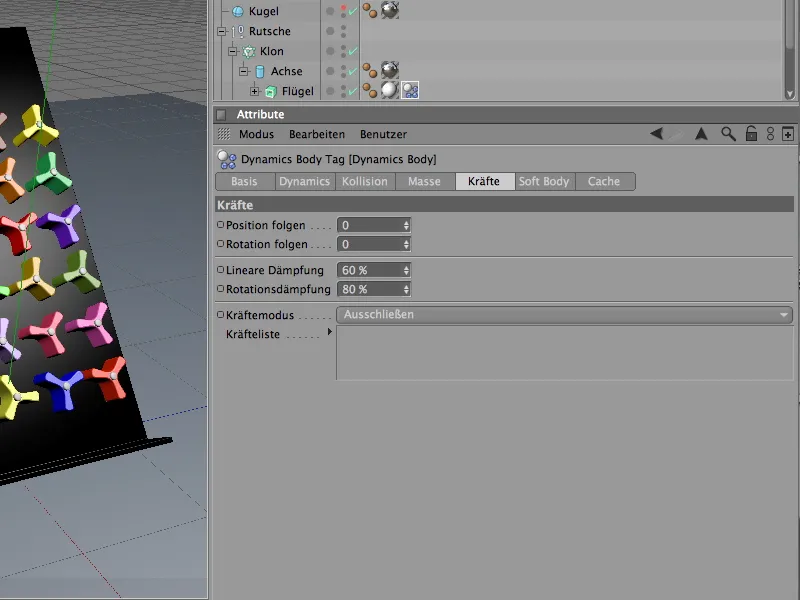
Funkcjonalne rozbudowanie kół obracających się za pomocą łączników
Gdybyśmy rozpoczęli symulację klikając przycisk odtwarzania, koła obracające by spadały i ślizgały się po płaszczyźnie przy pierwszej kolizji. Chociaż ich oś jest wizualnie zakleszczona w płaszczyźnie, w naszej symulacji osie nie odgrywają jeszcze żadnej roli. Aby stworzyć połączenie między obracającymi się śmigłami kół a osią, używamy tzw. łączników. Możemy je znaleźć w menu Simulation>Dynamics.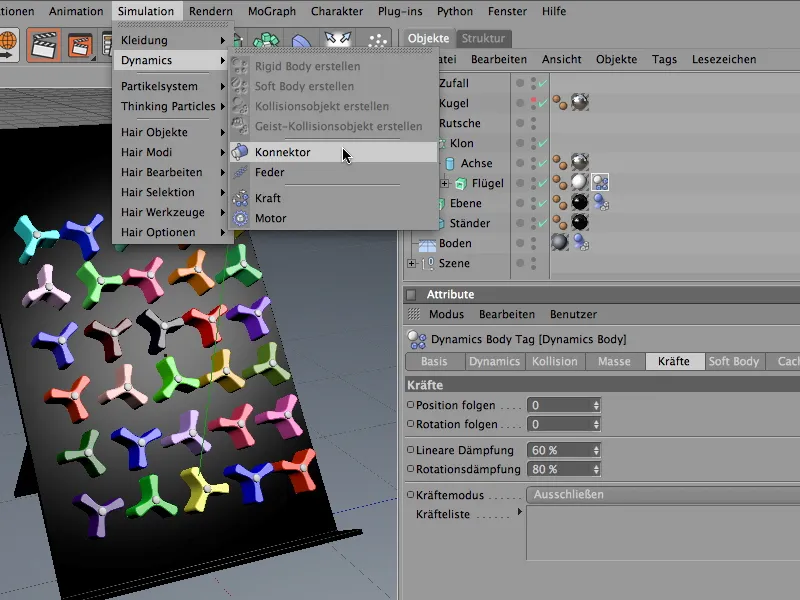
Zasadniczo nie ma znaczenia, gdzie znajduje się łącznik względem elementów lub hierarchii w Managerze obiektów. Jednak aby zachować logikę w naszej scenie, należy go właściwie połączyć z obiektem cylindrycznym osi. Dla lepszej orientacji podczas integracji łącznika tymczasowo wyłączamy produkcję klonów za pomocą Managera obiektów.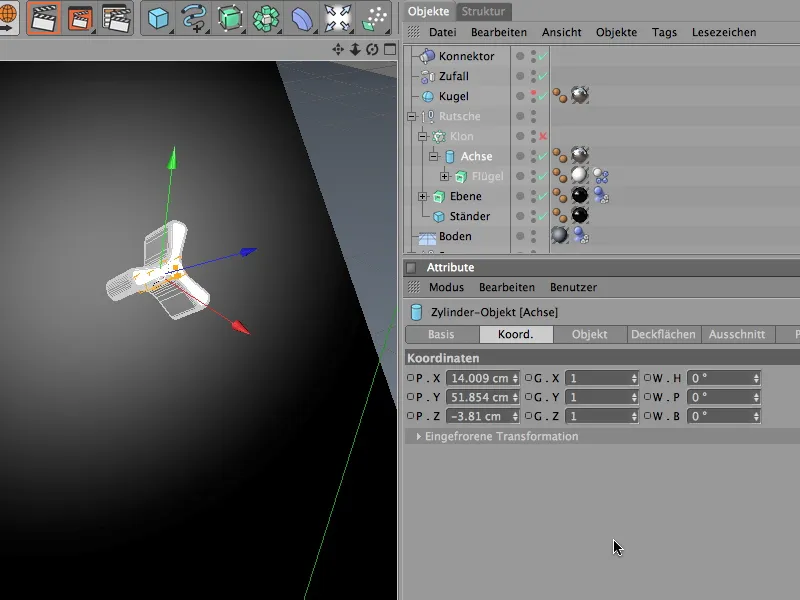
Jeśli łącznik ma pełnić rolę osi obrotu, musi najpierw mieć odpowiednią pozycję i wyregulowanie, czyli współrzędne i kąty osi cylindrycznej. Ten proces ułatwia nam polecenie Przyjęcie z menu Funkcje, które uruchamiamy po zaznaczeniu łącznika.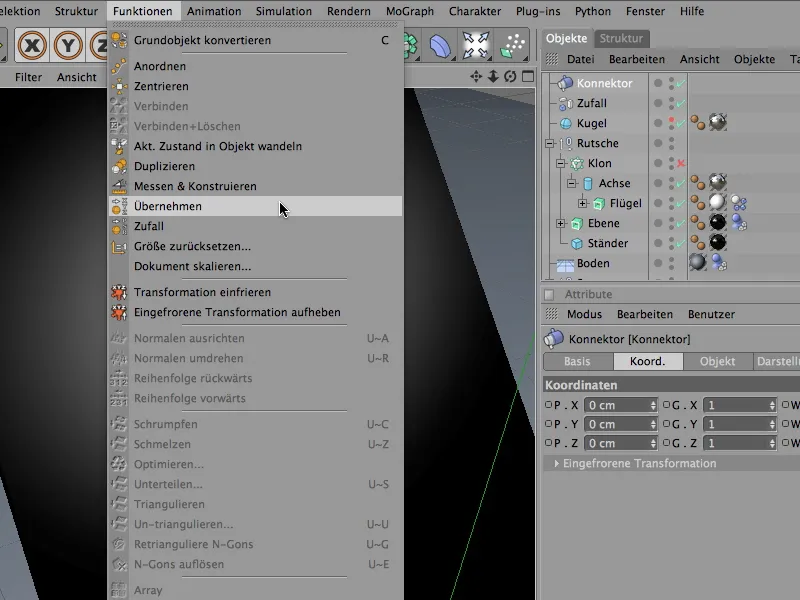
W oknie dialogowym Przyjęcie narzędzia, jako pierwsza podajemy obiekt cylindryczny osi. W tym celu przeciągamy go z Managera obiektów do odpowiedniego pola Przyjęcie z. Ponieważ dokładną regulację przeprowadzimy bezpośrednio przy łączniku, klikamy przycisk Przypisz w tym miejscu, aby przyjąć wszystkie parametry.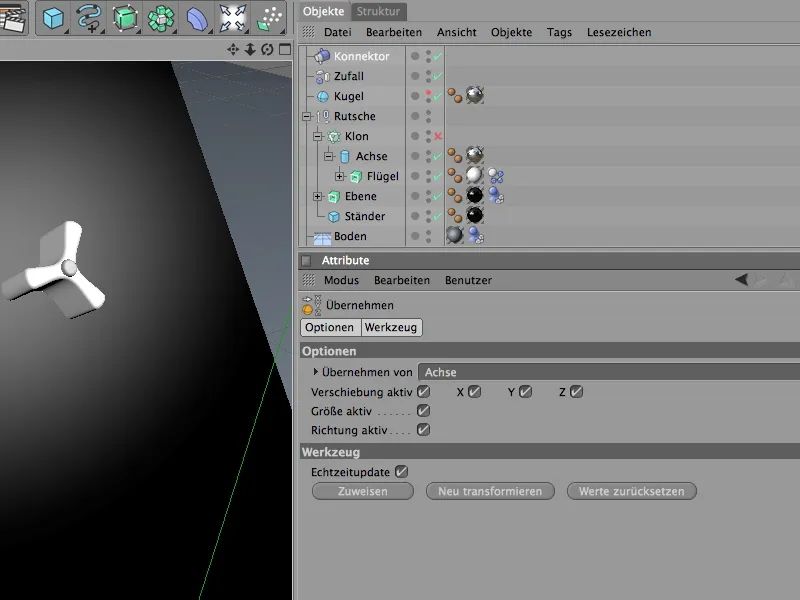
Zaznaczamy łącznik w Managerze obiektów i dostosowujemy jego wyregulowanie do koła obracającego. Jak widać na poniższym obrazie, kąt skrętu wynosi -90°, a kąt nachylenia (zgodnie ze skosem płaszczyzny) wynosi 40°. Na stronie Wizualizacja możemy zmniejszyć wielkość łącznika, aby lepiej pasował do koła obracającego się.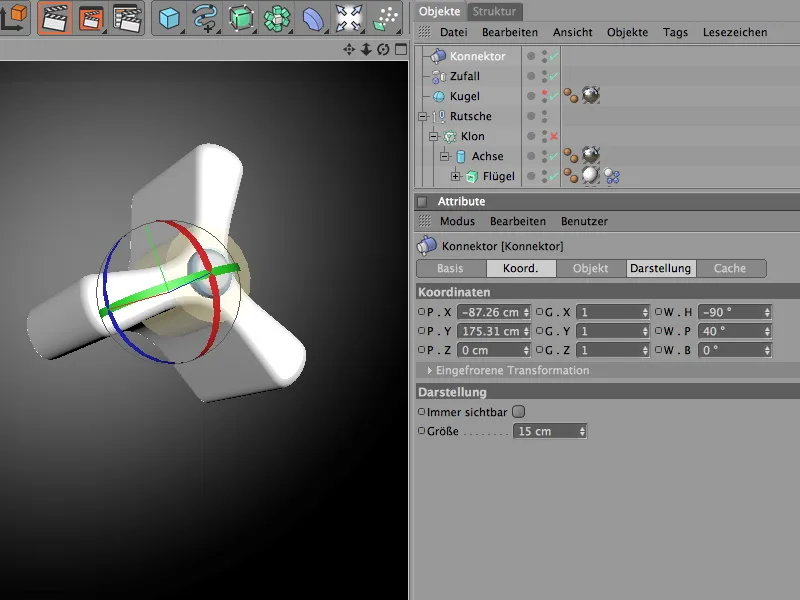
Rzeczywistą funkcjonalność łącznika określamy na stronie Obiektu w oknie dialogowym ustawień. Typ utrzymuje połączone obiekty na osi i pozwala jedynie na obrót wokół określonej osi odniesienia. Ponieważ w naszym przykładzie z wirującym kółkiem i osią mamy do czynienia z tą samą osią, moglibyśmy być bardziej oszczędni, mimo to pomocne jest dokładne działanie, zwłaszcza w bardziej złożonych scenach, aby móc później wszystko zrozumieć.
Jako Obiekt A dla połączenia przeciągamy obiekt osi z Managera obiektów do odpowiedniego pola. Ponieważ ruch ma odbywać się wokół osi X, wybieramy tę oś jako osię odniesienia. Jako Obiekt B służy obiekt śmigła z identyczną osią odniesienia. Na tym etapie nie trzeba zwracać uwagi na więcej dla łącznika.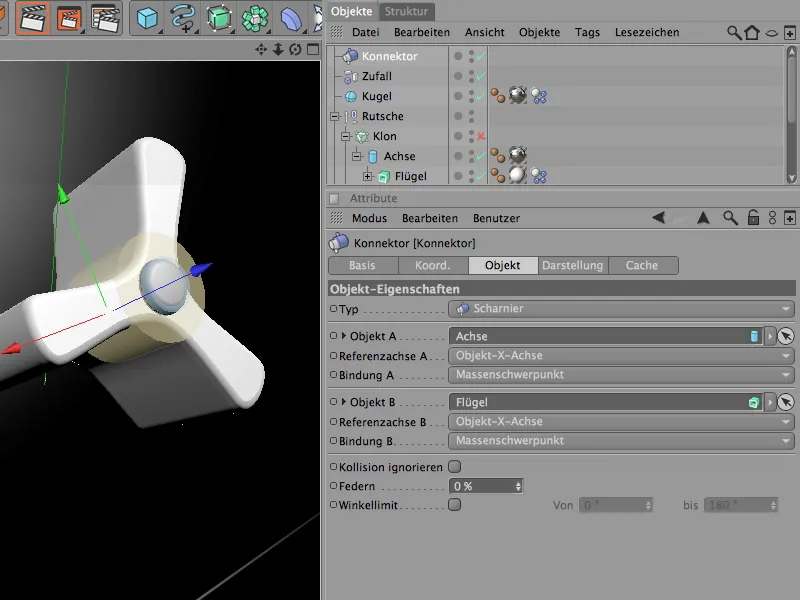
Po zajęciu się właściwą funkcją łącznika, tworzymy go jako podobiekt osi koła obrotowego. Ponieważ oś jest funkcjonalnie połączona z kołem łopatkowym za pośrednictwem łącznika, jest to właściwe miejsce dla łącznika.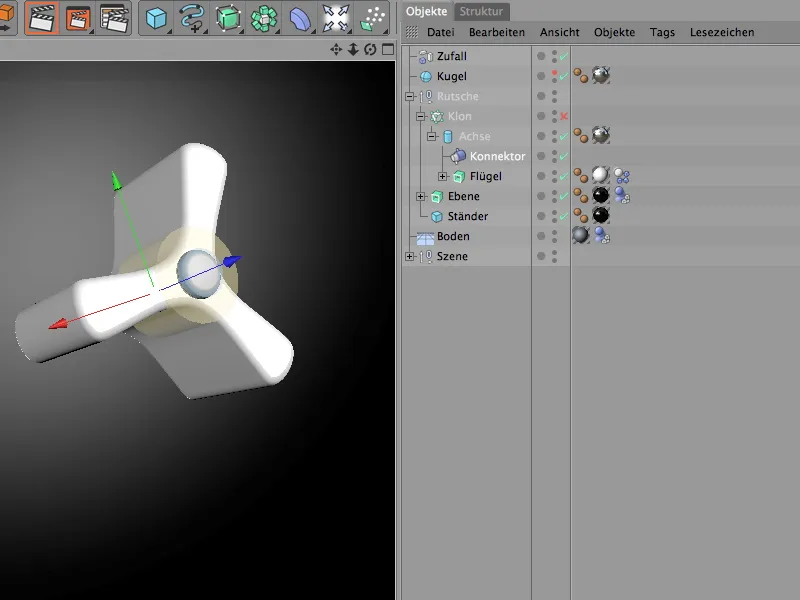
Tworzenie dynamicznych kul za pomocą systemu cząsteczkowego
Zabawka jest w pełni wyposażona i gotowa do użytku. Teraz potrzebujemy tylko kulek o właściwościach dynamicznych, które możemy uwolnić. Mamy już jedną kulę na scenie. Aby jednak zabawka działała poprawnie, uwolnijmy dodatkowe kule z emitera cząsteczek. Najpierw jednak nadajmy kuli odpowiednie właściwości dynamiczne, aby mogła wziąć udział w symulacji.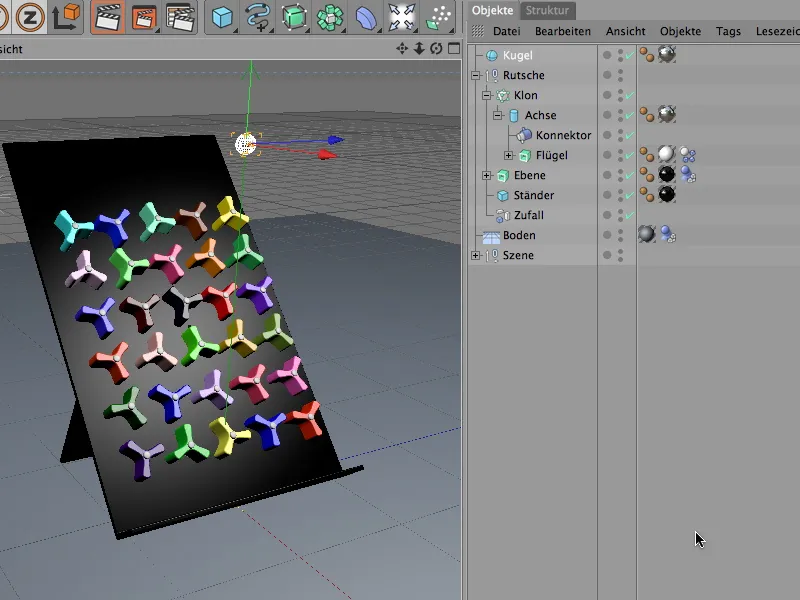
Do tego kula potrzebuje Właściwości Dynamicznych z aktywowanymi właściwościami dynamicznymi. Przypiszemy odpowiedni tag kuli za pomocą polecenia Utwórz sztywny korpus z menu Animacja>Dynamiczne.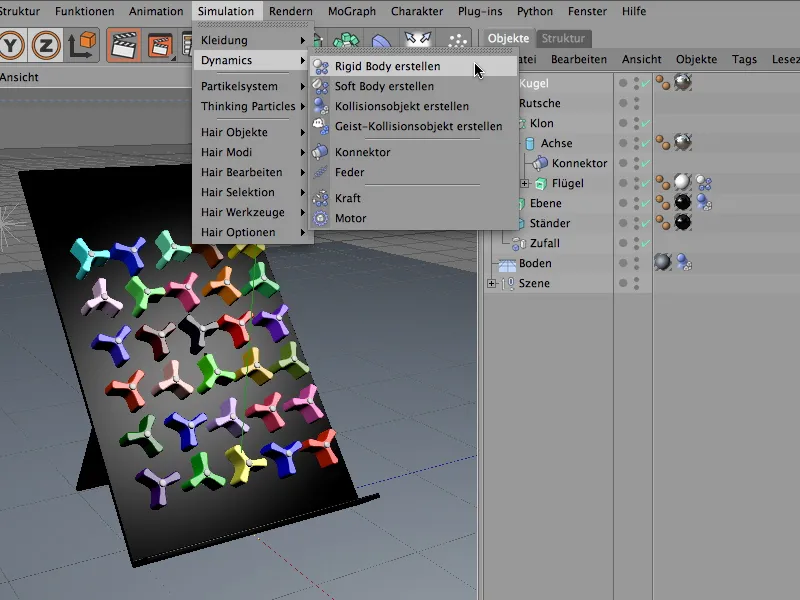
W ustawieniach taga Właściwości Dynamicznych na stronie Dynamiczne znajdziemy zbiór podstawowych właściwości. Tutaj ustawiamy Rozdzielczość na Natychmiastową, dzięki czemu kule zaczynają działać od razu po pojawieniu się na scenie.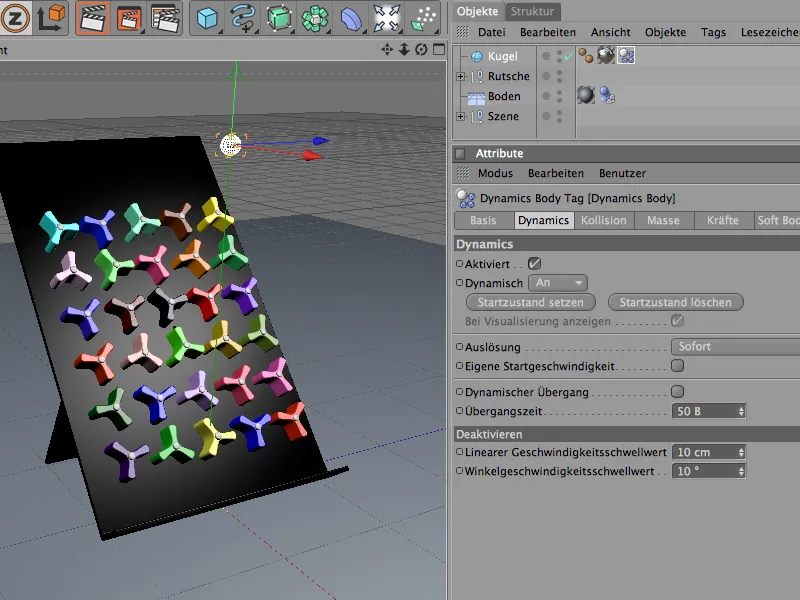
Przejdźmy do właściwości kolizji na stronie Kolizje. Kula jest bardzo prostym elementem przy obliczaniu kolizji; tutaj działa automatyczne wykrywanie. Elastyczność i tarcie kul pozostają w granicach średnich wartości. Jeśli kule mają później ze sobą kolidować, będą odbijać się od siebie mniej daleko.
Ustawienia na stronie Masa są istotne w kontekście ustawień koła obrotowego. Tam mieliśmy własną masę wynoszącą 8. Aby kule nie uderzały zbyt gwałtownie i ciężko w koła obrotowe, zakładamy masę kuli na wartość około 5.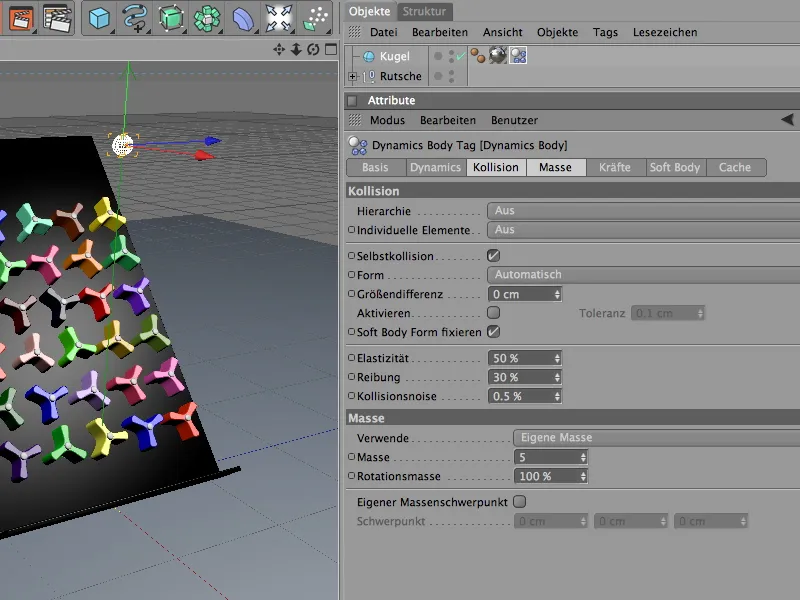
Aby kule (analogicznie do kół obrotowych) także względnie szybko uspokoiły się po przebiegu, nadajemy im na stronie Siły Amortyzację. Wartość 20% wystarczy zarówno dla amortyzacji liniowej, jak i amortyzacji obrotowej, aby kule nie zbyt daleko się toczyły.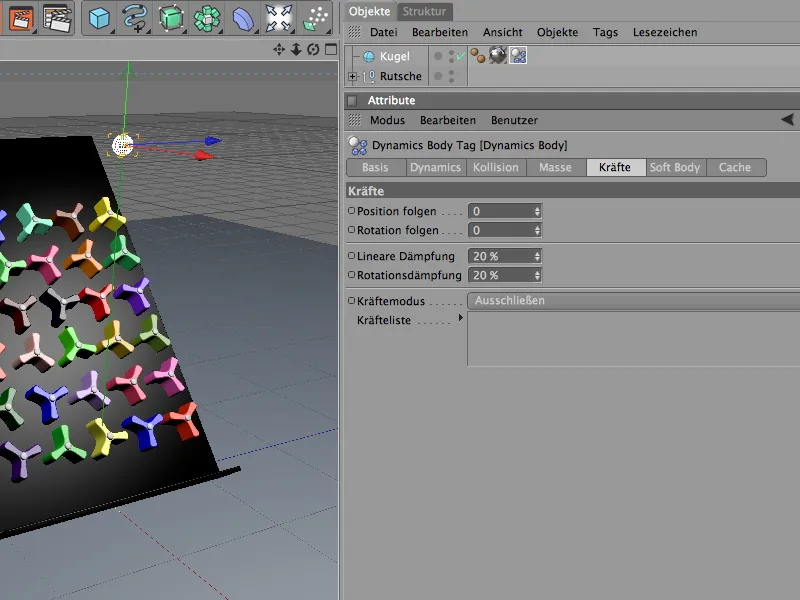
Kula ma już swoje właściwości dynamiczne, ale wciąż jest pozostawiona sama sobie. Aby wytworzyć więcej kul tego samego rodzaju, używamy jej jako cząsteczki w systemie cząsteczkowym. W tym celu potrzebujemy Obiektu Emitera, który generuje i wypuszcza cząsteczki kuli. Znajdziemy go w paletce Obiektów Systemu cząsteczek.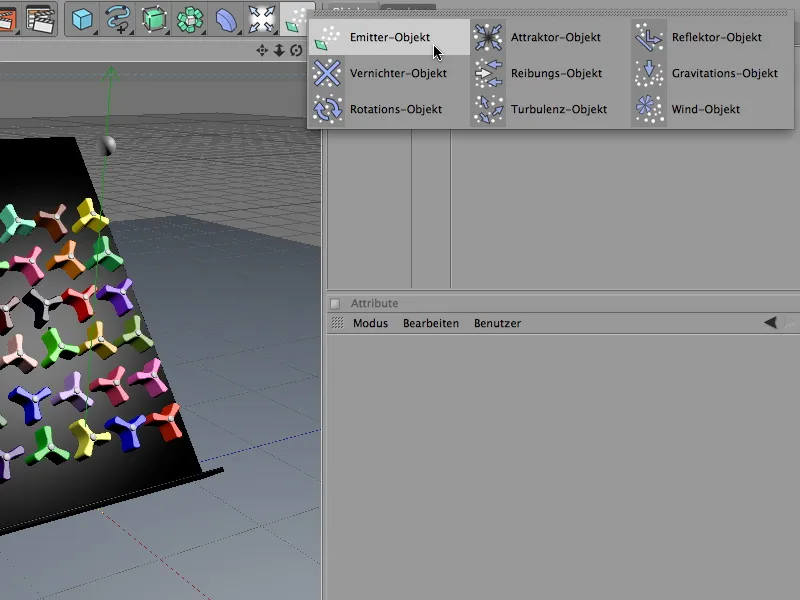
W ustawieniach emitera cząsteczek możemy dokładnie określić, ile kul i kiedy zostanie wyprodukowanych z danej pozycji. Aby nie przeciążyć zabawki, wybrałem Tempo generowania dwóch cząsteczek (na sekundę). Emitowanie kul rozpocznie się natychmiast i zakończy po ośmiu sekundach, czyli przy klatce 200. Wysoki Czas życia cząsteczek jest istotny, aby nie znikły z ekranu zbyt wcześnie.
Na stronie Emitera określamy kształt i rozmiar emitera. Ponieważ emisjonowane kule mają niemal pełną szerokość zabawki, używamy długości X równej 145 cm. Wąskie 10 cm w kierunku Y gwarantują, że kule zostaną wystrzelone niemal poziomo i nie spadną zbyt wysoko z góry.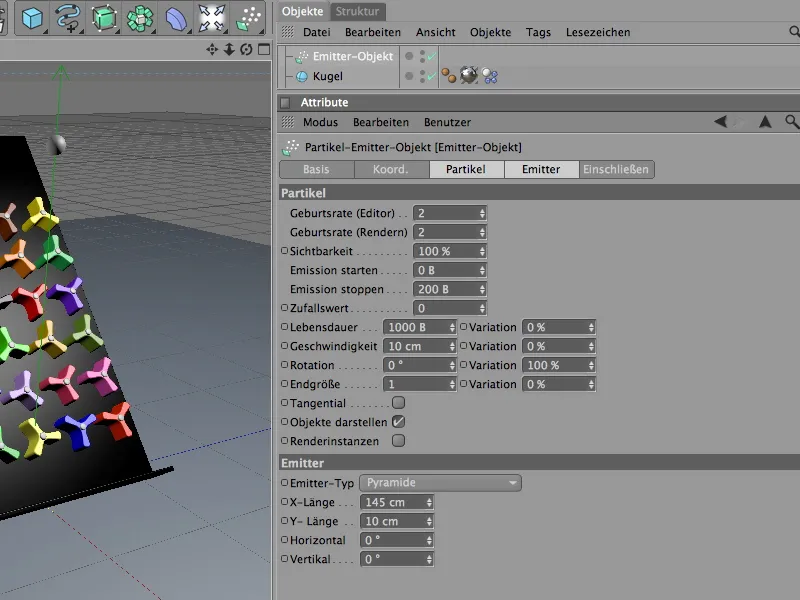
Gotowego emitera cząsteczek pozycjonujemy teraz przy górnej krawędzi zabawki za pomocą Widoku Edytora lub Menedżera współrzędnych. Zawsze pamiętaj o tym, aby cząsteczki były emitowane w kierunku osi Z.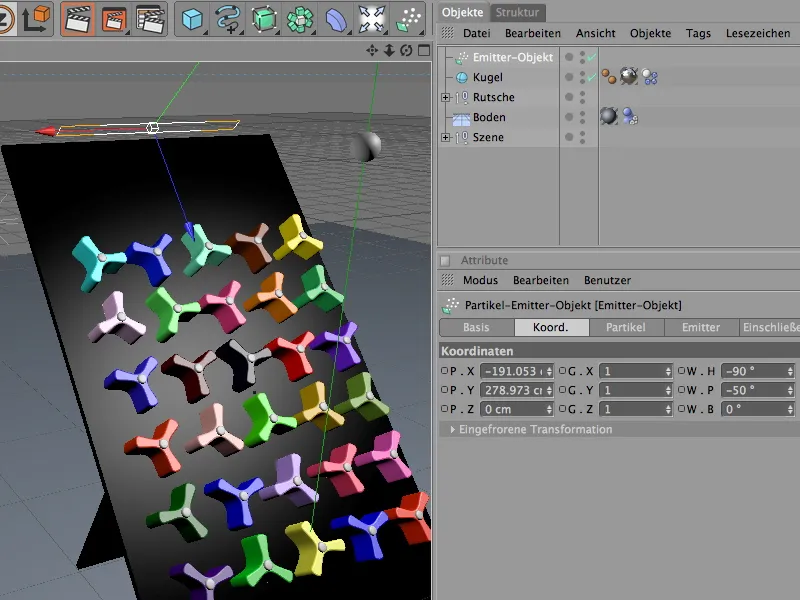
Aby przypisać kolejną kulkę do emitera cząsteczek jako Cząsteczkę, po prostu umieść ją pod nim w Menedżerze obiektów. Właściwy obiekt kuli teraz zniknął z Widoku Edytora i pojawia się tylko w postaci emitowanych cząsteczek.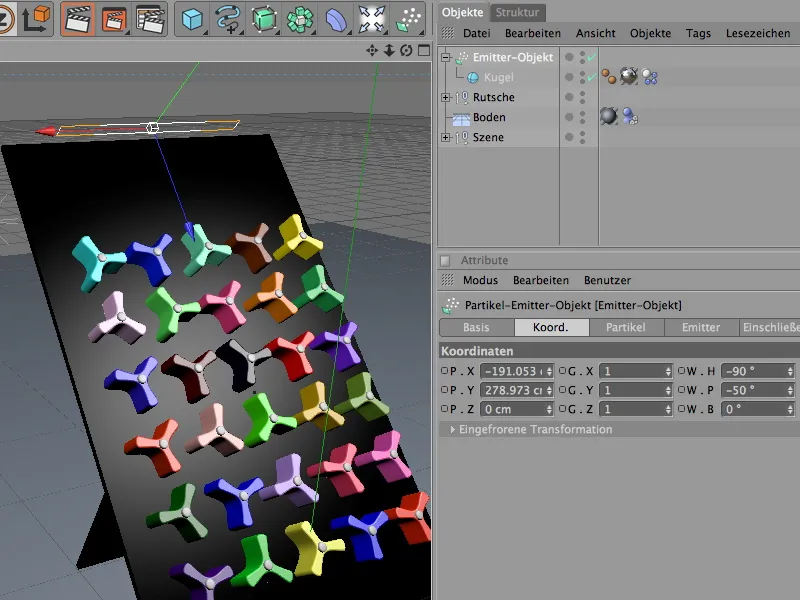
Globalne ustawienia dynamiki
Standardowo w CINEMA 4D obowiązuje siła grawitacji podobna do ziemskiej. Te i inne ustawienia znajdziemy w Ustawieniach dokumentu na stronie Dynamiczne.
Na stronie Ekspert możemy dodatkowo zmienić kilka standardowych wartości, aby lepiej dopasować Wykrywanie kolizji do elementów biorących udział w symulacji. W naszym przypadku zaleca się zmniejszenie Skalowania do 10 cm i jak najmniejsza Dopuszczalność kolizji.
Wszystkie przygotowania i ustawienia zostały wykonane, dzięki czemu możemy uruchomić symulację Dynamics jednym kliknięciem przycisku odtwarzania.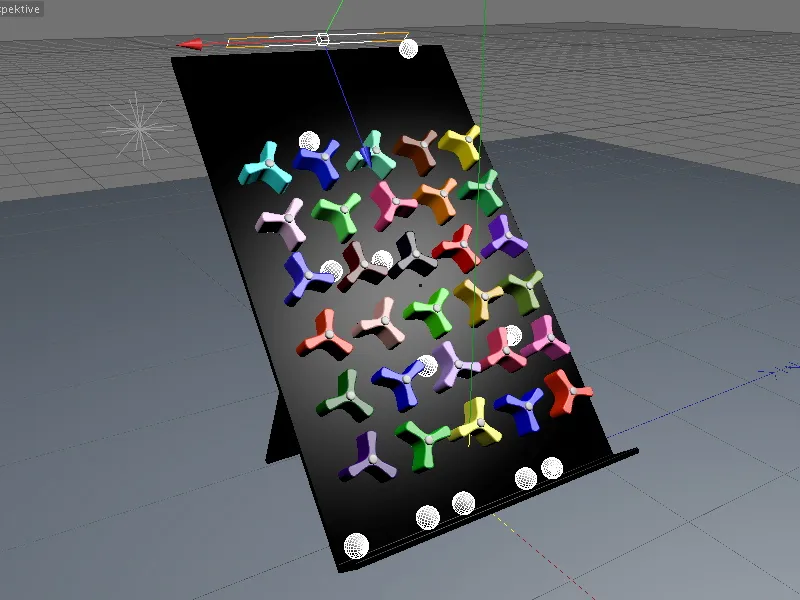
Z tym gotowym przykładem możemy dowolnie badać wpływ właściwości Dynamics. Przy różnych masach, współczynnikach tarcia lub wartościach tłumienia w poszczególnych tagach ciał Dynamics elementy zyskują zupełnie inne właściwości.
Życzę przyjemnego eksperymentowania!


