W tym samouczku pokażę, jak można stworzyć efekt przewracania lub efekt narożnika. To wcale nie jest trudne.
Krok 1
Najpierw stworzę nowy plik i narysuję prostokąt. To jest właściwa podstawa.
Skojarzenie skopiuję tutaj, abyśmy mieli to na względzie i mogli się trochę podpatrzeć. Ten narożnik ma więc zostać przewrócony.
.webp?tutkfid=87606)
Krok 2
Następnie narysuję pomocniczą linię z konturem w innym kolorze...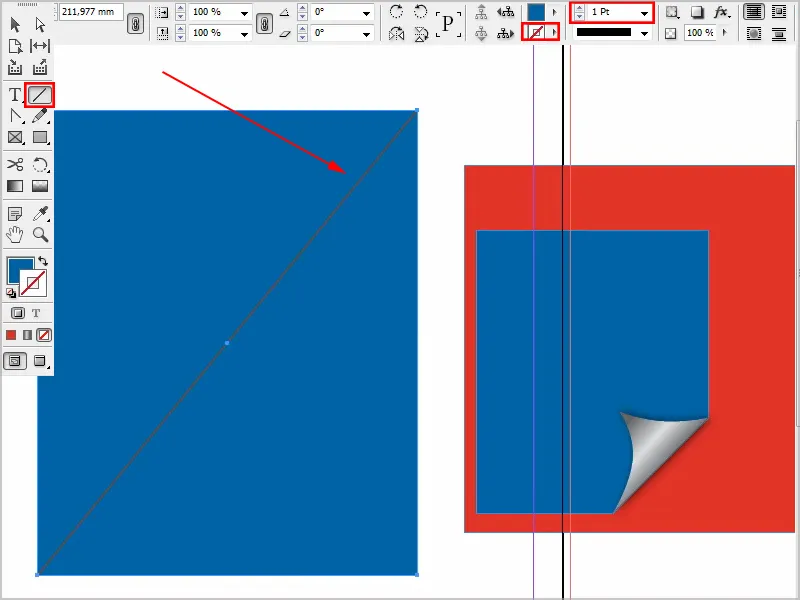
Krok 3
Z narzędziem dodawania punktu kotwicowego tworzę dwa nowe punkty kotwicowe.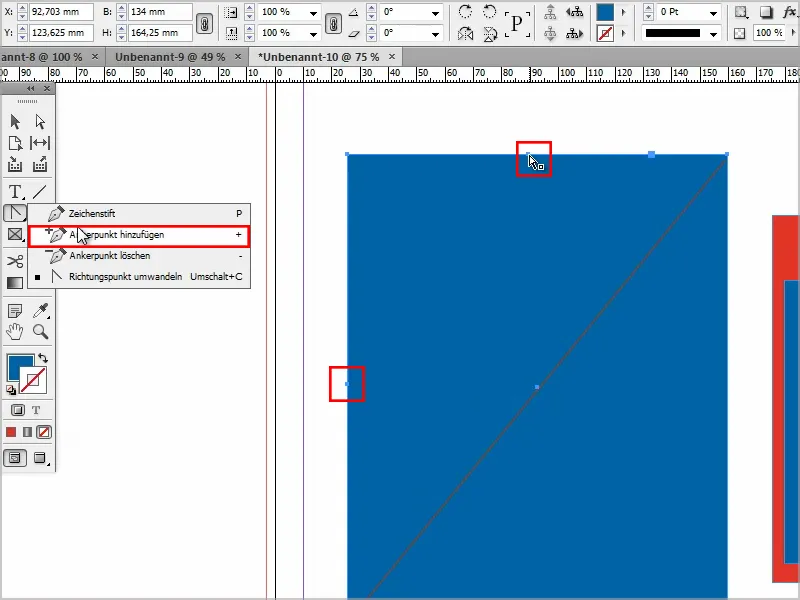
Krok 4
Następnie biorę narzędzie zaznaczenia bezpośredniego i aktywuję punkt, przytrzymując klawisz Shift.
Dzięki temu mogę przesuwać punkty.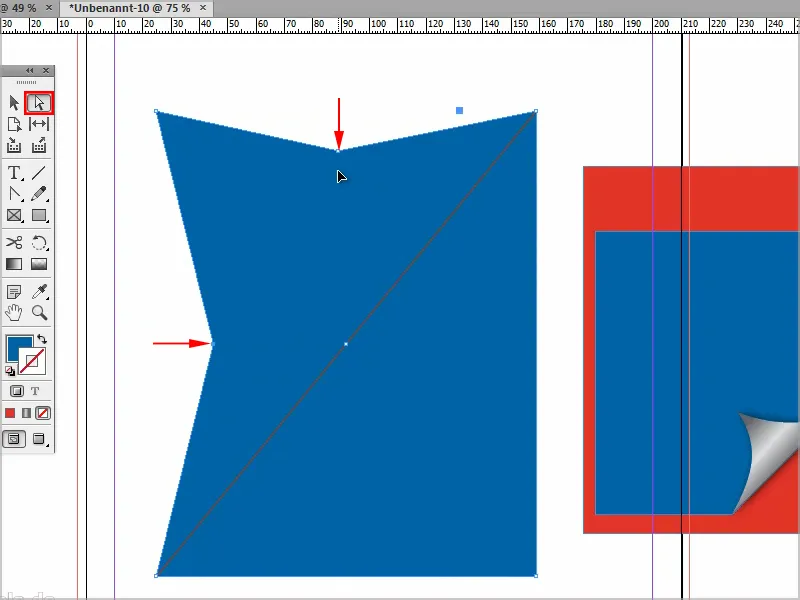
Krok 5
Aby zaokrąglić, używam narzędzia konwertowania punktu kotwicowego.
Klikam na punkt, przytrzymując klawisz Shift, i przesuwam aż do uzyskania ładnego zaokrąglenia.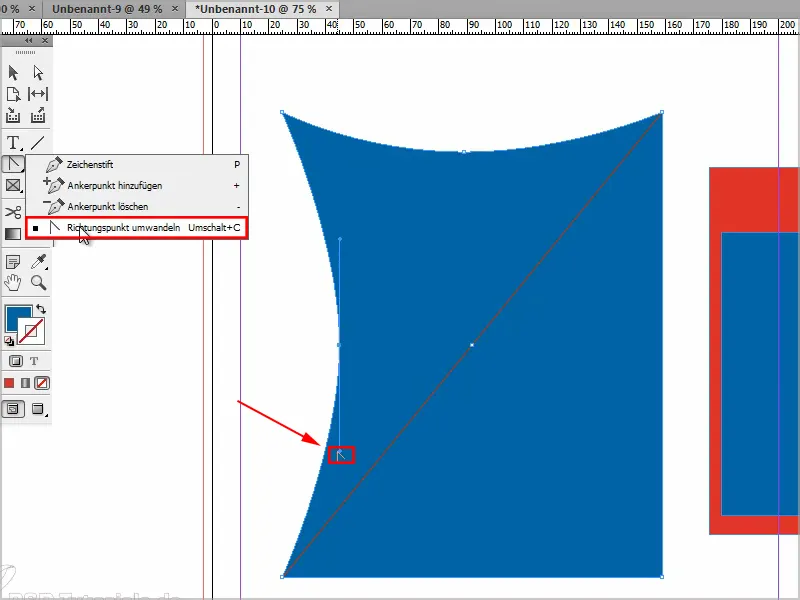
Krok 6
Teraz muszę zadbać o to, żeby ten obszar w prawym dolnym rogu zniknął. Jest kilka sposobów, ale najłatwiej jest przesunąć punkt narożny do środka...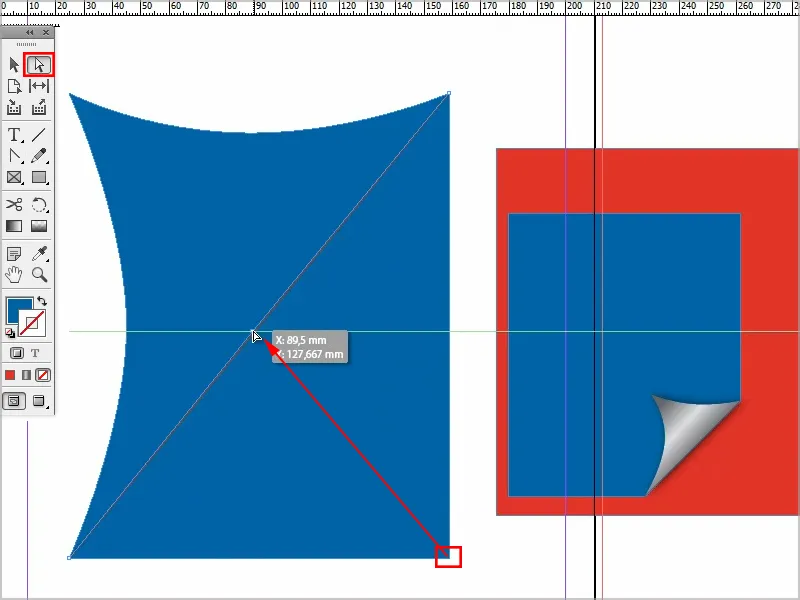
... i wtedy właściwie już wygląda na coś.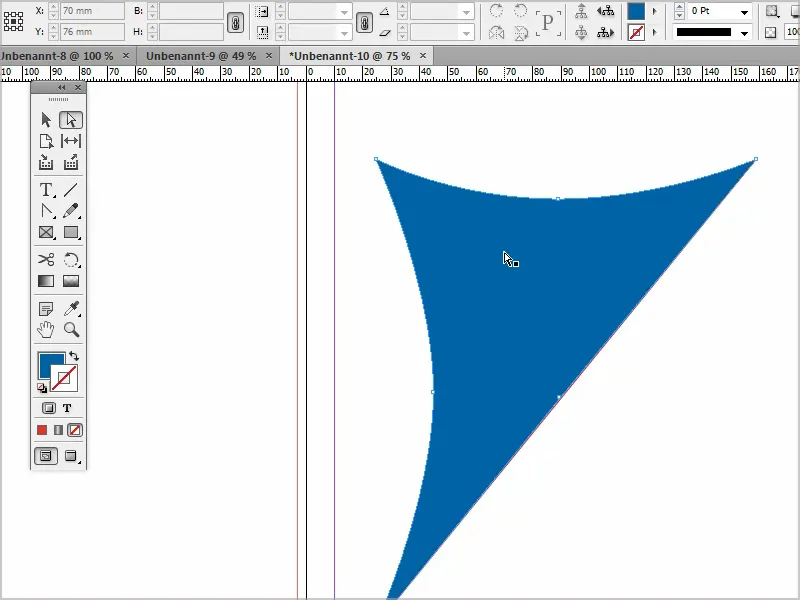
Krok 7
Mogę w dowolnym momencie kliknąć punkty i przesuwać je tak, jak chcę. Usuwam linie pomocniczą, bo już nie są nam potrzebne.
Teraz mogę znowu stworzyć nowy obiekt i przenieść go do tyłu za pomocą pozycja.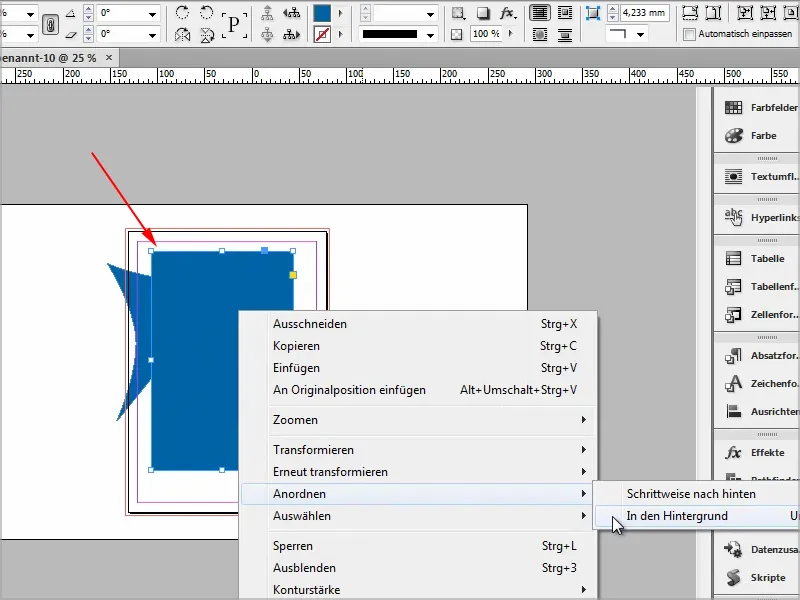
Krok 8
A teraz dodaję gradient. Przechodzę do Kolorów i tworzę nowe pole gradientowe.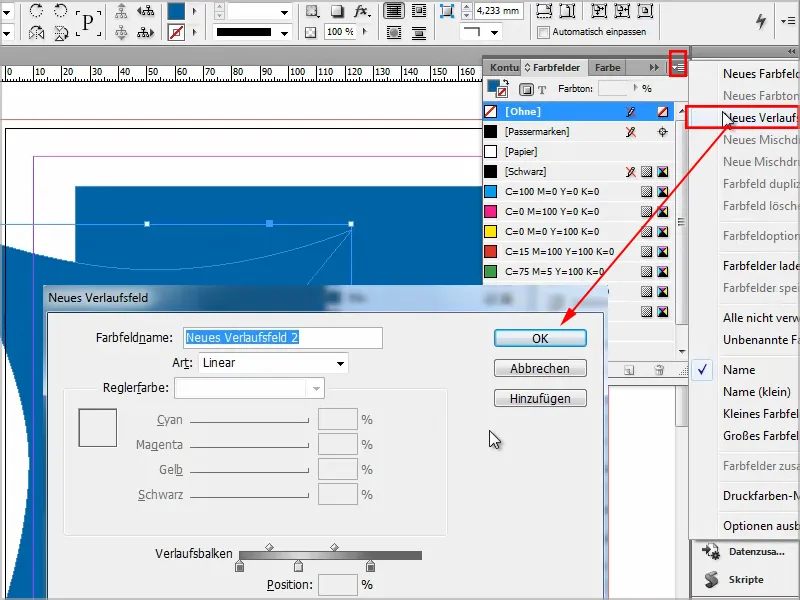
Krok 9
Używając narzędzia pola gradientowego, mogę stworzyć gradient według własnego uznania.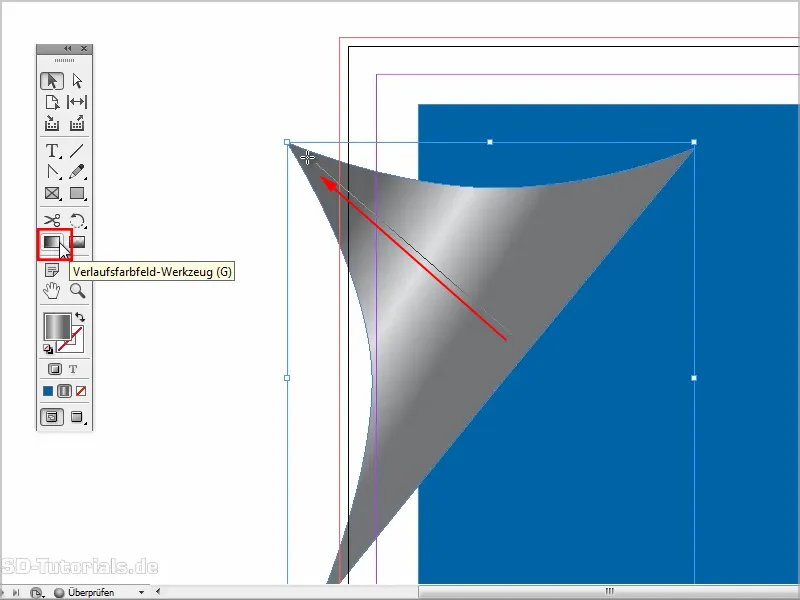
Krok 10
Następnie, przytrzymując klawisz Shift, zmniejszam to i umieszczam go w przybliżeniu w odpowiednim miejscu.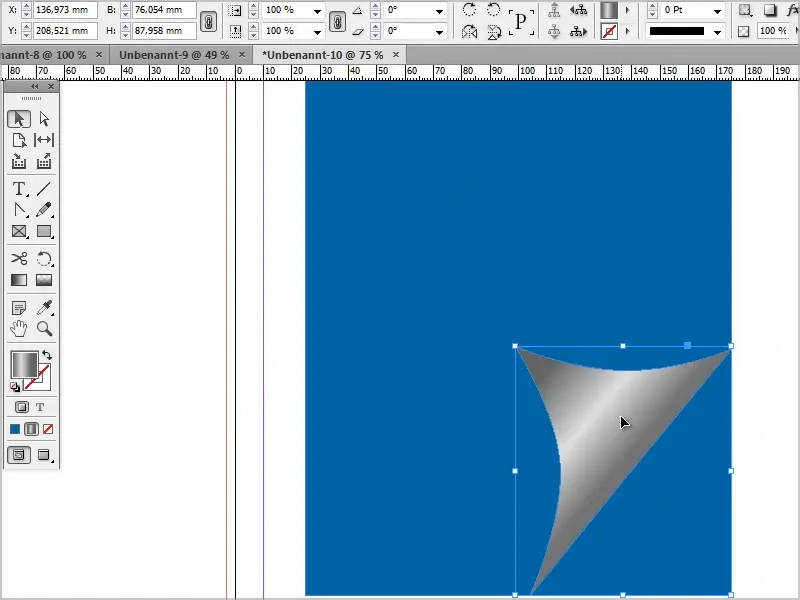
Krok 11
Teraz muszę dodać efekt, na przykład cień. Zmniejszam nieco przejrzystość i zbliżam się odległością.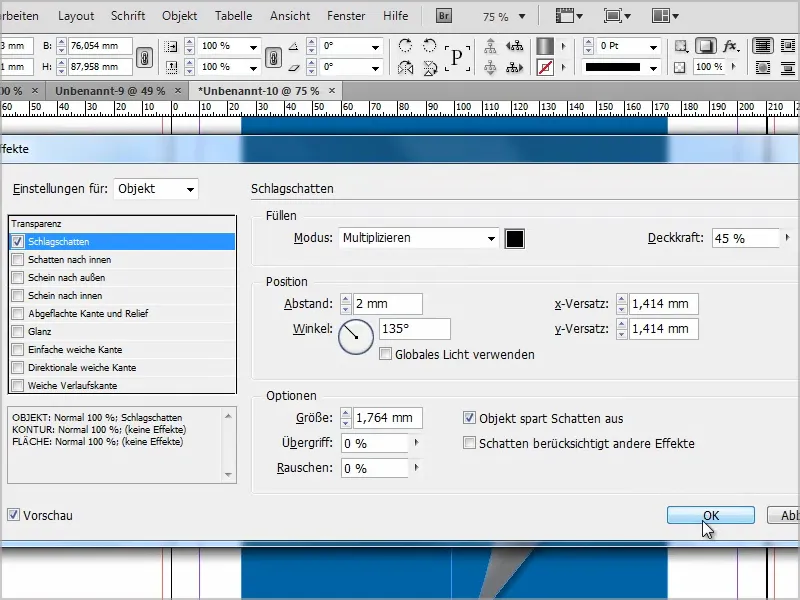
Krok 12
I teraz mogę dodać ten efekt narożnika do tego obiektu. Aby edytować narożniki, klikam na ten punkt, a następnie mogę przesuwać punkt narożny zmieniać kształt.
Jednak wtedy zmieniane są wszystkie narożniki odpowiednio..webp?tutkfid=87618)
Przytrzymując klawisz Shift, zmieniany jest tylko jeden narożnik.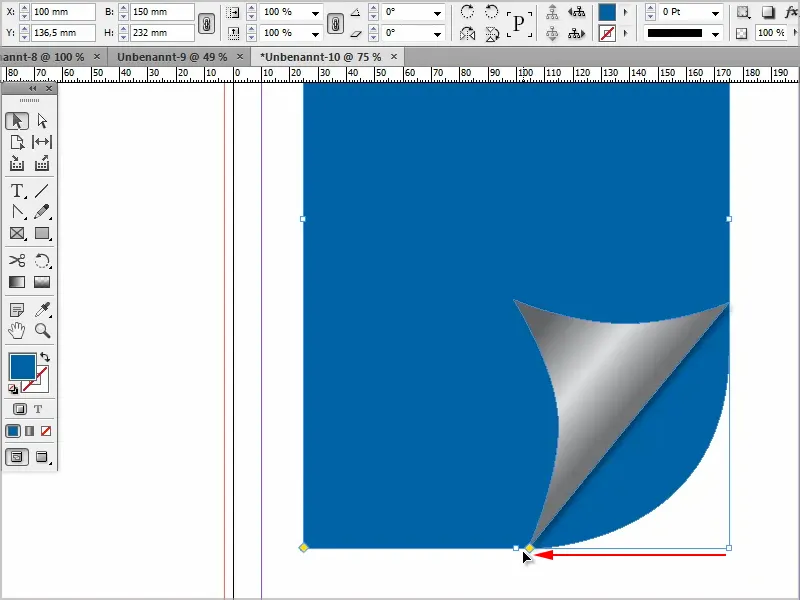
Chociaż nie chciałem łuku...
W tym efekcie zostawiam to (1).
Następnie mogę zmieniać efekt narożnika dalej, przesuwając kształt aż będzie odpowiedni (2), ...
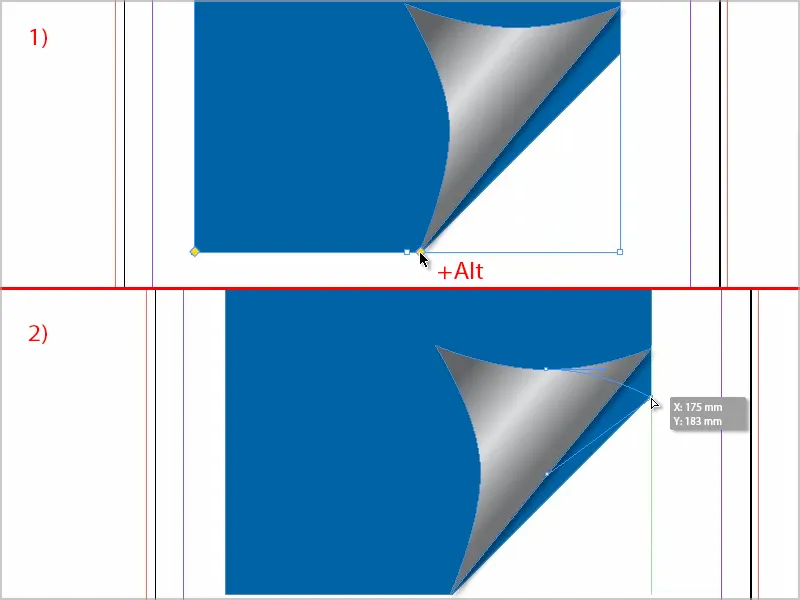
... aż pasuje. W przybliżeniu tak to ok.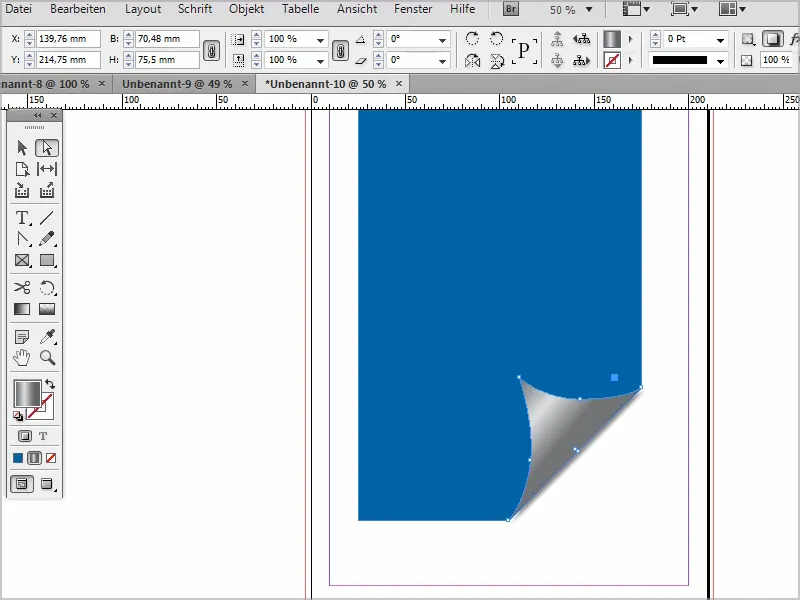
Krok 13
Oczywiście mogę w każdej chwili jeszcze trochę skorygować cień. Możesz go zbliżyć jeszcze bardziej i trochę powiększyć, aby wyglądał miękko. A nakładkę ustawię także wyżej.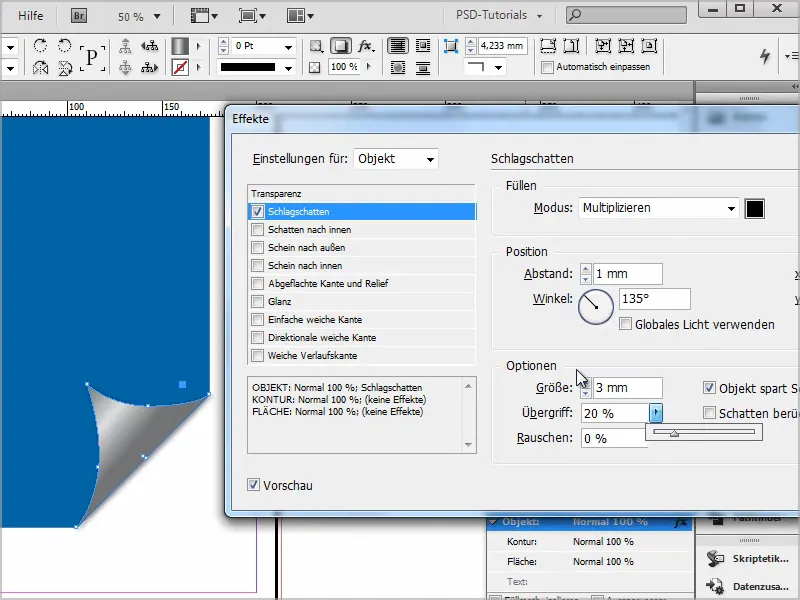
Krok 14
To właściwie już gotowe.
Jeśli ma być jeszcze trochę przezroczyste, mogę ustawić tutaj na Efekty również na Mnożenie, wtedy wygląda to tak.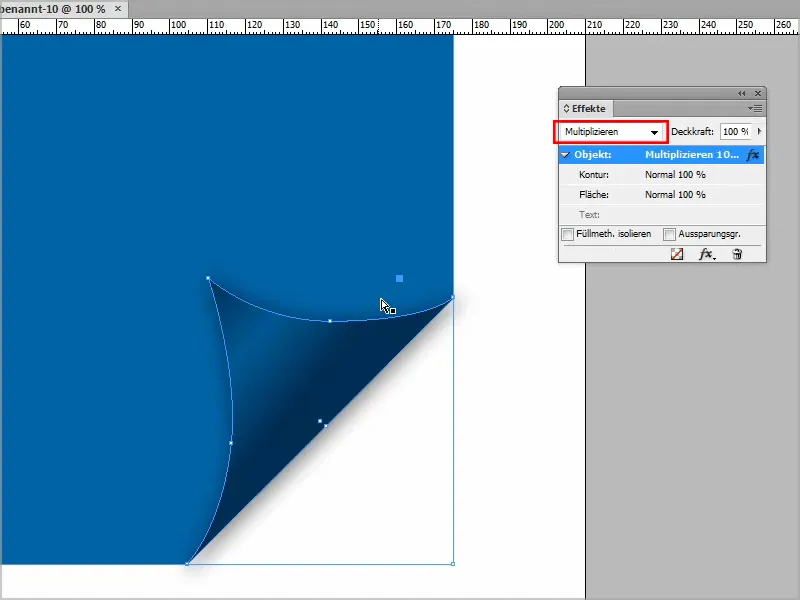
Lub na Przyciemnienie.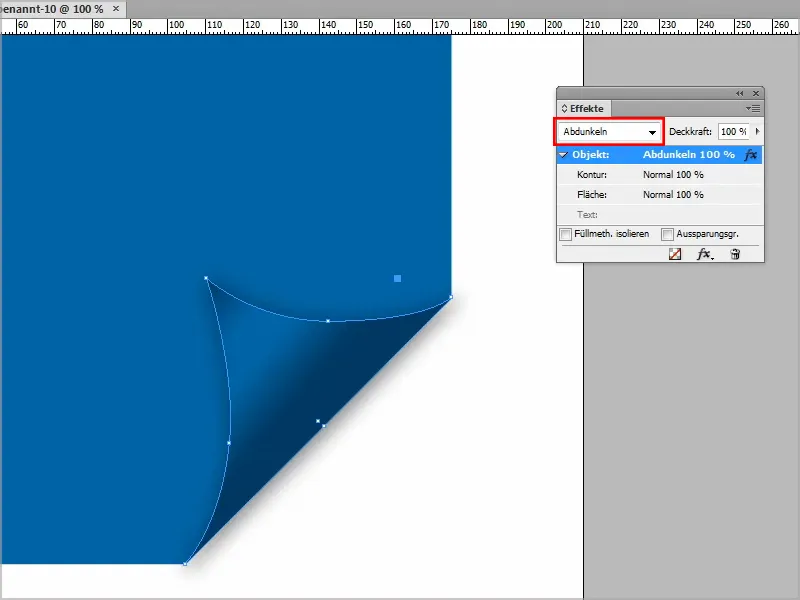
Możecie to ustawić tak, jak chcecie. Możecie też trochę pobawić się Gradientem, aż znajdziecie to, co Wam odpowiada.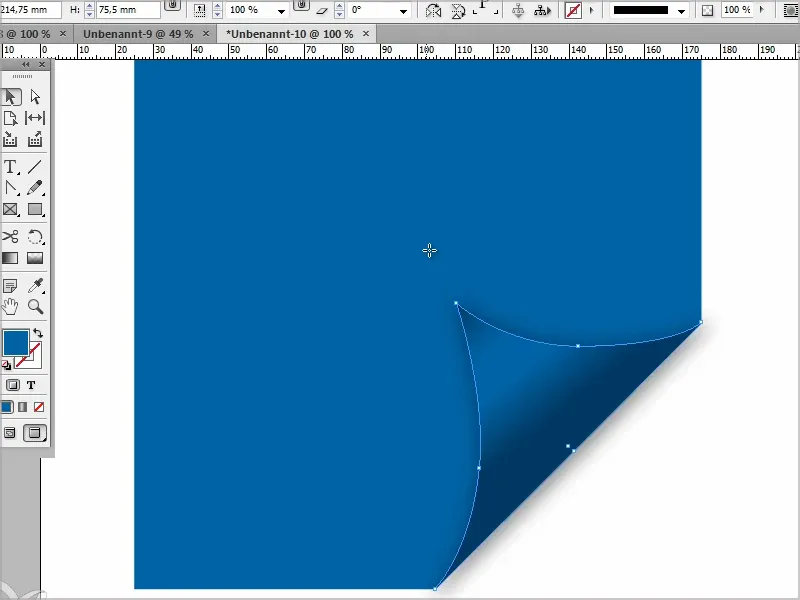
Wtedy mam nadzieję, że od teraz dla Was to nie będzie już żadny problem.


