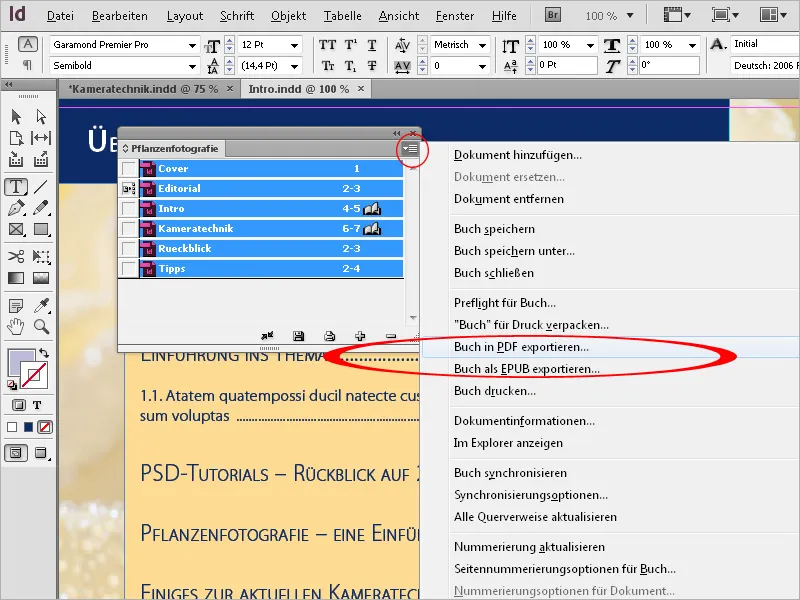Szczególnie przy obszernych dokumentach często kilka osób pracuje nad różnymi rozdziałami, a ich kolejność często ustala się dopiero w trakcie pracy.
W rezultacie powstają najpierw różne pojedyncze dokumenty, które trzeba na końcu połączyć w jedny wspólny dokument. Do tego celu InDesign udostępnia funkcję Książka. Można ją wywołać poprzez menu Plik>Nowy>Książka w pustej instancji programu.
Po standardowym nazywaniu i wyborze lokalizacji zapisu utworzony zostaje plik z rozszerzeniem "indb" (dla InDesign-Książka).
Teraz witają cię unoszące się swobodnie, jeszcze dziewicze paletki książkowe.
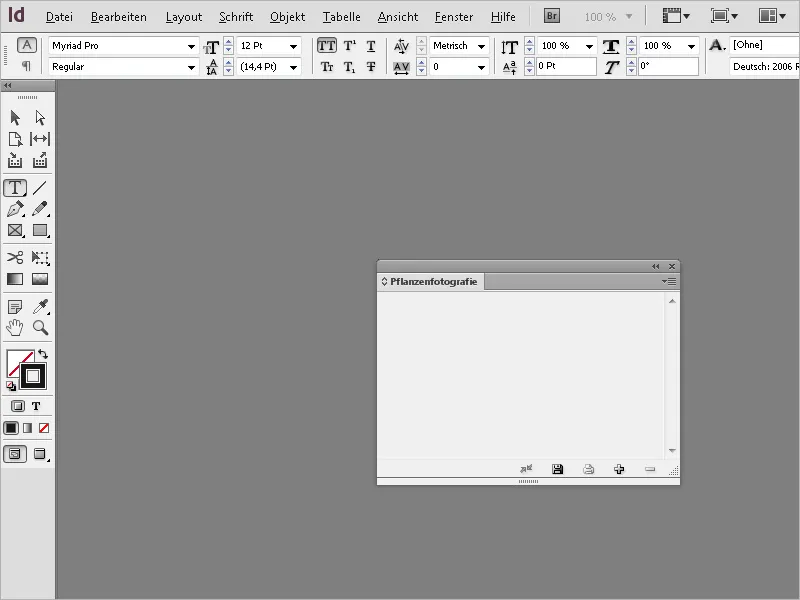
Można je przesuwać swobodnie lub dokować do paska palet. Następnie trzeba zaimportować pliki, które mają zostać połączone w książkę. Aby to zrobić, kliknij na mały symbol Plus na dole paletki książkowej i wybierz pliki z przeglądarki plików.
Pliki pojawią się w paletce książkowej.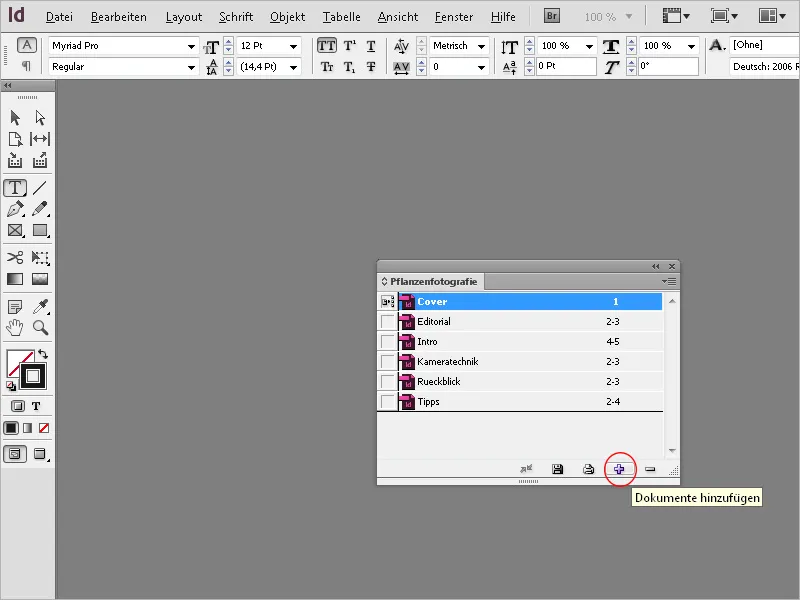
Zauważysz, że numeracja stron nie jest ciągła. Dlatego otwórz następny dokument z podwójnym kliknięciem na wpis w paletce książkowej. Następnie wybierz z menu Układ opcję Numery i opcje sekcji lub również w menu Palety książkowej opcję Numery stron dla dokumentu.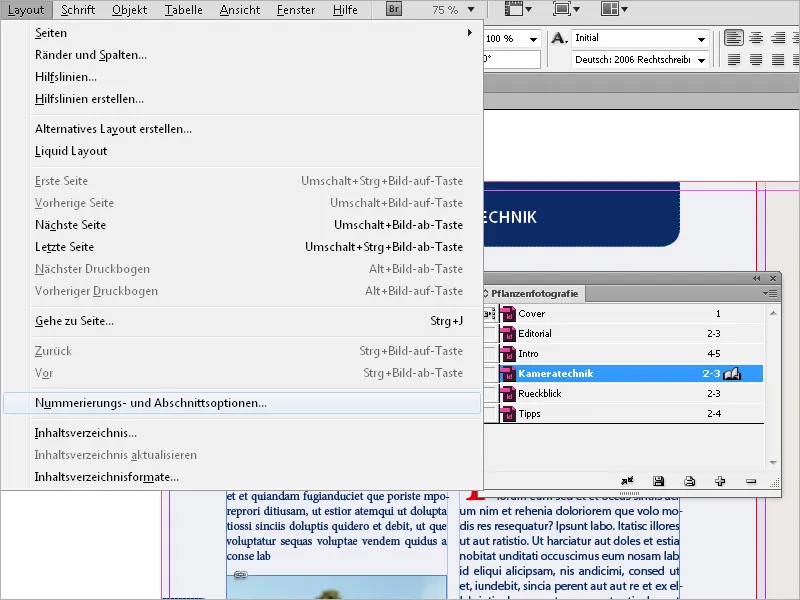
Teraz trzeba ustawić Automatyczne numerowanie stron. Po kliknięciu OK InDesign zacznie numerować dokument zgodnie z poprzednimi dokumentami. Numeracja stron, które zostały dodane w dokumencie, zostaną automatycznie dostosowane. Ta operacja może być konieczna również dla pozostałych dokumentów. Teraz wszystkie dokumenty w książce będą miały ciągłe numery stron.
Przy numerowanych akapitach numeracja zależna jest od definicji formatowania dla list numerowanych w formacie akapitu.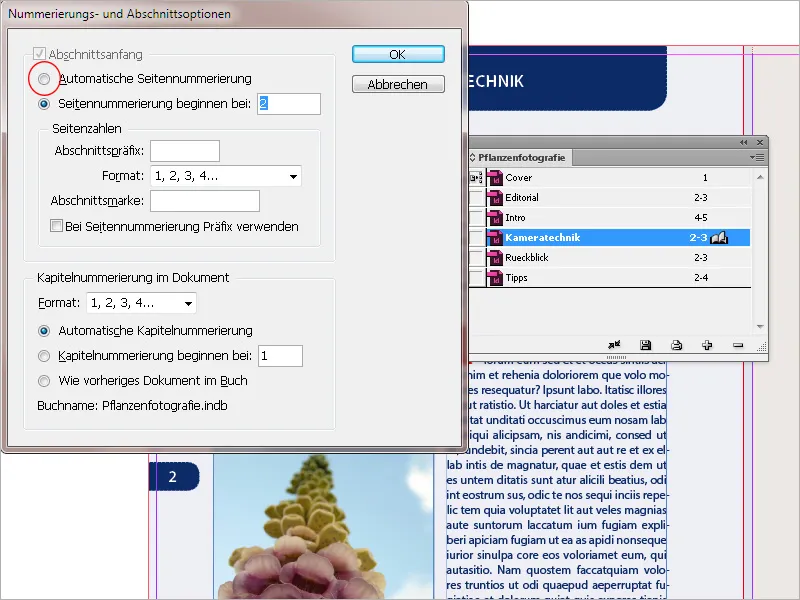
Obok nazwy każdego dokumentu w Paletce książkowej jest widoczny obszar odpowiadających stron. Jeśli dodajesz lub usuwasz strony w dokumentach rozdziałowych, InDesign aktualizuje numerację stron w paletce książkowej.
Jeśli chcesz rozpocząć numerowanie stron nie od pierwszej, ale od drugiej lub trzeciej strony dokumentu (aby np. wyłączyć spis treści), zaznacz odpowiedni dokument w paletce książkowej, wybierz opcję Numery stron dla dokumentu z menu palety.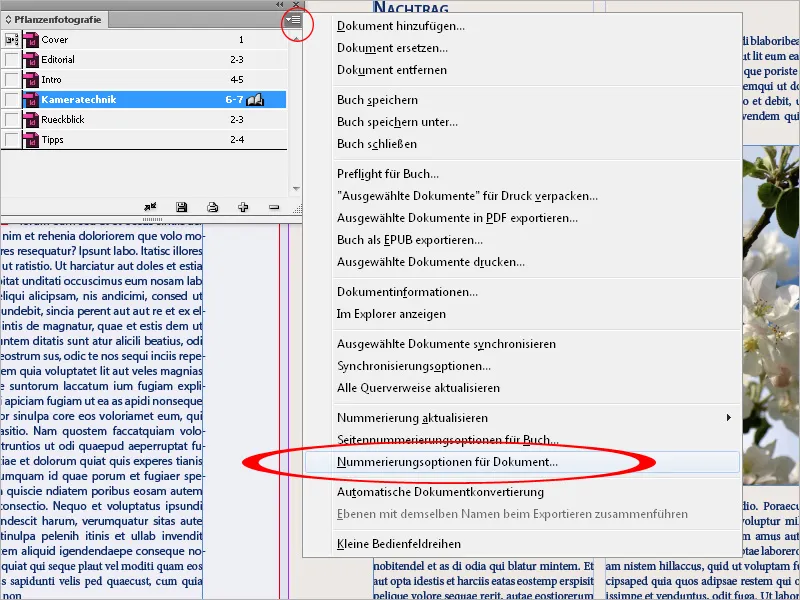
Teraz wpisz liczbę "1" w polu Rozpocznij numerowanie od strony:
Po kliknięciu OK InDesign ponownie nadrukuje numery stron w kolejnych dokumentach.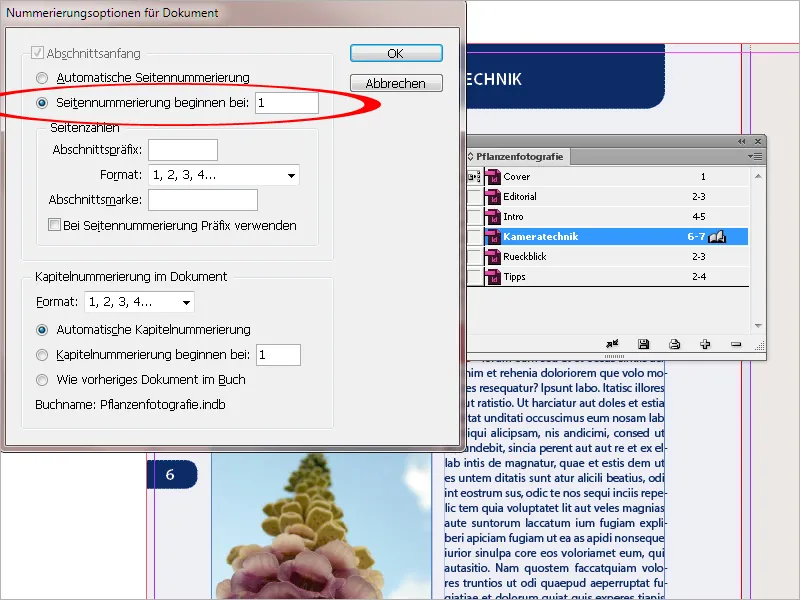
W książkach lub broszurach drukowanych nieparzyste numery stron znajdują się zawsze po prawej, a parzyste po lewej stronie. Często nowy rozdział ma zaczynać się od nieparzystej strony po prawej stronie. Jednakże to oznacza, że ostatnia strona poprzednich dokumentów musi mieć liczbę parzystą. Jeśli taki warunek nie jest spełniony, InDesign może załatwić to za ciebie.
Wybierz opcję Opcje numerowania stron dla książki z menu palety.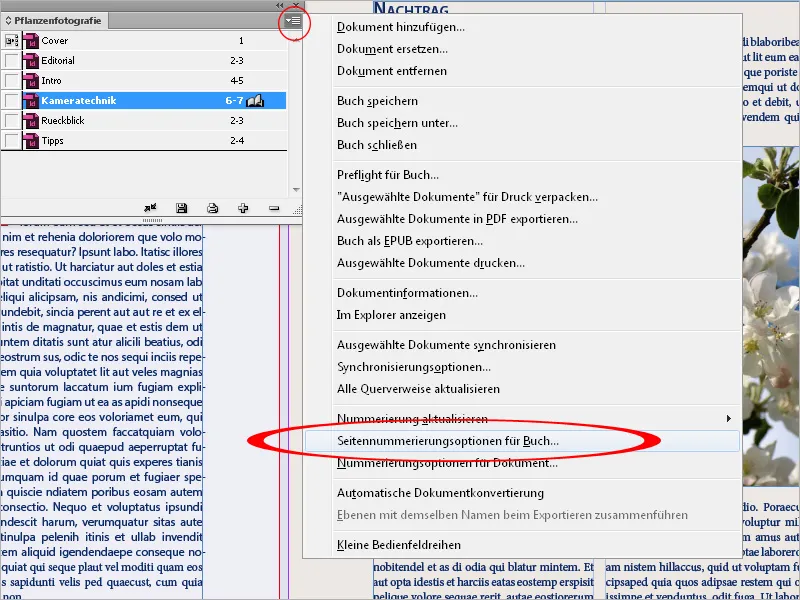
Tutaj możesz wybrać opcję Kontynuuj na następnej nieparzystej stronie. Używając opcji Wstaw pustą stronę, na końcu każdego dokumentu, gdzie to jest konieczne, zostanie wstawiona pusta strona, aby kolejny dokument zaczął się od nieparzystej strony.
Numeracja stron powinna być oczywiście również automatycznie aktualizowana.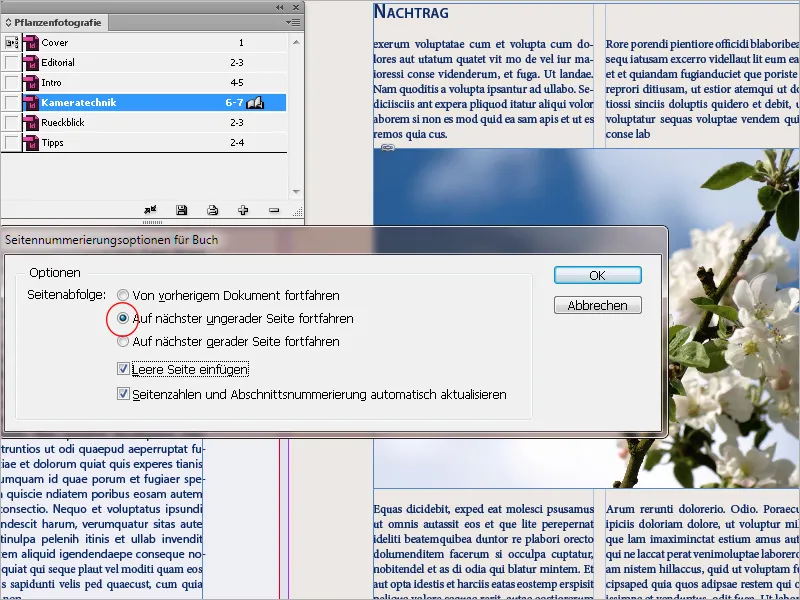
Możesz również wyłączyć numerowanie stron dla pewnych rozdziałów, np. dla części z obrazami. Wybierz więc z menu Palety książkowej opcję Opcje numerowania stron dla książki i odznacz pole wyboru Aktualizuj numerację stron i sekcji automatycznie.
W takim przypadku konieczne może być ręczne ustawienie prawidłowej liczby strony w następnym dokumencie w Opcjach numerowania dla dokumentu.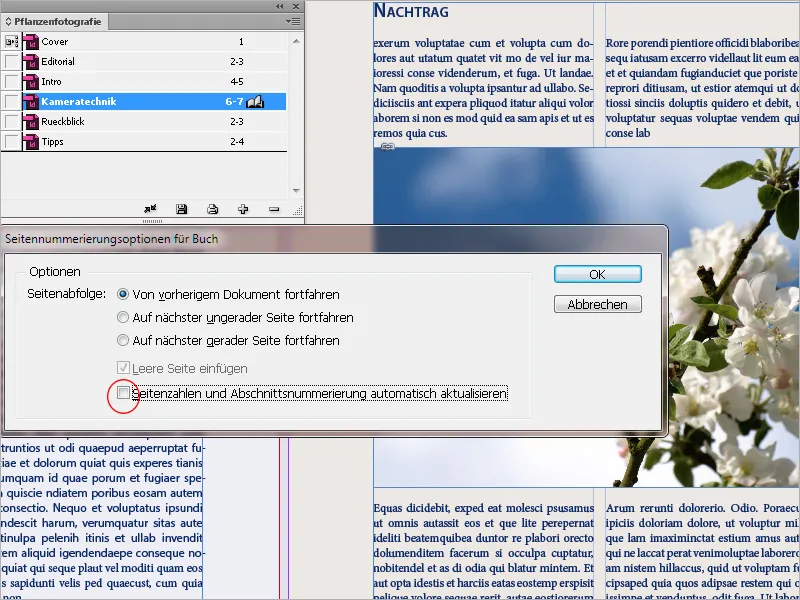
Rozdziały można przesuwać w paletce książkowej, przytrzymując lewy przycisk myszy; InDesign automatycznie ponownie numeruje wszystkie strony. Dzięki temu zmiana kolejności rozdziałów jest bardzo łatwa.
Aby usunąć dokumenty z książki, najpierw musisz je zaznaczyć, a następnie kliknąć na symbol minusa u dołu panelu obsługi. Dokument sam w sobie nie zostanie usunięty, ale tylko połączenie z książką. Twój plik książki jest względnie niewielki, ponieważ przechowuje tylko informacje o powiązaniach.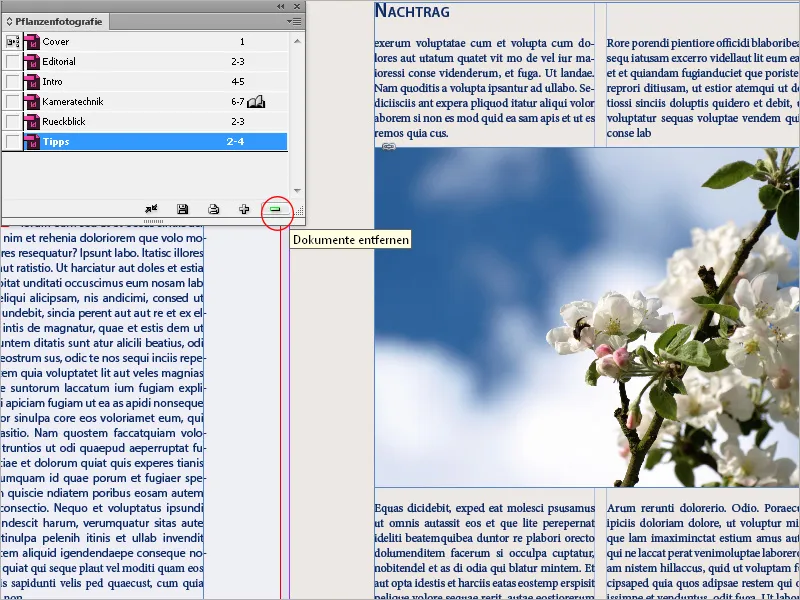
Ogromne znaczenie ma małe pole wyboru przed wpisami dokumentów rozdziałowych w paletce książkowej. Określa ono źródło formatowania dla wszystkich zawartych dokumentów. Odnosi się ono do wszystkich formatów znaków, akapitów, tabel, obiektów i kolorów utworzonych w dokumencie.
Domyślnie pierwszy dodany dokument otrzymuje tę przysługę, którą jednak można łatwo zmienić, klikając w pole wyboru obok innego dokumentu. Samo zaznaczenie nie powoduje jeszcze żadnych zmian. Synchronizacja następuje dopiero po kliknięciu małej podwójnej strzałki na dole palety książki. Zaznaczony dokument(e) do zsynchronizowania musi być wcześniej zaznaczony. Jeśli nie zaznaczono żadnego dokumentu, wszystkie rozdziały książki zostaną zsynchronizowane z źródłem formatowania.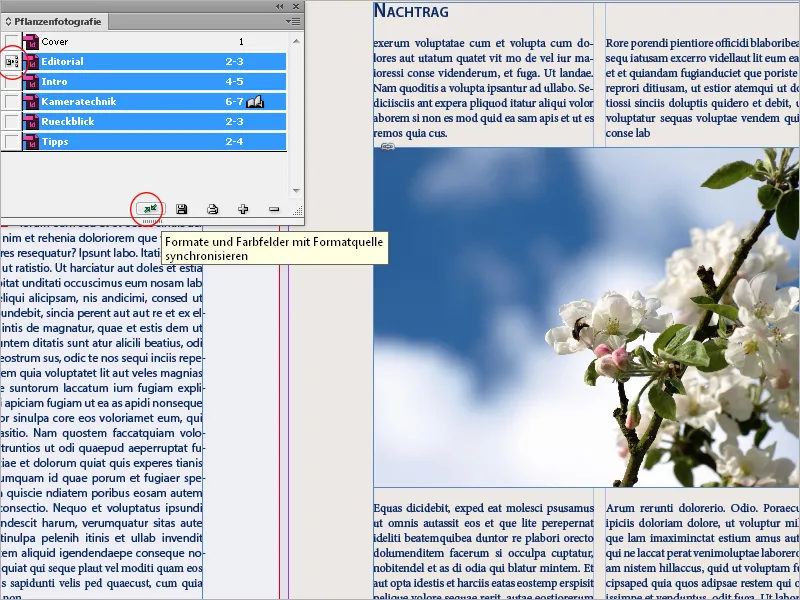
W przypadku gdy poźniej pożałujesz tego kliknięcia: Za pomocą opcji Edytuj>Cofnij cofniesz jedynie zmiany dokonane w dokumentach otwartych w momencie synchronizacji.
Ta funkcja jest potężnym narzędziem i należy z nią obchodzić się z największą ostrożnością. Ponieważ ewentualne różnice między formatami o tej samej nazwie, np. w ustawieniach formatowania akapitów różnych dokumentów, mogą prowadzić do innych podziałów wierszy i ewentualnie również zmiany stron itp. itd.
Dlatego przed synchronizacją należy upewnić się, że służący jako źródło formatowania dokument zawiera wszystkie wymagane formaty z prawidłowymi ustawieniami, ponieważ w przeciwnym razie może to spowodować chaos.
Zaletą jest oczywiście niezaprzeczalna: Jeśli na przykład chcesz później zmienić kolor lub styl czcionki, ta zmiana może być przekazana do wszystkich innych dokumentów w źródłem formatu, jednym kliknięciem. Zmienione formaty są następnie zapisane w dokumentach - niezależnie od dokumentu książkowego.
By to jeszcze raz jasno powiedzieć: Podczas synchronizowania zaznaczonych dokumentów z źródłem formatu następujące zdarzenia:
• W przypadku formatów o tej samej nazwie, formaty docelowe zostaną nadpisane formatami ze źródła formatu.
• Jeśli elementy z źródła formatu nie występują w dokumentach docelowych, zostaną one tam dodane.
• Elementy, które nie występują w źródle formatu, pozostają w dokumencie docelowym.
• Jedyną rzeczą, która nie jest synchronizowana, są strony wzorcowe.
To jest ustawienie domyślne. Możesz jednak zmienić to ustawienie, jeśli zajdzie taka potrzeba. Otwórz w tym celu opcje synchronizacji za pomocą menu palety.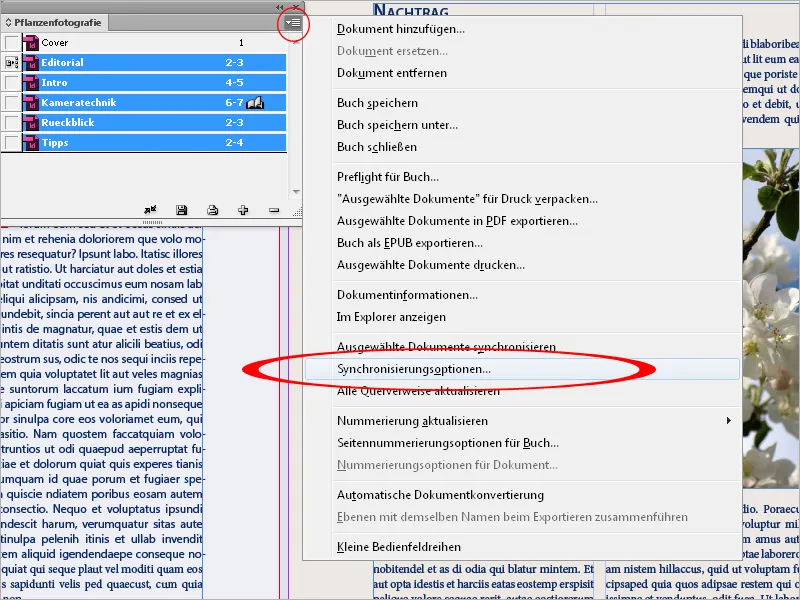
Tutaj możesz wykluczyć pojedyncze formaty ze synchronizacji. Zauważ jednak, że wszystkie formaty muszą być wybrane w definicji innych formatów. Na przykład styl obiektu może zawierać formaty akapitów i znaków, które z kolei mogą korzystać ze pól koloru.
Do synchronizacji pojedyncze dokumenty książkowe nie muszą być otwarte. InDesign otwiera zamknięte dokumenty, wprowadza wymagane zmiany, zapisuje i zamyka dokumenty ponownie. Dokumenty otwarte podczas synchronizacji będą zmienione, ale nie zapisane.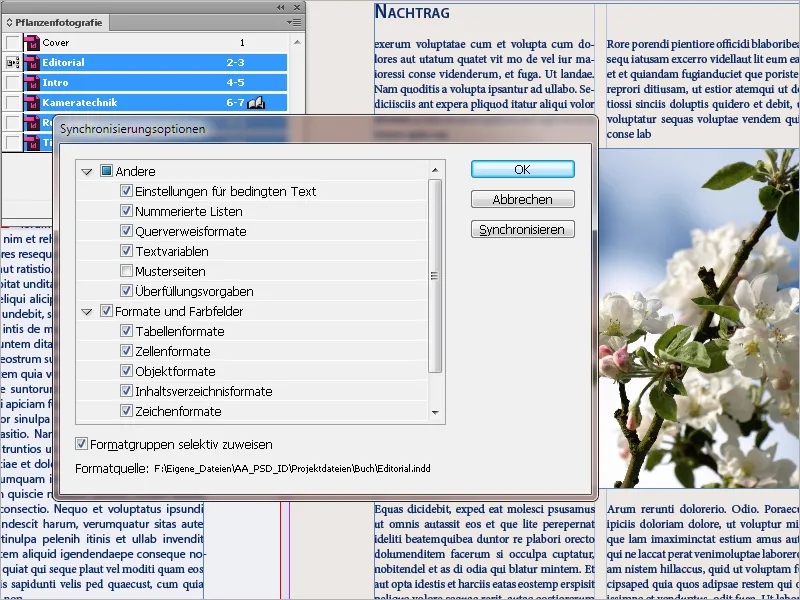
Poszczególne rozdziały (dokumenty) książki można otworzyć dwukrotnym kliknięciem na wpis w paletę książki. Następnie otrzymują one otwartą książkę jako symbol i są wyświetlane jako karty z ich nazwami plików w oknie InDesign. Zmiany w dokumentach nie są zapisywane w pliku książki.
Zawiera on tylko układ dokumentów, opcje numerowania i źródło formatu. Zmiany tych parametrów są zapisywane w pliku książki przez kliknięcie na ikona dyskietki na dole palety książki.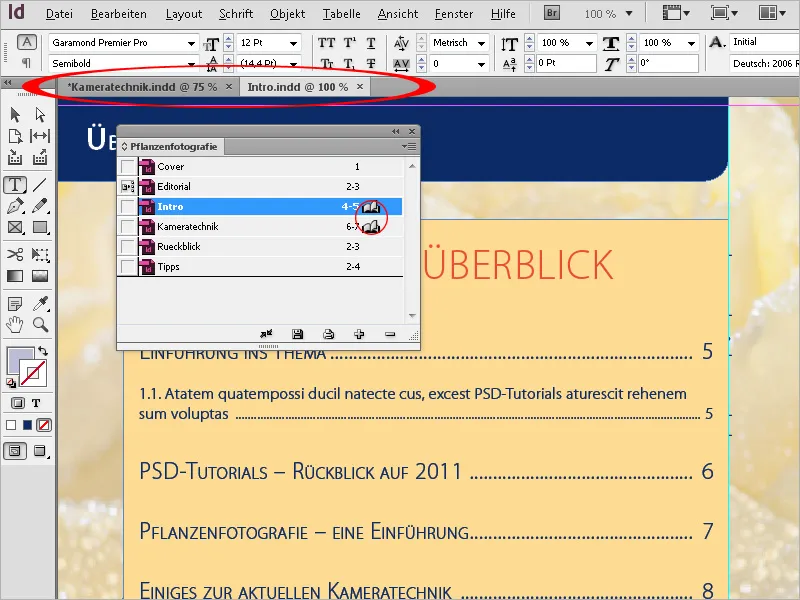
Aby wreszcie wygenerować całą książkę jako plik drukowany, zaznacz najpierw wszystkie rozdziały w paletę książki i wybierz w menu palety opcję Wyeksportuj książkę w formacie PDF. W następnym oknie eksportu PDF można jeszcze dostosować szczegóły za pomocą profili eksportu PDF.
Oprócz opcji eksportu PDF możesz również wybrać EPUB (do wyświetlania na czytnikach e-booków) lub spakować cały dokument książki wraz z wszystkimi dokumentami i grafikami jako plik InDesign do druku, aby zapisać go do dalszej obróbki w drukarni lub na innym komputerze w nowym folderze.