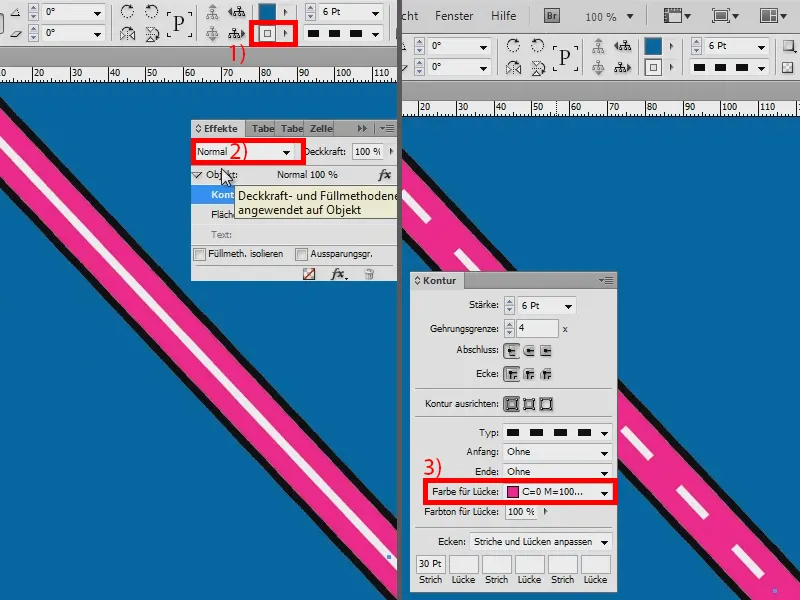W tej lekcji chcę pokazać, jak stworzyć taką ulicę. W Illustratorze jest to trochę łatwiejsze, ale powinno działać także w programie InDesign.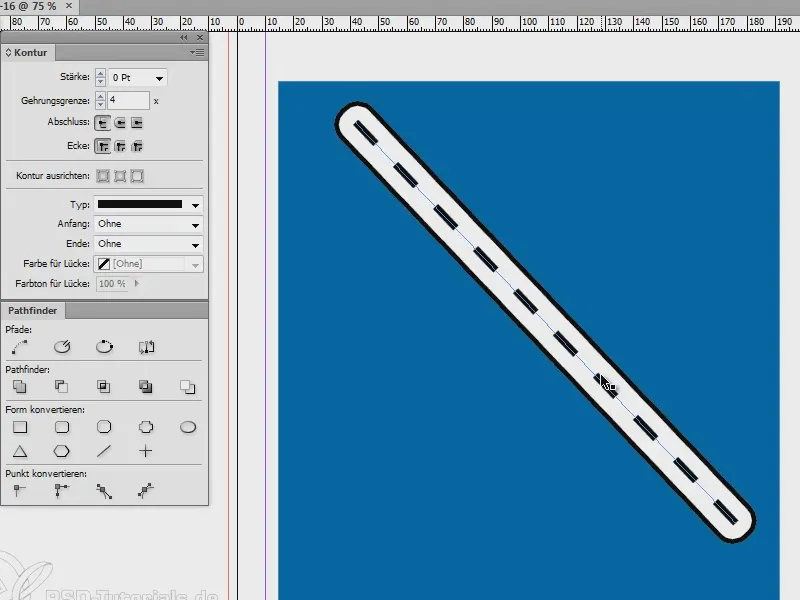
Tworzę nowy dokument i maluję go na niebiesko (1). Następnie rysuję linię (2), …
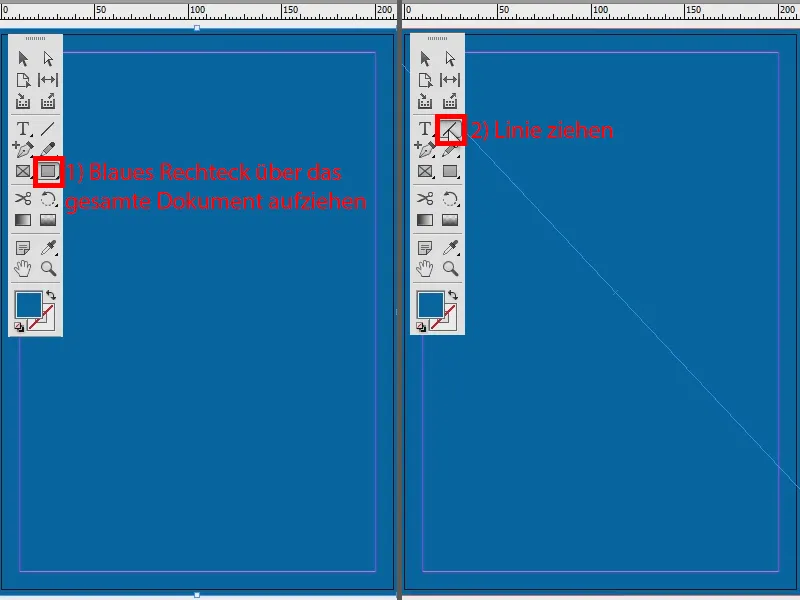
… ustawiam grubość konturu na 3 Pt (1) i kolor na czarny (2). Następnie przenoszę linię na pierwszy plan: prawy przycisk myszy, Kolejność>Przenieś na pierwszy plan. Następnie zamieniam ją na linię przerywaną (3).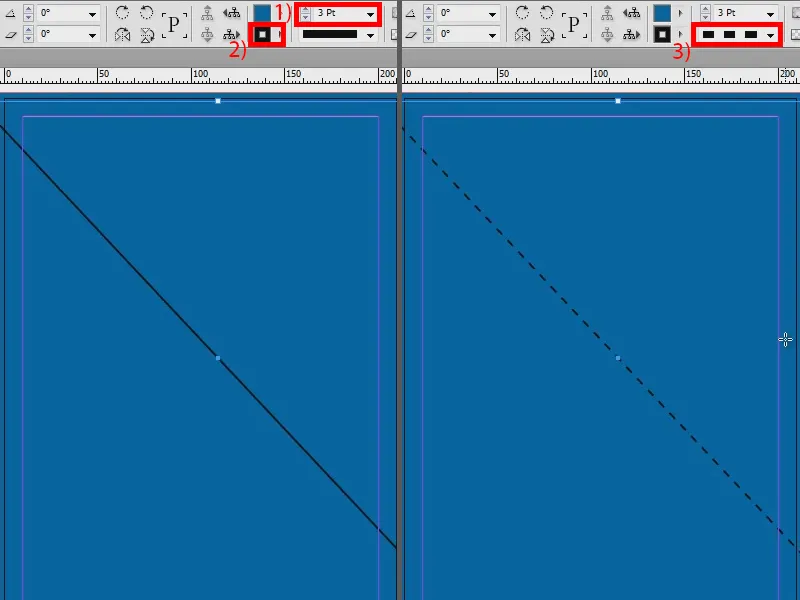
Być może powinna być trochę grubsza – 7 Pt (1). Aby było nieco mniej widoczne, zmieniam na Przerywaną (3 i 2) (2).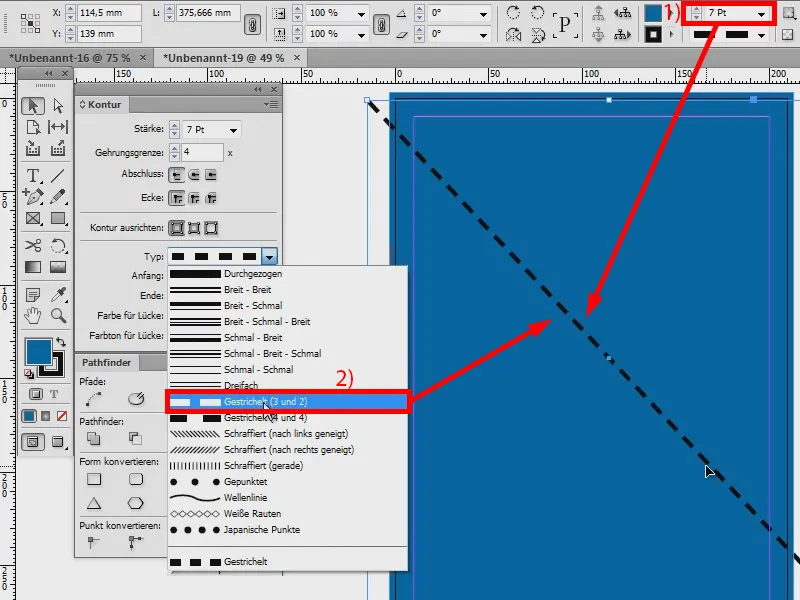
Następnie przechodzę do panelu Efekty-i tworzę Cień o następujących opcjach: Metoda wypełniania Normalna, Przezroczystość 100 %, Przesunięcie 0 mm. Wielkość ustawiam na 2 mm. Aby to było bardziej wyraziste, ustawiam Przysłonięcie na 100%.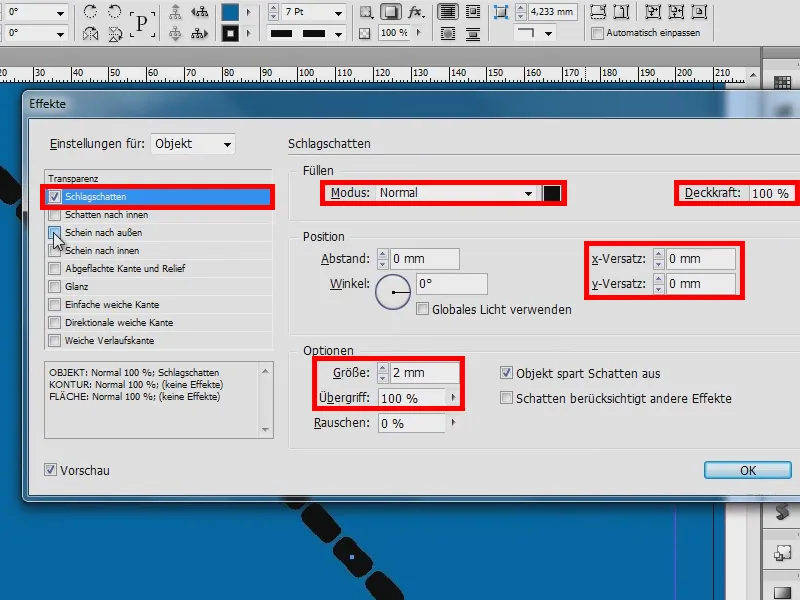
Następnie dodaję Błysk na zewnątrz. Ponownie ustawiam na Normalnie, Przezroczystość 100% i wielkość na 5 mm. Przysłonięcie na 100%. Wygląda całkiem nieźle.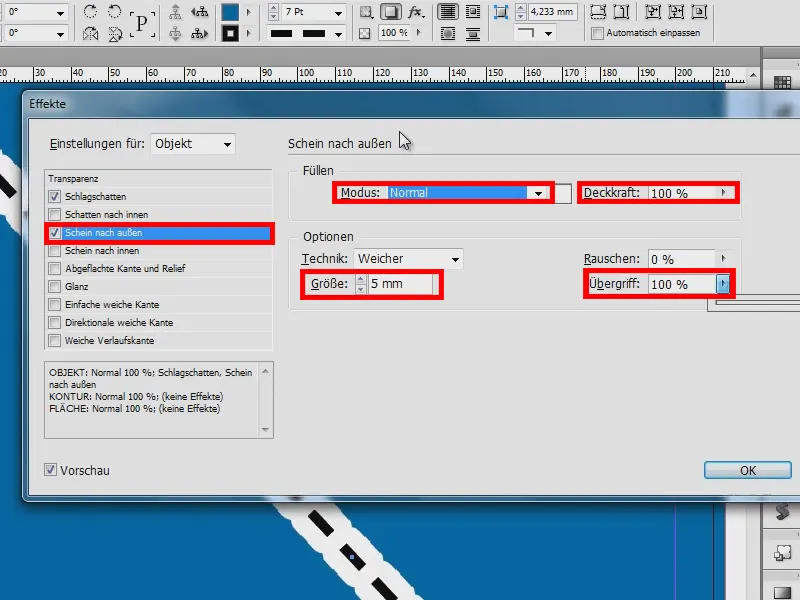
W przypadku Cienia (1) dodaję: Cień uwzględnia inne efekty (2). Wtedy z zewnątrz widać czarną linię (3). Potwierdzam efekty.
Teraz wygląda to bardziej jak łańcuch. Dlatego teraz wpisuję Kolor dla Luki [Papier] (4) i otrzymuję prostą linię (5). Aby to zobaczyć (6), zmieniłem jakość wyświetlania na wysoką jakość (Alt + Ctrl + H).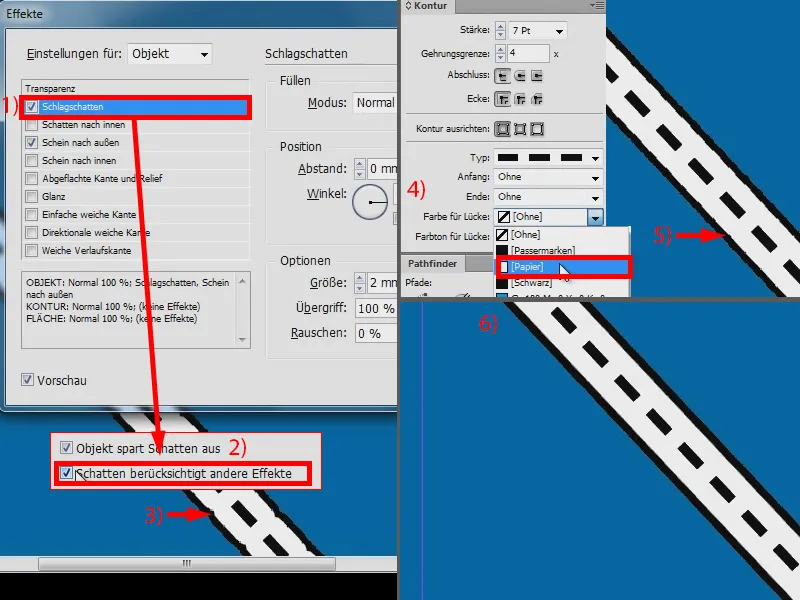
To jest zatem moja ulica (1). Prostsze już być nie może. Teraz mogę zmienić Grubość konturu (2).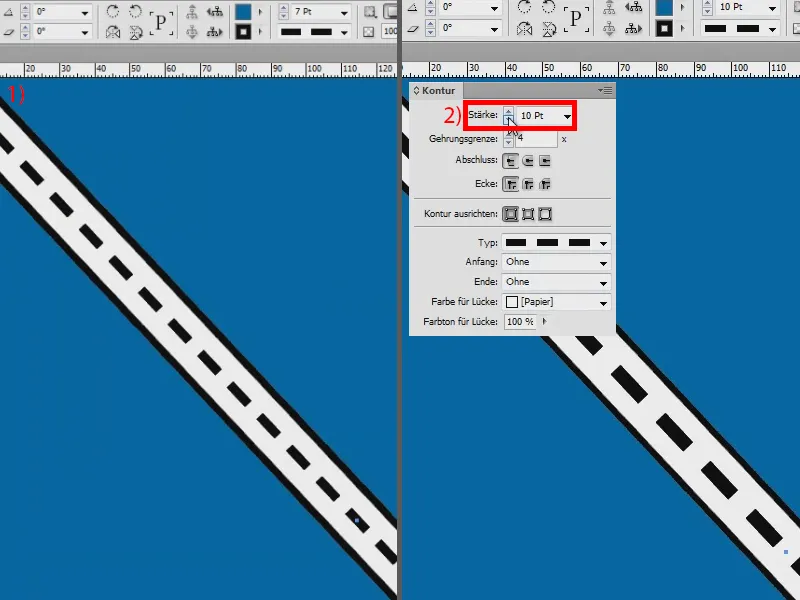
Zmieniam ponownie Grubość na 6 Pt (1). Jeśli jest za dużo kresek, oczywiście można to też zdefiniować, jeśli teraz powiem tutaj Przerywane (2), mam możliwość ustawienia (3), że na przykład co 30 Pt ma pojawić się kreska (4). Według mnie całkiem fajne.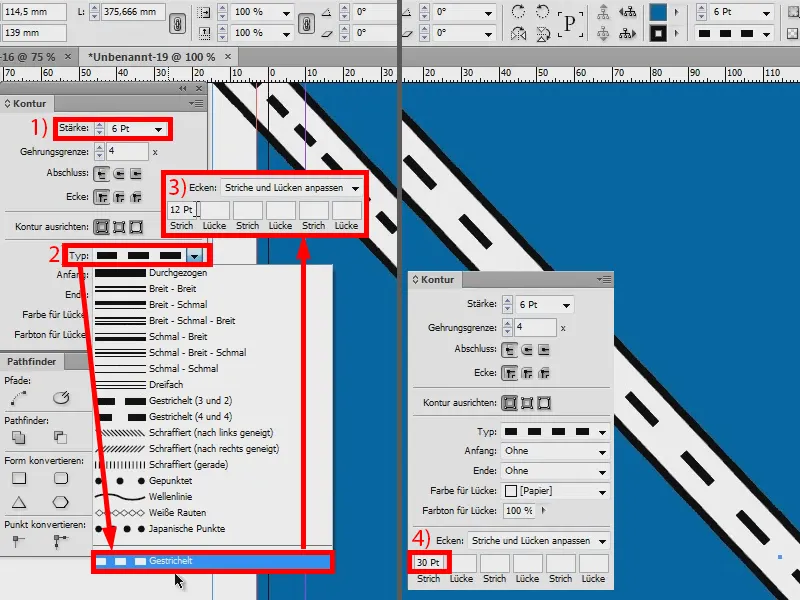
Jeśli chcecie zmienić kolor ulicy, po prostu przejdźcie do Efektów (1) i zmieńcie Błysk na zewnątrz (2), na przykład na różowy (3 i 4).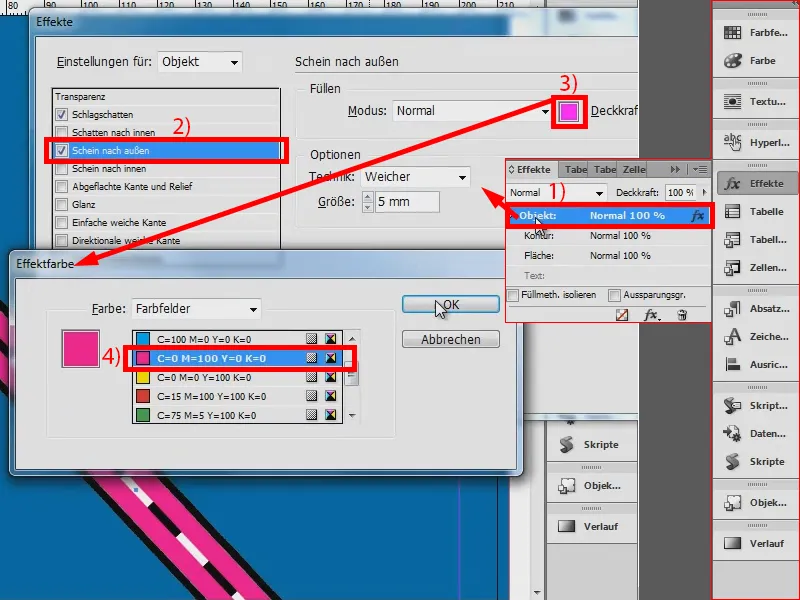
Teraz między nimi jest jeszcze białe (1). Kliknijcie na Kontur i zmieńcie Metodę wypełniania na Mnożenie. Gotowe (2).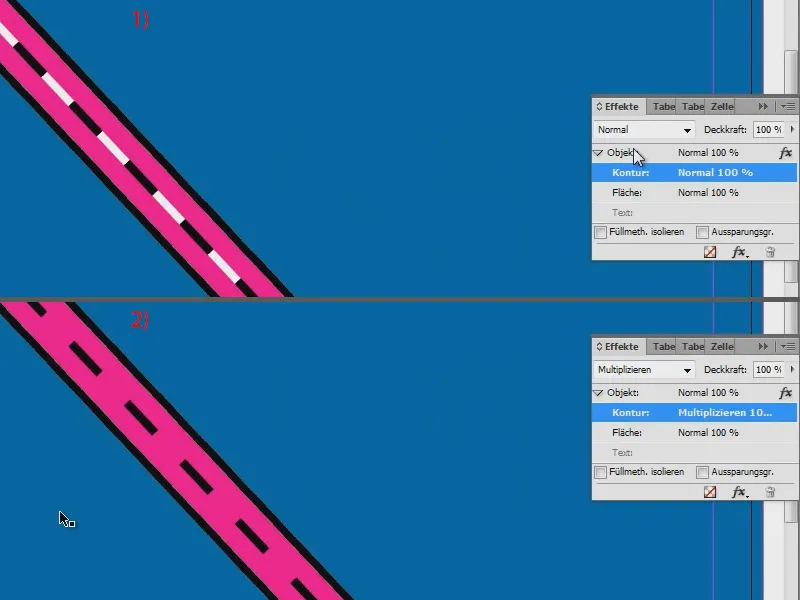
Jak widać, wcale nie jest tak trudno tworzyć ulice w programie InDesign. A jeśli teraz chcecie zmienić kolor kresek na przerywanej linii, po prostu ustawcie na Biały (1), ale jednak nie Mnożenie, a Normalne (2) – a potem w Kolor dla Luki użyję tego samego różowego (3).