Początkowa litera – co to jest?
Jednym z popularnych narzędzi wyróżniania na początku artykułów w projektowaniu redakcyjnym jest większa litera, która jest określana jako początkowa litera.
Litera zazwyczaj buduje się od górnej krawędzi wiersza na zazwyczaj trzech lub więcej wierszach w dół. Początkowa litera nie musi składać się zwykle z jednego znaku, ale może zawierać całe słowo.
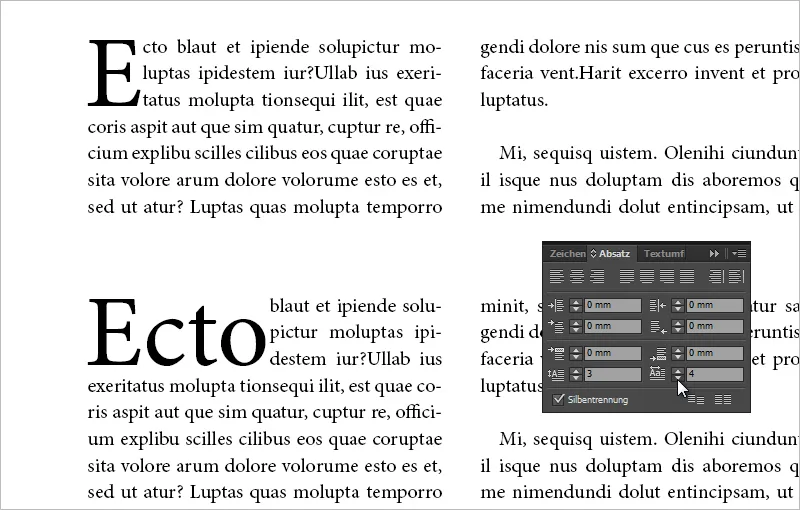
Następne zdjęcie pokazuje prostą początkową literę z jednym znakiem na przestrzeni trzech wierszy. Wartości ustawień można zobaczyć w polu akapitu.
Klasyczną inicjałową literę nazywa się również skromną, ponieważ służy tylko do wyróżniania początku akapitu. Istnieją także inicjały zwisające i ozdobne, z czego inicjały zwisające często są jednocześnie ozdobnymi inicjałami.
Inicjał zwisający może być częściowo lub całkowicie umieszczony poza szerokością wiersza.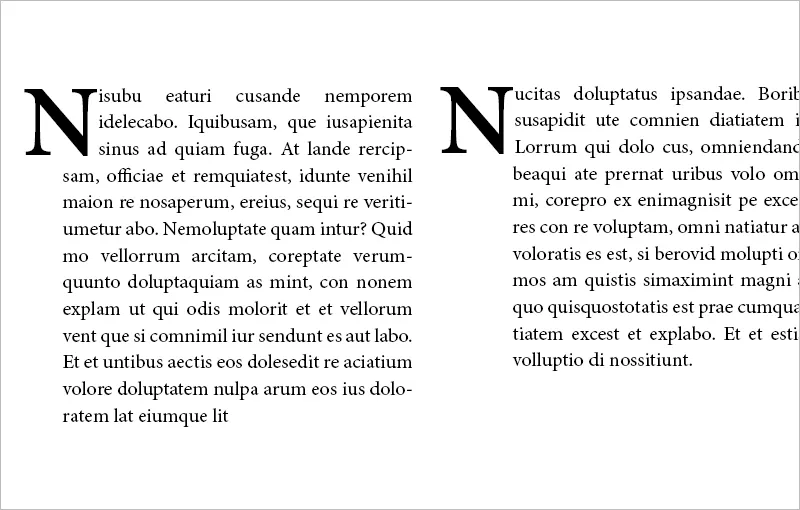
Ozdobne inicjały często zwisające, wystające poza trzy wiersze i czasem ozdobione ornamentami itp. Słynne są ozdobne inicjały Biblii Gutenberga. Oto zdjęcie udostępnione na licencji CC by-nc-sa 3.0 ze strony internetowej: http://bav.bodleian.ox.ac.uk/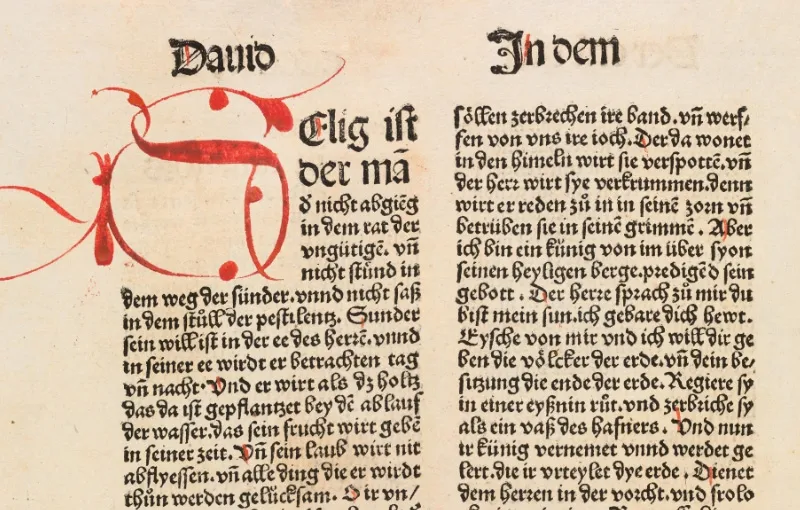
Co należy wziąć pod uwagę podczas stosowania inicjałów?
Inicjały są typograficznie przyjemne do oznaczania nowych artykułów, ale nie dla każdego nowego akapitu artykułu. Inicjały zwykle są ustawiane w tej samej czcionce - ewentualnie z grubszych cięć. Istnieją jednak wyjątki, w których zmiana czcionki, kroju i koloru może przynieść miły efekt.
Akapit z punktu widzenia układu zawsze powinien być co najmniej dwa razy dłuższy niż wysokość inicjału. Efekt inicjału można wzmocnić, stosując grubszą krój pisma.
Inicjały znajdują zastosowanie nie tylko w projektowaniu redakcyjnym, ale mogą być również stosowane w zależności od okazji w ulotce lub zaproszeniu. W takich przypadkach zaleca się zachowanie szczególnej czcionki inicjałów i na przykład użycie pisma ręcznego. Ponadto inicjał powinien zwisać częściowo i znacznie poza trzy standardowe wiersze.
Inicjały można łączyć z wcięciami. Jest to szczególnie przydatne w tekstach zawierających wiele akapitów. Początek tekstu może być wyróżniony inicjałem, podczas gdy początki innych akapitów zawierają wcięcia.
Tworzenie inicjałów
Istnieje kilka sposobów tworzenia inicjałów: 1. za pomocą paska sterowania, 2. za pomocą pola akapitu, 3. za pomocą okna dialogowego Inicjały i zagnieżdżone formaty. Ponadto masz także możliwość wywołania okna dialogowego Inicjały i zagnieżdżone formaty za pomocą formatów akapitu.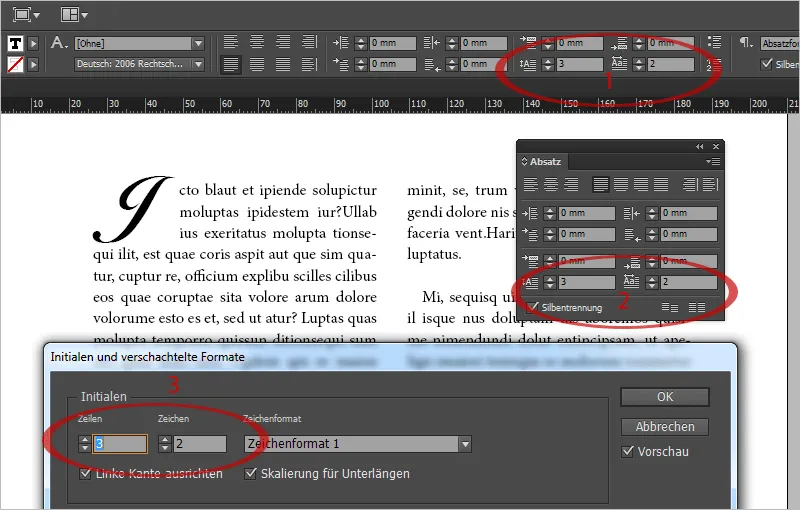
W InDesign na górze paska sterowania znajdują się dwa ikony do tworzenia inicjałów, dzięki którym można kontrolować zarówno liczbę znaków, jak i wysokość inicjału nad liczbą wierszy. Jeśli rozdzielczość twojego monitora jest zbyt mała i ikony są ukryte, możesz wywołać okno dialogowe Inicjały i zagnieżdżone formaty za pomocą menu kontekstowego paska sterowania. Najłatwiej zrobić to za pomocą skrótu klawiszowego Ctrl+Alt+R.
Możesz przypisać inicjały do formatu znaku, dzięki czemu w swojej pracy możesz tworzyć inicjały jednym kliknięciem, które będą miały inny font niż reszta akapitu. Inicjały można także przypisać jako format zagnieżdżony akapitu.
Typograficznie przyjemne jest wyjustowanie znaku do lewej krawędzi, aby usunąć lub zminimalizować przestrzeń białą na skraju. Jest to domyślnie aktywowane. Zaleca się także skalowanie do dolnych poprzeczek, aby znaki nie wystawały do następnych wierszy, co może nastąpić przy niektórych czcionkach i literach (J, Q, ...).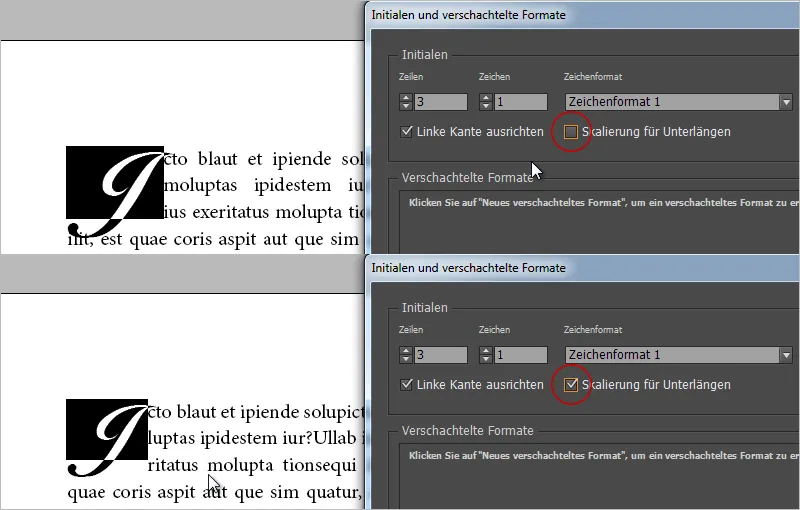
Jeśli wyjustowanie do lewej krawędzi nie usuwa wystarczającego miejsca białego, możesz dodać przed initialem spację (np. ćwierć kwadrata z Ctrl+Alt+Shift+M). Następnie definiujesz dwa znaki dla swojego iniciala, z czego jeden to twój odstęp. Nastąpi przysunięcie i za pomocą ustawień odstępów międzyliterowych możesz doskonale dopasować wyjustowanie do krawędzi.
To samo osiągniesz, jeśli twój znak - jak na górnym obrazku litera J - wychodzi zbyt daleko w prawo i wchodzi w tekst. Dodaj spację po inicialu (ćwierć kwadrata), zwiększ ilość znaków iniciala do dwóch i popraw wyjustowanie tekstu na zewnątrz za pomocą ustawień rozstawu znaków, aby optycznie pasował.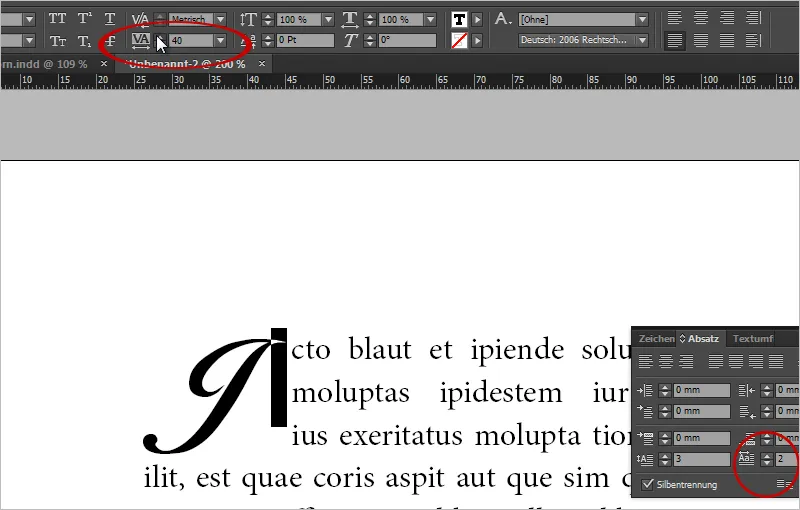
Inicjały łatwo można ponownie usunąć. Wystarczy ustawić wartość znaków inicialnych na 0.
Inicjał zwisający przed kolumną
Aby umieścić inicjał zwisający częściowo lub całkowicie przed kolumną tekstu, ponownie można skorzystać z odstępu. Na przykład dodaj ćwierć kwadrata przed pierwszym znakiem, zwiększ wartość inicjału do 2. Teraz wybierz odstęp i zmniejsz rozstaw znaków.
Przy wartości -500, z Minion Pro w rozmiarze 12 punktów, przy inicialu na trzy linie inicjał będzie wisiał częściowo przed kolumną.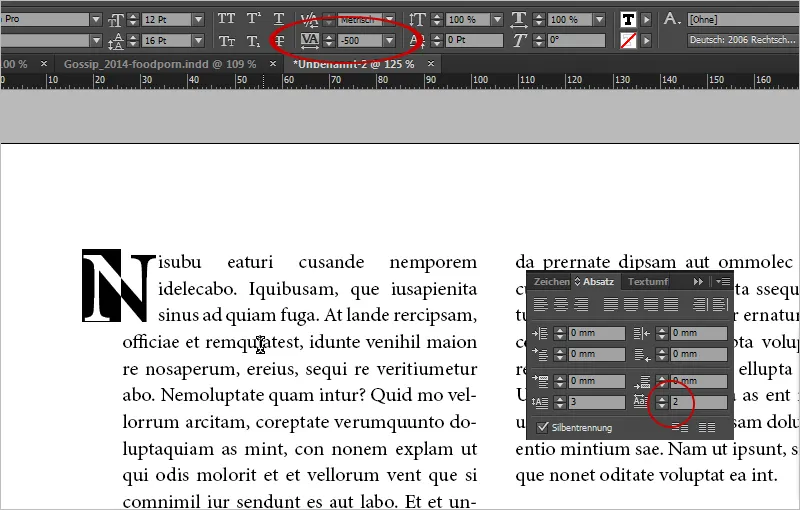
Przy -1000 znajduje się bezpośrednio przed kolumną. To także może być piękne wyróżnienie w twoim układzie.
Piękna początkowa litera z efektem wokółtekstowym
Jako piękne inicjały proponują się ornamenty typograficzne. Można je na przykład zakupić jako grafikę na Fotolii.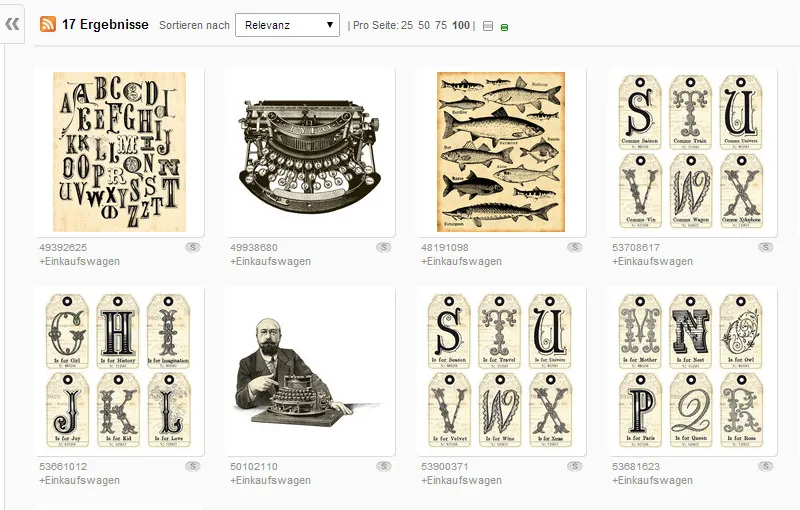
Jest także możliwe wybranie pięknego znaku z ładnym pismem, zamienienie go na ścieżki i umieszczenie go jako obiekt z wokółtekstem.
W tym przypadku wybieram czcionkę Orphiel Demo, rysuję nową ramkę tekstową i wpisuję w nią "D". Przez menu Czcionka>Konwertuj na ścieżki (Ctrl+Shift+O) możesz zamienić obiekt tekstowy na obiekt wektorowy.
Następnie aktywujesz wokółtekst w trybie Wokół kształtu obiektu i rozszerzasz wokółtekst o 3 mm.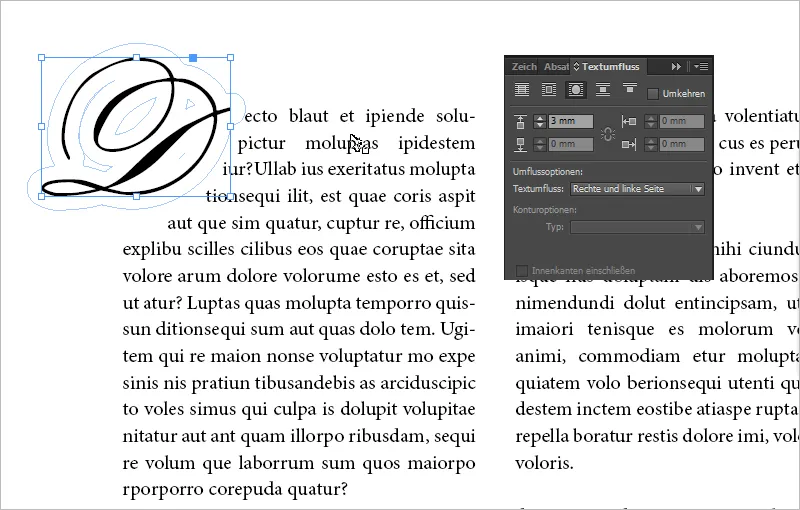
Wskazówka: Możesz również dokładnie kontrolować wokółtekst, klikając obiekt "D" narzędziem Bezpośredniego wyboru. Pojawiają się punkty wokółtekstowe. Teraz możesz przesuwać poszczególne punkty wokółtekstu i na przykład zwężać dolny wokółtekst, aby dolna linia przesunęła się do góry.
Grafika jako początkowa litera
Możesz uzyskać elegancki wygląd układu, umieszczając obraz zamiast normalnego znaku jako początkową literę.
Wystarczy wstawić swój obraz i kontrolować wyświetlanie za pomocą opcji wokółtekstowych. Przykładem jest nasze logo jako obraz inicjału.
Problemem tutaj jest to, że kiedy przesuwają się fragmenty tekstu, twój obraz pozostaje w miejscu. Jest więc statyczny.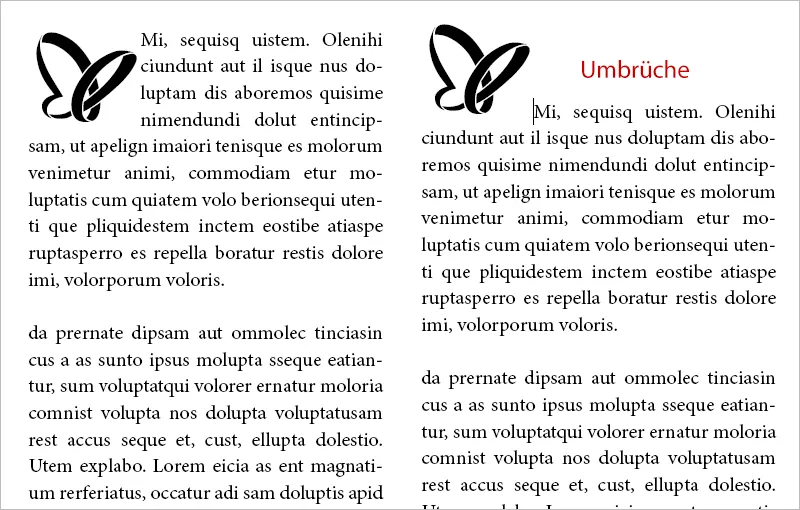
Dynamika pojawi się, gdy przypniesz swój obraz do tekstu. Przy przełamaniach twoja obrazowa inicjał będzie się przemieszczał. Aby to zrobić, najedź kursorem na niebieskie pole w twojej ramce obiektu. Pojawi się tekst informacyjny z InDesign. Przeciągnij tylko obiekt w pożądane miejsce tekstu, gdzie ma być zakotwiczony.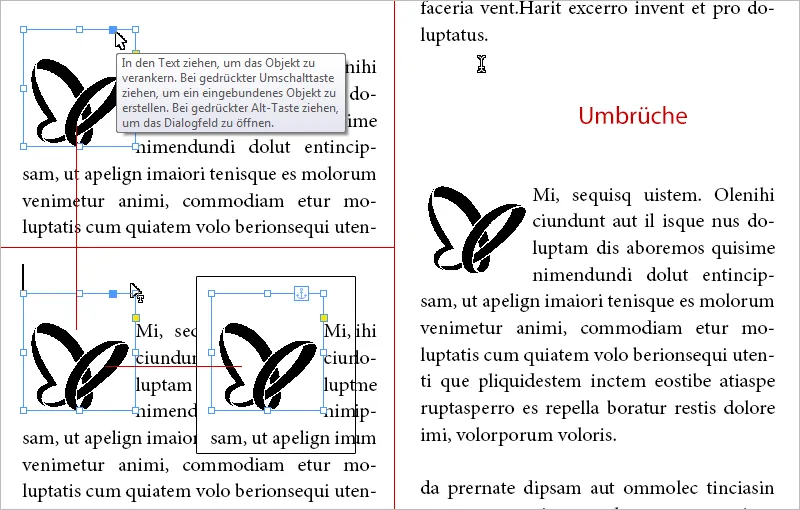
Teraz twój obraz będzie się przesuwał wraz z przełamaniami w poprzednim tekście.
Logo wyeksportowane jako czcionka jako początkowa litera dzięki skryptowaniu
Przy jednokolorowych ilustracjach lub logach istnieje jeszcze jeden sposób na umieszczenie obiektów jako początkowych liter.
Skrypt IndyFont konwertuje grafiki na plik czcionki. Znak wygenerowany z twojej grafiki możesz następnie użyć jako inicjał za pomocą formatów znaków.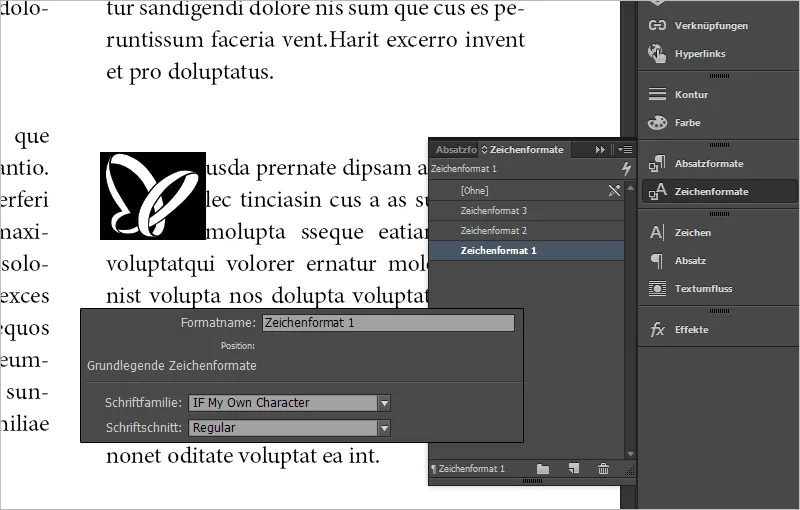
Zaletą tego rozwiązania jest to, że możesz bardzo łatwo kontrolować wysokość linii za pomocą ikon inicjałów, zamiast ręcznego operowania na ramce obiektu.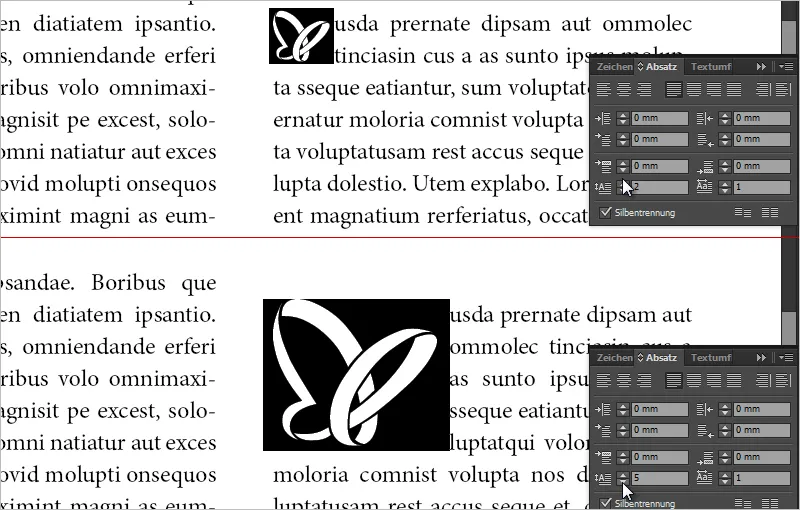
Ponadto ta metoda pozwala także na ustawienie obiektów jako indywidualne oznaczniki wersji. Świetna sprawa.


