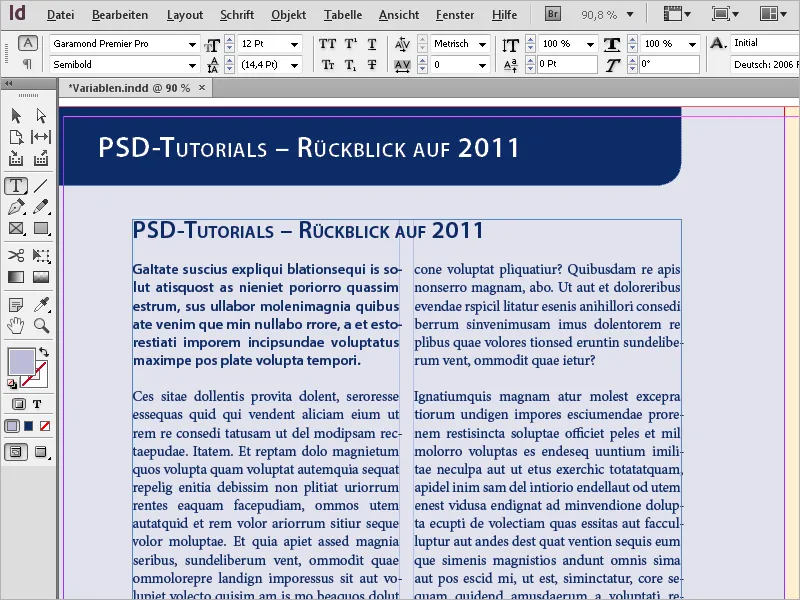Zmienne i żywe tytuły kolumn w programie Adobe InDesign to potężne narzędzia do tworzenia dynamicznych i zautomatyzowanych treści w Twoim układzie. Zmienne pozwalają automatycznie wstawiać powtarzające się informacje, takie jak nazwy plików, numery stron lub tytuły rozdziałów. Żywe tytuły kolumn aktualizują się automatycznie na podstawie formatów akapitów, zapewniając jednolite i efektywne projekty, szczególnie w obszernych dokumentach, takich jak książki czy magazyny. W tym przewodniku pokażę Ci krok po kroku, jak pracować ze zmiennymi i żywymi tytułami kolumn, aby profesjonalnie i elastycznie dostosowywać swoje projekty. Zaczynamy!
Umieszczanie plików InDesign
Oprócz obrazów, tekstów i grafik, w dokumencie można umieścić także inne dokumenty InDesign lub poszczególne ich strony. Być może potrzebujesz tylko jedną lub dwie strony z różnych plików, aby stworzyć nowy dokument.
Najpierw stwórz nowy dokument z odpowiednią liczbą stron. Za pomocą opcji Plik>Umieść lub Ctrl+D znajdziesz teraz plik InDesign, który chcesz umieścić. Aktywuj pole wyboru Pokaż opcje importu i kliknij Otwórz.
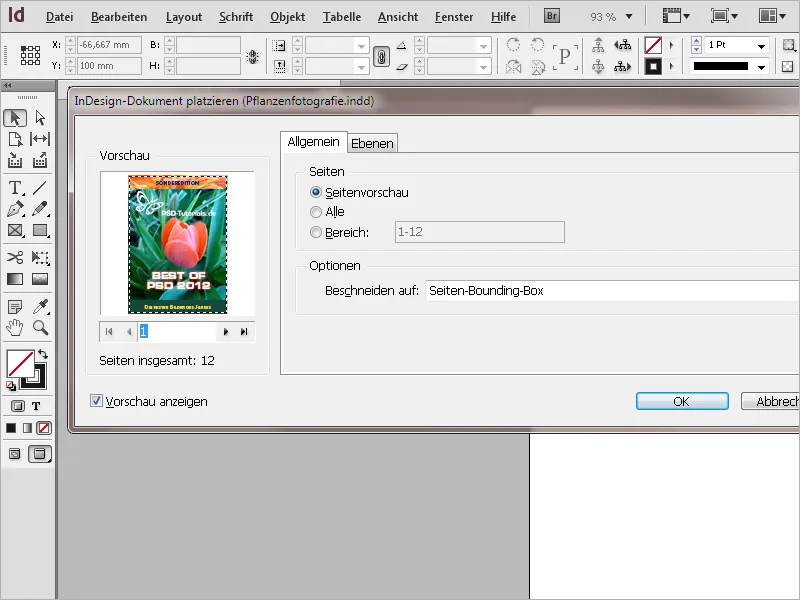
W kolejnym oknie importu wybierzesz stronę do umieszczenia za pomocą małych strzałek. W podglądzie można się zorientować w zawartości strony. Zamiast jednej strony, można umieścić także wszystkie lub określony zakres stron. W polu opcji Obwiedź na można wybrać, czy strona(y) ma byś umieszczona(s), z czy bez marginesów.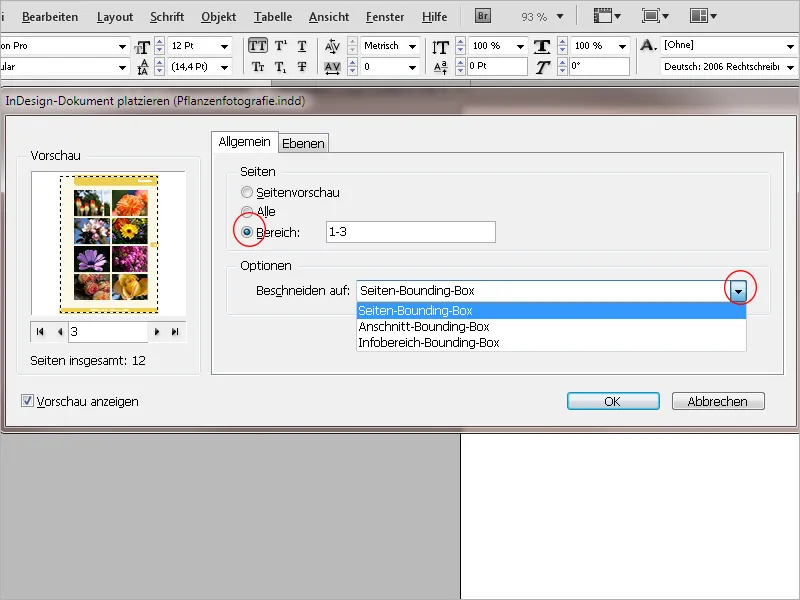
Na karcie Warstwy wymienione są warstwy w dokumencie do zaimportowania, które można opcjonalnie dezaktywować i w ten sposób wykluczyć z importu. W podglądzie można zobaczyć, jak ta akcja wpłynie na dokument.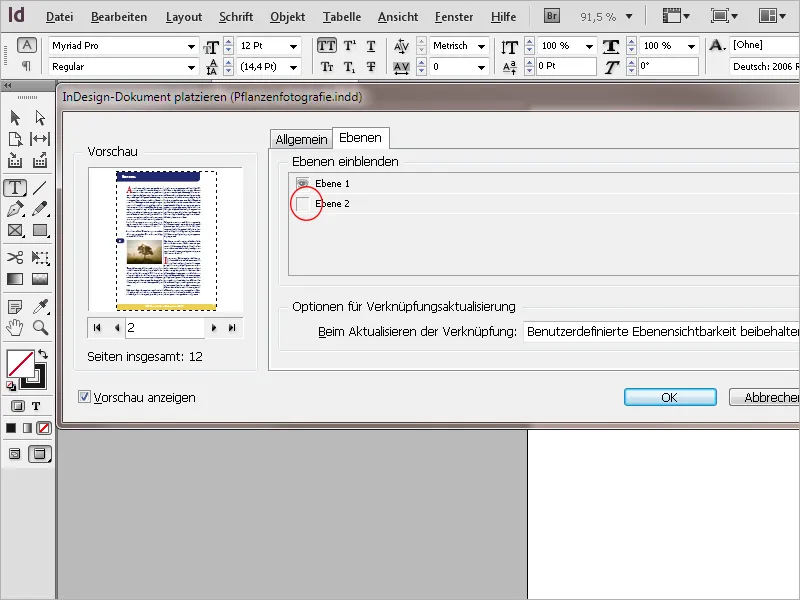
Kliknięcie przycisku OK wczytuje plik do kursora, który można teraz umieścić na górnym lewym rogu bieżącego arkusza drukarskiego na pełną stronę. Możesz także przeciągnąć kursorem, tworząc ramkę proporcjonalną do wymiarów wczytanej strony i umieścić ją w ten sposób. Jeśli wybrano więcej niż jedną stronę do importu, wierzchołek kursora pokaże miniaturę następnej strony, którą również można umieścić w innym miejscu.
Wczytany plik na początku wyświetla się w niezadowalającej jakości. Aktywując opcję Widok>Podgląd przejściowy, plik pojawi się w pełnej rozdzielczości i znikną piksele i stopnie schodków.
Umieszczone pliki zachowują się jak obiekty i nie mogą być edytowane. Są wymienione w panelu Pliki powiązane jak obrazy i pliki graficzne. Zmiana pliku źródłowego sygnalizowana jest żółtym trójkątem ostrzegawczym na górnej krawędzi strony. Dodatkowo wydajność wyświetlania jest ustawiona na Normalną.
Kliknięcie trójkąta ostrzegawczego z narzędziem Wybór aktualizuje powiązanie i przywraca wyższą jakość wyświetlania.
Wpisy można edytować poprzez otwarcie panelu Pliki powiązane. Kliknij wpis prawym przyciskiem myszy i wybierz pozycję Oryginał edytuj z Menu kontekstowego. Obrazy używane w dokumencie źródłowym są również wymienione w panelu Pliki powiązane. Kliknij małą strzałkę przed połączoną stroną.
Praca z zmiennymi
Aby wstawić określone, powtarzające się elementy do dokumentu, możesz użyć Zmienne. Może to być data, numer strony, a także niestandardowy tekst. Jeśli na przykład pewne imię jest używane wielokrotnie, wystarczy utworzyć zmienną z tym tekstem i dodawać ją później do tekstu za pomocą Menu kontekstowego.
Aby najpierw utworzyć swoją zmienną tekstową, kliknij menu Czcionka>Zmienne tekstowe>Zdefiniuj.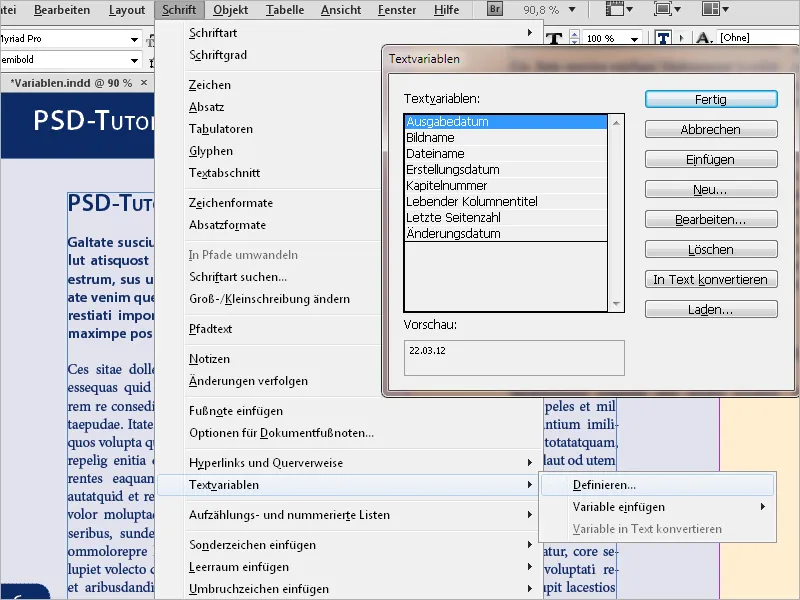
Następnie kliknij przycisk Nowa.
Nadaj najpierw nazwę i wybierz z rozwijanego menu Typ opcję niestandardowy tekst.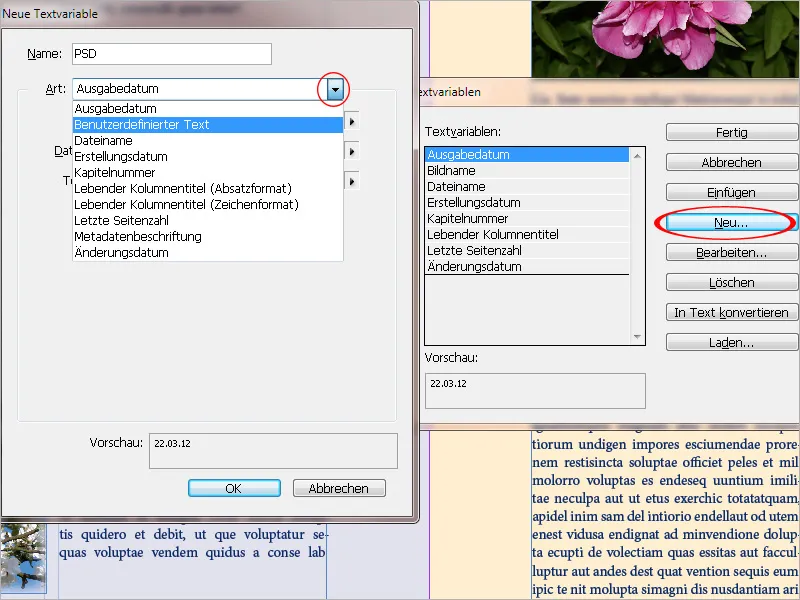
W polu Tekst wprowadź żądany tekst lub imię lub cokolwiek innego. Jeśli ten tekst ma zostać wstawiony pomiędzy słowami w tekście, możesz również dodać od razu spację na końcu; to oszczędza ręcznego dodawania później.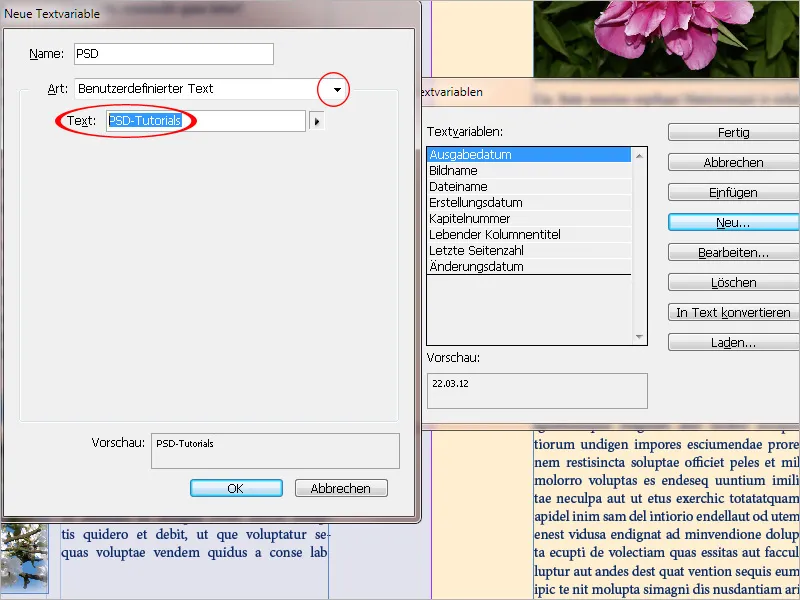
Po kliknięciu OK i Gotowe, niezbędne prace przygotowawcze są zakończone. Teraz możesz wstawić zmienną w dowolnym miejscu tekstu za pomocą menu kontekstowego (Wstaw zmienną>Moja Zmienna). Formatowanie dopasowuje się do bieżącego Formatu akapitu. Jeśli chcesz później zmienić zmienną (ponownie używając menu Czcionka>Zmienne tekstowe>Zdefiniuj wybierz wpis, a następnie kliknij Edytuj), zmiana zostanie odzwierciedlona we wszystkich miejscach w dokumencie.
Żywe tytuły kolumn
Szczególnie w przypadku czasopism i magazynów, czytelnikowi powinna być od razu na górze strony podana orientacja dotycząca treści. Doskonale do tego nadaje się specjalny rodzaj zmiennej: żywy tytuł kolumny.
W tym przypadku tekst jest odczytywany z ustalonego formatowania akapitu i dynamicznie wstawiany do nagłówka lub stopki. Zazwyczaj używa się tutaj formatowania akapitów tytułów, ale może to być również dowolne inne.
Najprościej jest dodać zmienne od razu na stronach przewodnich. Wtedy automatycznie w każdym nagłówku zostanie wstawiony tekst pierwszego (lub ostatniego) tytułu na poszczególnych stronach treści. Zmienna jest tworzona, jak opisano powyżej, poprzez menu Czcionka>Zmienne tekstowe>Definiowanie. Tym razem jednak w polu wyboru Typ wybierz Żywy tytuł kolumny (formatowanie akapitu).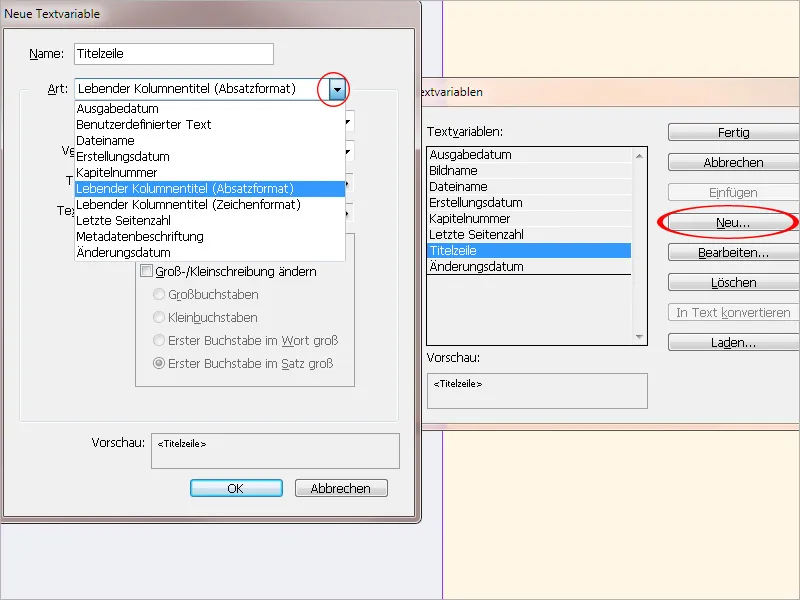
W polu Format należy teraz wybrać formatowanie akapitu tytułu, który ma być odczytany. W przypadku Użycia, można wybrać między pierwszym lub ostatnim akapitem sformatowanym na stronie (zazwyczaj pierwszym).
W razie potrzeby można również dodać tekst przed nim lub za nim.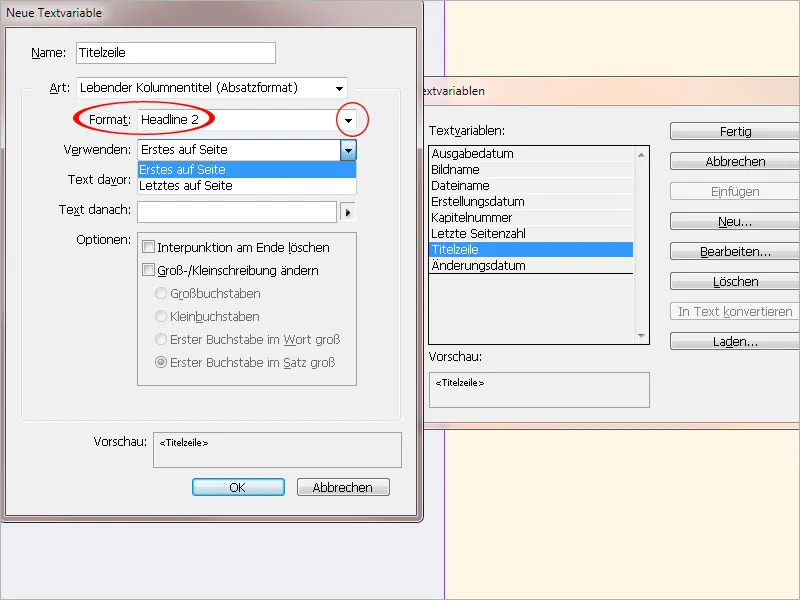
Po kliknięciu OK i Zakończenie konieczne prace wstępne zostały zakończone. Teraz możesz wstawić zmienną do ramki tekstu nagłówkowego - najlepiej od razu na stronach przewodnich - poprzez menu kontekstowe (Wstaw zmienną>Moje tytuły kolumnowe). Jeśli zostanie zmieniony tekst tytułu na stronie, tytuł nagłówka zmieni się również automatycznie - jednak musisz trochę przeskalować widok.