W pliku roboczym "PSD_C4D_R12_Dyn_Motor_Fliessband_Start.c4d" znajdziesz podstawową strukturę sceny, abyśmy mogli od razu przystąpić do pracy z MoGraph i Dynamics. Obejmuje to nie tylko Powierzchnię i obramowanie taśmy, ale także pierwszą rolkę do późniejszej taśmy.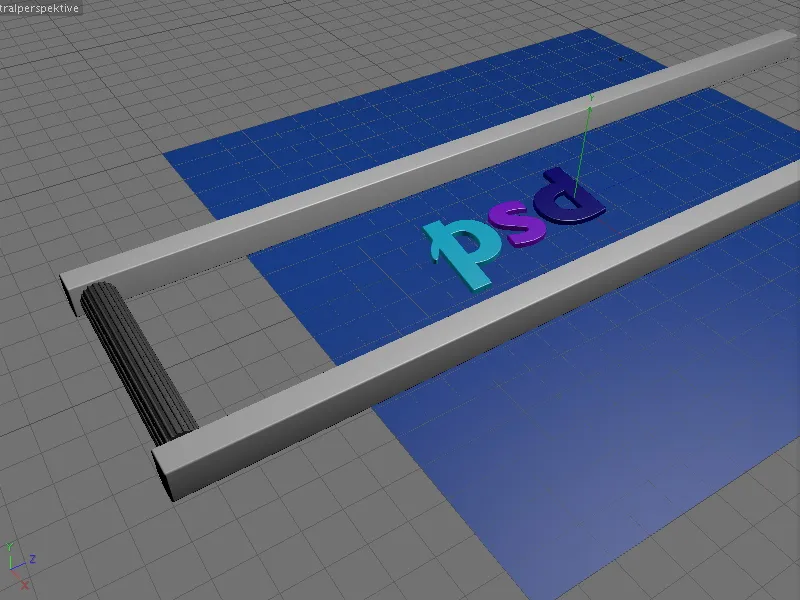
Jako materiał transportowy dla taśmy w moim przykładzie służą trzy litery p, s i d. Oczywiście można użyć dowolnego innego obiektu - o ile pasuje on do taśmy…
Ponadto w scenie znajduje się już zainstalowana Kamera. Podczas pracy nad sceną kamera ta jest wyłączona (czarna ikona szukacza w Managerze Obiektów) i dodatkowo ukryta, aby nie przeszkadzała w Edytorze.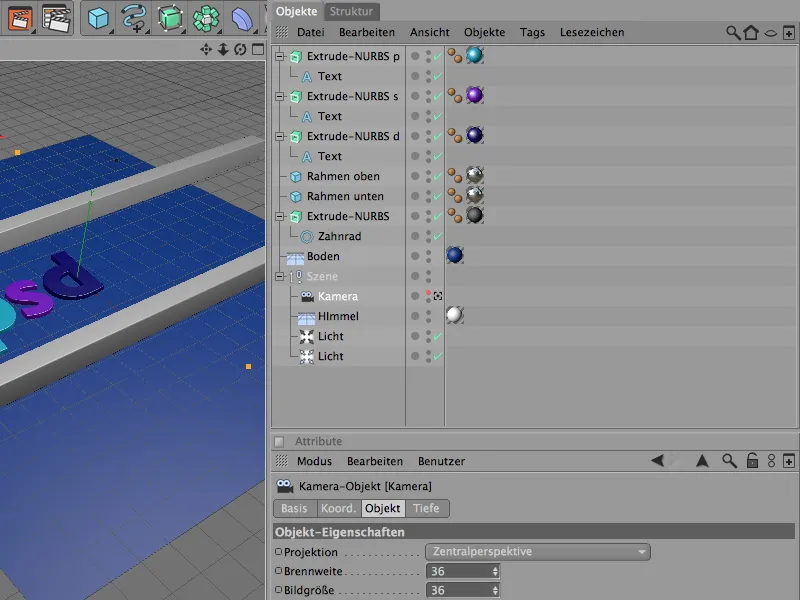
Litery wygenerowałem za pomocą prostych obiektów Text-Spline, które znajdują się w obiekcie Extrude-NURBS. Kto chce użyć innych liter lub symboli, może to łatwo zrobić za pomocą okna dialogowego obiektu Text lub poprzez użycie innego obiektu Spline.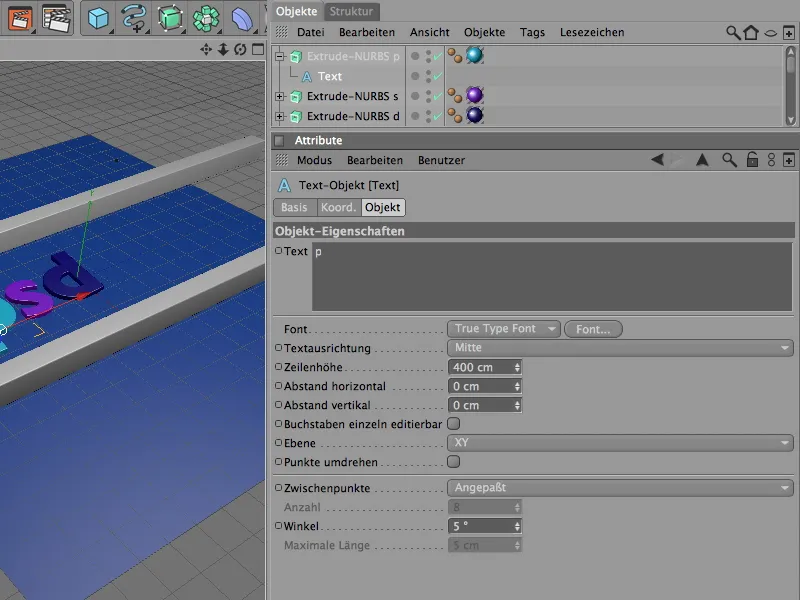
W oknie dialogowym generatora Extrude-NURBS jest zapewnione za pomocą opcji Deckflächen-Seite, że oprócz płaszczyzn pokrywających występuje również lekkie Zaokrąglenie.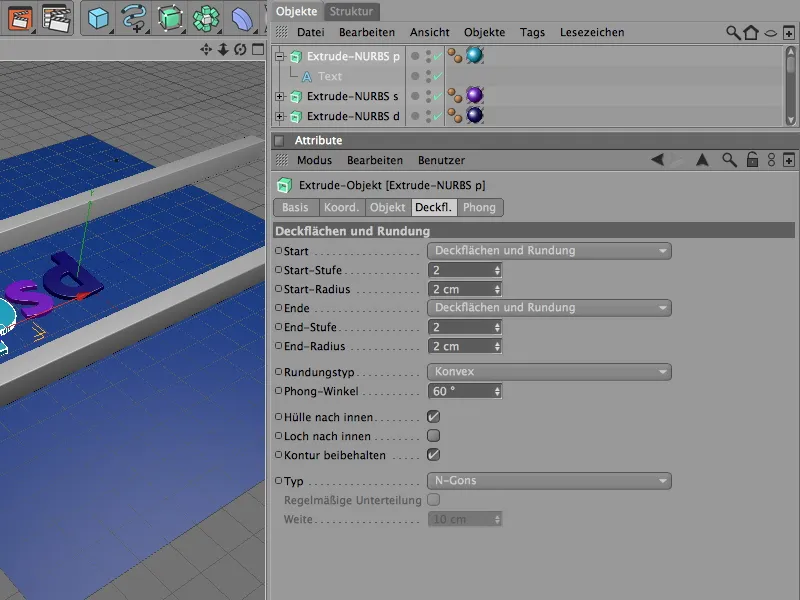
Do obramowania taśmy znajdują się dwa obiekty Sześcianu w scenie. Kto potrzebuje dłuższej taśmy, po prostu zwiększa odpowiednio Wielkość-Z obiektów Sześcianu.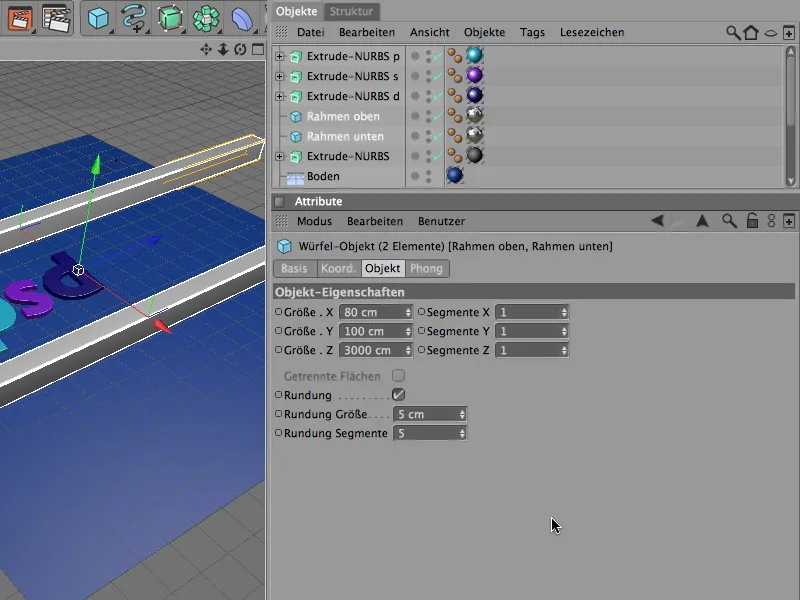
Jako bazę dla rolek taśmy wystarcza nam pojedyncza rolka, którą później łatwo sklonujemy za pomocą MoGraph. Aby roleki taśmy były chwytliwe, służy jako kontur dla obiektu Extrude-NURBS Spline Zębatkowe o odpowiednio małej różnicy Promienia i dużym Fazie.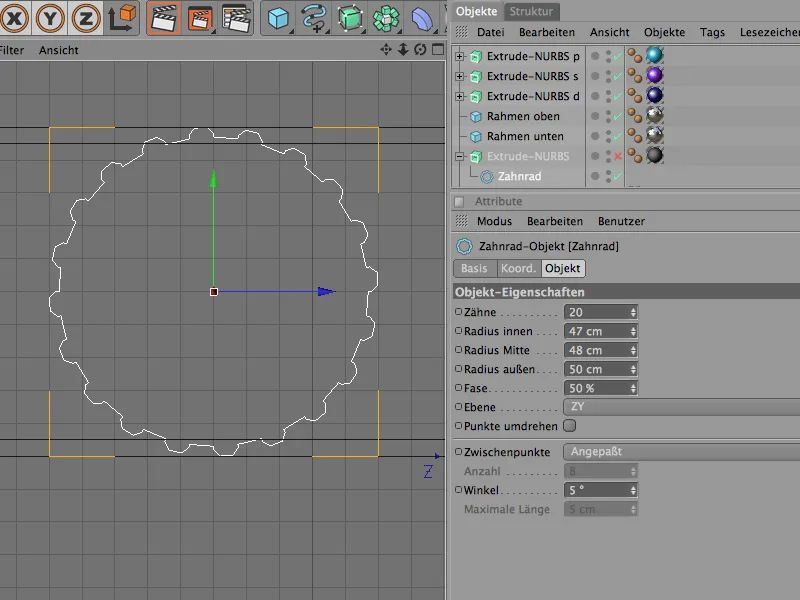
Przesunięcie o 600 cm w kierunku X generuje odpowiednią rolkę przenośnika w obiekcie Extrude-NURBS-Objekt. Ze względu na delikatny kontur zębatki promień Zaokrąglenia jest stosunkowo mały.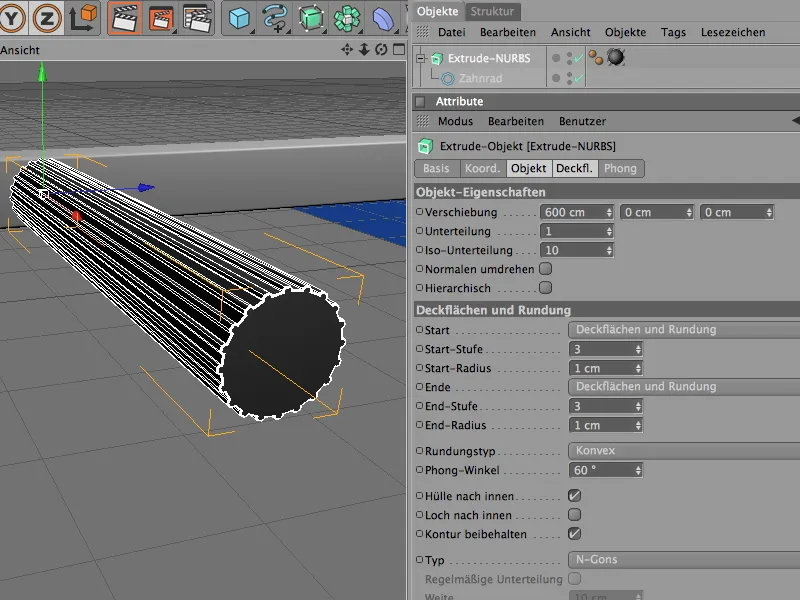
Napędzanie rolki przenośnika za pomocą silnika i łącznika
Teraz praca w Dynamics z rolką przenośnika wreszcie zaczyna się. Aby zachować lepszą przejrzystość, tymczasowo ukrywamy trzy litery w Managerze Obiektów.
Aby omodelowana rolka przenośnika mogła być w ogóle akceptowana przez Dynamics, musimy ją dołączyć jako Ciało Dynamics. Ponieważ aktywnie uczestniczy w akcji, przydzielamy jej poprzez menu Simulation>Dynamics tag Ciała Dynamics jako Ciało Sztywne.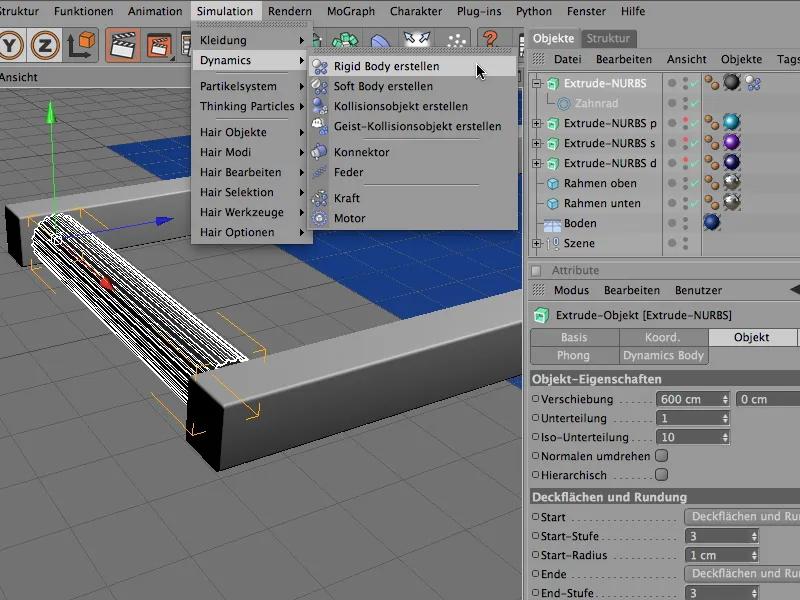
W oknie dialogowym tagu Ciała Dynamics dostosowujemy również natychmiastowe parametry dynamiczne dla rolki przenośnika. Ponieważ roleki mają być poruszane bez opóźnienia przez późniejszy napęd, uruchamiamy akcję natychmiast.
Rolka przenośnika jest praktycznie w kształcie walca i nie stanowi problemu dla automatycznego rozpoznawania Formy Kolizji w Dynamics. Wartość Elastyczności wynosząca 50% zapewnia, że uderzające klony nie odbijają się zbyt wysoko, a Tarcie wynoszące 100% sprawia, że klony pozostają odpinane na rolkach przenośnika.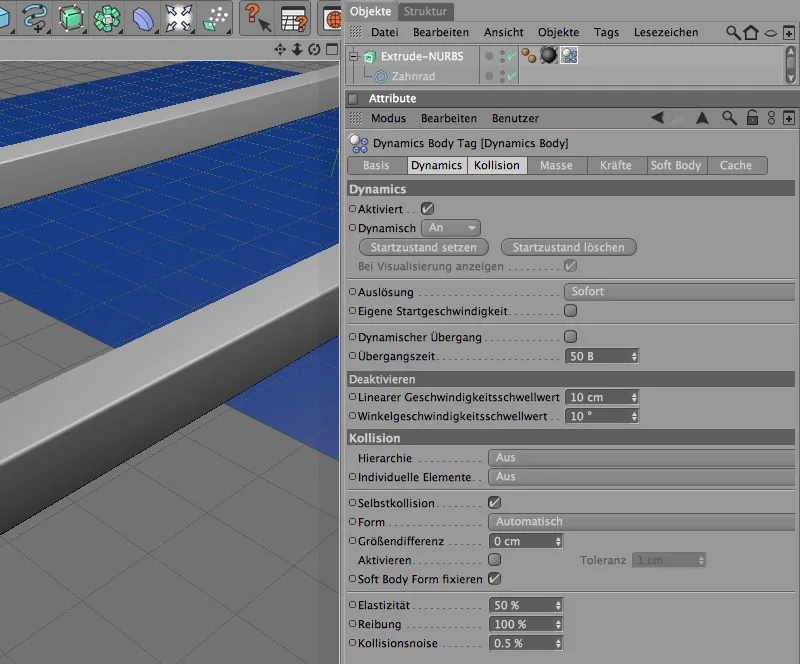
Obiekt Extrude-NURBS dla rolki przenośnika to tylko część funkcjonalnej jednostki, którą później sklonujemy do taśmy. Wychodzi na to, że potrzebujemy też Łącznika i Silnika, aby napędzenie rolki działało zgodnie z oczekiwaniami.
Te trzy elementy łączymy w Obiekt Null, który jednocześnie udostępnia nam swoją oś jako punkt odniesienia. Znajdziemy go w menu Obiekty w naszej scenie.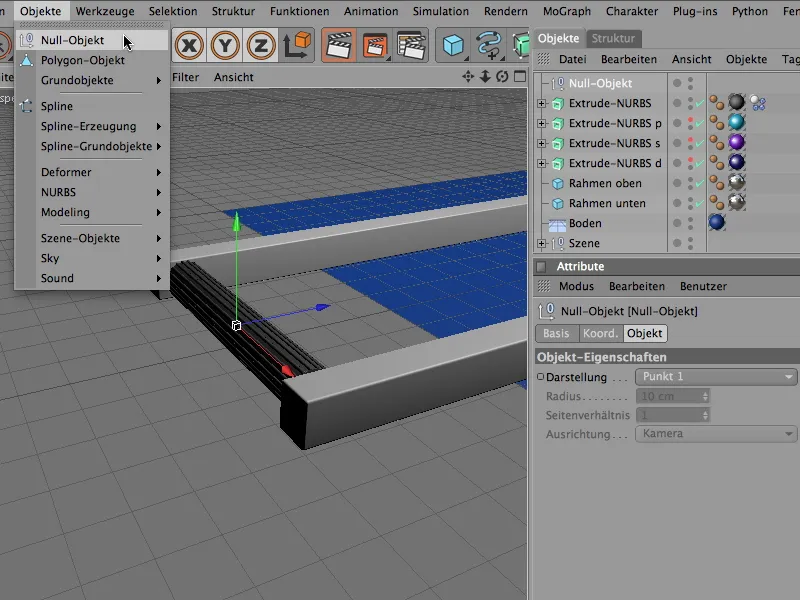
Pozycja Obiektu Null znajduje się na wysokości środka rolki w kierunkach Y i Z; jednocześnie znajduje się bezpośrednio na osi X. Te wartości można najszybciej wprowadzić do Obiektu Null za pomocą Koordynatora lub Managera Atrybutów.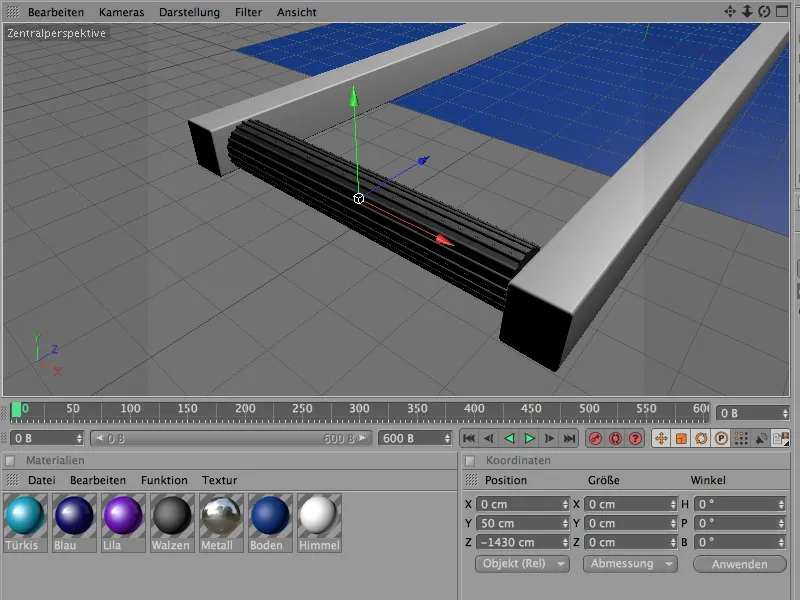
Po umieszczeniu obiektu Extrude-NURBS rolki przenośnika w Obiekcie-Managerze, tworzymy za pomocą menu Simulation>Dynamics Łącznik. Ma on służyć do utrzymania rolek w ich Pozycji i wyłącznie umożliwiać obrót wokół ich Osi-X.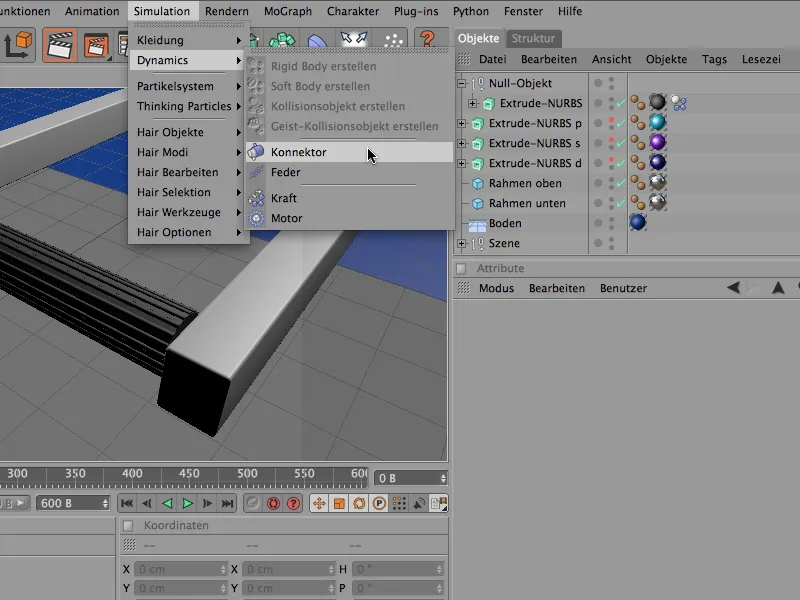
Ponieważ również konnector należy do naszej jednostki funkcjonalnej, umieszczamy go również jako podobiekt w pustym obiekcie z rolką transportową. Dokładne ustalenie pozycji konnectora jest teraz łatwe, ponieważ jest on podobiektem pustego obiektu, więc wystarczy ustawić wszystkie wartości pozycji na zero, aby dopasować pozycję do pustego obiektu.
Aby konnector działał we właściwym kierunku, ustawiamy jego kąt przechyłu na -90° za pomocą managera atrybutów lub współrzędnych. Na stronie prezentacji okna ustawień ustawiamy rozmiar konnectora na 50 cm, aby lepiej pasował do rolki transportowej.
Jako standardowy typ dla konnectora CINEMA 4D używa zawiasu - więc nie musimy nic zmieniać. Na stronie obiektu okna ustawień teraz tworzymy stałe połączenie między pustym obiektem i rolką transportową poprzez dwa pola obiektu A i B. Przeciągamy odpowiednie obiekty z managera obiektów do odpowiednich pól okna ustawień konnectora.
Jako oś odniesienia dla pustego obiektu służy nam oś X, a dla rolki transportowej z uwagi na orientację obiektu Extrude-NURBS oś Z.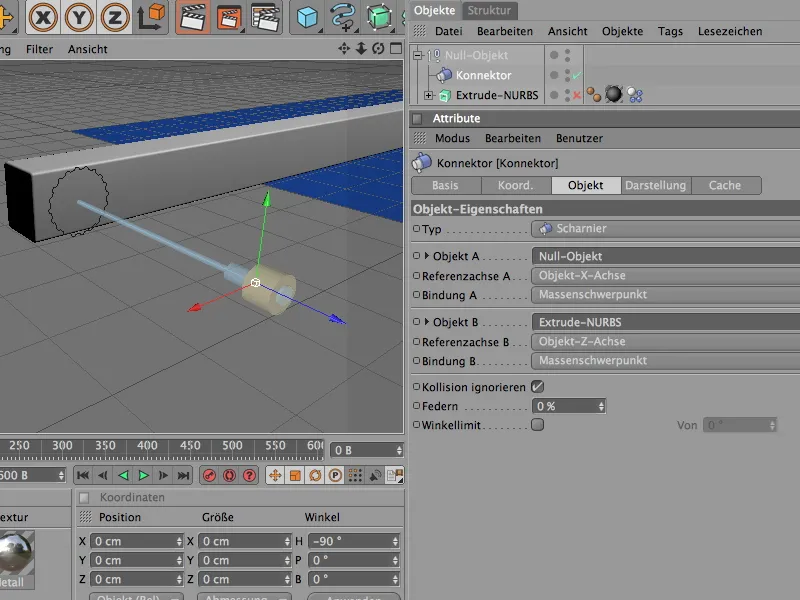
Jako ostatni element grupy funkcjonalnej integrujemy rzeczywisty napęd, który sprawia, że rolka transportowa zaczyna się obracać. Aby to zrobić, pobieramy obiekt napędu z menu Simulacja>Dynamika.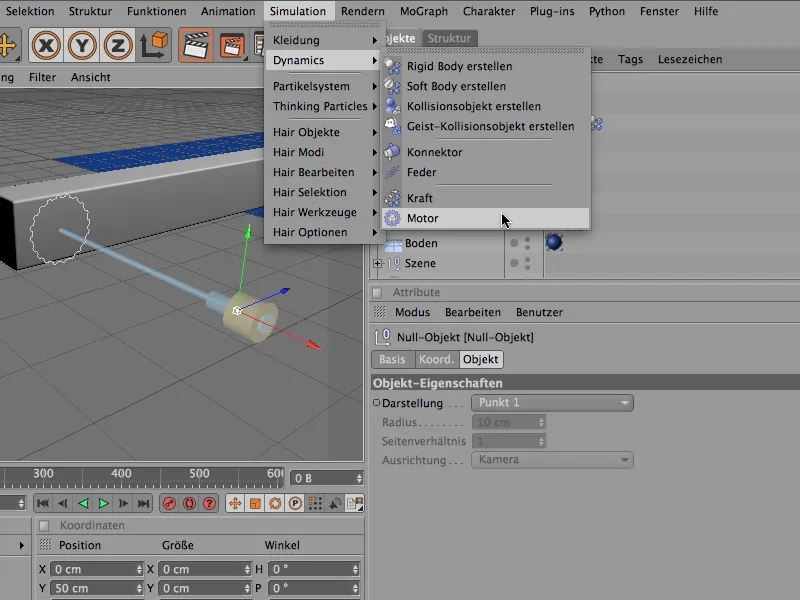
Również obiekt napędu wchodzi w skład elementów rolki transportowej. Tutaj również dostosowujemy pozycję, ustawiając ją na wartość 0 i obracamy kierunek napędu silnika poprzez kąt przechyłu na 90°. Decydującym dla kierunku obrotu silnika jest kierunek żółtej strzałki, podczas gdy kierunek niebieskiej strzały symbolizuje siłę przeciwną.
Dla typu silnika funkcja kąt jest już poprawnie ustawiona, a jego siłę napędową przeprowadzamy przez pole obiektu A do obiektu Extrude-NURBS rolki transportowej.
Za pomocą dwóch parametrów prędkość kątowa docelowa lub moment obrotowy regulujemy napęd i w konsekwencji prędkość rolki transportowej. Moment obrotowy to siła, która jest dostępna do osiągnięcia podanej prędkości docelowej.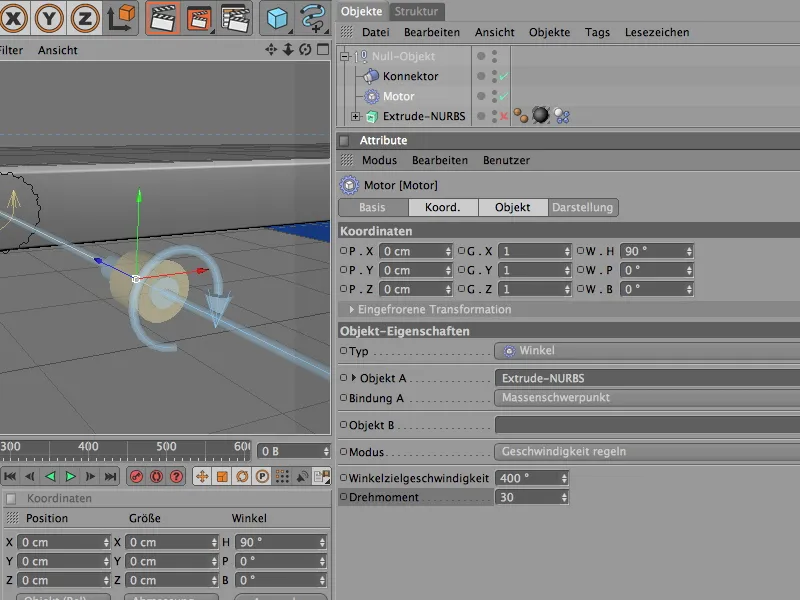
Tym samym pojedyncza rolka transportowa została całkowicie zakończona. Klikając przycisk odtwarzania, można przetestować rolkę pod kątem poprawnej funkcjonalności. Całość tej jednostki teraz ma być zduplikowana za pomocą klonów na cały obszar rolek transportowych.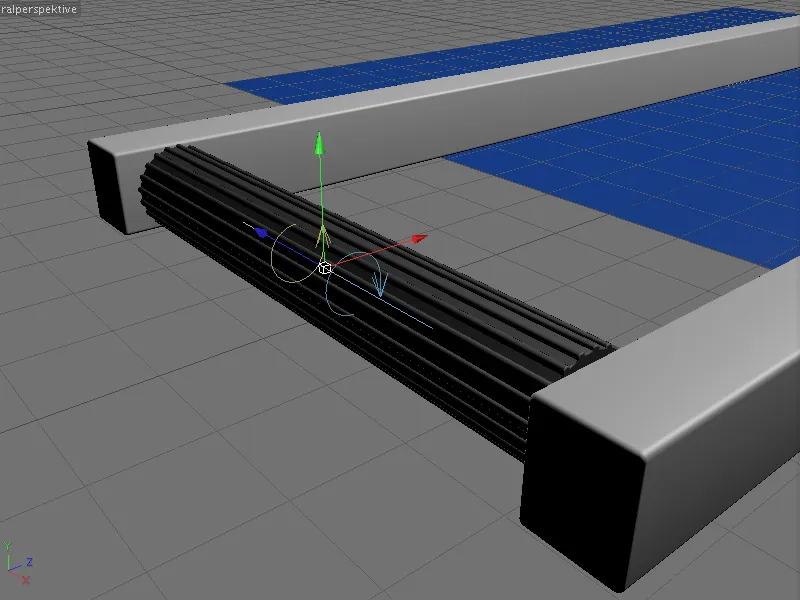
Tworzenie klonów dla rolek transportowych
Gdy chodzi o klony, MoGraph zawsze jest w zasięgu ręki. Zamiast męczyć się z ręcznym tworzeniem wielu kopii pierwszej rolki transportowej, pozwalamy temu zadaniu automatycznie zająć się obiekt klonów. Znajdziemy go w menu MoGraph.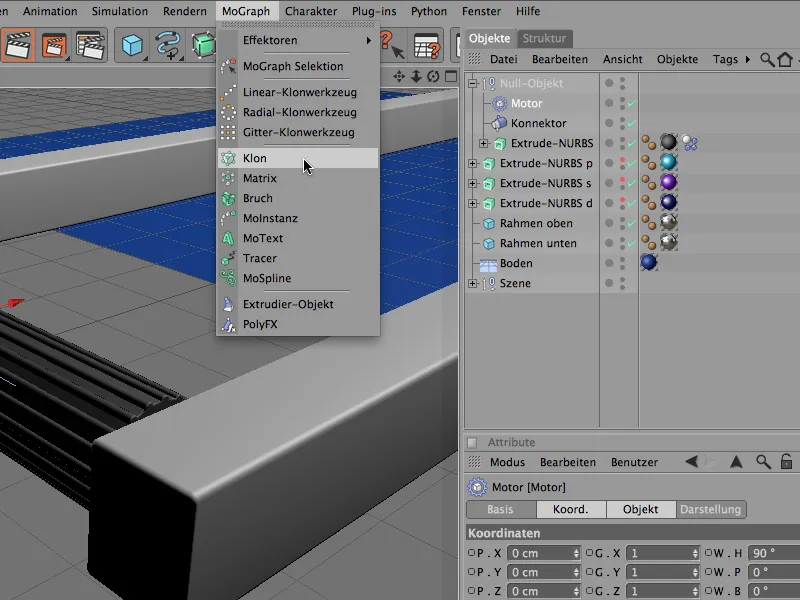
W oknie ustawień obiektu klonów zajmujemy się najpierw właściwym położeniem generatora klonów. W tym celu w prosty sposób wprowadzamy znane dane pozycji pierwszej rolki transportowej na stronie współrzędnych.
Na stronie obiektu chodzi teraz o faktyczne utworzenie klonów. Tutaj potrzebujemy liniowego tworzenia duplikatów. Ilość klonów wynosząca 27, które będą umieszczane co 110 cm jeden za drugim, wypełni naszą ramę dla linii transportowych odpowiednią ilością rolek transportowych.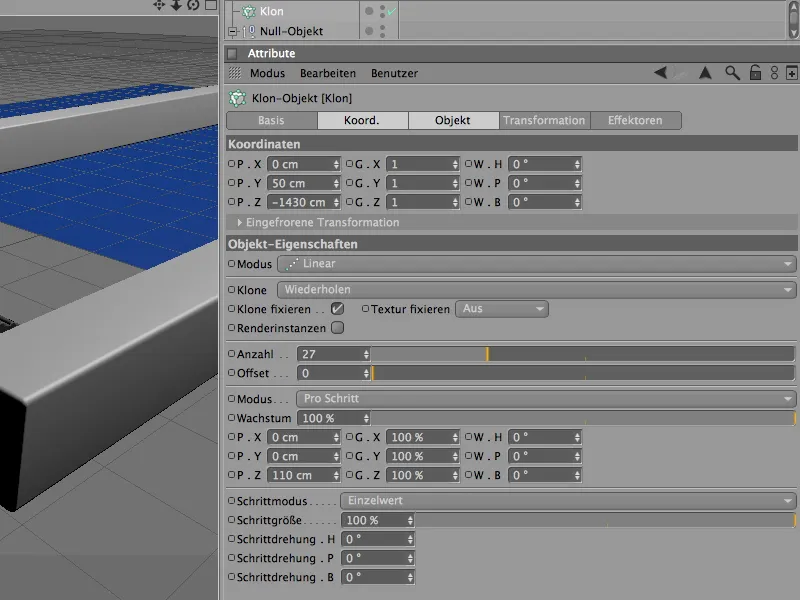
Po tym, jak obiekt klonów zna już wszystkie niezbędne parametry, tworzymy grupę funkcjonalną rolki transportowej jako podobiekt klonów za pomocą managera obiektów. W ten sposób uzyskujemy pożądane długie pasmo rolek transportowych.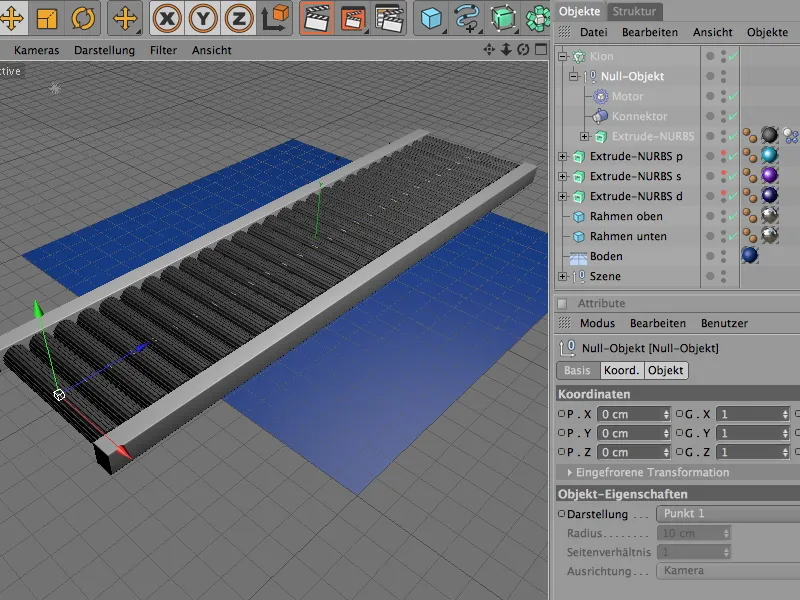
Tworzenie pozostałych elementów Dynamics
Każda z odklonowanych rolek transportowych jest już zintegrowana w naszej symulacji Dynamics. Teraz potrzebujemy właściwych właściwości Dynamics dla podłogi, elementów ramy i liter.
Zaczynamy od obiektu podłogi, który służy jedynie jako podstawowa powierzchnia lub do kolizji. Dlatego przypisujemy mu identyfikator Dynamics Body-Tag jako obiekt kolizyjny za pomocą menu Simulacja>Dynamika.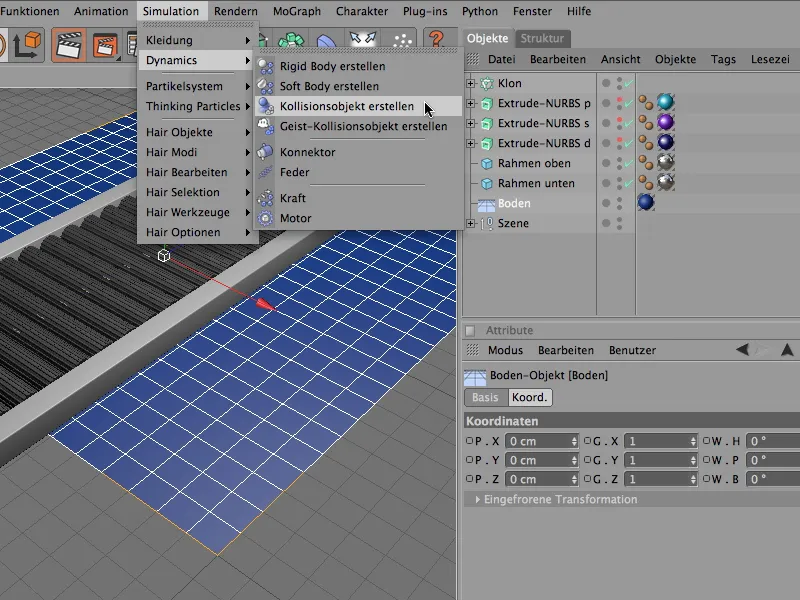
Okno ustawień identyfikatora Dynamics Body-Tag obiektu podłogi jest odpowiednio uproszczone. Na stronie kolizji możemy nieco spowolnić litery opadające z rolek transportowych za pomocą wartości sprężystości i tarcia. W zasadzie tu wystarczają standardowe wartości.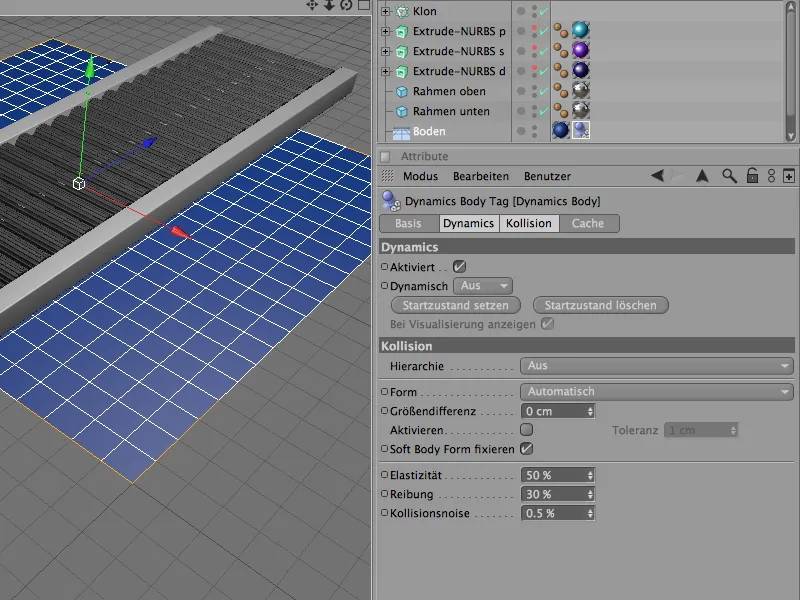
Również dwa obiekty kostki z ramy taśmociągu są przypisane jako obiekty dynamiki poprzez polecenie Utwórz obiekt kolizji z menu Simulation>Dynamics, aby działać jako obiekt kolizyjny.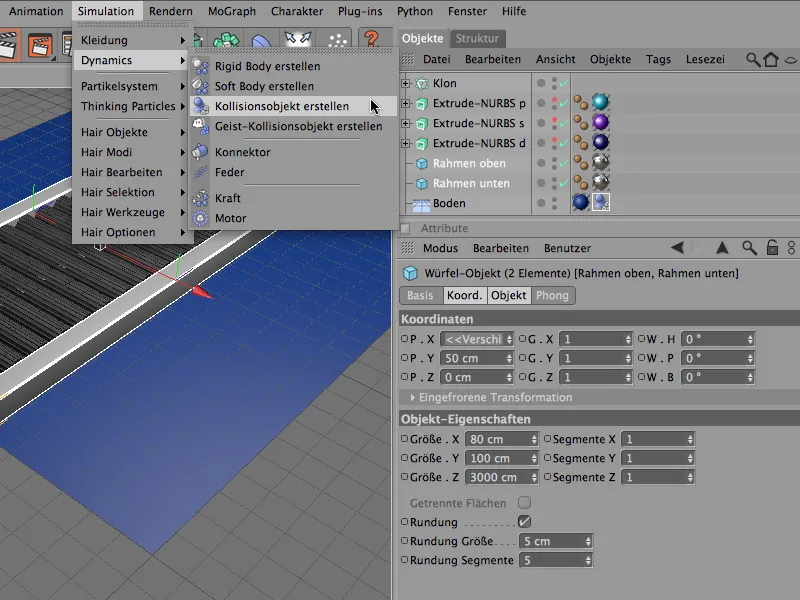
Analogicznie do obiektu dynamiki dla obiektu podłogi, możemy zaakceptować automatycznie wygenerowane parametry dla obiektów ramowych jako obiekt kolizji bez dodatkowych zmian.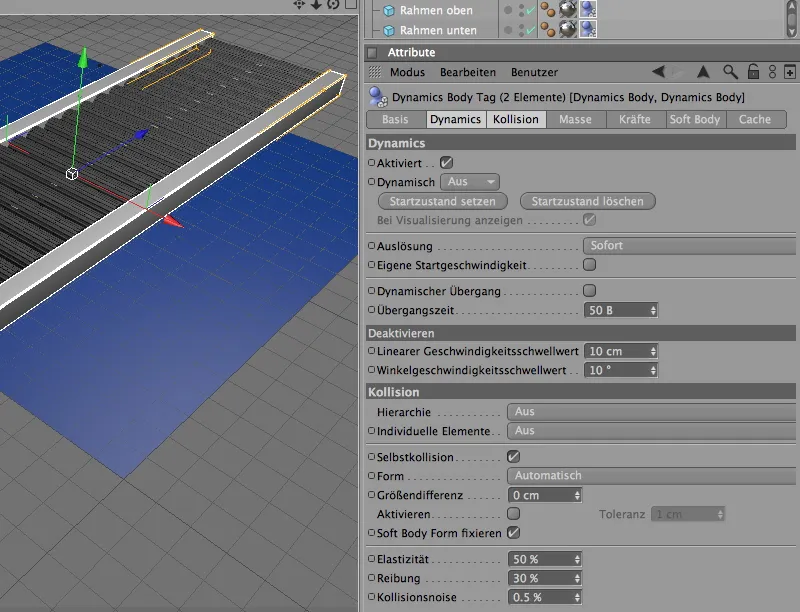
Teraz brakuje nam tylko liter, które chociaż aktualnie znajdują się w środku taśmy, powinny być użyte jako cząsteczki w emiterze. Dla lepszej organizacji wyłączamy produkcję klonów wałów przenośnika za pomocą Managera obiektów.
Przed zdefiniowaniem trzech liter jako cząsteczek, nadajemy im niezbędne właściwości do symulacji dynamiki.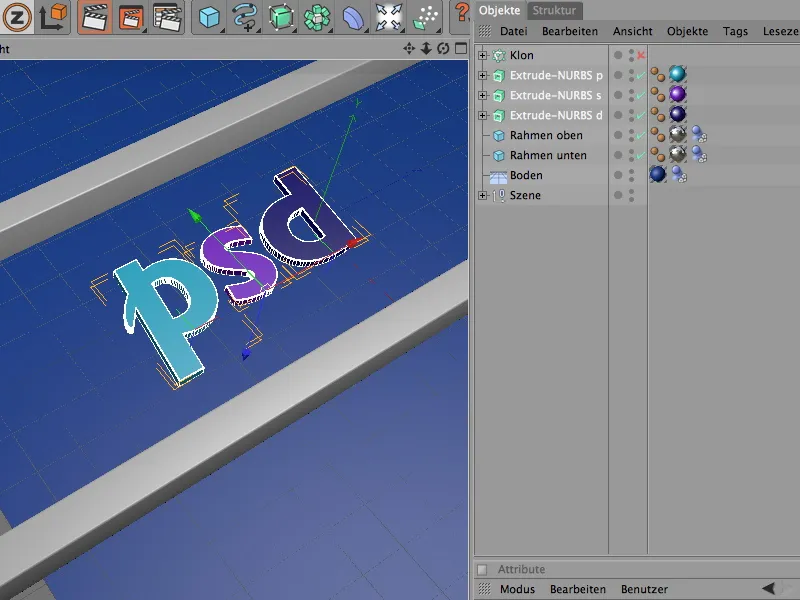
Abstrahując od trzech literjak cząsteczkiz w Managerze obiektów i nadając im poleceniem Utwórz ciało sztywne z menu Simulation>Dynamics jako Ciało sztywne, czyli jako ciało dynamiczne.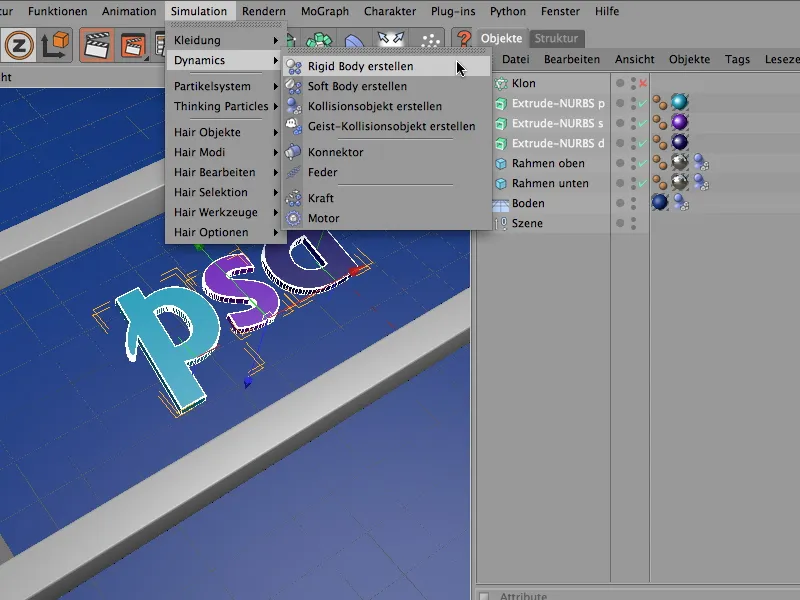
W Oknie ustawień trzech Tagów ciała dynamicznego liter możemy zaakceptować domyślne wartości dla Dynamiki z wyjątkiem ustawień kolizji. Również w tym przypadku wystarcza automatyczne rozpoznanie formy kolizji.
Wartość Elastyczności wynosząca 50% zapewnia, jak zazwyczaj, niskie odbicie liter, a zwiększone 80% tarcie wraz z wysoką wartością tarcia wałów przenośnika zapewnia szybkie hamowanie na taśmie.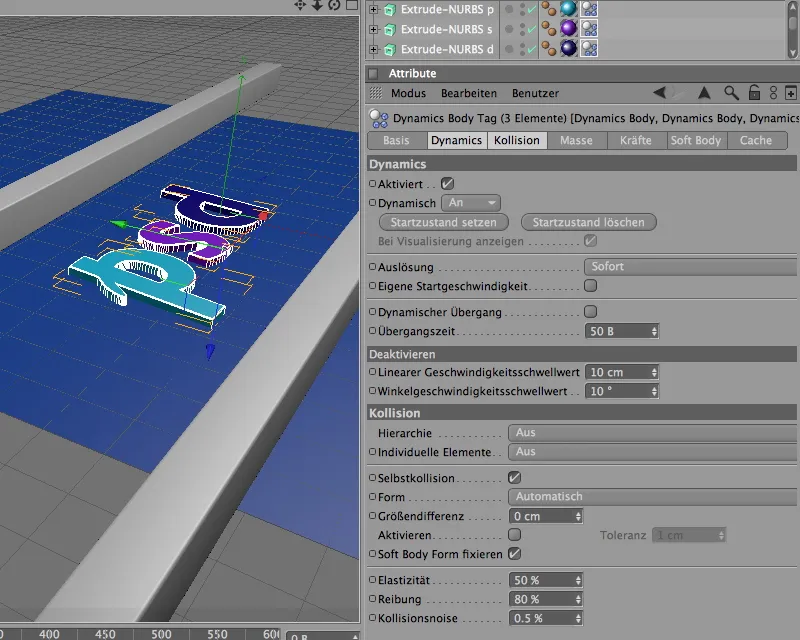
Ustawianie liter jako cząstek
Po wyposażeniu liter w dynamiczne właściwości i możliwość udziału w symulacji, powiążemy je jako cząsteczki w systemie cząsteczkowym. W końcu nie powinny być tylko trzy litery na taśmie - im więcej liter transportowanych na wałku, tym lepiej.
W tym celu dodajemy obiekt Emittera z palety obiektów systemu cząsteczkowego do sceny.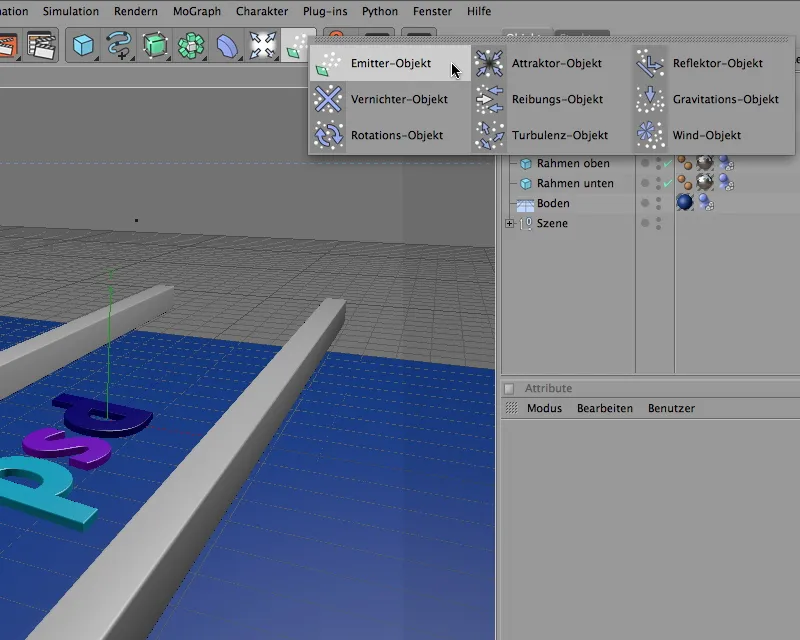
W oknie ustawień obiektu Emittera najpierw dostosowujemy pozycję i rozmiar Emittera do naszych potrzeb. Jak widać po współrzędnych, Emitter jest nieco poniżej w kierunku X. Tutaj potrzeba trochę eksperymentów - zależnie od tego, gdzie cząstki liter zostaną wyemitowane przez Emittera, spadają na wały przenośnika.
Przy okazji obracamy Emittera o kąt Pitching o -90°, aby cząsteczki były emitowane w kierunku Y w dół. Rozmiar Emittera ustawiamy na stronie Emitter okna ustawień poprzez długość na X- i Y-Lengyth.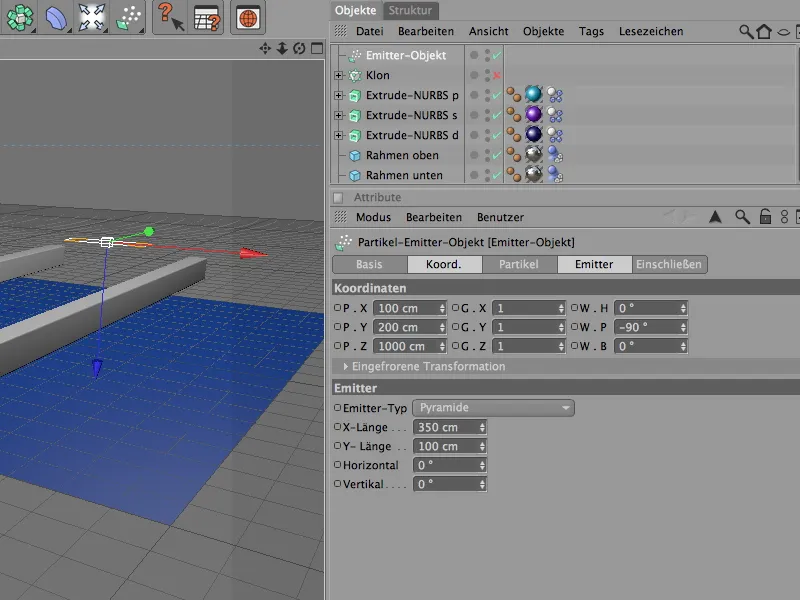
Przechodzimy do najważniejszego punktu Emittera, czyli emitowania cząstek, które należy ustawić na stronie cząsteczek Emittera. W zależności od prędkości taśmy, zbyt wyska wskaźnik urodzeń cząstek szybko prowadzi do sterty liter. Moje ustawienia zakładają produkcję jednej litery na sekundę. Emitowanie cząstek zaczyna się od klatki 0 i kończy na klatce 500.
Poprzez wartość losowości można dodatkowo wpłynąć na emitowanie cząstek - tutaj także potrzeba trochę eksperymentów, aż znajdziemy optymalną produkcję cząstek, pasującą do szerokości taśmy przenośnika.
Aby upewnić się, że wszystkie emitowane cząsteczki pozostaną widoczne na całej długości taśmy przenośnika, ustawiamy czas życia na 150 klatek.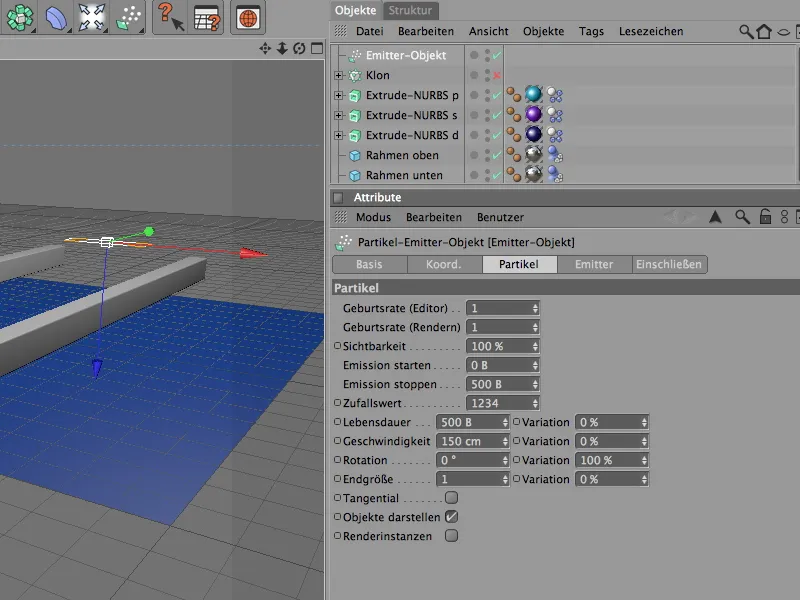
Następny obraz pokazuje ponownie pozycję Emittera nad taśmą. Jeśli korzystasz z innych obiektów niż cząsteczki, powinieneś przetestować emitowanie cząsteczek, aby upewnić się, że Emitter trafia w taśmę przenośnika.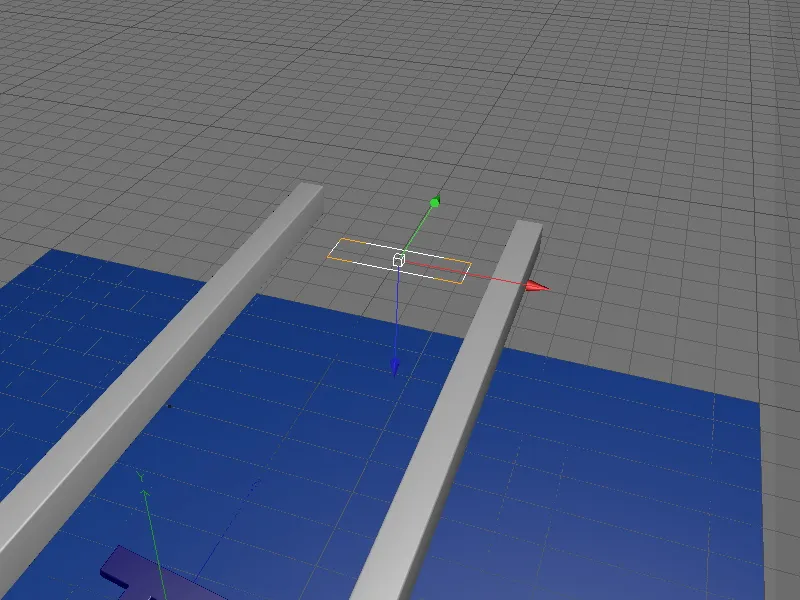
Aby Emitter użył trzech liter jako cząstek, musisz podporządkować im trzy obiekty Extrude-NURBS z Managera obiektów.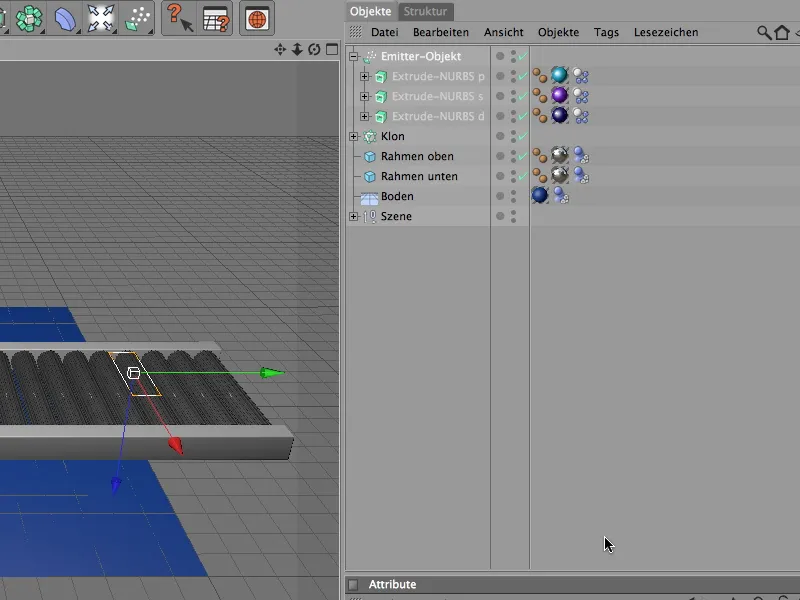
Teraz trzy litery zniknęły z widoku edytora i pojawią się jako cząsteczki w scenie.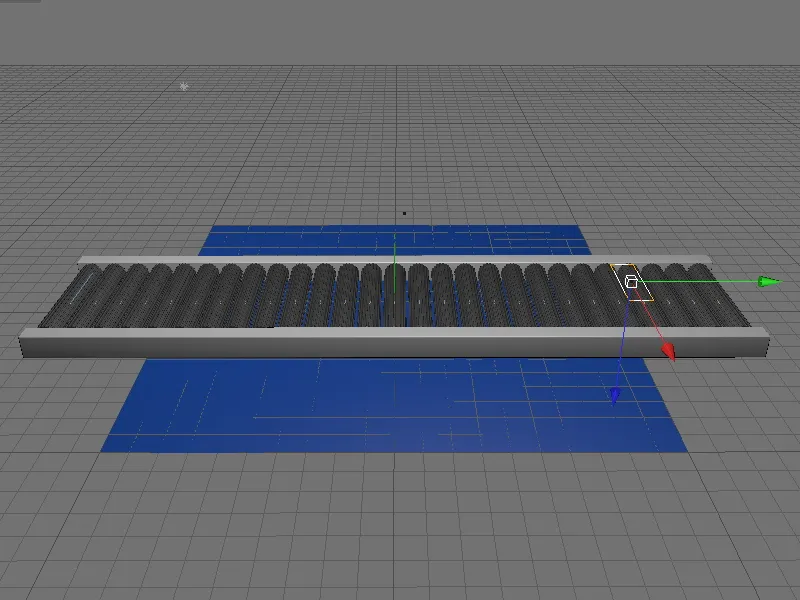
Sterowanie prędkością wałków przenośnika
Kto już przetestował animację, zauważy, że wałki taśmy rozpoczynają obracanie się natychmiast, bez uruchamiania. Aby przenośniki zaczęły pełną prędkość po krótkim czasie, po prostu kontrolujemy prędkość wałków - dokładniej mówiąc, prędkość silnika wałków. Dzięki obiektowi klonowemu nie musimy kontrolować 27 silników; wystarczy kontrolować jedynie obiekt silnika znajdujący się w grupie funkcji przenośnika.
Jak już wspomniano, parametr moment obrotowy odpowiada za przekazywanie siły; dlatego musi być animowany. W tym celu najpierw ustawiamy bieżący czas na klatkę 0, wpisujemy wartość 0 dla parametru moment obrotowy i dodajemy klucz za pomocą menu kontekstowego i prawy przycisk myszy na parametrze.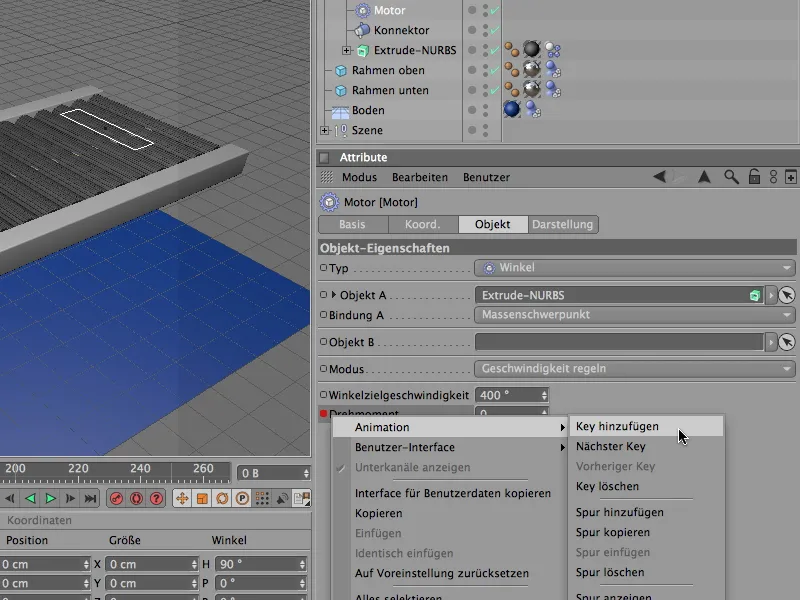
Na klatce 25 moment obrotowy powinien wynosić 30. Aby to osiągnąć, ustawiamy bieżący czas na klatkę 25, wpisujemy wartość 30 dla momentu obrotowego i dodajemy kolejny klucz za pomocą menu kontekstowego i prawy przycisk myszy.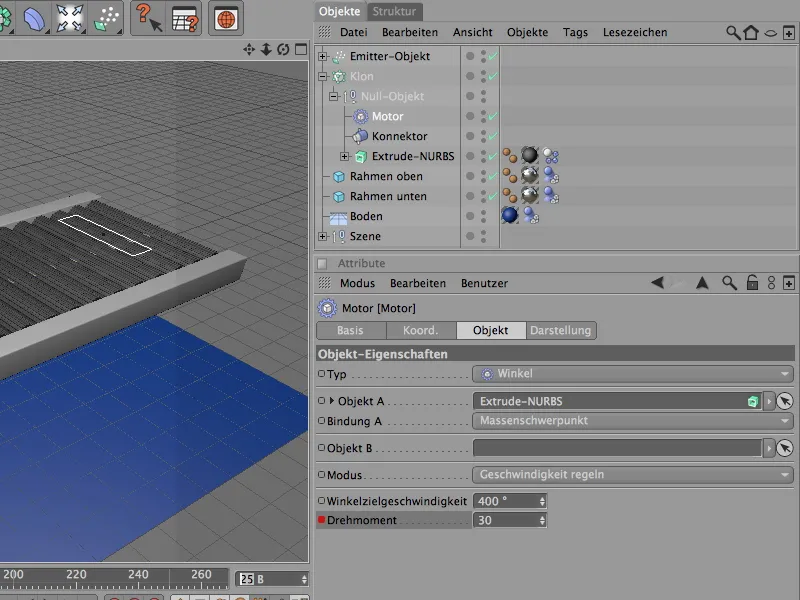
Przed zakończeniem symulacji wałki przenośnika powinny ponownie zwolnić i ostatecznie zatrzymać się. Aby to osiągnąć, musimy wpisać bieżący moment obrotowy podczas działania w klucz klatki. Ustawiamy bieżący czas na klatkę 565 i wpisujemy kolejny klucz klatki dla już ustalonego momentu obrotowego wynoszącego 30.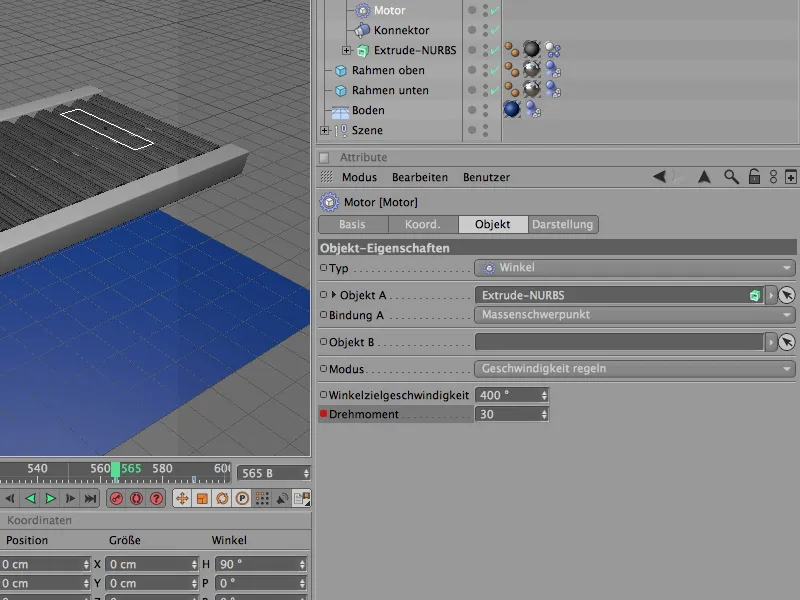
25 klatek później, a więc na klatce 590, ustawiamy moment obrotowy na 0, aby taśma przestała się kręcić. Dodajemy kolejny klucz klatki, aby całkowicie wyłączyć moment obrotowy w tym punkcie czasowym. Pozostałe dziesięć klatek do końca symulacji powinny należeć do literowych cząstek znajdujących się na taśmie, aby mogły trochę powibrować.
W ustawieniach dokumentu na stronie Dynamika znajdują się podstawowe ustawienia istotne dla symulacji dynamiki. W moim przykładzie radzimy sobie z domyślnymi ustawieniami; jednak jeśli planujecie uwolnić na taśmę znacznie mniejszą lub znacznie większą liczbę cząstek Rigid Body, może być konieczne zmniejszenie skalowania lub zwiększenie ilości kroków pośrednich.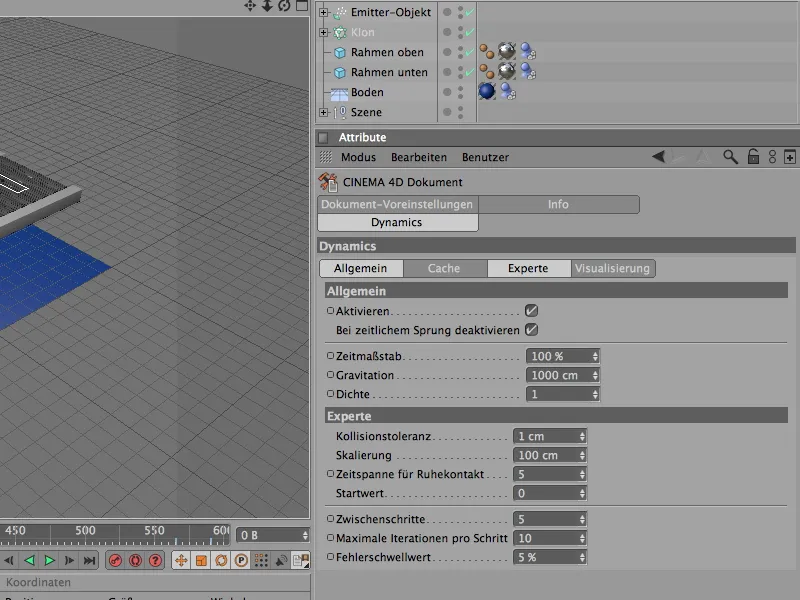
Przełącz się na kamerę renderowania
Jeśli jesteście zadowoleni z wyników symulacji, możemy na ostatnim etapie przełączyć się na już wspomnianą na początku kamerę renderowania.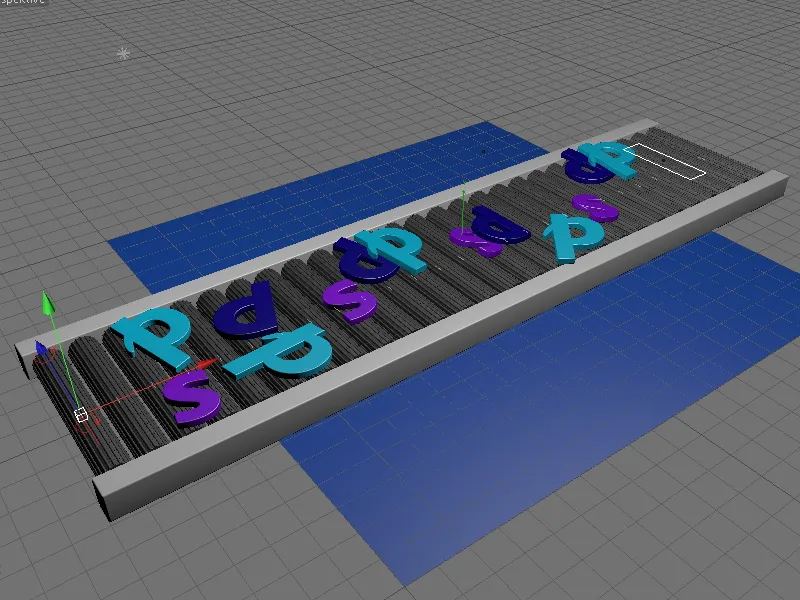
Aby to zrobić, klikamy na symbolu wizjera kamery w managerze obiektów, aby zmienił kolor na biały i aktywował kamerę, lub wybieramy odpowiednią kamerę w widoku Edytora z menu Kamery>Kamery sceny.
Teraz mamy właściwą perspektywę dla naszej symulacji dynamiki. Dobrej zabawy z eksperymentowaniem!

