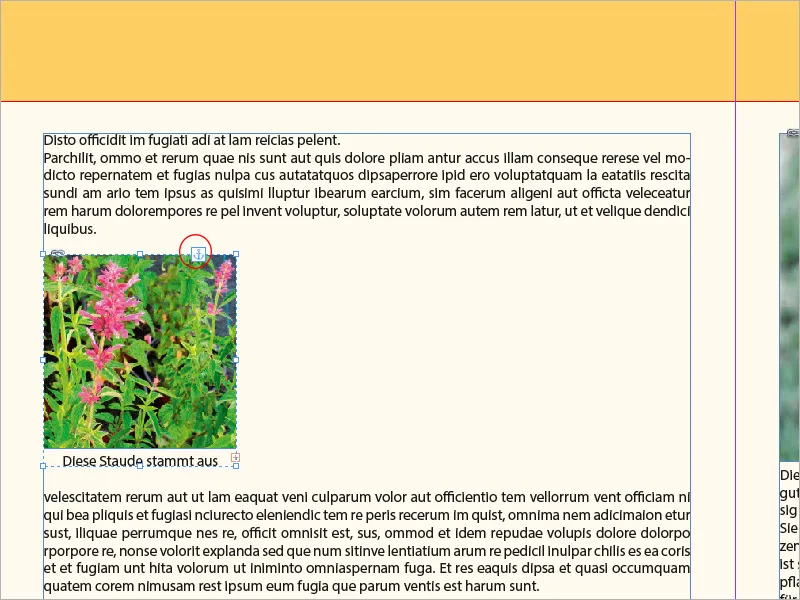Podpisy obrazków są istotnym elementem wielu układów, służącym do uzupełniania obrazów informacyjnymi lub wyjaśniającymi tekstami. W programie Adobe InDesign możesz automatycznie generować podpisy obrazków, ręcznie je dodawać i elastycznie dostosowywać. Dzięki odpowiednim narzędziom i formatowaniu podpisy można idealnie wkomponować w design. W tym przewodniku pokażę Ci krok po kroku, jak tworzyć, dostosować i profesjonalnie wykonać podpisy obrazków, nadając Twoim układom doskonałe połączenie estetyki i funkcjonalności. Zaczynajmy!
Zdjęcia wykonane aparatami cyfrowymi zawierają wiele metadanych, które są już zapisane przez aparat w plikach. Możesz zobaczyć je w programie Adobe Bridge.
Tych metadanych można użyć do tworzenia podpisów obrazków. W tym celu kliknij na umieszczonym obrazie prawym przyciskiem myszy, a z menu kontekstowego wybierz opcję Podpis>Ustaw podpis.

Teraz z rozwijanego menu Metadane możesz wybrać żądaną kategorię. Musi ona być oczywiście wypełniona informacjami, aby być wyświetlana. Jeśli chcesz wyświetlić informacje z kilku kategorii (np. rozmiar, przestrzeń kolorów i profil ICC), kliknij na prawo przy każdej z kategorii na symbol +. Powstanie nowy wiersz, w którym można wpisać kolejną pożądaną kategorię.
W obszarze Pozycja i Format określasz, czy ramka tekstu podpisu będzie powyżej, poniżej czy obok obrazu, oraz ustalasz pożądany przesunięcie. Po prawej stronie ustawiasz Format akapitu do zastosowania dla tekstu podpisu lub w razie potrzeby tworzysz nowy.
Poniżej można ustawić przyporządkowanie do określonej warstwy używanej w dokumencie. Na końcu, zaznaczając pole wyboru, ramka tekstu podpisu zostanie zgrupowana z ramką obrazu, aby oba mogły być przesuwane razem. Klikając OK, podpis jest ustawiony.
Aby dodać podpis do obrazu, wybierz z menu kontekstowego zaznaczonego obrazu opcję Podpis>Utwórz statyczny podpis.
Oprócz tych statycznych metadanych, podpisy obrazków można także wyposażyć w informacje z plików stworzonych samodzielnie. Ponownie korzystasz do tego z programu Adobe Bridge. Z menu kontekstowego zaznaczonego pliku obrazka wybierz opcję Informacje o pliku.
Tutaj w polach, takich jak Tytuł, Autor, Opis, Słowa kluczowe itp., można teraz dowolnie edytować. W praktyce możliwa jest pełna opieka nad zasobami danych obrazu.
Te dane można teraz wykorzystać również do podpisów obrazków. Pozwala to nie tylko na użycie tytułu obrazu, ale również na wstawienie szczegółowego opisu, gdzie ramka tekstu podpisu dostosowuje się do treści.
Proces jest taki sam jak wyżej opisany (czyli klikasz z narzędziem zaznaczania na umieszczonym obrazie prawym przyciskiem myszy i wybierasz opcję Podpis>Ustaw podpis z menu kontekstowego) - tym razem jednak jako dane metadanych wybierasz tytuł lub opis.
Tekst statycznych podpisów obrazków można później dowolnie edytować w programie InDesign, a ramki tekstu można dostosować.
Jeśli chcesz zmienić opcje podpisów obrazków, ponownie używasz opcji Ustaw podpis. Te ustawienia będą miały wpływ jedynie na podpisy dodane później, a nie na już istniejące.
Metodę dodawania podpisów obrazków można również wykorzystać do prostego utworzenia ramki tekstu zastępczej z obrazem zgrupowanym, oznaczonym wybranym formatem akapitu, do ręcznego wprowadzenia własnych tekstów.
Zamiast statycznego podpisu można również utworzyć dynamiczny. Efektem tego jest rozpoznanie przez InDesign późniejszych zmian w obrazie lub w informacjach o pliku i ich wyświetlenie jako zmienionej powiązanej w polu powiązań. Po zaktualizowaniu podpis zawiera zmienioną zawartość informacji o pliku.
Jednak przy dynamicznych podpisach warto zauważyć, że jako zmienna mogą zostać wyświetlone tylko w jednym wierszu. Dłuższe opisy będą pisywane jeden na drugim w jednym wierszu i dlatego mogą być dodane jedynie jako statyczne podpisy.
Jeśli dynamiczny opis staje się nieczytelny z powodu przekroczenia dopuszczalnej liczby znaków w jednym wierszu, możesz go ponownie zrobić czytelnym poprzez menu kontekstowe Podpisy>Przekonwertuj na statyczny podpis.
Najpierw kliknij narzędziem tekstowym w tekstie pisany jeden na drugim, a następnie ponownie wybierz narzędzie do zaznaczania. Teraz ramka tekstu jest zaznaczona, a wymieniona powyżej komenda jest dostępna za pośrednictwem menu kontekstowego.
Tym samym zmienny tekst zostaje zamieniony na statyczny i późniejsze zmiany informacji o pliku muszą być edytowane ręcznie.
Kolejnym ograniczeniem przy korzystaniu z podpisów ogólnie jest to, że obiekty zakotwiczone w tekście nie mogą być opatrzone podpisami obrazków - dlaczego tak jest, pozostaje tajemnicą Adobes.
Jednym ze sposobów obejścia tego ograniczenia jest umieszczenie żądanego obrazka w wolnym obszarze arkusza drukarskiego, opatrzenie go odpowiednim podpisem, a następnie wycięcie go.
Następnie, umieść narzędzie tekstowe w żądanym miejscu w tekście, a następnie ze menu kontekstowego wybierz opcję Wklej.
Obraz zostanie teraz wklejony w miejscu wskaźnika i może być przesuwany wraz z tekstem. Ramka obrazu otrzyma mały symbol zakotwiczenia tekstu jako wyraz obiekty zakotwiczonego w tekście.