Witajcie na małym szkoleniu, gdzie na końcu osiągniemy dość fajny efekt: już widzicie na dokumencie, o co chodzi, mianowicie: "zaznaczanie" tekstów.
"Zaznaczanie" to słowo, które, jak sądzę, nie istnieje w języku niemieckim, przynajmniej nie według słownika. Ale myślę, że każdy wie, o co chodzi.
Jako małe wsparcie i abyście dokładnie wiedzieli, o co chodzi, sfotografowałem raz moje markery STABILO. Znajdują się one zazwyczaj na każdym biurku.
Teraz chcemy odtworzyć efekt tych markerów. W tym celu przygotowałem tekst: nagłówek (1), tekst wprowadzający (2) i tekst płynny (3) z dwoma formatami akapitów, mianowicie tekstem płynnym (4) i tekstem płynnym z inicjałami (5).
Formacie znaków nie dzieje się wiele - tylko jedna formatowanie - to kolorystyczna z kafelkowo-czerwonym kolorem inicjałów (6).
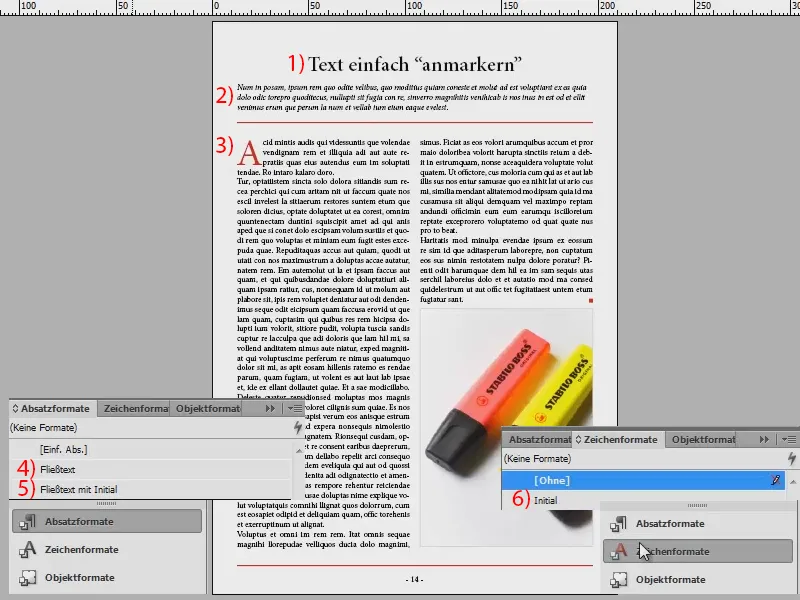
Aby teraz odtworzyć efekt, najpierw tworzę nowy format znaków.
Nazwę go "Marker Żółty" (1). W opcjach podkreślenie (2) zaznaczam pole wyboru aktywuj podkreślenie (3). Wybieram grubość odpowiadającą rozmiarowi czcionki, który użyłem w dokumencie, czyli 12 pkt (4). Oczywiście ustawiam kolor na piękne żółte (5). Do tego wybieram typ linii przerywanej (6). Teraz to potwierdzam (7), choć jeszcze czegoś brakuje, ale na razie to pomijam...
Teraz zaznaczam fragment tekstu i wyróżniam go moim "Markerem Żółtym".
Co widzimy? Jest trochę zbyt daleko - jeszcze nie pasuje. Dlatego teraz dodajemy przesunięcie, ponieważ musimy uwzględnić zaznaczenie na linii (dwuklik na "Marker Żółty").
Ustawiam przesunięcie w opcjach podkreślenia (1) na -3 (2). Jeśli naciśnę klawisz Tab i aktywuję pole wyboru Podgląd (3), zobaczę od razu zmianę.
Teraz to potwierdzam i tekst jest ładnie wyróżniony. Mogę więc oznaczać fragmenty tekstu i wyróżniać je na żółto.
Jeśli chcecie teraz inne kolory, możecie po prostu zduplikować ten format znaków, przeciągając go na poniższy symbol (1). Kliknij dwukrotnie na kopię (2) i zmień jej nazwę na przykład na "Marker Niebieski" (3). W opcjach podkreślenie wybierzmy piękne, stu procentowe cyjanowe (4).
I teraz mogę oznaczać fragmenty tekstu. Bardzo prosta sprawa. Nie ingerujemy w sam tekst treści, ponieważ formaty znaków biorą ustawienia z formatów akapitów, i uwzględniane są tylko zmiany znajdujące się we formatowaniu znaków.
Teraz eksportuję to wszystko jako plik PDF (Plik>Eksportuj...) i zapisuję.
Oto nasz artykuł z wszystkimi wyróżnieniami:
To, co chciałbym teraz pokazać, to to, że można to zrobić także w programie Acrobat. Nie musisz koniecznie cały czas pracować w InDesign. Możesz przejść do Widok>Komentarz>Uwagi (1). Wtedy otworzy się boczne menu (2). I również tutaj możemy zaznaczyć fragment tekstu i za pomocą tego przycisku (3) powiedzieć, że chcemy go na przykład przekreślić. To działa również z podkreśleniem (4). A żółte zaznaczenie można uzyskać, przechodząc do podświetl text (5).
W Acrobat można to zrobić tak właściwie wtedy, gdy mówisz: Już nie muszę przesyłać dalej tego dokumentu, jest tylko dla mnie.
To wszystko. Miłej zabawy z kolorami i z oznaczaniem tekstów. (Przy okazji sprawdziłem: "Zaznaczanie" naprawdę nie istnieje w słowniku. Tam jest napisane "Markieren".)
Twój Stefan


