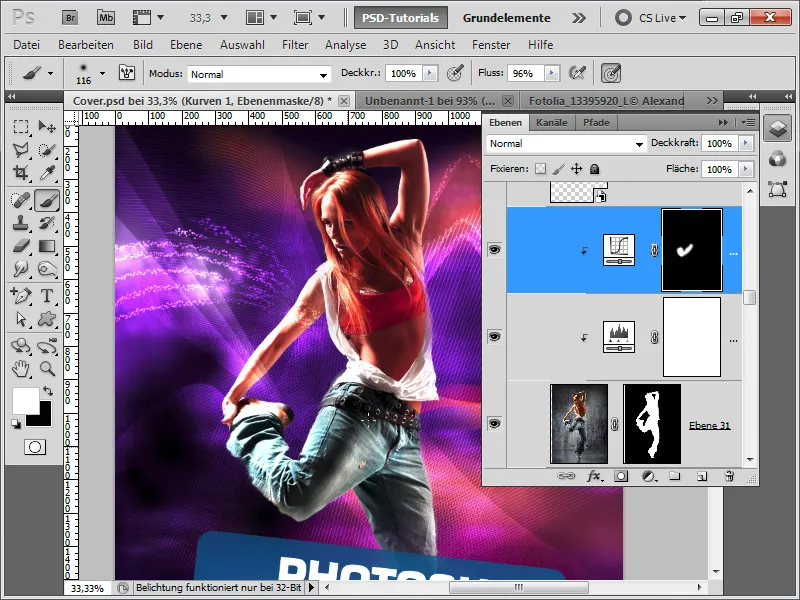Imponujący design okładki powstaje poprzez połączenie kreatywnych elementów takich jak dynamiczne kręte linie, futurystyczne Sinedotsy oraz idealnie wycięty model. Dzięki Photoshopowi możesz szybko i efektywnie zrealizować te elementy, aby stworzyć nowoczesną i atrakcyjną okładkę. W tym samouczku pokażę Ci, jak stworzyć kręte linie i Sinedotsy oraz jak w kilku kliknięciach wyciąć model, aby stworzyć imponujący design. Rozpocznijmy i pozwólmy swobodnie rozwinąć swoją kreatywność!
Krok 1:
Teraz otwieram po prostu gotową okładkę, wyłączam linię świecącą i tworzę nową warstwę na jej górze. Teraz chwytam Narzędzie Pióro i tworzę nową ścieżkę roboczą. Ważne jest, aby w panelu sterowania wybrano Ścieżki. Teraz tworzę punkt tuż przy lewym dolnym rogu nogi. Kolejne kliknięcie trochę bardziej na prawo, tym razem nie puszczając przycisku myszy. Teraz mogę dostosować krzywą, przeciągając ją lewym przyciskiem myszy, który jest wciśnięty.
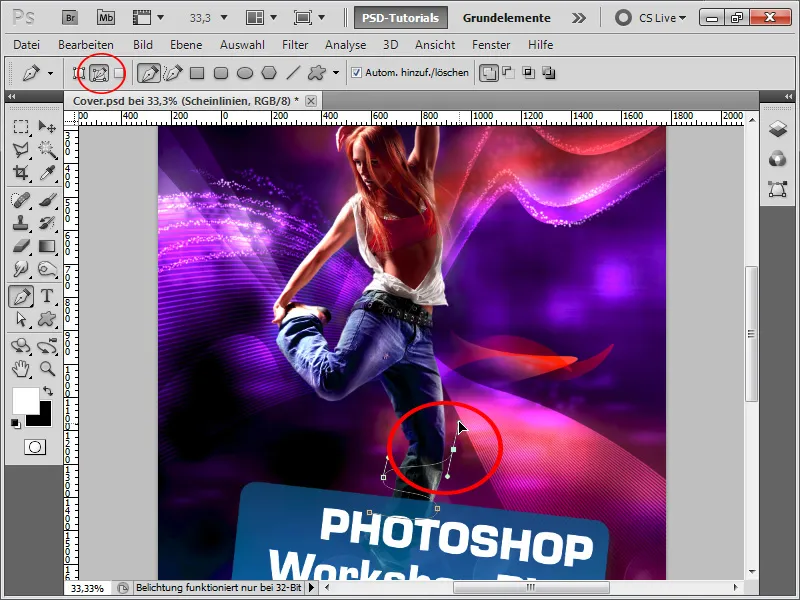
Krok 2:
Za pomocą Narzędzia Bezpośredniego Wyboru mogę następnie edytować krzywe i pozycje punktów kotwicowych. Mogę również użyć Narzędzia Dodawania Punktów Kotwicowych do dodania nowych punktów kotwicowych na istniejącej ścieżce.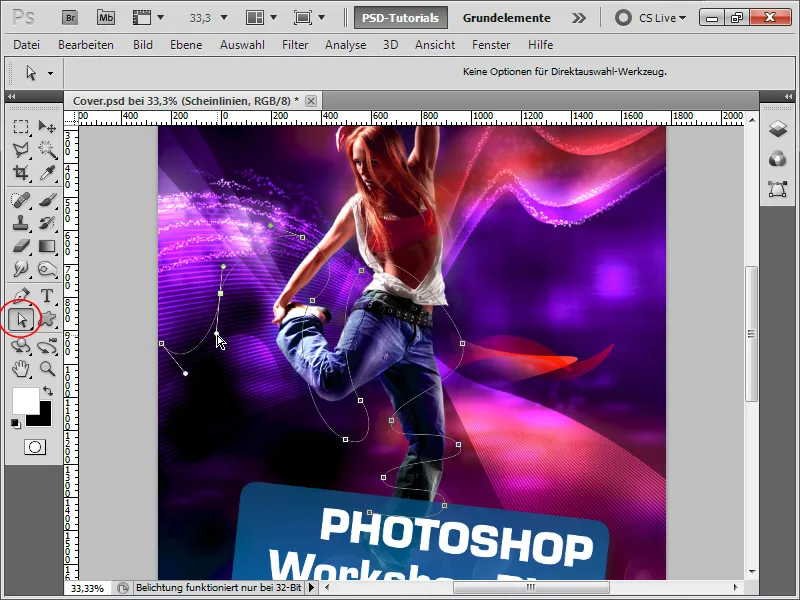
Krok 3:
Następnie biorę okrągły pędzel z pełną twardością i białym kolorem. Teraz przechodzę do panelu ścieżek, po czym klikam prawym przyciskiem myszy na mojej ścieżce roboczej i wybieram opcję Wypełnij Konturem. Ważne jest, aby zaznaczyć opcję Imituj nacisk, ponieważ tylko wtedy końcówka ścieżki będzie cienko wypełniona, a środek grubo.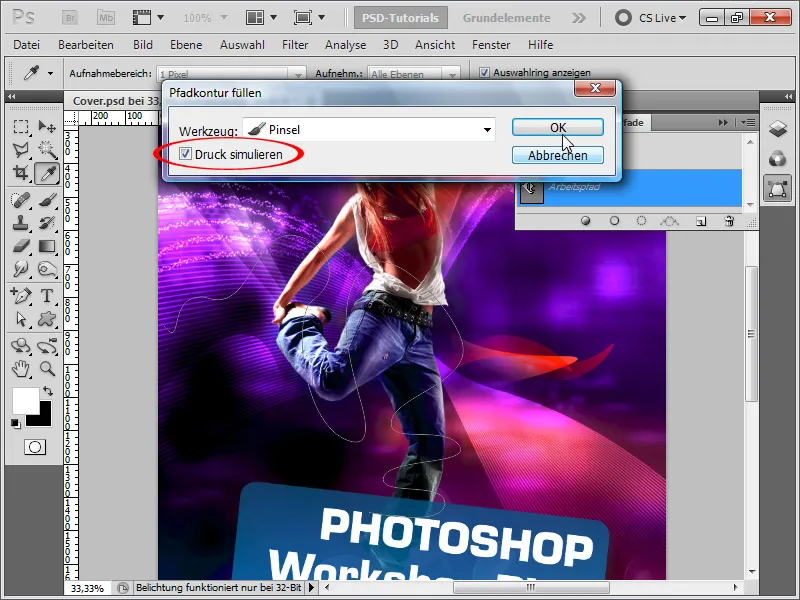
Krok 4:
Następnie aktywuję kilka Opcji Wypełnienia, aby linia świeciła pięknie.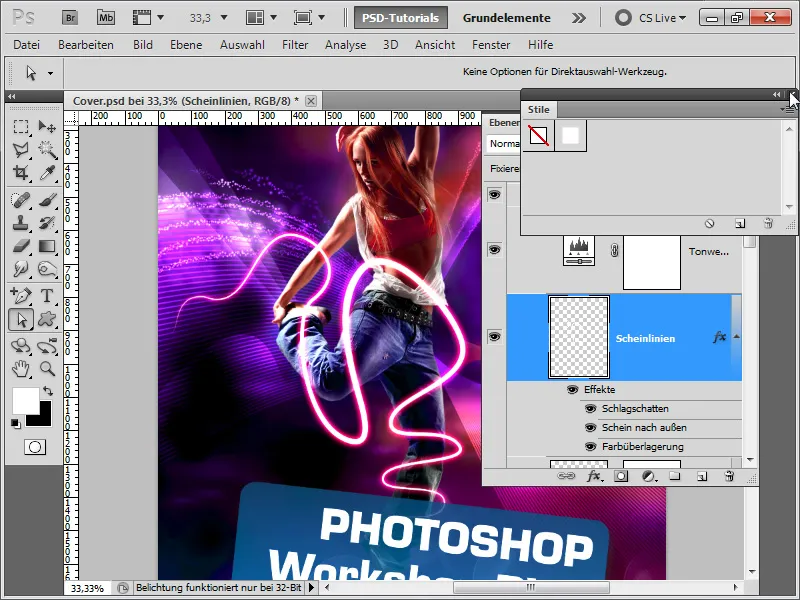
Krok 5:
W zasadzie najważniejszy jest Cień: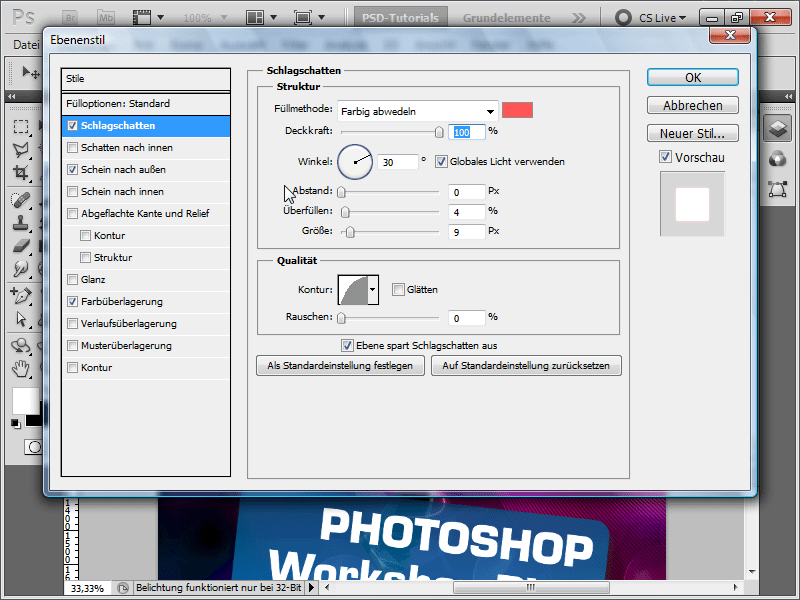
Krok 6:
I Światło na zewnątrz (Nakładanie kolorów nie jest istotne, o ile kolor obramowania nie był biały, w takim przypadku można szybko to skorygować):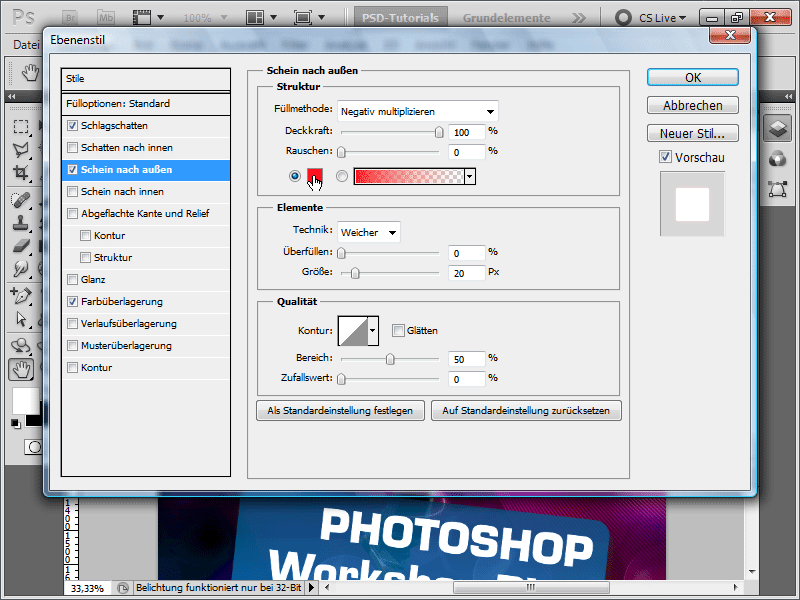
Krok 7:
Teraz dodaję do mojej warstwy Maskę warstwy i za pomocą pędzla ukrywam określone obszary, tworząc efekt, że linia otacza ciało.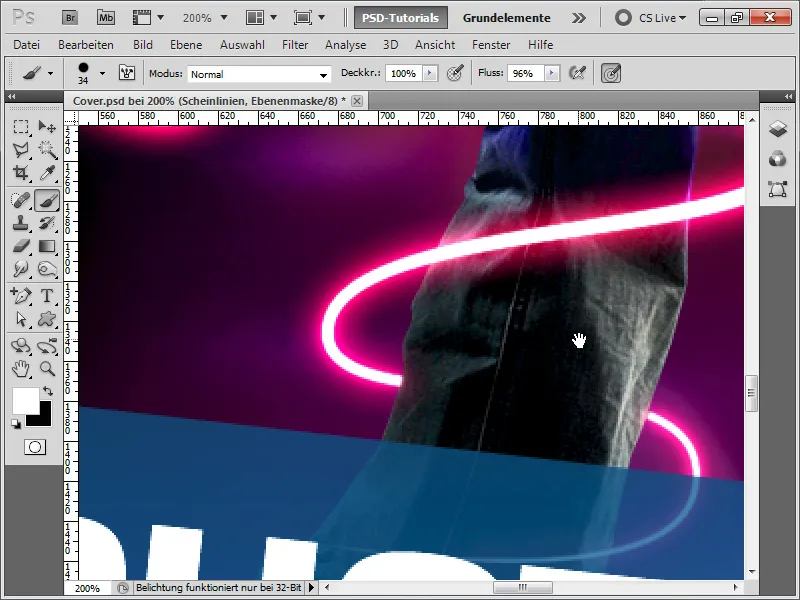
Krok 8:
Genialne jest to, że muszę tylko zmienić kolor w Cieniu + Światło na zewnątrz z czerwonego na niebieski, a mój wynik wygląda tak:
Krok 9:
W następnym kroku chcę pokazać, jak zostały stworzone Sinedotsy (przerywane linie). Tworzę nowy dokument o rozmiarze 1x10 pikseli, zamieniam warstwę tła w zwykłą warstwę i zapełniam tylko dwa górne piksele na biało. Następnie naciskam Ctrl+A i zapisuję to jako Wzór.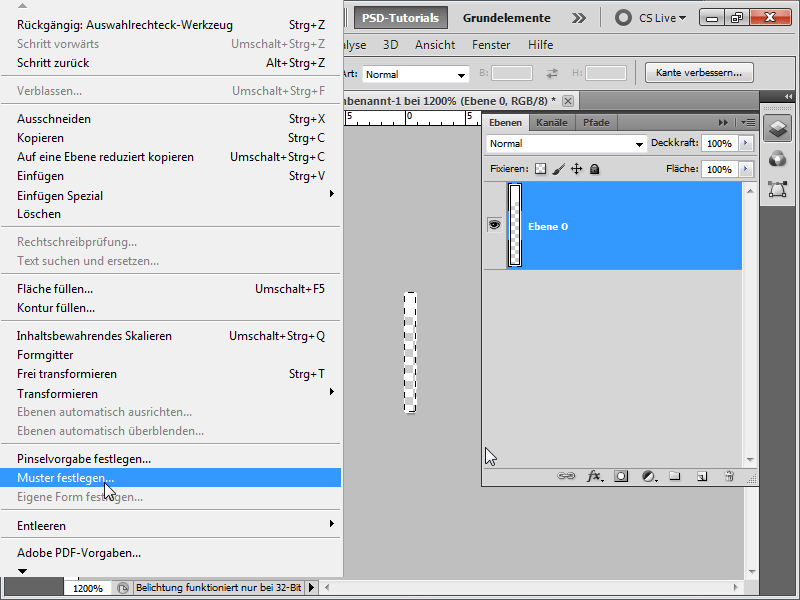
Krok 10:
Teraz wracam do mojego dokumentu i dodaję na nową warstwę za pomocą Narzędzia Wypełniania mój wzór. Warstwę konwertuję na Obiekt Smart.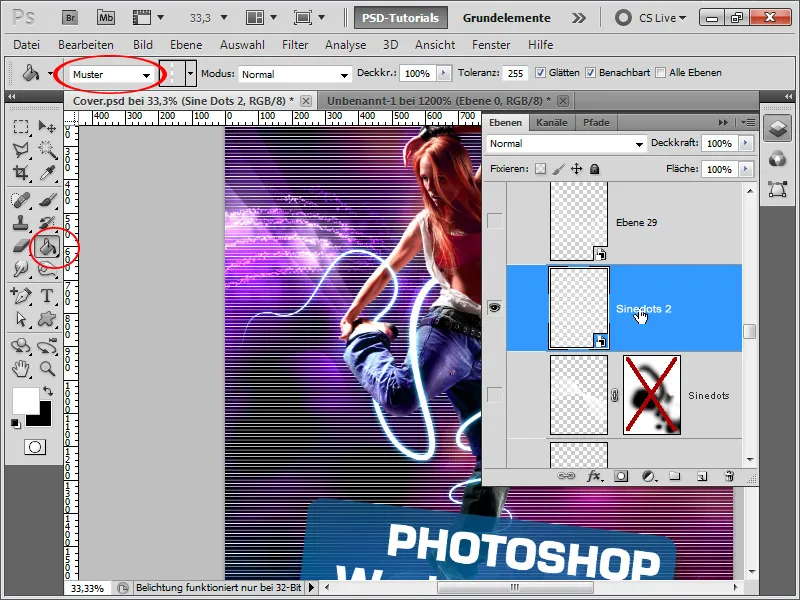
Krok 11:
Następnie naciskam Ctrl+T i prawy przycisk myszy>Skrzywić. Następnie przesuwam prawy górny punkt w lewy dolny róg i lewy dolny róg w prawy górny róg.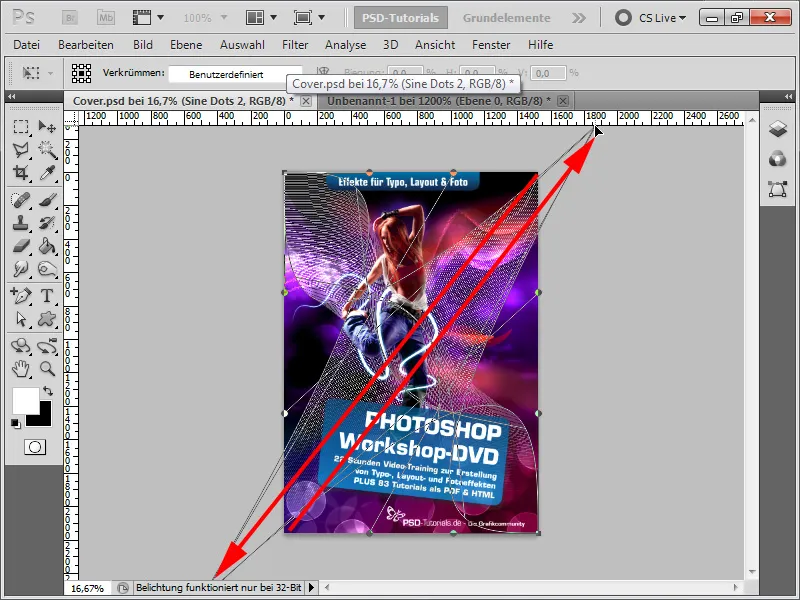
Krok 12:
Wynik nie jest już taki zły.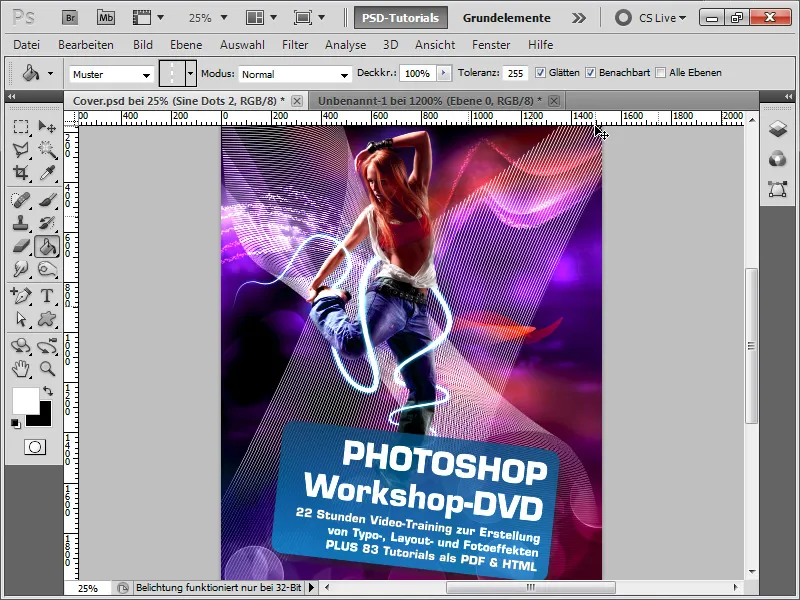
Krok 13:
Ale ustawiam metodę wypełnienia na kopiuj do wewnątrz, aby kolory dopasowały się do tła. Ponadto duplikuję warstwę, obracam ją nieco, zmniejszam przezroczystość, dodaję maskę warstwy, i ukrywam kilka obszarów. Wynik wygląda w ten sposób:
Krok 14:
W ostatnim kroku chciałbym dać kilka wskazówek dotyczących wycinania modelu: Zaznaczam go za pomocą narzędzia szybkiego zaznaczania i klikam na ulepsz krawędzie.
Krok 15:
Za pomocą tego narzędzia mogę doskonalić zaznaczenie. Mam do dyspozycji różne suwaki. Aby lepiej uwidocznić włosy, używam narzędzia ulepszania promienia i po prostu maluję obszar, w którym znajdują się włosy. Następnie, gdy skończę, wybieram wyjście na: maska warstwy.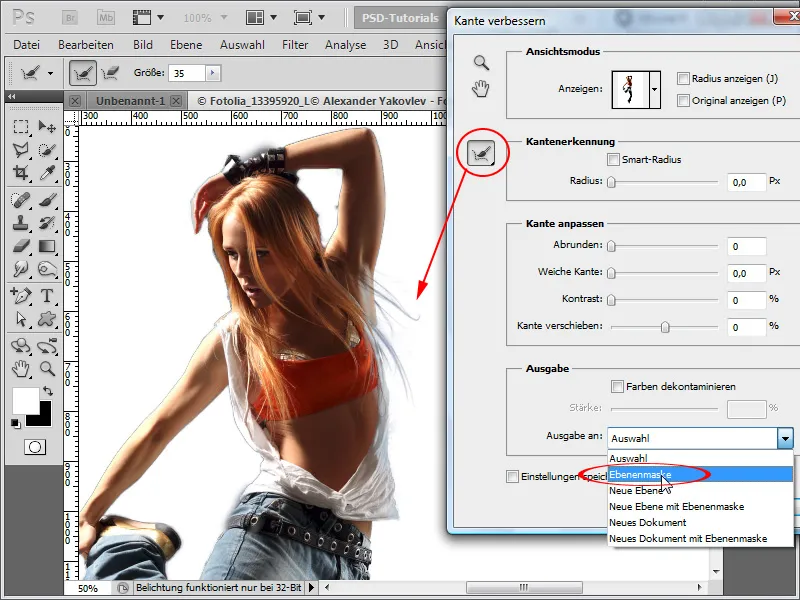
Krok 16:
Wynik jest imponujący jak na te kilka sekund, które włożyłem: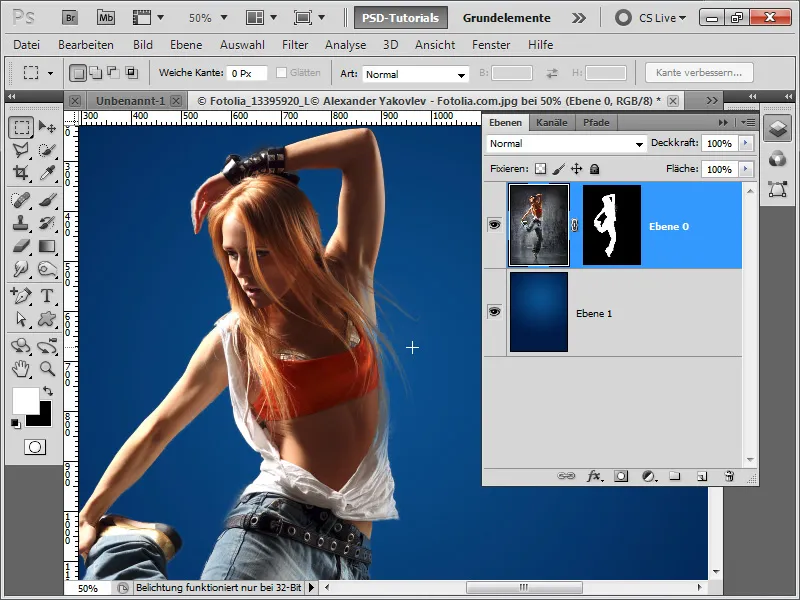
Krok 17:
Na koniec moja wskazówka dotycząca końcowego etapu samouczka: Zawsze używam warstw regulacji i naciskam Ctrl+Alt+G, aby utworzyć z nich maskę przycinania, dzięki czemu warstwa regulacji działa tylko na warstwę poniżej. W ten sposób mogę szybko poprawić obraz za pomocą korekcji tonów jako warstwy regulacji, nie zmieniając tła. Mogę także np. w warstwie regulacji krzywej tonalnej tylko przyciemnić/podświetlić określone obszary, korzystając z maski warstwy, która jest automatycznie dodawana.