Efekt tilt-shift to kreatywna technika, dzięki której zdjęcia wyglądają jak miniaturowe krajobrazy. Za pomocą programu Photoshop możesz łatwo uzyskać ten efekt, manipulując rozmyciem i kontrastem. W tym samouczku pokażę Ci krok po kroku, jak zastosować efekt tilt-shift do swoich zdjęć – idealne do miast, krajobrazów lub eksperymentów kreatywnych. Zaczynajmy i zamieńmy Twoje zdjęcia w fascynujące miniaturowe światy!
Krok 1:
Najpierw otwieram wybrane zdjęcie, a najlepsze efekty uzyskuje się przy zdjęciach zrobionych pod skosem. Teraz duplikuję warstwę w panelu warstw używając Ctrl+J.
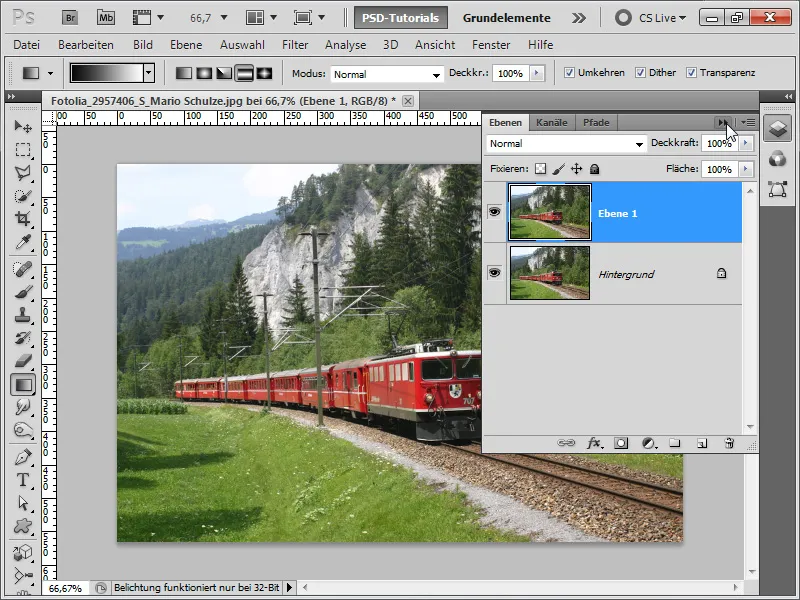
Krok 2:
Następnie przechodzę do menu Filtr i klikam na Łagodzenie głębi ostrości.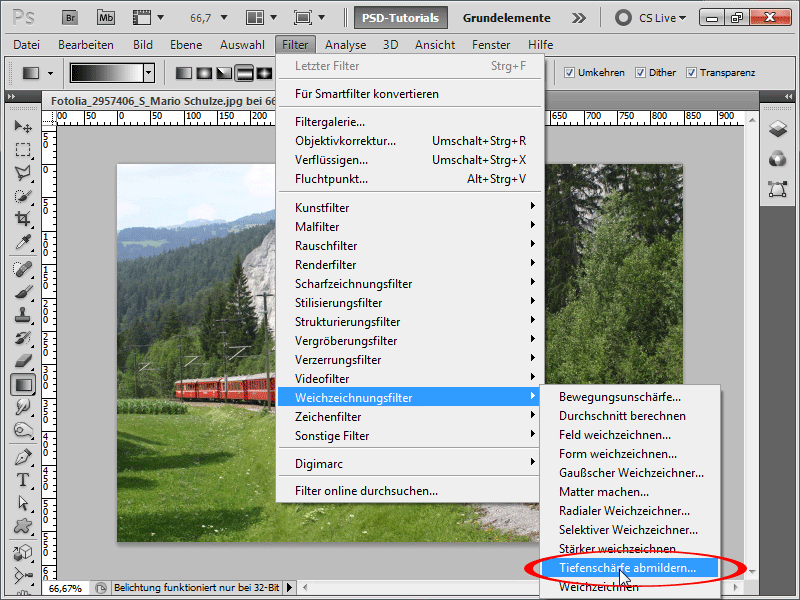
Krok 3:
Zostawiam standardowe opcje, ponieważ podoba mi się już rezultat rozmycia głębi ostrości.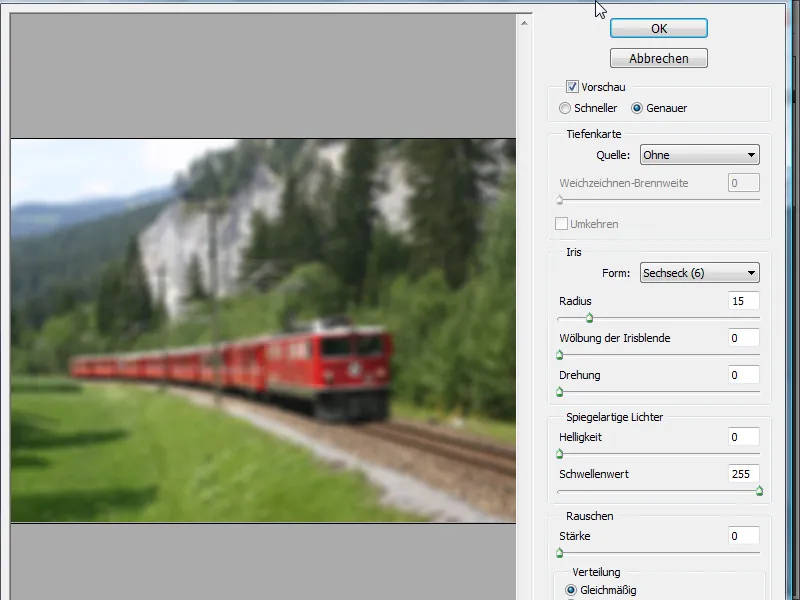
Krok 4:
Teraz dodaję maskę warstwy, biorę narzędzie gradientu i dodaję gradient odbiciowy.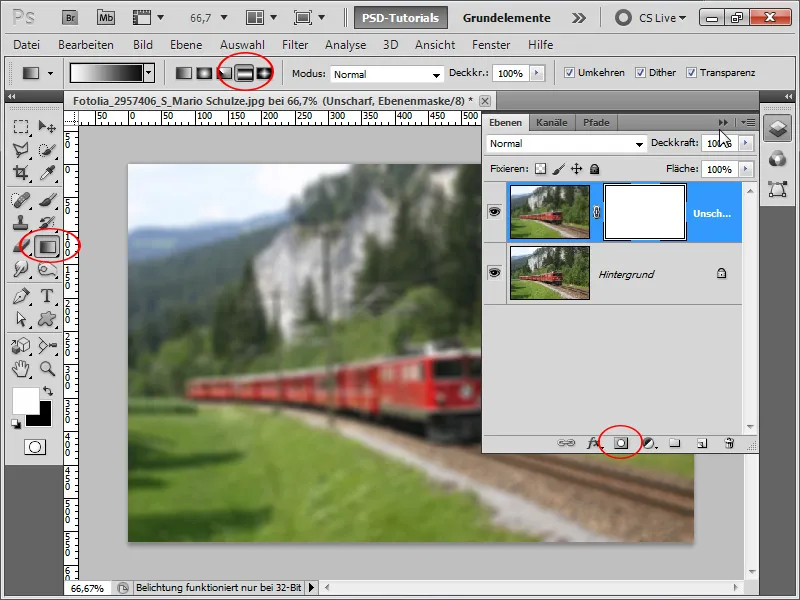
Krok 5:
Teraz tor jest ostry, ale reszta jest rozmyta. Zaczyna się powoli tworzyć wrażenie, że oglądamy makietę kolejową.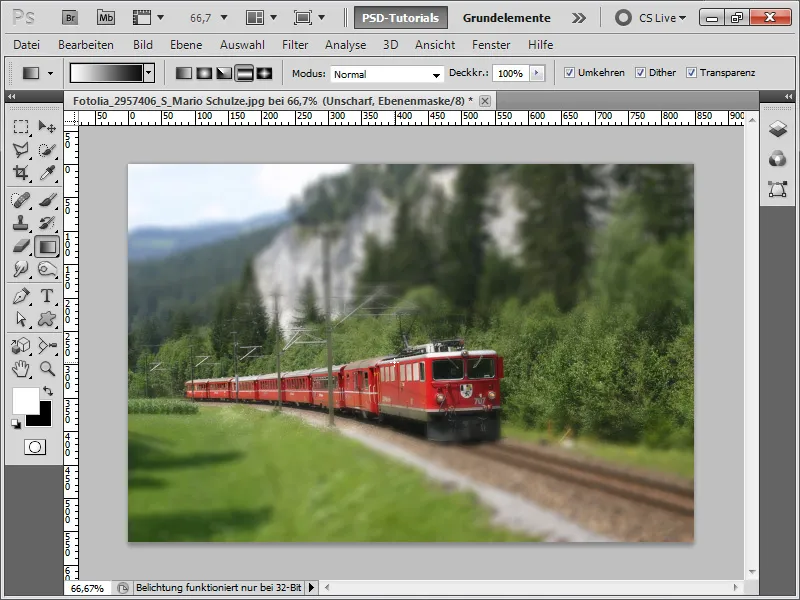
Krok 6:
Ponieważ kolory są jeszcze trochę blade, zwiększam nasycenie za pomocą warstwy Odcień/Nasycenie. Dodatkowo, za pomocą kolejnej warstwy Jasność/Kontrast podnoszę kontrast i poprawiam jeszcze bardziej obraz.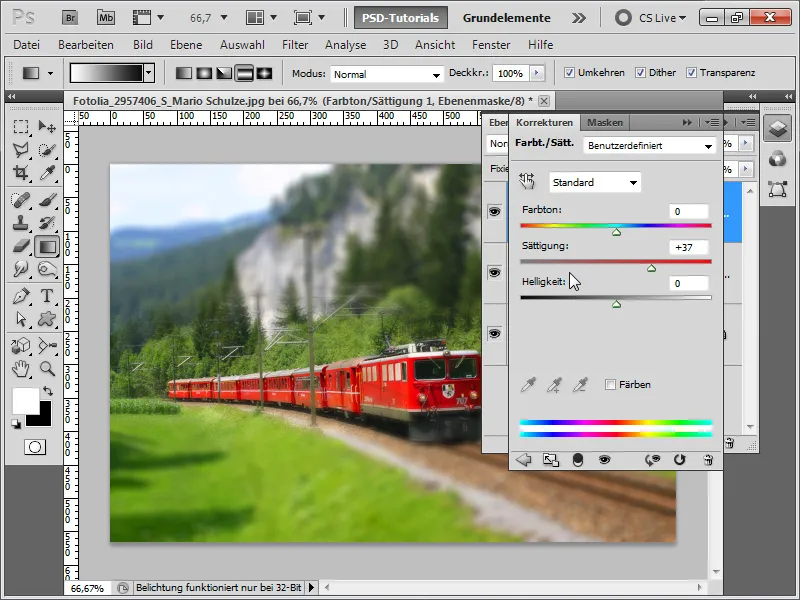
Krok 7:
Aby dalej ulepszyć efekt, ponownie duplikuję moją warstwę tła za pomocą Ctrl+J i stosuję na niej filtr Wyostrzanie (Menu>Filtr>Filtr wyostrzania).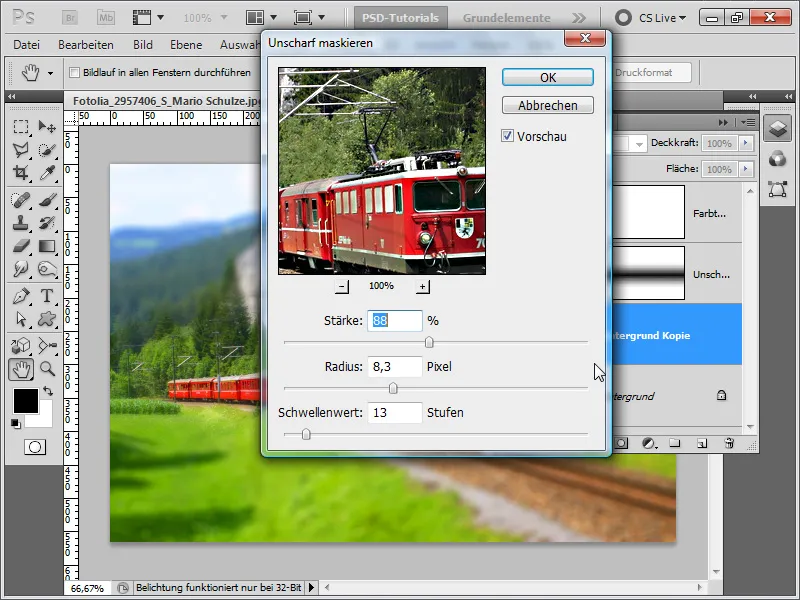
Krok 8:
A oto wygląda teraz gotowe zdjęcie:
Krok 9:
Efekt najlepiej wygląda, gdy osoby są fotografowane z lotu ptaka:
Krok 10:
Ponieważ efekt zawsze jest zbudowany w ten sam sposób, tworzę działanie na przykładzie innego obrazu. Najpierw otwieram obraz, a następnie nagrywam działanie o nazwie "Efekt tilt-shift".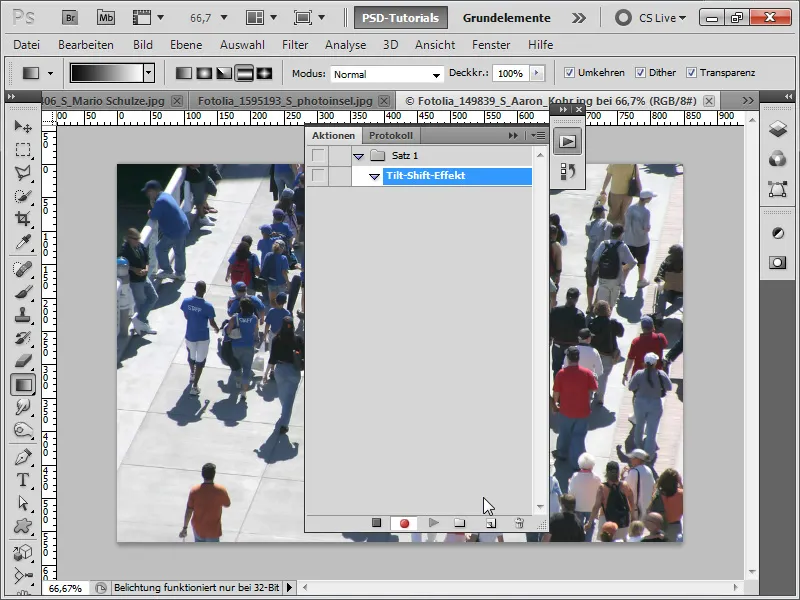
Krok 11:
Po wykonaniu wszystkich kroków, mogę zakończyć działanie.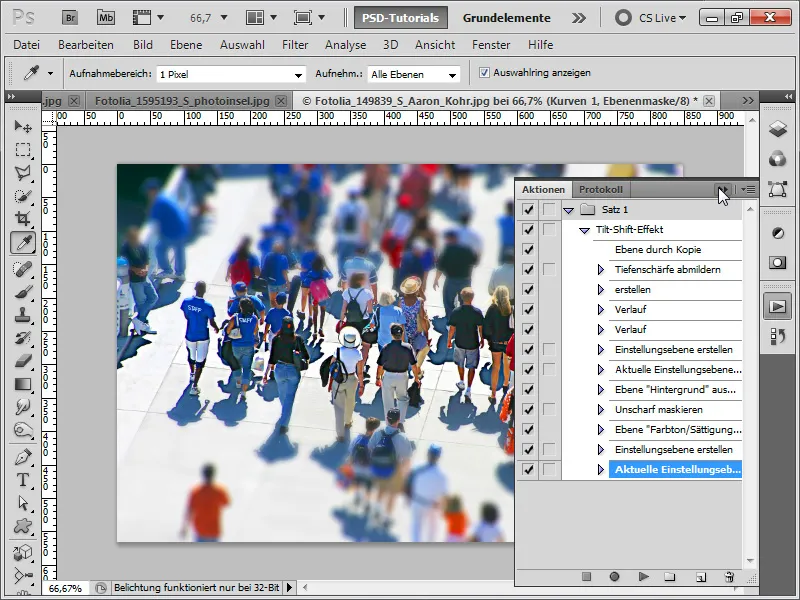
Krok 12:
Gotowe zdjęcie wygląda następująco:
Krok 13:
Teraz wczytuję nowy obraz i klikam na ikonę odtwarzania w panelu działań.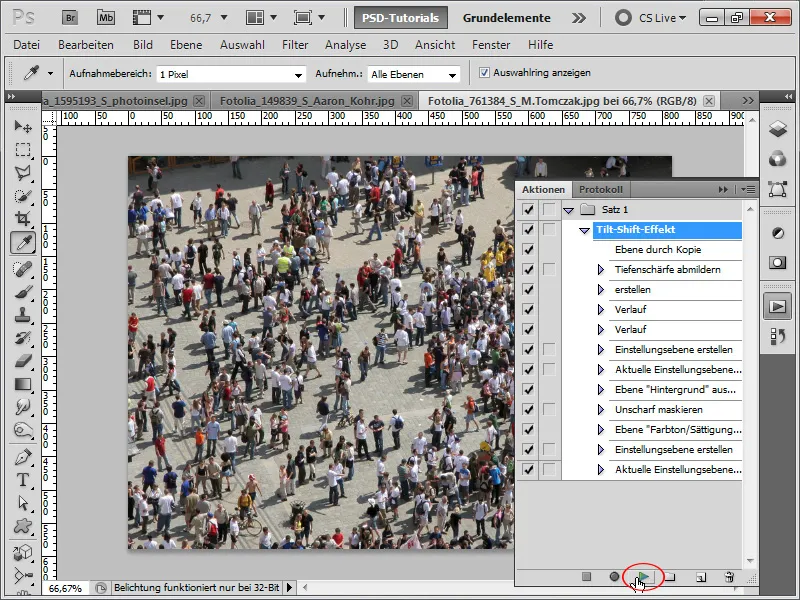
Krok 14:
I oto wygląda obraz po odtworzeniu mojego działania: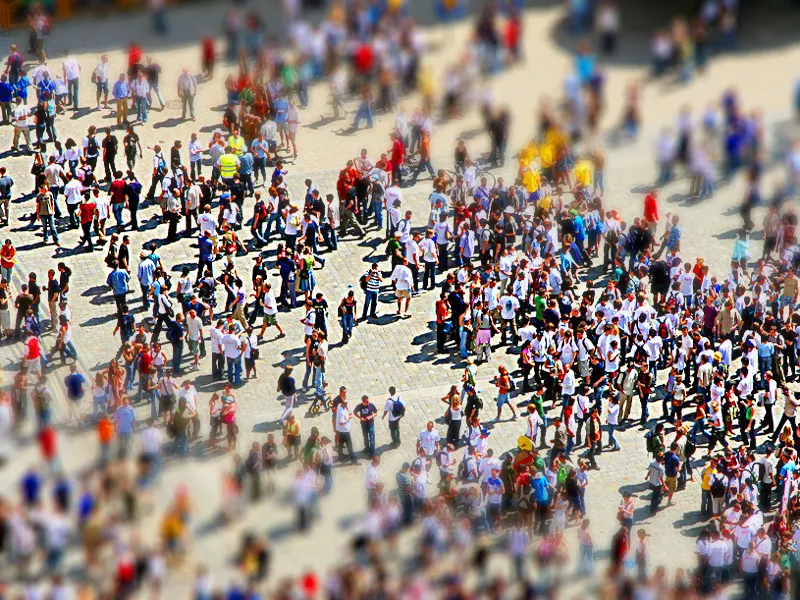
Krok 15:
Ponieważ moje działanie bardzo mi się podoba, natychmiast je zastosuję na tym zdjęciu: anwenden: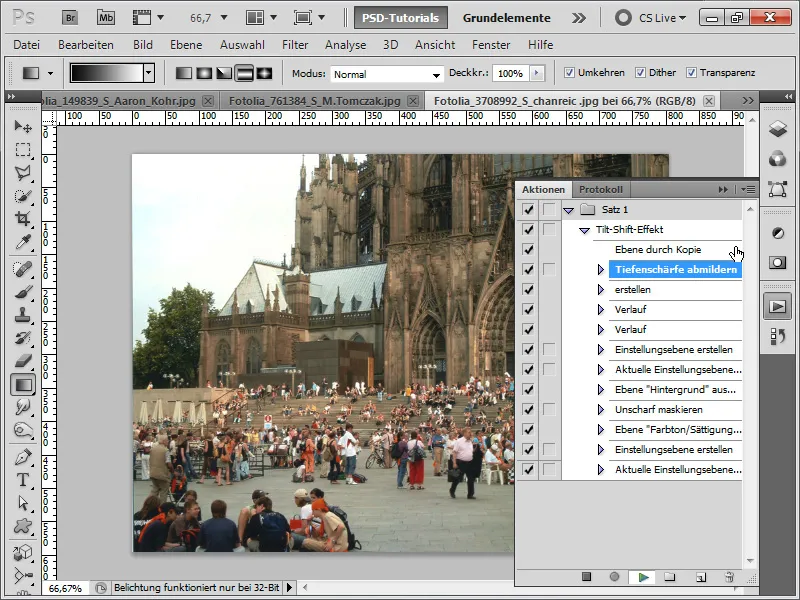
Krok 16:
Wynik wygląda następująco (na szczęście mogę w każdej chwili zmienić gradient w mojej masce warstwy).
Krok 17:
Albo spróbuję nagrać autostradę i teraz uruchomię akcję.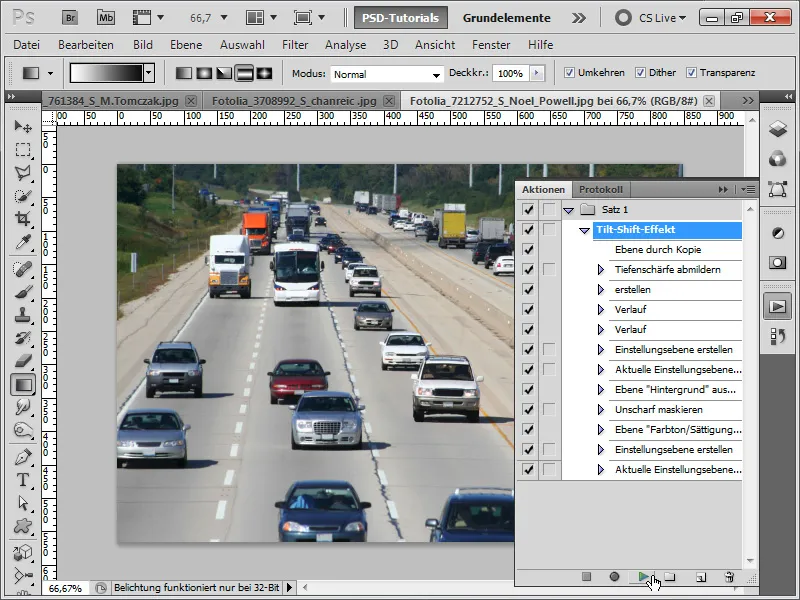
Krok 18:
Wynik wygląda następująco:
Krok 19:
Albo zajmuję się ujęciem traktora i teraz uruchamiam akcję.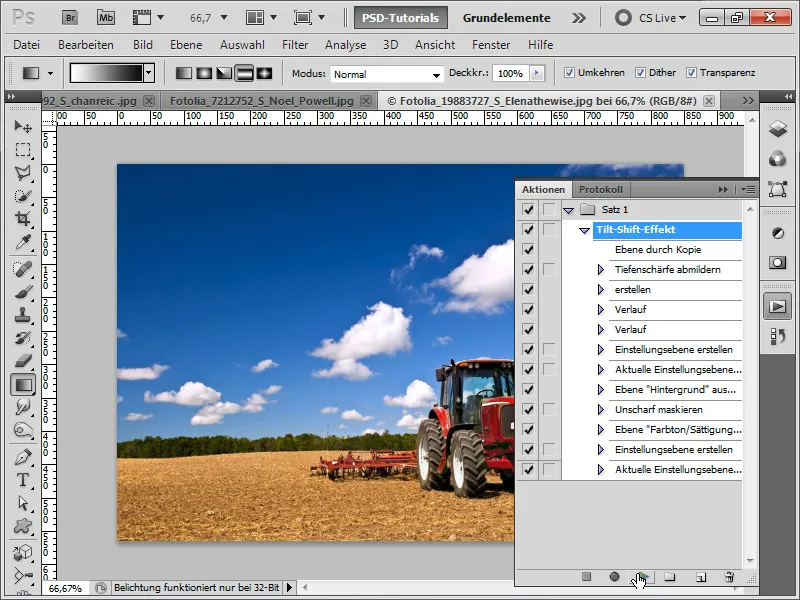
Krok 20:
Efekt wygląda wtedy tak:
Krok 21:
Ale jak już wspomniano, efekt najlepiej widać na zdjęciach robionych z perspektywy ptaka.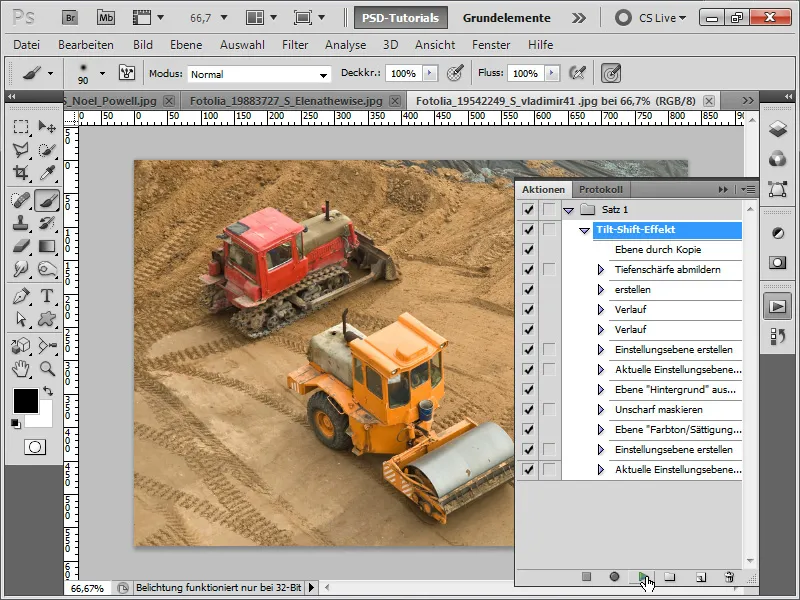
Krok 22:
Wynik wygląda wtedy o wiele lepiej:
Krok 23:
W tym zdjęciu wykonuję akcję, ale następnie ją jeszcze optymalizuję.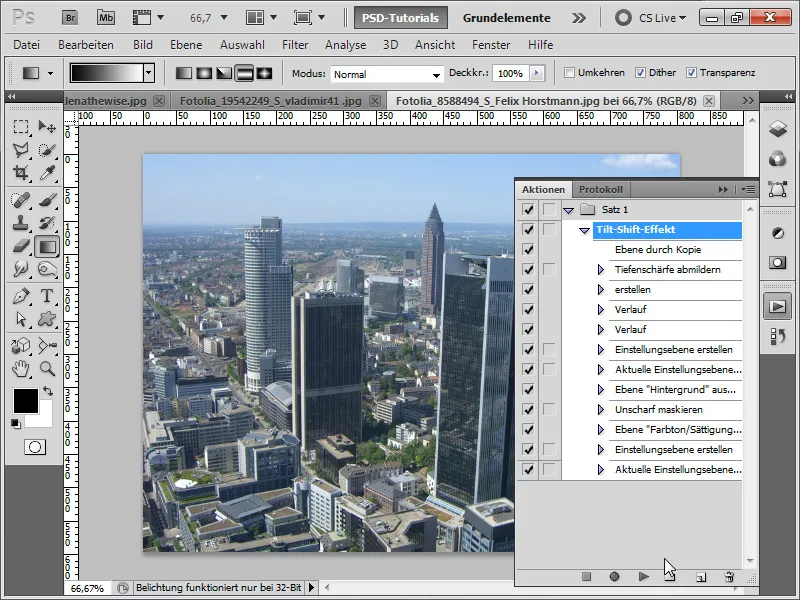
Krok 24:
Po uruchomieniu mojej akcji wynik wygląda następująco. Jak widać, wieżowce nie są idealnie przedstawione.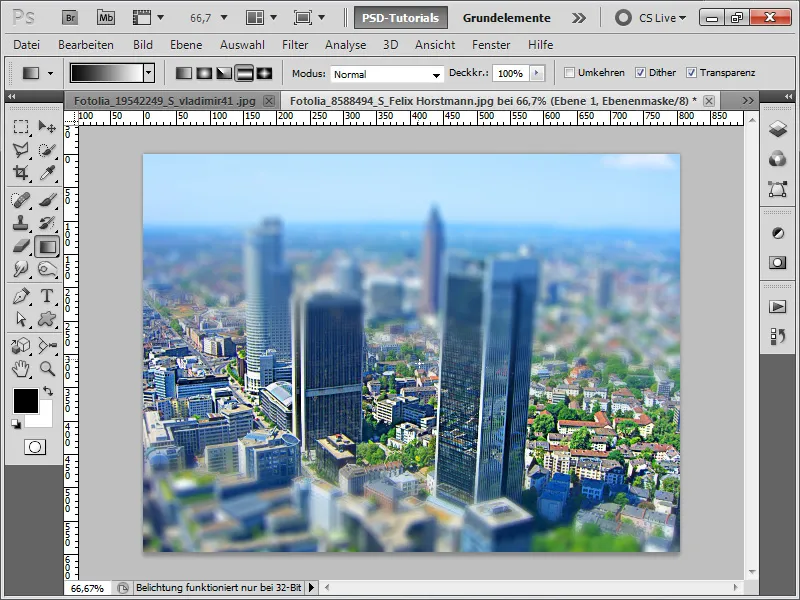
Krok 25:
Jeśli teraz w moim masce warstwy za pomocą miękkiej pędzla wytnę wieżowce z nieostrości, wynik będzie wyglądał jeszcze lepiej:
Jako plik roboczy dołączyłem akcję Tilt-Shift.


