W tym krótkim szkoleniu pokażę wam, jak tworzyć teksty takie jak ten niemiecki napis Deutschland za pomocą wielokolorowych pól kolorów. Szybkie rozwiązanie, które jest bardzo pewne w formatach i szczegółowo w zagmatwane formaty, które pozwala uniknąć konieczności oznaczania każdej pojedynczej litery i nadaniu jej nowego koloru, co zajmuje czas.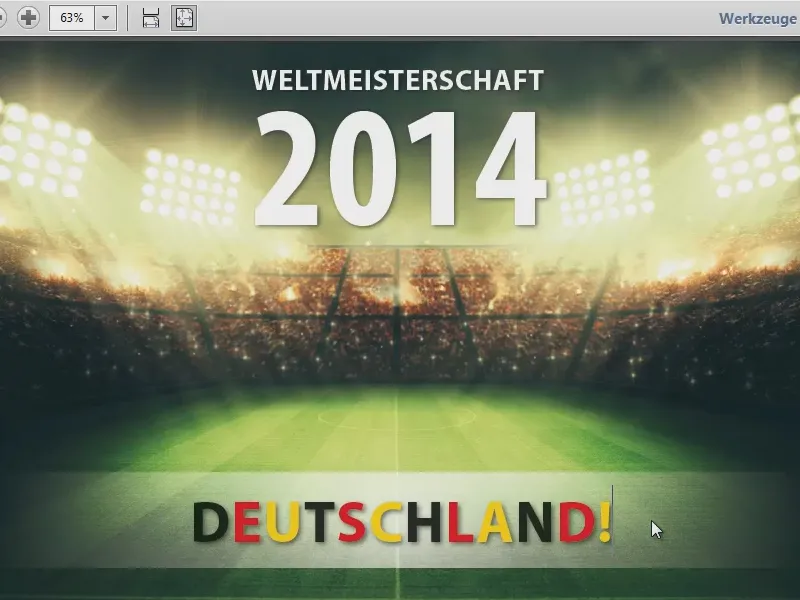
Przygotowanie pola tekstowego
Więc otwórzmy InDesign. Tutaj mamy już plik zbliżony do gotowego. Chcę również zaznaczyć, że taki wielobarwny tekst może nie spełniać aktualnych standardów estetycznych, ale nie o to chodzi, chodzi o rozwiązanie problemu.
Najpierw tworzę prostokątne pole (1), nadaję mu kolor biały (2). Następnie stosuję efekt za pomocą palety efektów (3): Rozmyte krawędzie (4) z radialnym przejściem (5).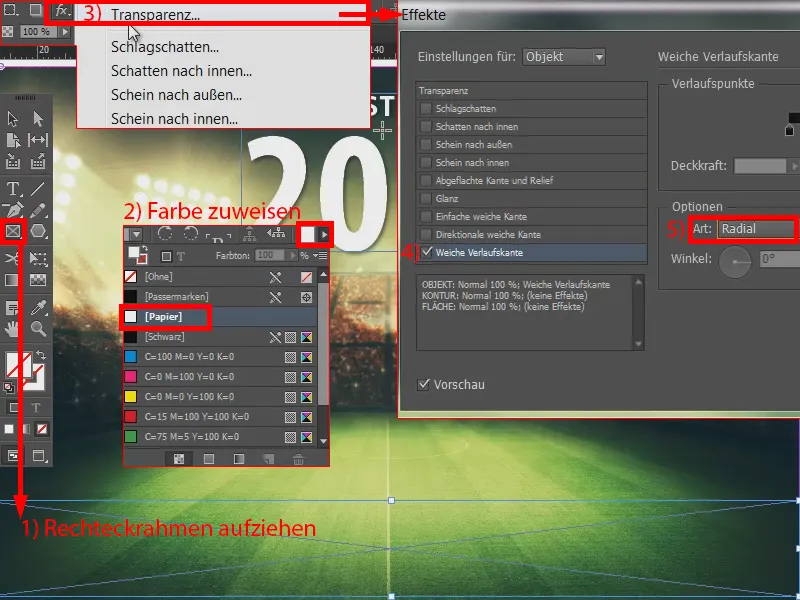
Następnie tworzę pole tekstowe (1). Wpisuję w nie: „Deutschland“. Czcionkę ustawiam na Myriad Pro, Bold i 50 pt. Wszystko pisane wielkimi literami i wycentrowane (2). Klikam dwukrotnie na uchwyt (3) i przesuwam go w odpowiednie miejsce. Tekst jest gotowy. Teraz postępujemy dalej.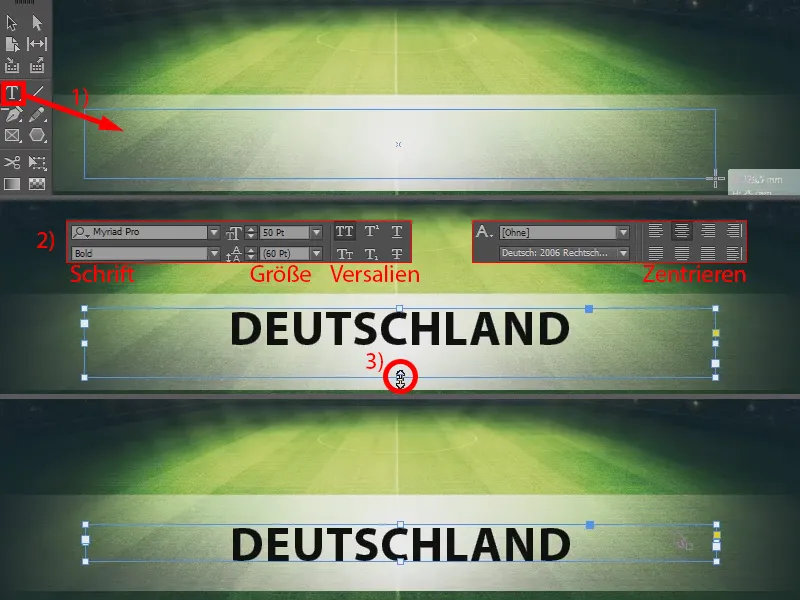
Tworzenie kolorów
Najpierw sprawdzamy, czy mamy wszystkie pola kolorów, które będą nam potrzebne. W mojej palecie (1) mam czarny i czerwony, ale brakuje odcienia złota. Niektórzy wykorzystują żółty odcień, ale jest to 100 % Yellow, a odcień złota naszej flagi nie jest 100 % Yellow. Dlatego tworzę nowe pole koloru (2): Odcień złota jest zdefiniowany następująco: Cyan to 0 %, Magenta to 12 %, Żółty to 100 % i Czarny to 5 % (2, 3, 4). To jest nasz odcień złota.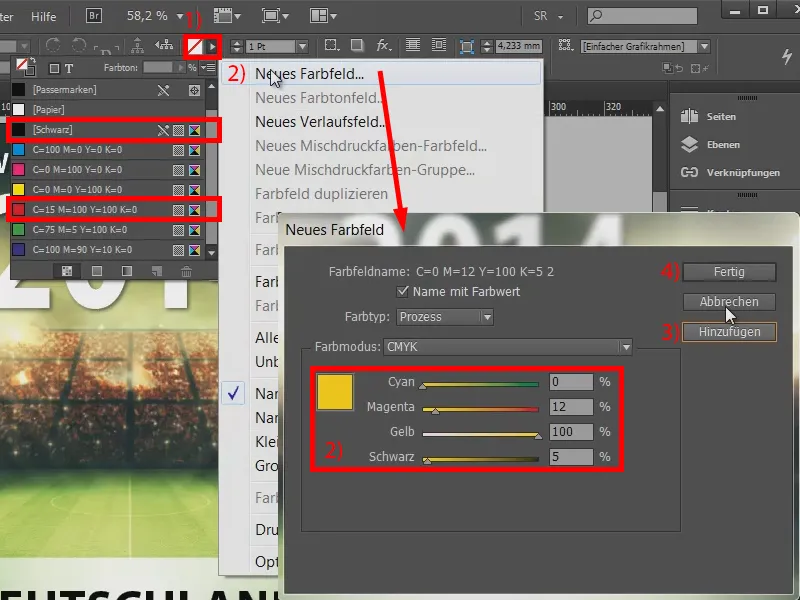
Definiowanie formatów znaków
W kolejnym kroku musimy zdefiniować formaty znaków, a mianowicie dla każdego koloru, który chcemy wykorzystać osobny format znaków. Otwieramy paletę Formaty znaków (1) i tworzymy nowy format znaków z menu kontekstowego (2) (3 i 4).
Zaczynamy od koloru czarnego (podajemy nazwę w 5). W polu Kolor znaków (6) nie wprowadzamy nic więcej poza samym odcieniem [Czarny] (7) i potwierdzamy to klikając OK. Powtarzamy teraz ten proces dla czerwieni (8) i złota (9) - po prostu powtarzamy kroki 1 do 7 i przypisujemy odpowiedni kolor.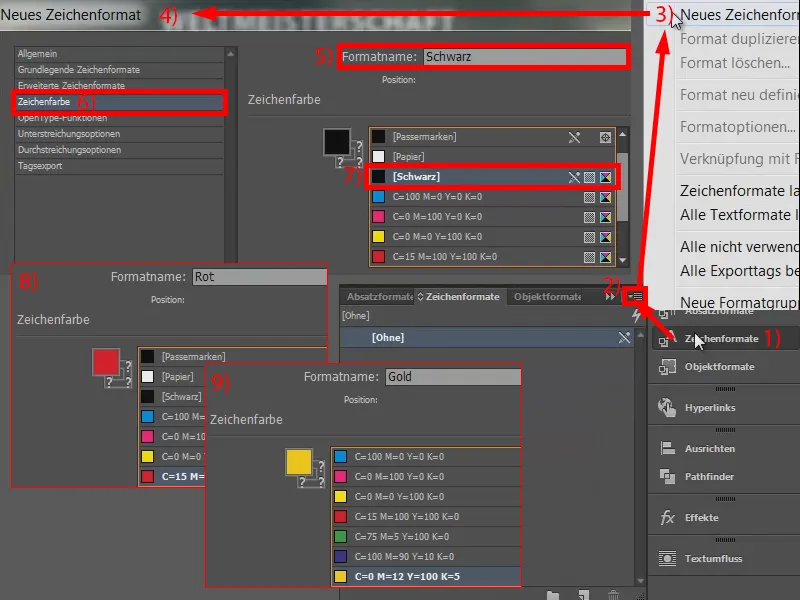
Definiowanie zwartych formatów
Mamy zdefiniowane formaty znaków (1). Teraz staje się to bardzo proste: Przejdźmy do formatów Absatzowe (2), zaznaczmy tekst i utwórzmy nowy format Absatzowy (3 i 4). Nazwijmy go „Czarno/czerwono/złoto” (5).
Następnie wybieramy Inicjały i zwarte formaty znaków (6). Możemy zdefiniować Inicjały (7), ale nie są nam potrzebne. Co nas interesuje to zwarte formaty znaków. Tworzymy nowy zwarty format znaków (8).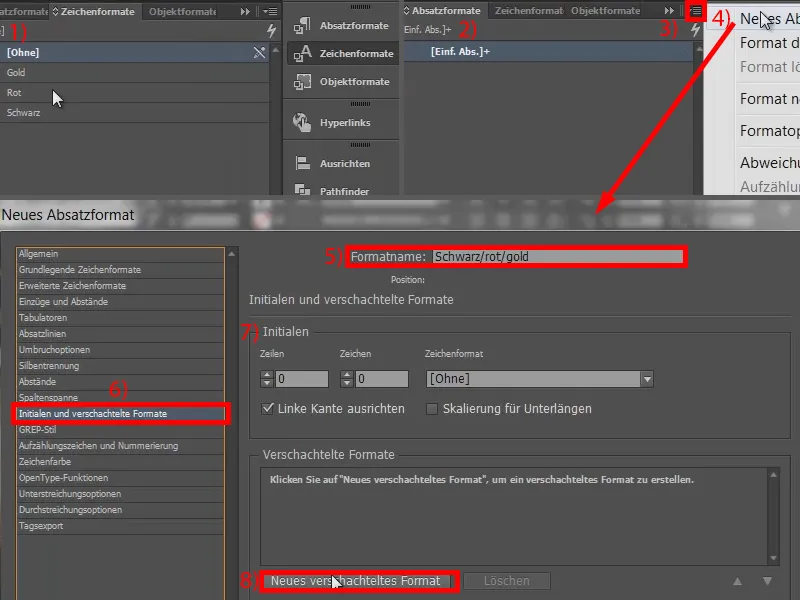
Tutaj InDesign pyta nas, co chcemy zrobić. Chcę stworzyć format znaków. Ważne jest, aby wcześniej go utworzyć, w przeciwnym razie mamy tutaj również możliwość jego utworzenia. Wybieram „Czarny” (1). W opcji (2) możemy pozostać przy over, ponieważ określamy tym, przez jaki parametr lub do jakiego parametru powinno być to prowadzone. „1” jest w porządku (3), ale nie definiujemy słów jako ustawienia, definiujemy litery (4).
Kolejny zwarty format (5), tym razem z „Czerwonym”, over i „1”, znowu ustawiamy na litery (6). To samo robimy dla „Złota” (7).
Mamy to już zrobione, ale chcemy powtórzyć całą operację, bo w przeciwnym razie na końcu tylko pierwsze trzy litery będą w kolorze czarnym, czerwonym i złotym, a reszta będzie bez znaczników zwartych formatów znaków.
Dlatego tworzymy ostatni zwarty format (8): Wybieramy [Powtórz:]. W ten sposób InDesign po prostu zszarzeje ostatnie pola. Ważne jest jednak, aby w tym momencie podać, co chcemy powtórzyć. Chcemy powtórzyć ostatnie trzy. Oznacza to w zasadzie: „Proszę powtórz ostatnie trzy formaty”. Potwierdzam to klikając OK (9).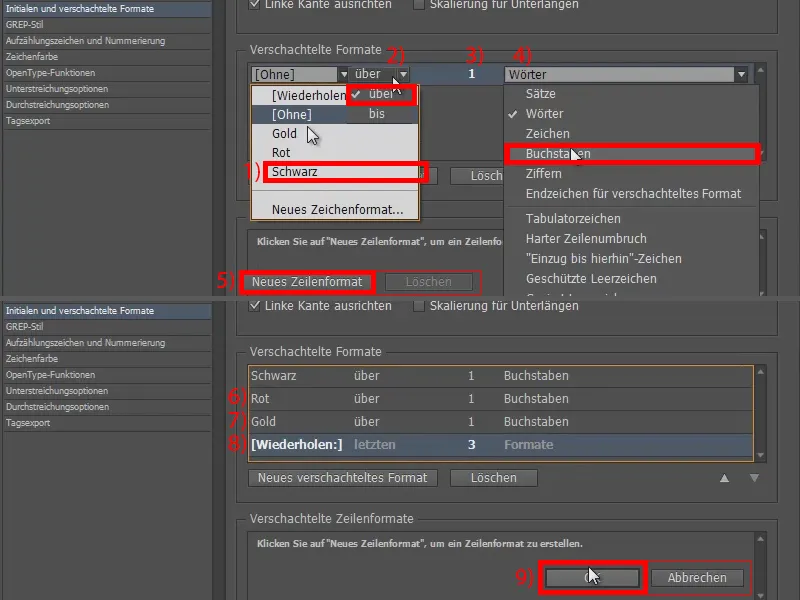
Stosowanie formatów znaków
Wybieram nasze pole (1) i stosuję do niego „Czarno/czerwono/złoto” (2). To już zrobione (3).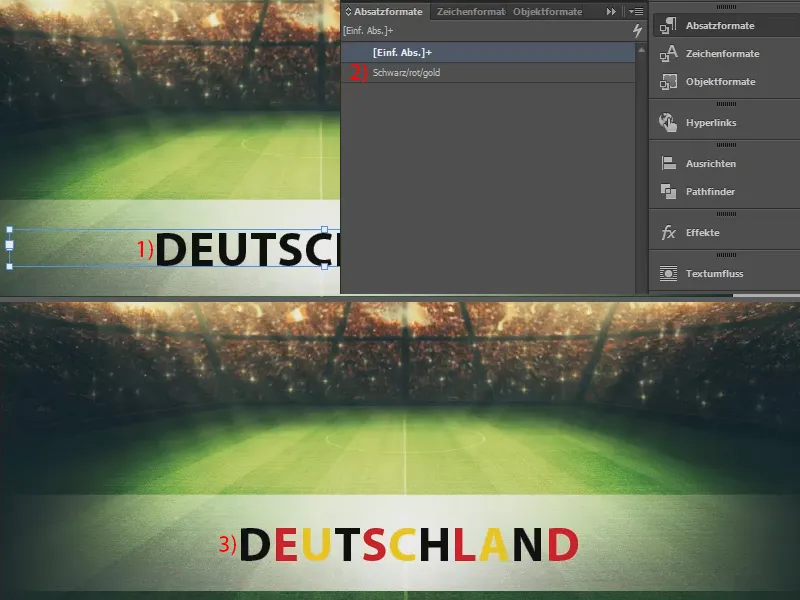
Tak więc możemy szybko nadawać wybranym słowom różne kolory. Oczywiście nie zawsze ma to sens, ponieważ okazje do tego są rzadkie, ale dobrze wiedzieć, że takie coś można łatwo zrealizować. Może się to przydać przy zaproszeniach na urodziny dla dzieci na przykład.
Wasz Stefan


