Tutaj chciałbym pokazać krótko, jak można stworzyć podwójny kontur dla tekstów, które mają pozostać możliwe do edycji. To w zasadzie bardzo proste.
Na zrzucie ekranowym widzimy przykład u góry i dokładnie taki chciałbym teraz zrobić.
Krok 1
Tworzę nową warstwę tekstową, wpisuję "PSD-Tutorials.de", mogę zaznaczyć wszystko za pomocą Strg+A i nadaję tekstowi odpowiednią czcionkę w boldzie. Powiększam czcionkę i podczas tego działania przeskakuję dziesięcioma pikselami przytrzymując klawisz Shift.
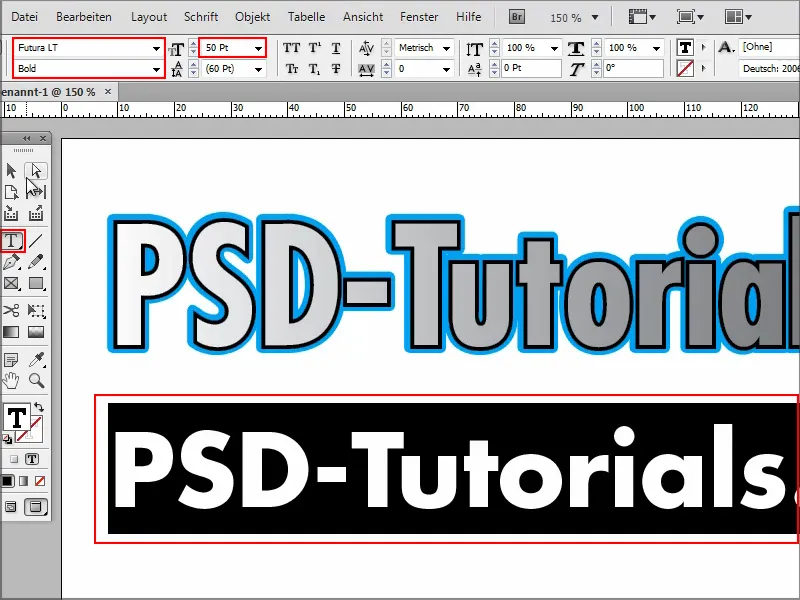
Krok 2
Zaczynamy: Aby stworzyć podwójny kontur, najpierw muszę stworzyć zwykłą konturę.
Zaznaczam tekst i nadaję mu kolor, powiedzmy różowy.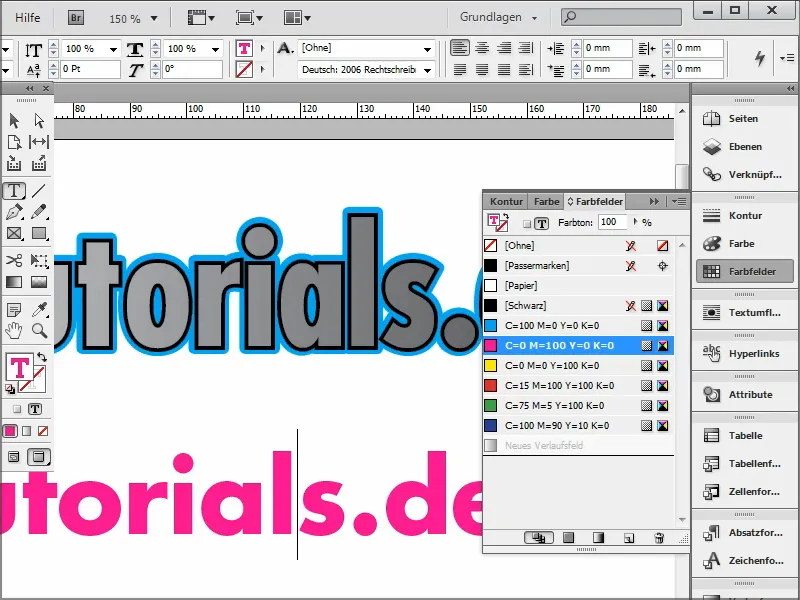
Krok 3
Jeśli chcę mieć kontur, ponownie zaznaczam wszystko i klikam na górę na konturę.
Wybieram na przykład kolor czarny i już mam kontur.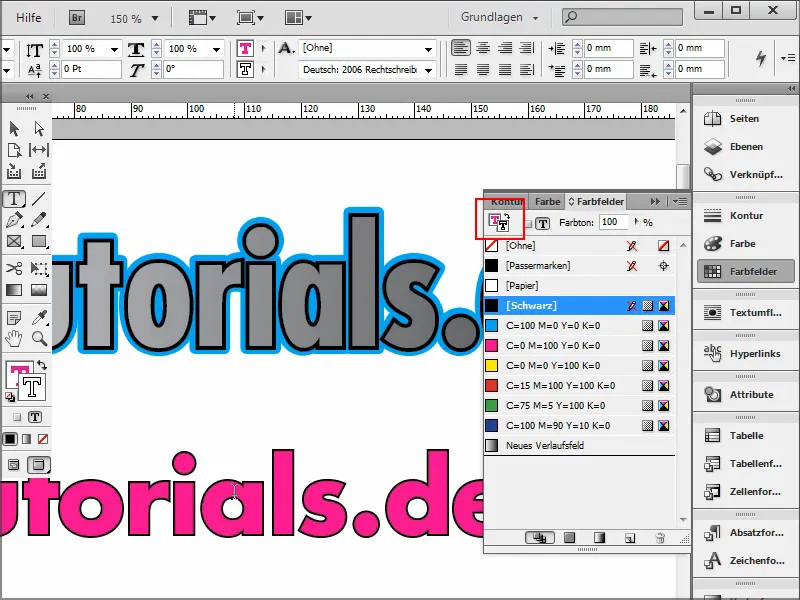
Krok 4
Mogę ustawić w panelu konturów, ile pikseli konturu chcę mieć.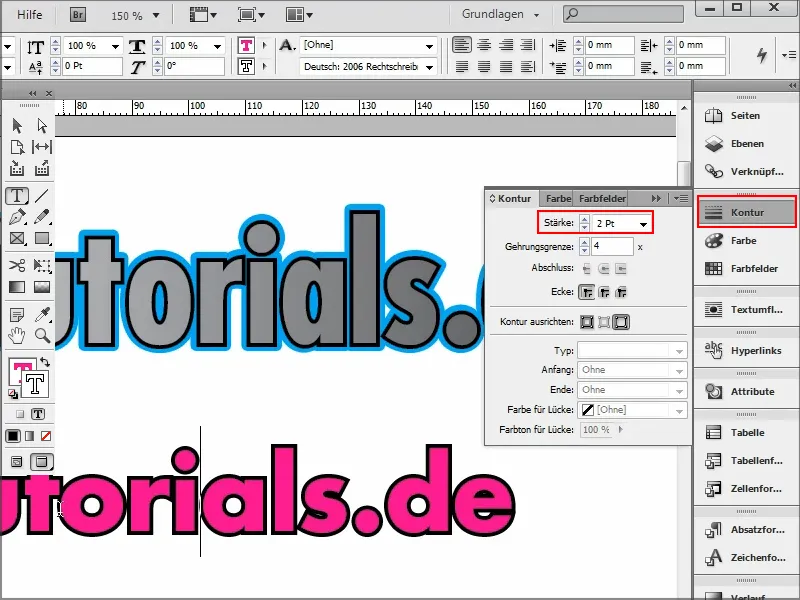
Krok 5
Jak to wygląda, gdy potrzebuję, jak w przykładzie powyżej, dodatkowej kontury?
W tym celu wchodzę po prostu w menu efektów, klikając na górze na fx. Wybieram efekt zewnętrzny ….webp?tutkfid=90090)
Krok 6
… i otwiera się okno ustawień. Ważne jest, aby wybrać w ustawieniach dla: obiekt i ustawić tryb na normalny.
Mogę bezpośrednio wybrać kolor i potwierdzić przyciskiem OK.
Przezroczystość ustawiam na 100%.
Teraz wszystko jest jeszcze bardzo miękkie jak cień lub zwykły miękki efekt. Dlatego ustawiam technikę z miękkiej na precyzyjną i ustawiam wartość nachylenia na 100%.
I już mam swój kontur. Jest mi jeszcze trochę za duży, dlatego dostosowuję rozmiar, tak jak tego potrzebuję. Na przykład 1 cm lub, jeśli chcę mieć go mniejszego, mogę także ręcznie wpisać 0,5 mm.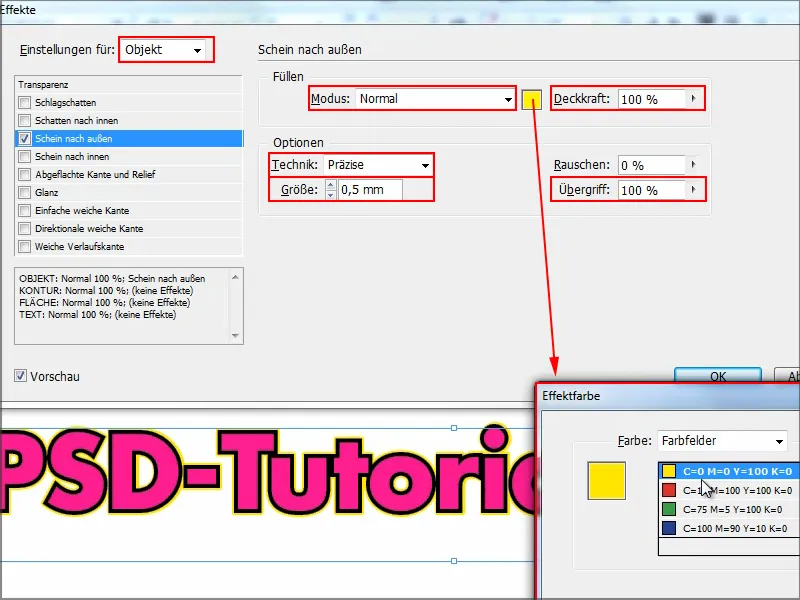
Krok 7
Tak oto mam podwójny kontur i wszystko to jest zawsze możliwe do edycji. Mogę zmieniać wszystko w tekście, na przykład usunąć ".de", żaden problem.
A lubię mogę, jak widać w przykładzie powyżej, dodać gradient. W tym celu zaznaczam tekst (tutaj: "PSD"), przechodzę do pol tekstowych i klikam nowy gradient. Wtedy mam subtelny gradient.
Jeśli gradient pojawia się w konturze, musicie to jeszcze raz cofnąć i najpierw w oknie ustawień zamienić obszar i kontur.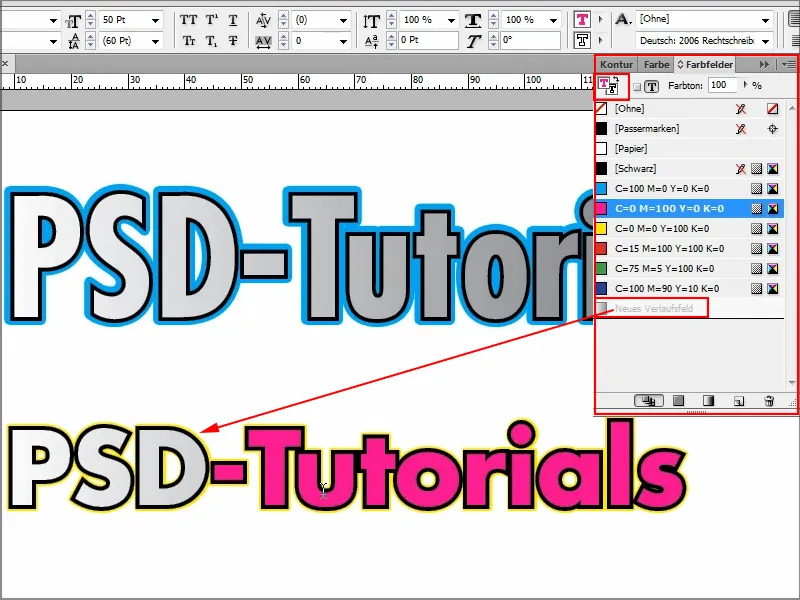
To wszystko można łączyć i oczywiście sprawia to frajdę.
Mogę wprowadzać zmiany w dowolnym momencie. W tym celu przechodzę po prostu przez efekty i dwukrotnie klikam na obiekt w panelu sterowania. Teraz zamiast żółtego chciałbym preferować niebieski i trochę grubszego może też. Potwierdzam klikając OK i gotowe. To wszystko można zrobić szybko.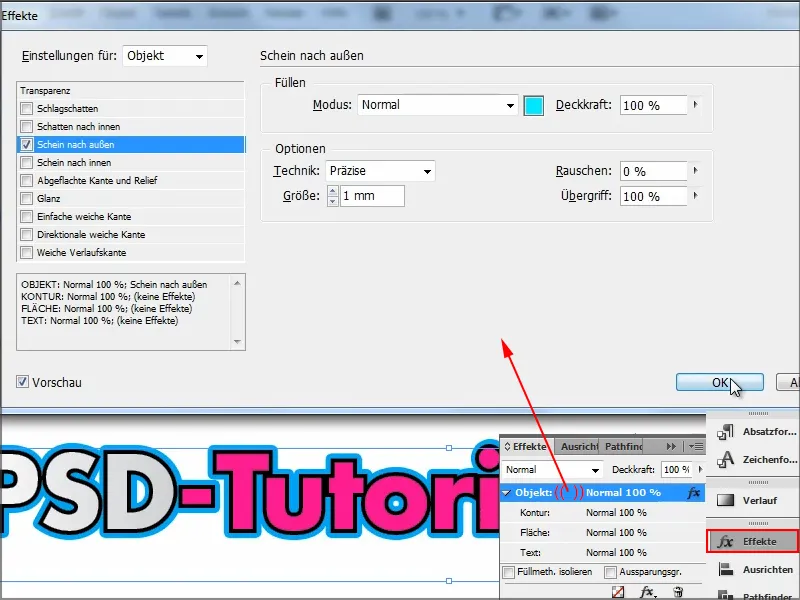
To był mały podpowiedź, jak stworzyć podwójny kontur. Ten, kto potrzebuje, wie teraz, jak to zrobić.


