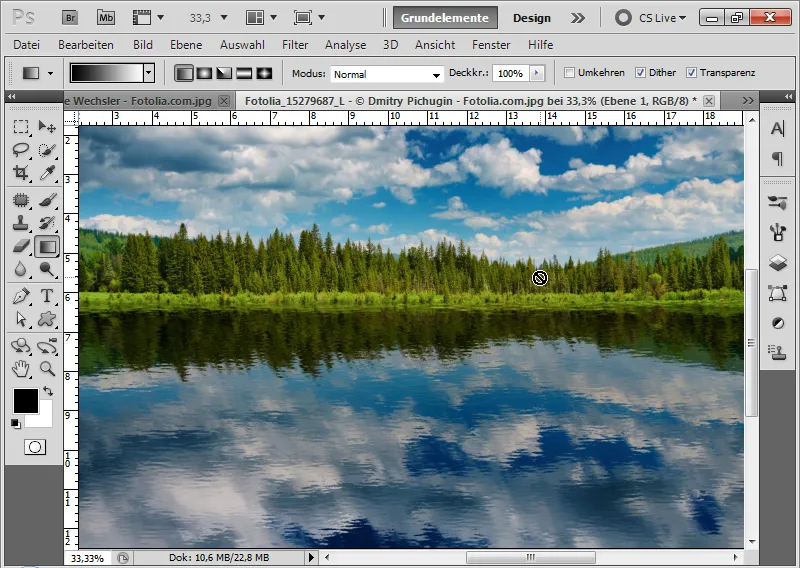Efekty odbicia nadają Twoim projektom głębi i realizmu – czy to dla lśniących obiektów, czy doskonałego odbicia na wodzie. Dzięki Photoshopowi możesz precyzyjnie tworzyć te efekty, projektując zarówno realistyczne, jak i kreatywne odbicia. W tym samouczku pokażę Ci, krok po kroku, jak tworzyć efekty odbicia dla różnych powierzchni, począwszy od ostrych odbić obiektów aż po delikatne odbicia wody. Zaczynajmy i nadajmy Twoim projektom więcej wymiaru!
Proste i szybkie odbicie przy płaskich obiektach
W pierwszym przykładzie mam szablon pasma filmowego z kilkoma już umieszczonymi obrazami. Ponieważ szablon jest równo wyśrodkowany, mam idealne warunki do utworzenia odbicia. Pasek filmowy jest inteligentnym obiektem w panelu warstw.
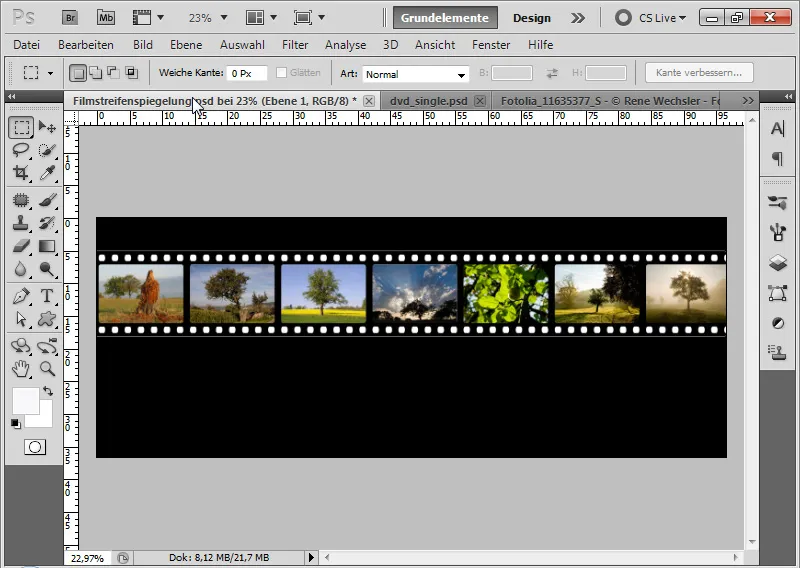
Krok 1: Tworzenie odbicia
Duplikuję inteligentny obiekt za pomocą skrótu Ctrl+J i używam skrótu Ctrl+T do transformacji. Na górnym punkcie bocznej krawędzi przeciągam i przesuwam szablon pasma filmowego w dół, tworząc w ten sposób odbicie. Alternatywnie mogę po prostu wybrać opcję Odwróć w pionie.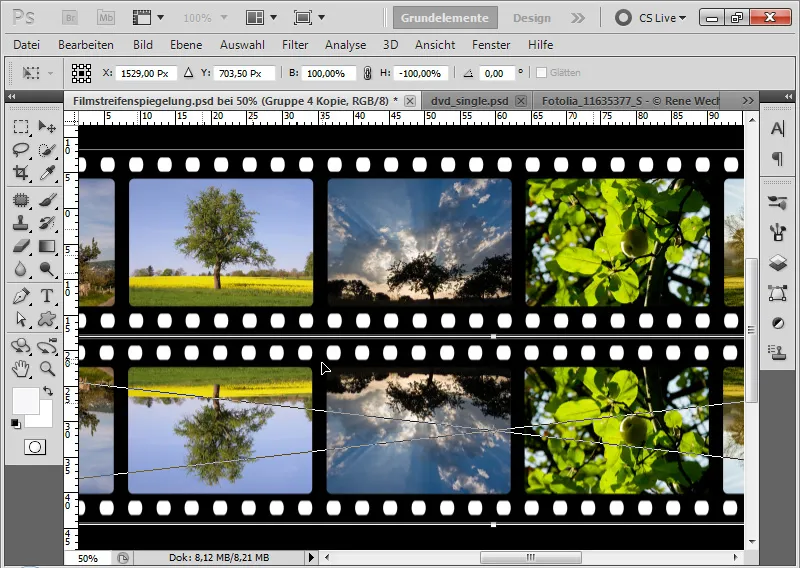
Krok 2: Zmniejszenie przepuszczalności
Zmniejszam przepuszczalność zduplikowanej warstwy inteligentnego obiektu do 40 procent.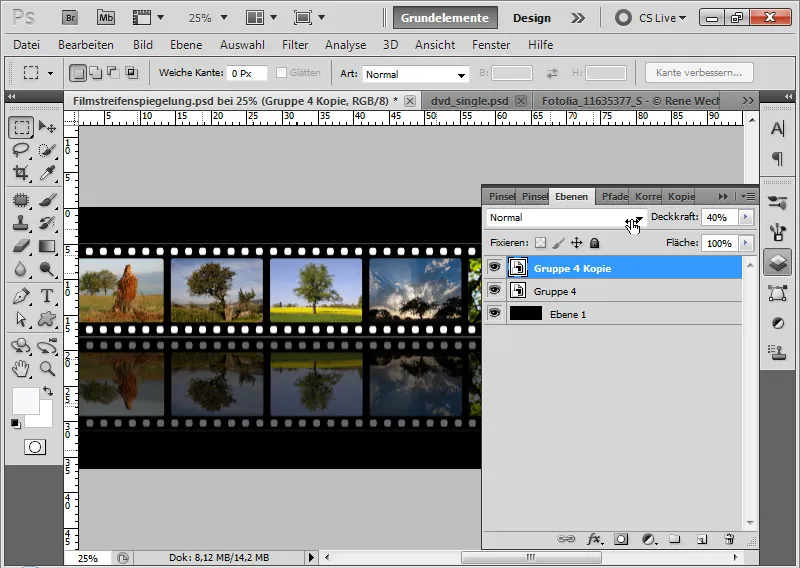
Krok 3: Maskowanie gradientowe odbicia
Dodaję maskę warstwy do mojego zduplikowanego inteligentnego obiektu i wybieram narzędzie Gradient z czarno-białymi kolorami. Teraz maskuję dolną część, tworząc miękki przejście w odbiciu.
Uwaga: W zależności od koloru tła muszę dostosować przepuszczalność i gradient. Białe tło bardziej ukryje fragmenty obrazu niż czarne tło.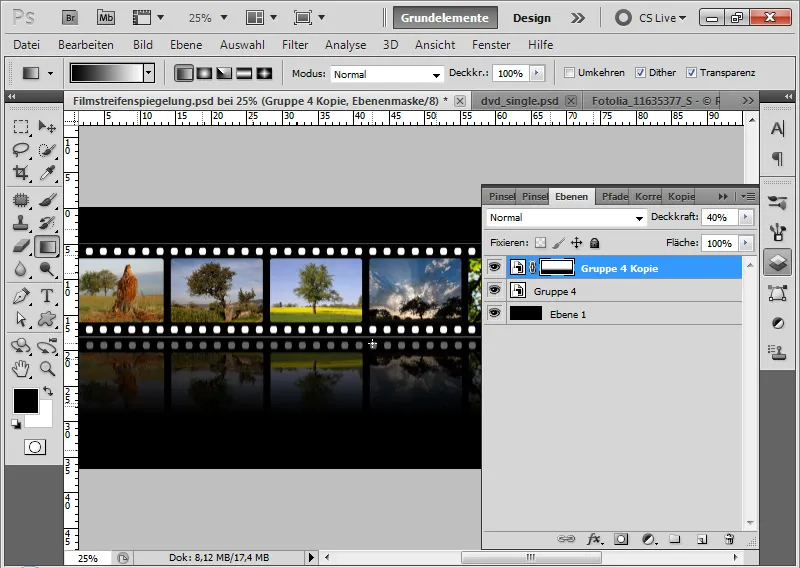
Krok 4: Transformacja pasma filmowego i wymiana obrazu
Z pomocą Ctrl+T i Kliknięcie prawym przyciskiem myszy mogę wybrać różne ustawienia transformacji i zmienić moje pasmo filmowe z obiema wybranymi warstwami. Odbicie staje się mniej realistyczne, gdyż po prostu jest kontynuowane w linii obrazów pasów filmowych. Z punktu widzenia projektowego taki efekt odbicia ma jednak swoje uzasadnienie!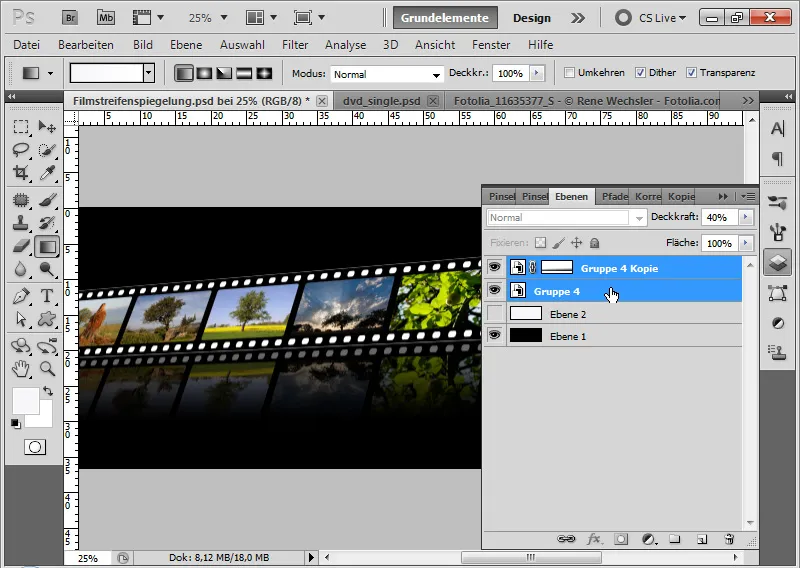
Teraz chcę jednak wymienić inny obraz w moim pasmie filmowym, który już został zmieniony. Dlatego klikam dwukrotnie na miniaturę inteligentnego obiektu oryginału (nie odbicia!) i zamieniam obraz. Zamiast obrazu drzewa umieszczam obraz maków. Potwierdzam moją zmianę, wybierając opcję Zapisz.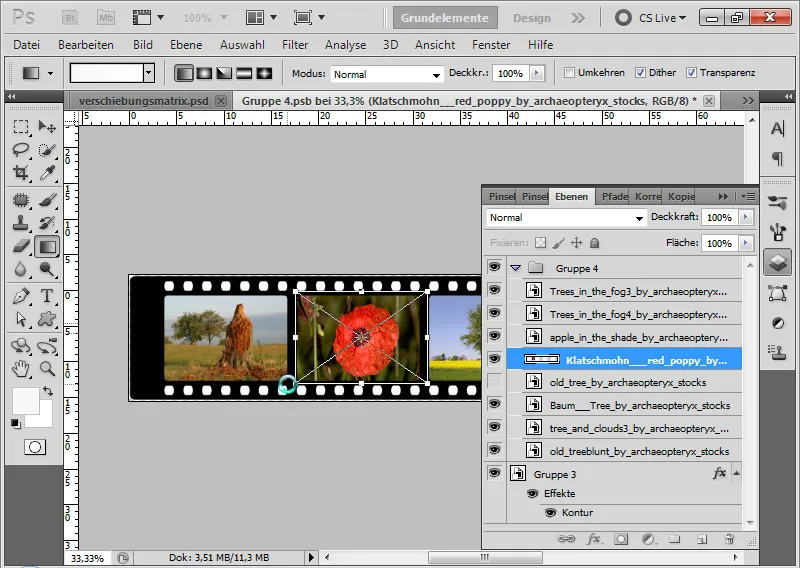
Wymiana obrazu odbywa się uwzględniając wszystkie transformacje i efekty.
Oto gotowe pasmo filmowe, które można łatwo zmieniać. Wszystkie zmiany automatycznie są uwzględniane w odbiciu!
Jeśli ponownie przekształcam moje pasmo filmowe, zawsze odbywa się to w oparciu o obliczenia z oryginalnego pliku PSB. Dlatego nawet po 20 przekształceniach mogę dokonać zmian bez strat w obliczeniach.
Podstawą pokazanego efektu jest inteligentny obiekt. Poprzez zduplikowanie oryginalnego inteligentnego obiektu w duplikacie zostanie ustanowiona instancja oryginału. Zmiany w oryginale wpływają zatem również na odbicia. Ta technika jest szczególnie przydatna przy produktach projektowych, które są regularnie aktualizowane/modyfikowane. Dlatego tam, gdzie to możliwe, należy używać inteligentnych obiektów do odbić. Ułatwia to pracę znacznie!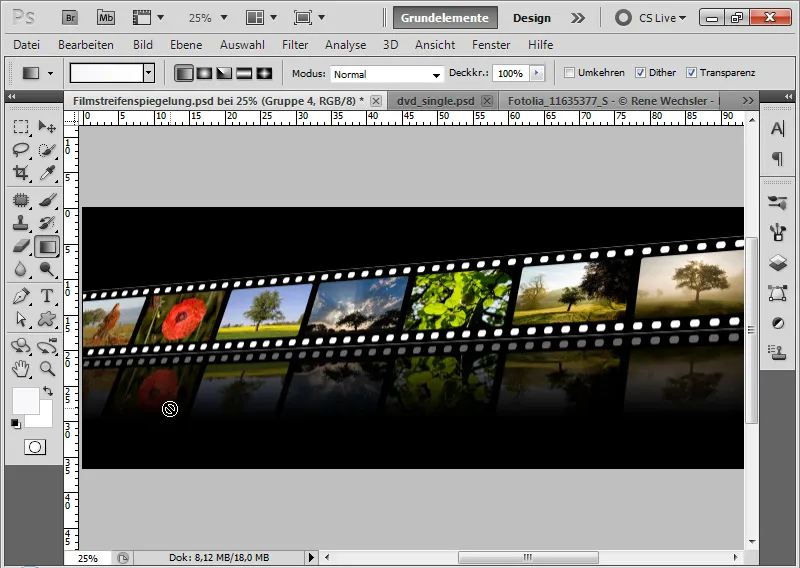
Odbicie przy obiektach w ukośnej perspektywie
W pierwszym przykładzie odbicie zostało wygenerowane z płaskiego obiektu stojącego pod kątem prostym do podłoża.
Staje się skomplikowane, gdy obiekt nie jest dokładnie ustawiony prostopadle do obserwatora i być może został poddany transformacji perspektywicznej. W tym przypadku wybrałem bardziej wymagający motyw, który bezlitośnie ujawnia błędy edycji: okładkę DVD z warsztatami Photoshopa – Basics & Tricks.
Punkty kluczowe to tutaj:
• Odchylona perspektywicznie odległość od obserwatora
• Dwie warstwy: Przednia okładka i tylny obszar z wkładką
• Motyw ma punkty zaczepienia, które muszą być poprawnie przeniesione do odbicia (słup energetyczny i przewód) 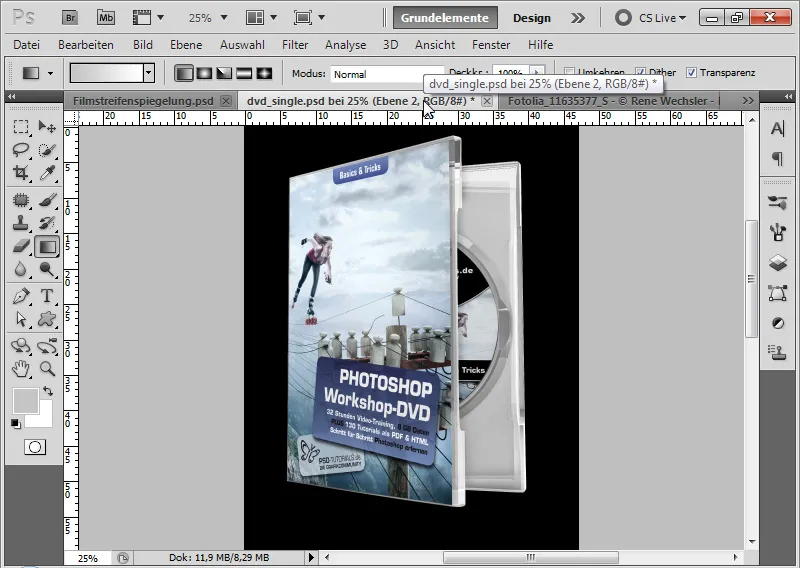
Krok 1: Duplikacja Smart-Obiektu/Grupy i pionowe odbicie
W pierwszym kroku duplikuję mój inteligentny obiekt i odbijam go w pionie za pomocą Ctrl+T>Odbij w pionie. Pionowe odbicie pozycjonuję na dolnym obrzeżu mojego dokumentu. Następnie duplikuję odbicie i na razie ukrywam podwójne odbicie.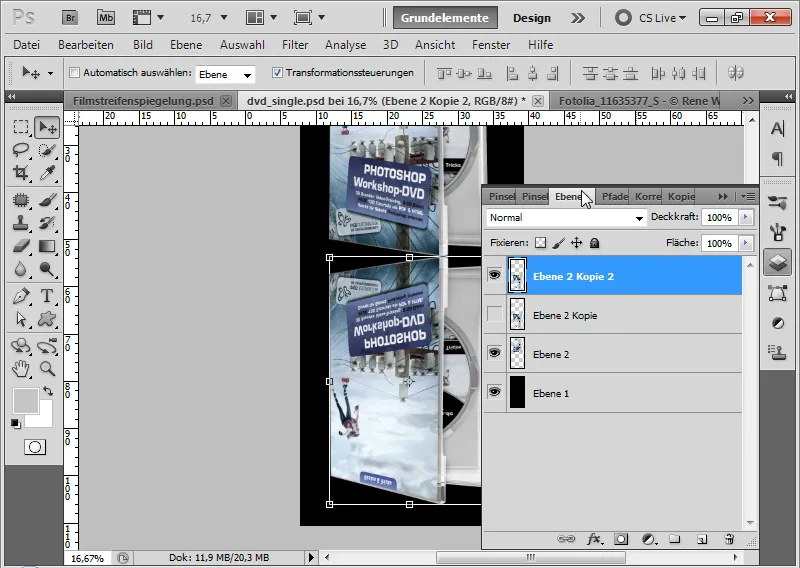
Krok 2: Transformacja Swobodna
Już teraz pojawia się pierwszy problem. Jeśli moja okładка DVD ma stać pionowo na lustrzanej płycie, nie mogę po prostu zignorować perspektywy, w przeciwnym razie dominuje zupełnie inny kąt.
Aby jak najlepiej przylegać odbiciu do obiektu, transformuję moje odbicie przy włączonym narzędziu Przesuwania (V) używając Ctrl+Shift na lewym punkcie bocznym. Przesuwam punkt boczny tak wysoko, że górna linia odbicia jest równoległa do dolnej linii okładki.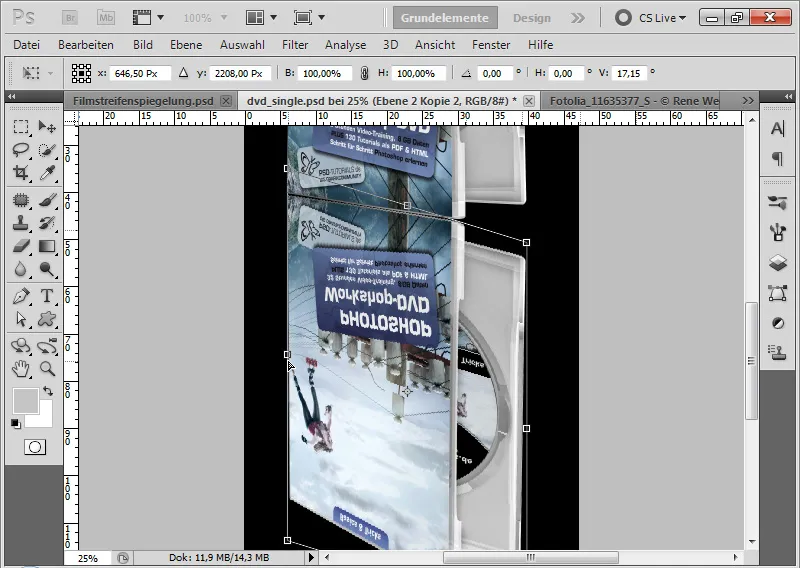
Krok 3: Dostosowanie drobnych elementów
Jeśli niektóre punkty związane ze zwierciadleniem nie są jeszcze idealnie dopasowane, mogę dalej przekształcać zwierciadlenie poprzez punkty narożne i boczne. Przydatne jest także stosowanie polecenia deformacji za pomocą menu transformacji Ctrl+T, jeśli jest taka potrzeba.
Jeśli zwierciadlenie na okładce jest już w miarę w porządku, mogę potwierdzić swoje transformacje za pomocą klawisza Enter.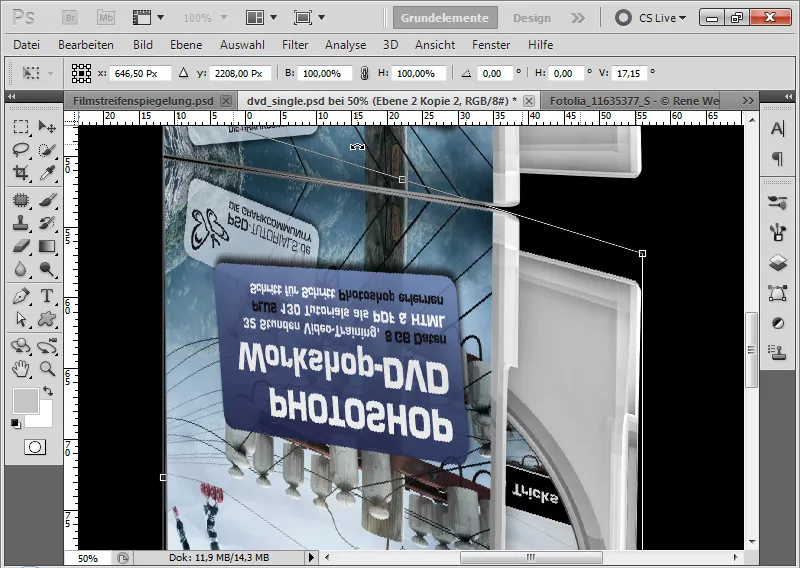
Krok 4: Połączenie okładki wewnętrznej
Najpierw dodaję do mojego Smart-Obiektu maskę warstwy i zgrubnie maskuję górny obszar okładki wewnętrznej. Za pomocą narzędzia Szybkiego zaznaczania mogę wybrać interesujący mnie obszar i pomalować go na czarno na masce Smart-Obiektu.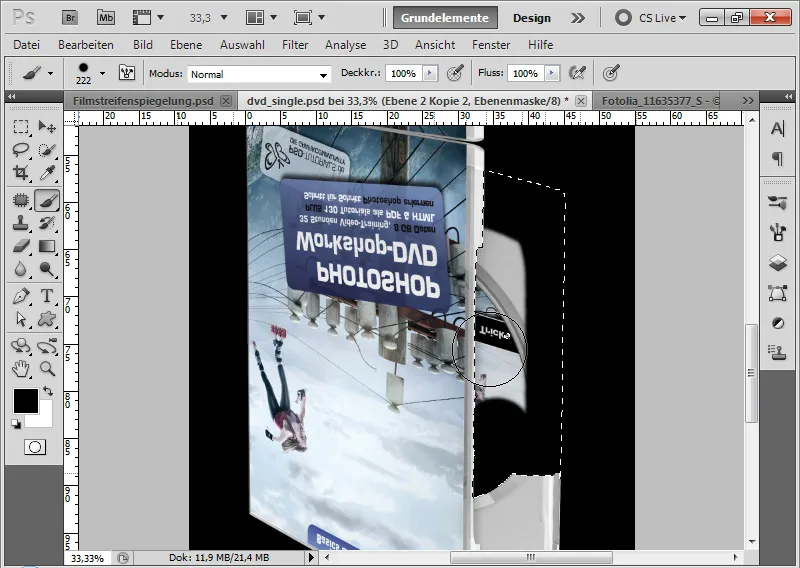
Teraz ponownie włączam moje wcześniej zduplikowane zwierciadło.
Posiadając dwa poziomy obiektu – na okładce przedniej oraz na okładce wewnętrznej – łączę moje dwie warstwy w przypadku okładki wewnętrznej.
Przybliżam warstwę do górnego brzegu okładki wewnętrznej. Za pomocą Ctrl+T i Ctrl+Shift nad lewym punktem bocznym skaluję mój obiekt zwierciadlenia, tak aby obie linie były równoległe do siebie.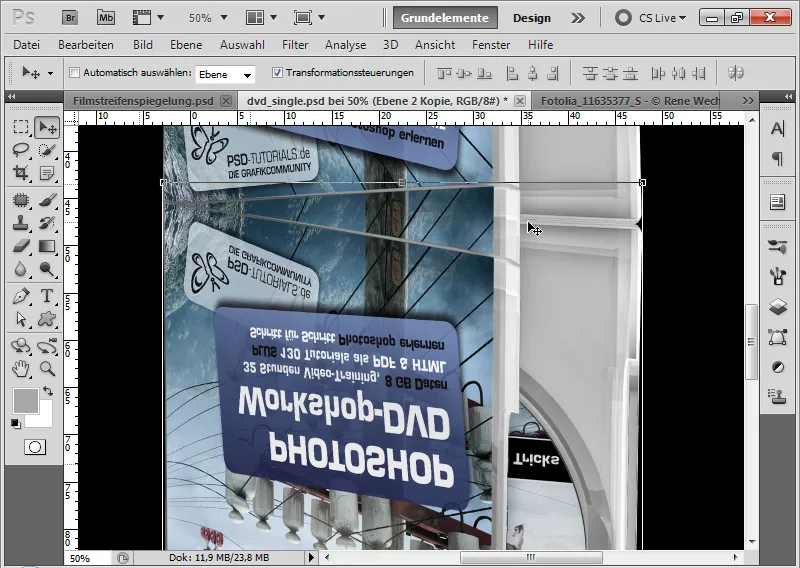
Teraz muszę dopasować obie warstwy zwierciadlenia w maskach warstw, tak aby okładka przednia była pokazana w jednej, a okładka wewnętrzna w drugiej warstwie. Dolny obszar w dokumencie można nieco zaniedbać, ponieważ znajduje się on w zakończonej części zwierciadlenia.
Widać teraz czarny tło w miejscu, gdzie obie okładki przedniej się łączą. Tworzę nową warstwę i umieszczam ją pomiędzy obiema warstwami zwierciadlenia. Z aktywnym pędzlem mogę wybrać odcień szarości z wnętrza okładki za pomocą klawisza Alt i zamalować czarne tło.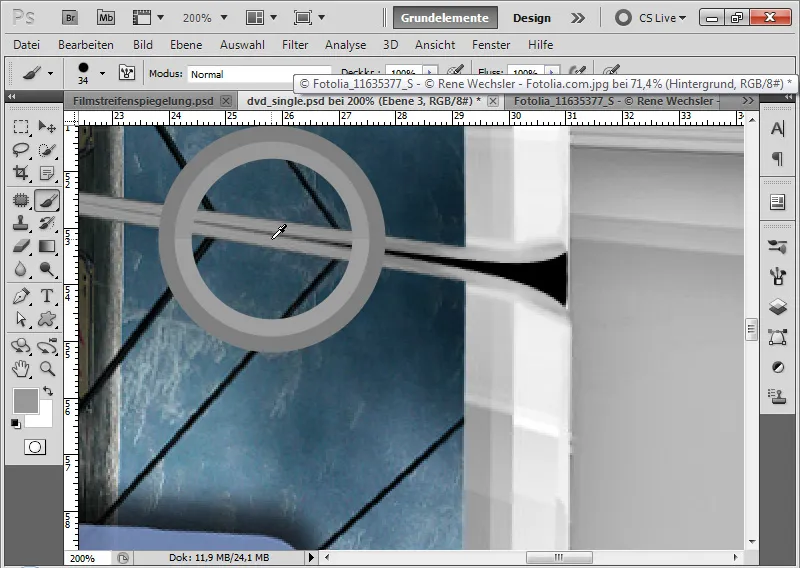
Krok 5: Stopniowe wygaszanie zwierciadlenia
Obie warstwy zwierciadlenia oraz warstwa, która zasłania czarne tło w obszarze przejściowym, zaznaczam i łączę za pomocą skrótu Ctrl+E w jedną warstwę. Ustawiam przezroczystość tej warstwy na 40 procent i dodaję do niej maskę warstwy.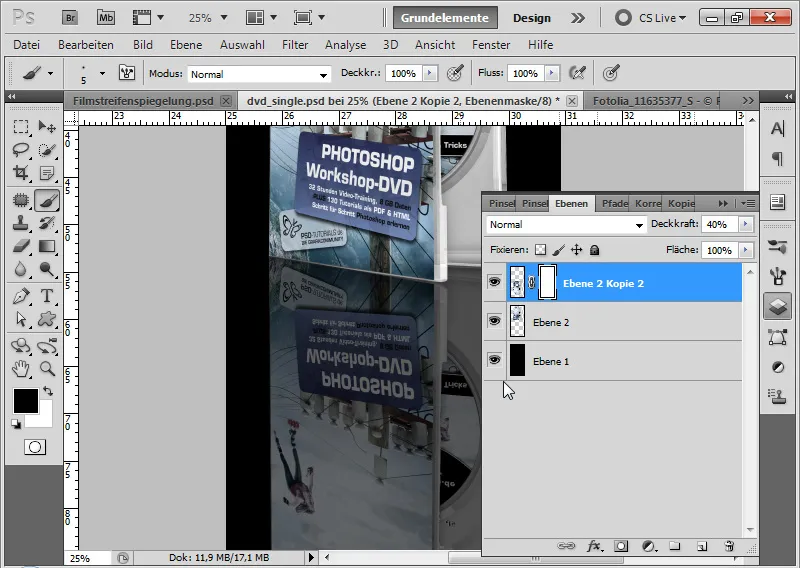
W masce warstwy dodaję czarno-biały gradient, aby zwierciadlenie stopniowo wygasło w dół.
Gotowe jest zwierciadlenie stworzone z dość wymagających warunków początkowych.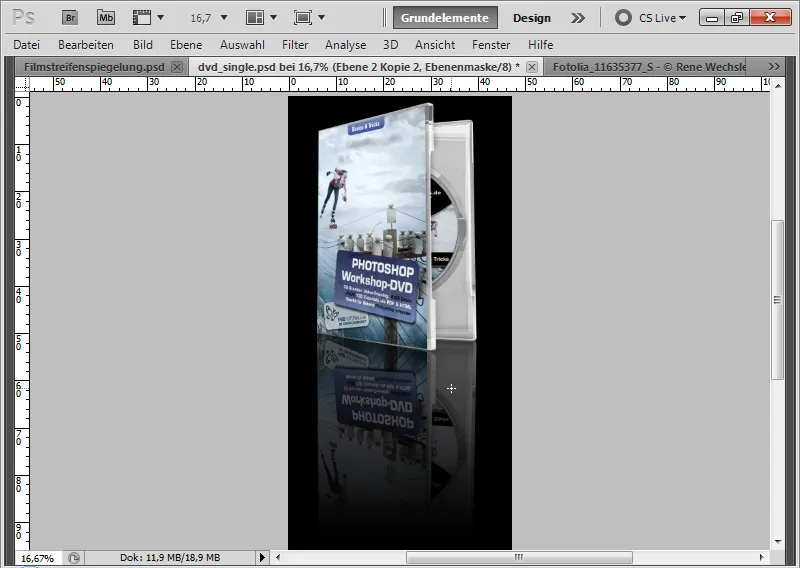
Ostateczna uwaga: Nie wszystkie obiekty mogą być łatwo odbijane
W pierwszych dwóch przykładach odbicie było dość proste. Ważne jest, abym również przy generowaniu odbicia zwracał uwagę, czy obiekt w swojej naturze nie sprzeciwia się temu.
Jako przykład biorę następujące zdjęcie:
(Źródło obrazka: Rene Wechsler - Fotolia.com).
To, co mam na myśli, pokazuje następujące realne odbicie długopisu. Gdybym po prostu pionowo odbił długopis w Photoshopie, nie zobaczyłbym dolnej części pióra. W rezultacie moje odbicie byłoby nierealistyczne.
Prosty efekt zwierciadlenia wody na spokojnym stojącym jeziorze
Aby stworzyć prosty efekt odbicia wody, mogę korzystać z tej samej techniki jak w poprzednich przykładach. W tym przykładzie pokażę, jak z polany leśnej powstaje leśne jezioro.
(Źródło obrazka: Dmitry Pichugin - Fotolia.com)
Krok 1: Wybór obszaru odbicia
Korzystając z Narzędzia zaznaczania, wybieram górny obszar na obrazie aż do krawędzi, od której ma rozpocząć się moje leśne jezioro.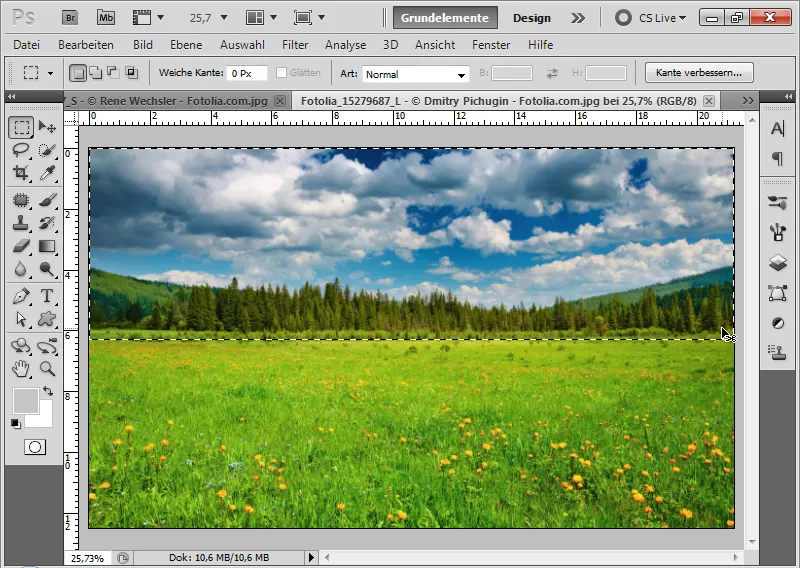
Krok 2: Skopiować, wkleić i odbić w pionie
Za pomocą skrótów klawiszowych Ctrl+C i Ctrl+V wklejam skopiowany obszar do nowej warstwy w moim dokumencie.
Poprzez skrót klawiaturowy Ctrl+T>Odbijam w pionie mój fragment obrazu, następnie umieszczam go na dolnym brzegu obrazu.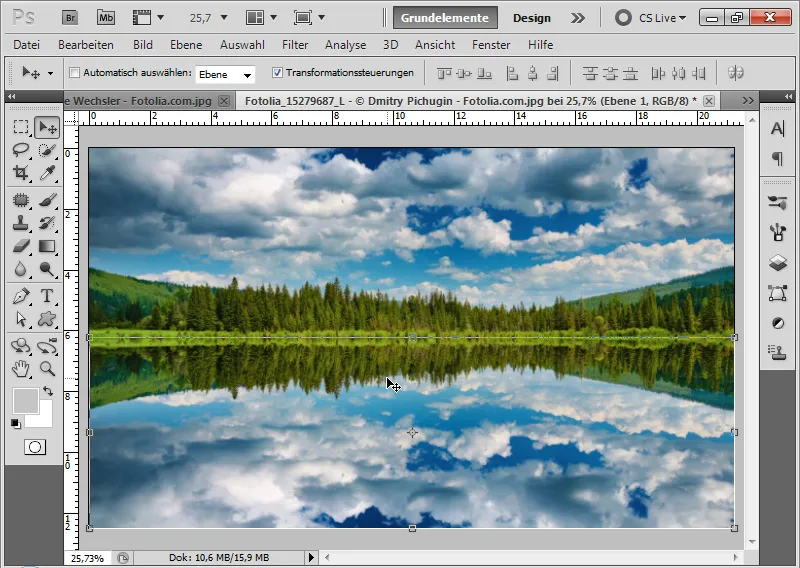
Krok 3: Nadanie autentyczności
Tworzę warstwę ustawień Korekta nastaw tonalnych jako maskę warstwy dla mojej warstwy zwierciadlenia.
Przesuwam suwak środkowy nieco w prawo i suwak świateł nieco w lewo. Dzięki temu w zwierciadle powstaje lekkie przyciemnienie, które nadaje efektowi większą autentyczność.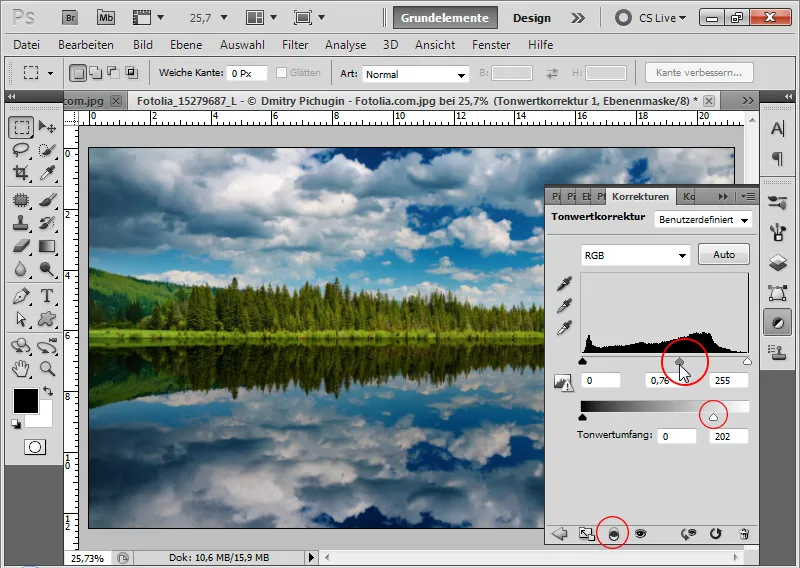
Krok 4: Przejście z miękkim kształtem
Dodaję maskę warstwy do mojej warstwy odbicia.
Z miękkim czarnym pędzlem maluję na górnym brzegu mojej warstwy, aby przejście było pięknie miękkie.
Oto prosty efekt odbicia wody!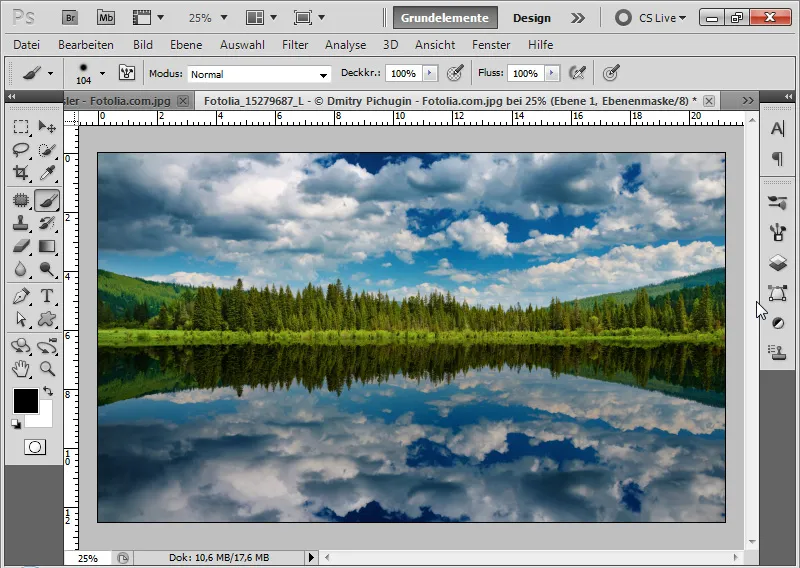
Zaawansowany efekt odbicia wody z użyciem macierzy przesunięcia
Wynik prostego efektu odbicia wody jest przekonujący i całkiem akceptowalny, ale zgodnie z zasadą: "Staw jest cicho". Jeśli staw ma trochę ruchu, konieczne jest bardziej szczegółowe podejście do odbicia wody. Pomocna może być obliczenia z użyciem macierzy przesunięcia.
Przedstawiam szybką alternatywę - Fałdy
Aby zaoszczędzić sobie wszystkiego, co wyjaśniam w kolejnych krokach, wystarczy zastosować filtr Fałdy o mocy ok. -100 sila. Efekt to nadaje wodzie ruch i może przynieść zadowalające rezultaty. Ale struktura powierzchni wody wciąż nie wygląda autentycznie.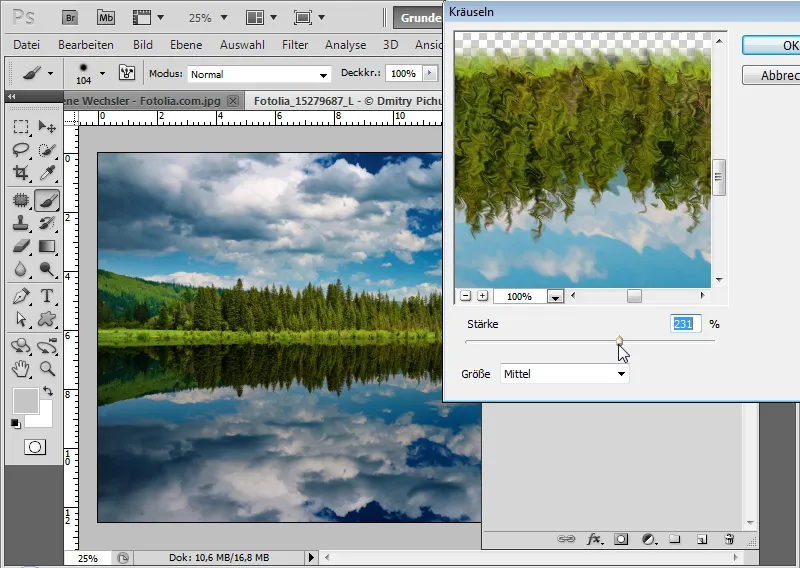
Krok 1: Teraz pora - utwórz nowy dokument dla macierzy przesunięcia
Za pomocą skrótu Ctrl+N tworzę nowy dokument o rozmiarze 2000x1000 pikseli.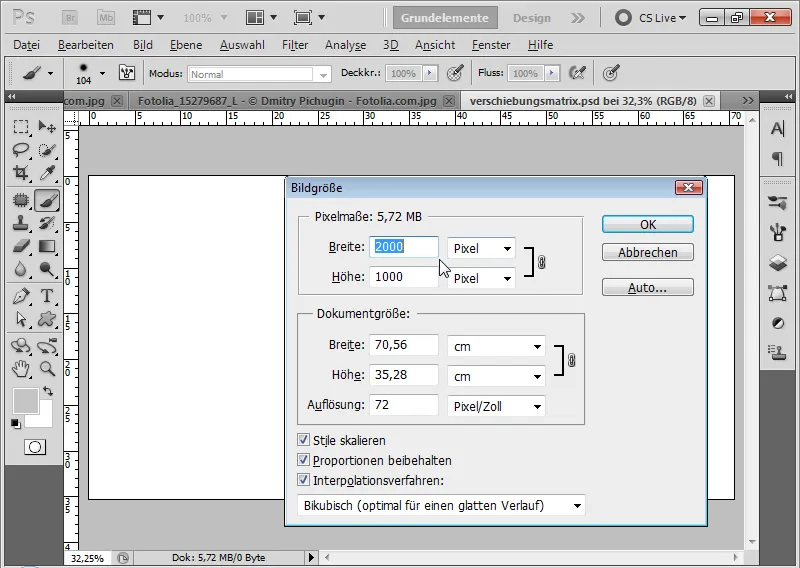
Krok 2: Zastosuj filtr szumu "Dodaj szum"
Przy użyciu menu Filter>Filtr szumu otwieram filtr Dodaj szum. Filtr jest uruchamiany z następującymi ustawieniami:
• sila: 400 procent
• Rozkład normalny Gaussa
• Monochromatyczny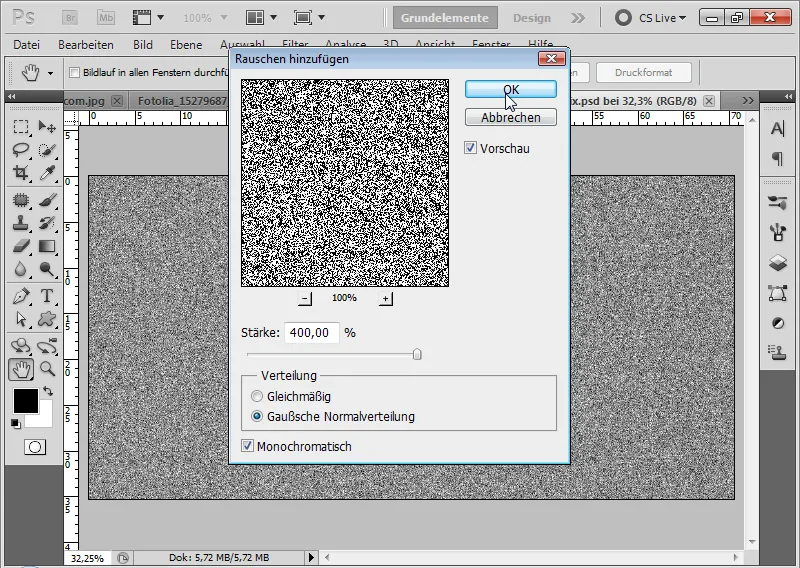
Krok 3: Zastosuj filtr rzeźby reliefowej
Teraz zaleca się przekonwertowanie warstwy na obiekt inteligentny.
Przez menu Filter>Filtr rzeźby uruchamiam filtr Reliefowy jako Smartfilter z następującymi ustawieniami.
• Kąt: 90 stopni
• Wysokość: 1 piksel
• sila: 500 procent
Filtr Reliefowy powoduje większe ziarno mojego szumu na obrazie.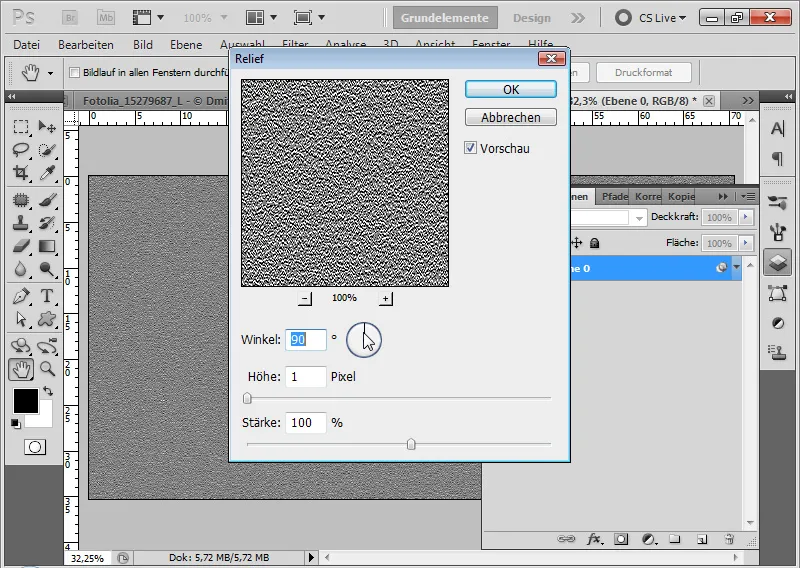
Krok 4: Transformacja perspektywiczna
Ponieważ ruch wody powinien maleć w kierunku linii horyzontu, muszę również uwzględnić perspektywę podczas tworzenia macierzy przesunięcia. Za pomocą skrótu Ctrl+T>Prawy przycisk myszy>Perspektywa mogę nadać mojej macierzy trochę więcej przestrzenności poprzez dolny punkt narożny.
Krok 5: Rozmycie ruchu
W następnym kroku stosuję filtr rozmycia Ruchu o kącie 0 stopni i odległości 25 pikseli.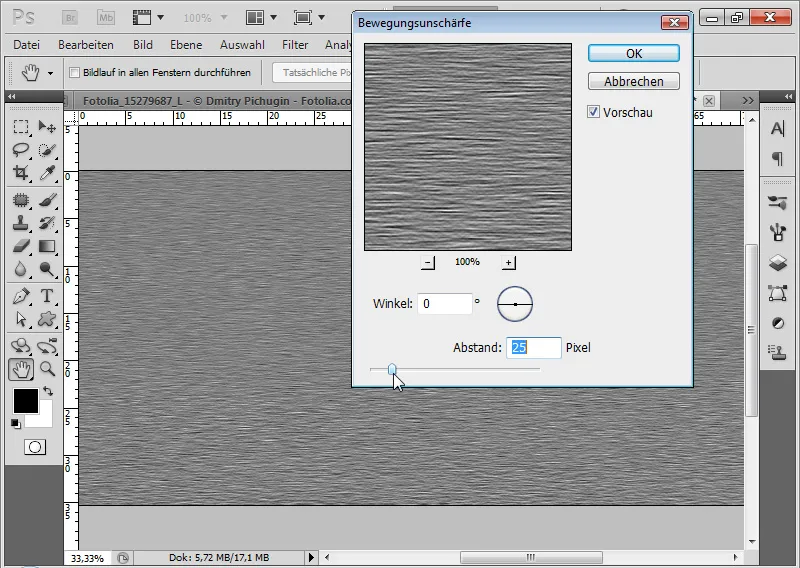
Krok 6: Zapisz jako dokument PSD Ponieważ filtry są stosowane jako Smartfiltry, mogę je w każdej chwili zmienić, co pozwoli mi zróżnicować optykę fal w odbiciu wody.
Zapisuję moją macierz przesunięcia jako plik PSD.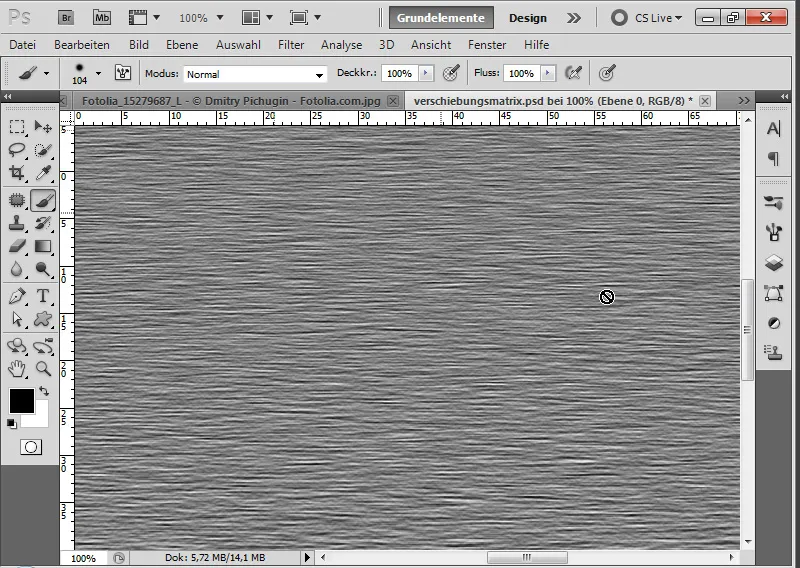
Krok 7: Zastosuj filtr przesunięcia
Wykorzystuję moją istniejącą warstwę z pionowym odbiciem. Po pierwsze, konwertuję również tę warstwę na obiekt inteligentny.
Przez menu Filter>Filtr przesunięcia otwieram filtr Przesuniecie.
W otwartym oknie dialogowym ustawiam następujące parametry:
• Przesunięcie w poziomie: 10
• Przesunięcie w pionie: 20
• Aktywuj Radiobuttons: Skalowanie do rozmiaru zaznaczenia, Powtórz piksele krawędziowe
Wejście skalowania może wynosić do 100 procent. 100 ma efekt przesunięcia o 128 pikseli.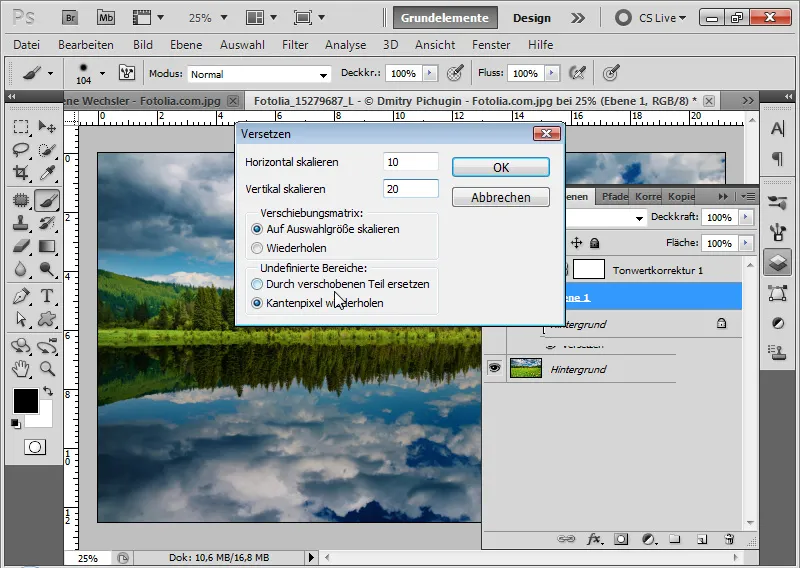
Filtr Przesuniecie niestety nie jest tak intuicyjny jak inne filtry w Adobe Photoshop. Mimo to, z zastosowaniem macierzy przesunięcia można uzyskać świetne efekty, które sprawdzają się dobrze szczególnie przy strukturach powierzchni pokrytych wzniesieniami i zagłębieniami.
Za pomocą tzw. macierzy przesunięcia zniekształcam główny obraz, w tym przypadku moje odbicie wody, przesuwając fragmenty obrazu na podstawie różnic w jasności. Dlatego jako pierwszy tworzę macierz przesunięcia i dostosowuję ją odpowiednio do jasności dla efektu przesunięcia.
W otwierającym się przeglądarce plików przypisuję moją wcześniej utworzoną macierz przesunięcia do mojego filtru Przesuniecie.
Gotowe, mój efekt: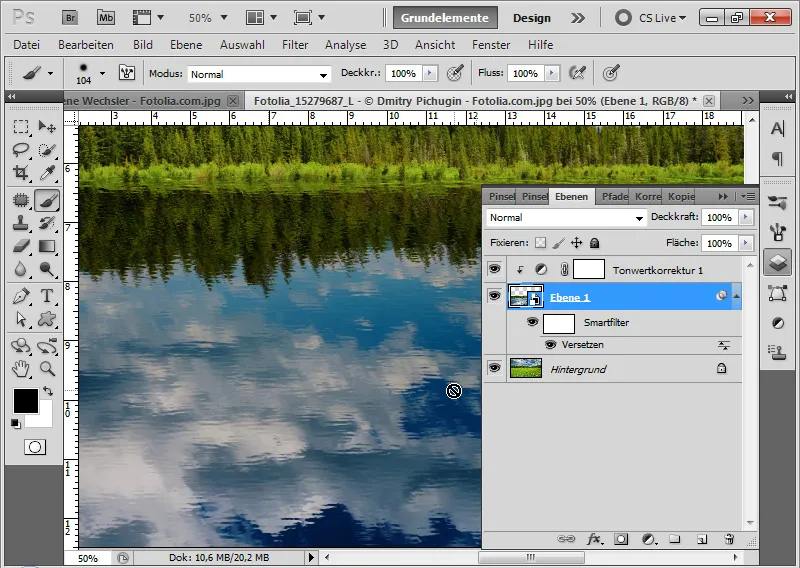
Krok 8: Dokręć odbicie wody za pomocą rozmycia ruchu
Aby lepiej dopracować odbicie wody, ustawiam rozmycie ruchu na 15 pikseli przy kącie 90 stopni. W hierarchii Smartfilter musi znajdować się filtr Przesuniecie na górze! Jeśli filtr Rozmycie ruchu znajduje się na górze, mogę go przeciągnąć na dół za pomocą Przeciągnij i upuść.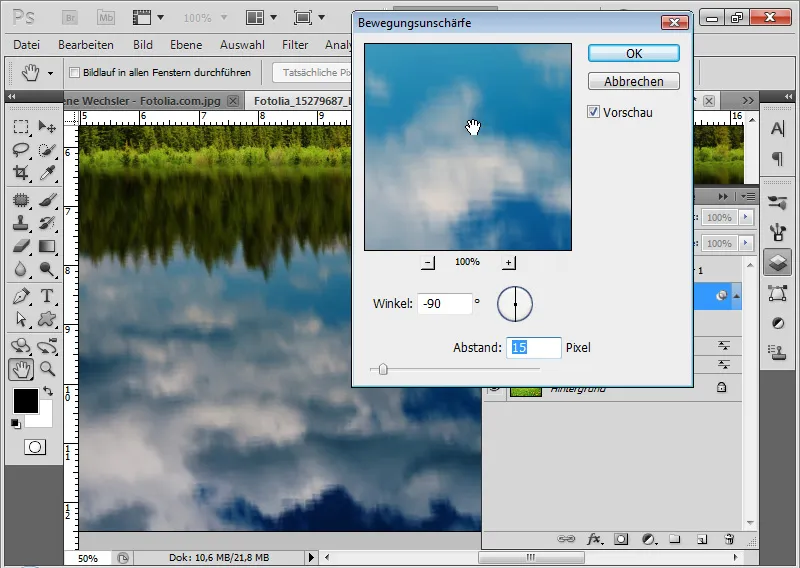
Krok 9: Ograniczenie wyświetlania filtrów
Za pomocą czarno-białego przejścia w masce Smartfiltera maskuję górną część wyświetlania filtrów. W ten sposób fale w górnej części odbicia płyną w przyjemny sposób.
Gotowe, moje realistyczne odbicie wody: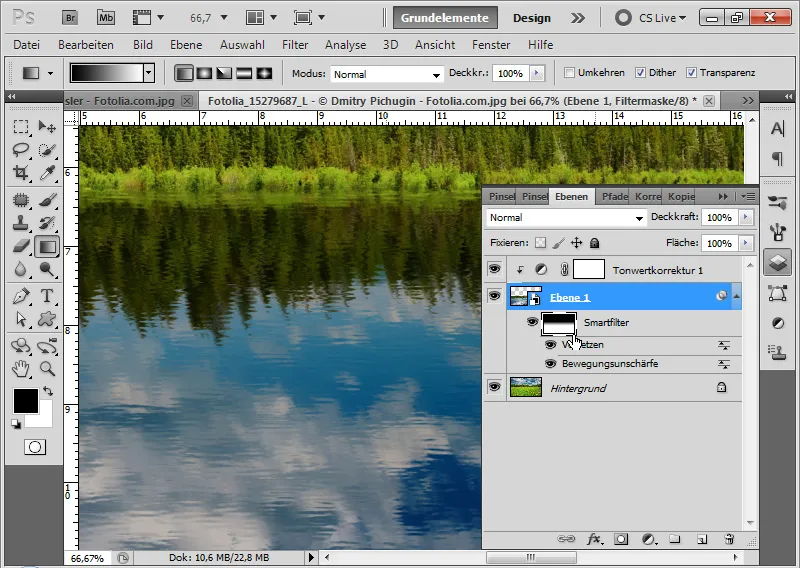
Krok 10: Wariacje w optyce fal
Wróćmy do mojego dokumentu z macierzą przemieszczenia, aby istotnie kontrolować optykę fal poprzez intensywność rozmycia ruchu.
Jeśli chcę uzyskać bardziej pomarszczony efekt fal, po prostu zwiększam wartość wysokości w Smartfilterze Relief. Jeśli chcę, aby efekt fal był bardziej gładki, wystarczy zintensyfikować rozmycie ruchu.
Następnie zapisuję macierz przesunięcia jako dokument PSD i przypisuję nową macierz do filtru Przesunięcie. Mogę również zwiększyć skalowanie poziome i pionowe w filtrze Przesunięcie, aby dodać trochę więcej ruchu mojemu leśnemu jezioru.