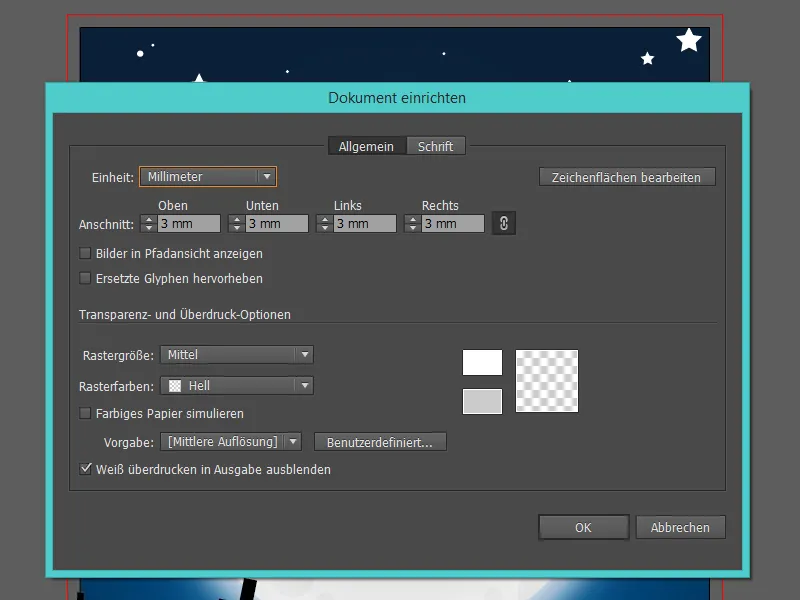Pokażę wam, jak stworzyć kartkę zaproszenia w stylu Halloween w prosty sposób i z niewielkim wysiłkiem.
Przed oficjalnym rozpoczęciem samouczka, przygotujmy nasz plik.
W tym przykładzie korzystam z formatu DIN-A5, czyli 148 mm x 210 mm, i nazwę pliku "Zaproszenie na Halloween".
Ponieważ będzie on drukowany, użyjemy trybu kolorów CMYK-.
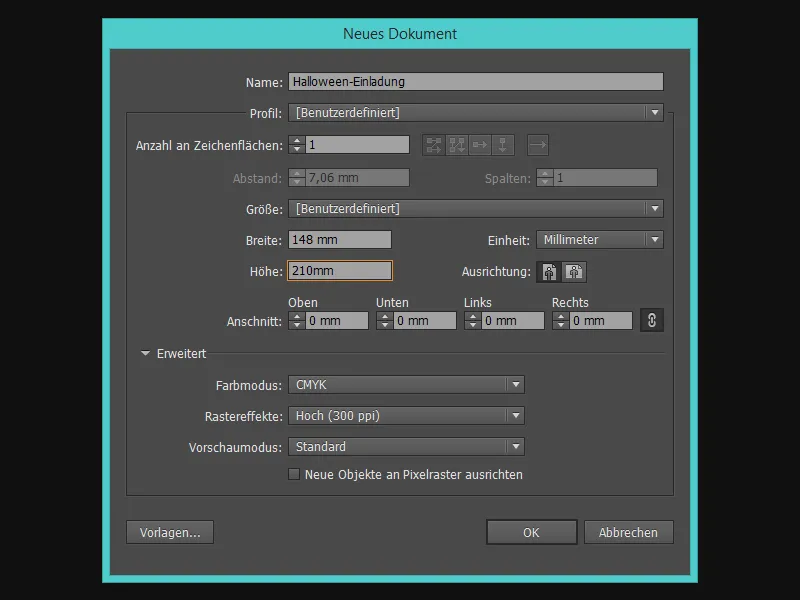
Krok 1 - Mroczne tło
Dla idealnej atmosfery strachu potrzebujemy gwiaździstego nieba nocnego lub czy świętujecie w biały dzień?
Wybieram piękny ciemnoniebieski kolor w Polu kolorów i rysuję prostokąt za pomocą narzędzia Narzędzie prostokąta (M) o wielkości karty zaproszenia.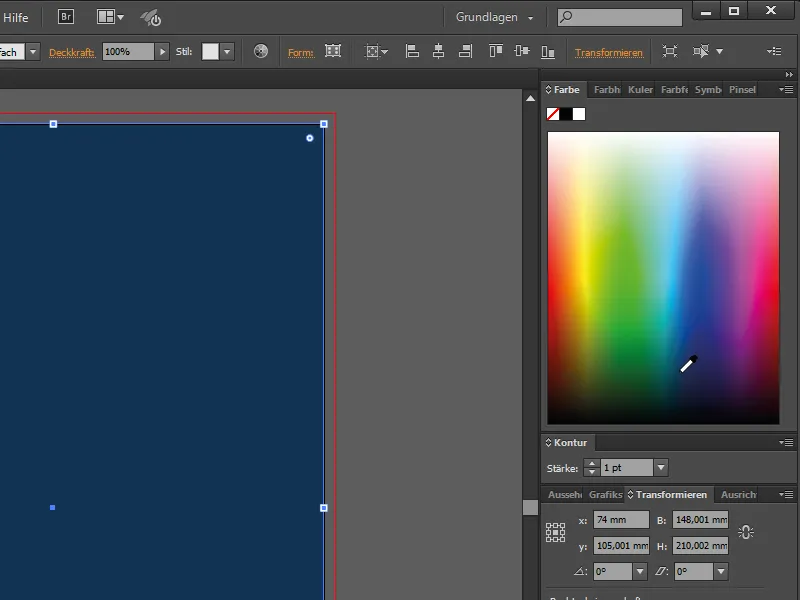
Teraz tworzymy kolejny prostokąt i wypełniamy go Gradiantem.
Gradiant powinien przebiegać kołowo od czerni (na krawędziach) do bieli (w środku).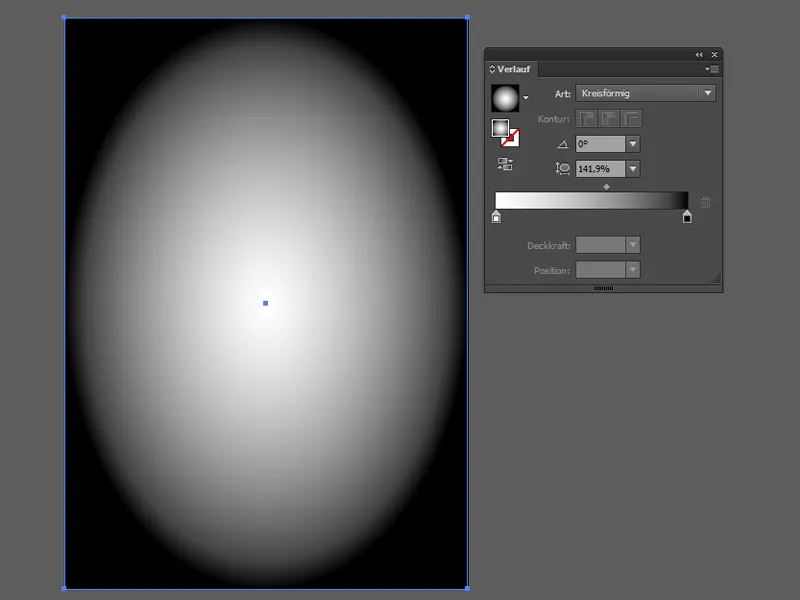
Dla nieba potrzebujemy kilku prostokątów o wielkości karty z różnymi Metodami wypełniania, aby uzyskać te świetne kolory.
Metody wypełniania w programie Illustrator znajdziesz pod ścieżką Okno>Przezroczystość.
Zmieniamy teraz Metodę wypełniania prostokąta z kołowym Gradiantem na Mnożenie i zmniejszamy Przezroczystość na 50%.
Aby przypadkowo nie zaznaczyć nieba cały czas, zaznaczamy wszystkie obiekty w tle i blokujemy je, przechodząc do Obiekt>Blokuj>Zaznaczenie.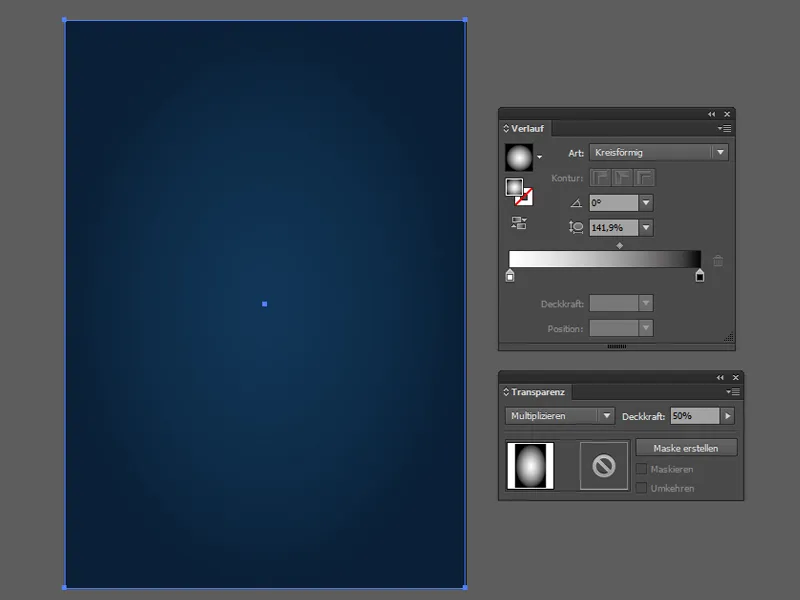
Co teraz koniecznie musi być? Dokładnie, księżyc!
Do tego używamy narzędzia Narzędzie elipsy (E) i tworzymy równomierną okrągłość przy wciśniętym klawiszu Shift.
Wypełniam okrąg Gradiantem - jest to ten sam Gradiant co wcześniej, ale z jasnoszarą zamiast czarnej.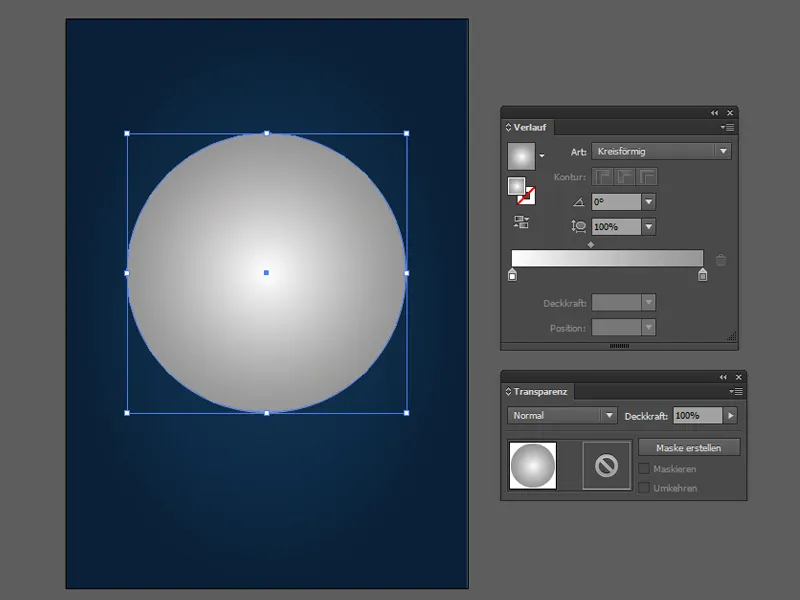
Teraz przechodzimy do krateru księżycowego: Wystarczy, że utworzymy kilka kół za pomocą narzędzia Narzędzie elipsy w różnych rozmiarach.
Do kolejnych kroków potrzebujemy Pathfinder-a (znajduje się pod ścieżką Okno>Pathfinder), aby połączyć wszystkie koła kraterów razem (1).
Następnie kopiujemy okrąg księżyca i umieszczamy go pod kraterami, zaznaczamy oba obiekty i przytrzymując klawisz Alt klikamy na ikonę Tworzenie przecięcia (2). Teraz mamy tylko krater w kształcie księżyca. Na koniec zmniejszamy Przezroczystość do 30%.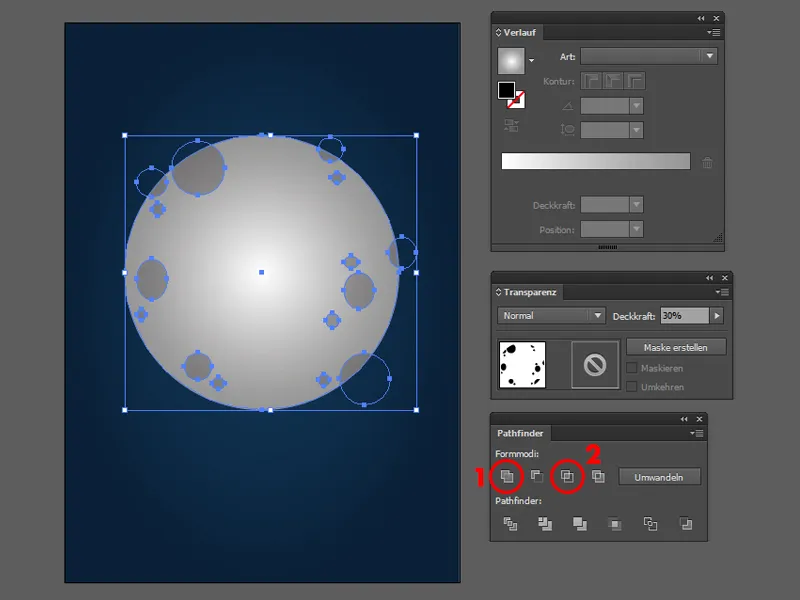
Dla świecącego księżyca tworzymy kopię koła księżycowego, zmieniamy kolor klikając na białe Pole koloru i umieszczamy go za księżycem za pomocą Obiekt>Układ>Posuń do tyłu.
Następnie przechodzimy do Efektu>Efekty Photoshopa: Rozmycie gaussowskie>Rozmycie Gaussa...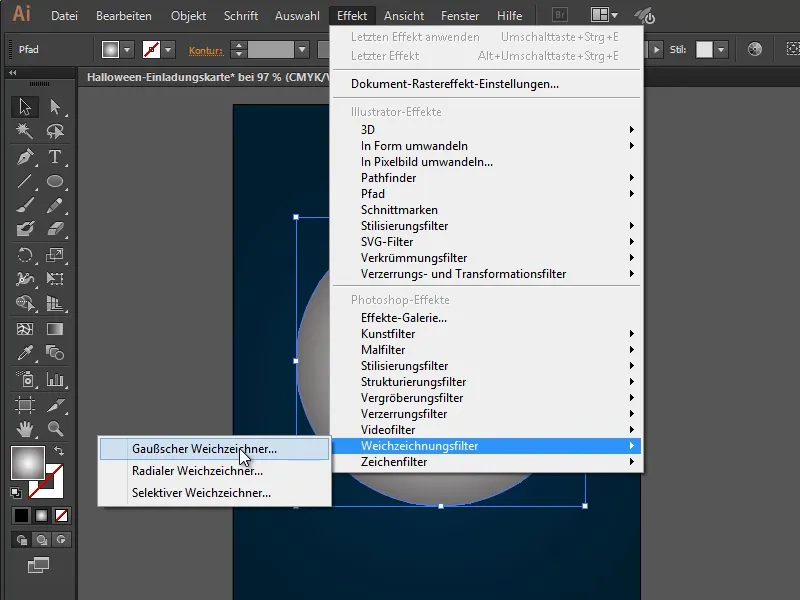
... z Promieniem wynoszącym 70 px.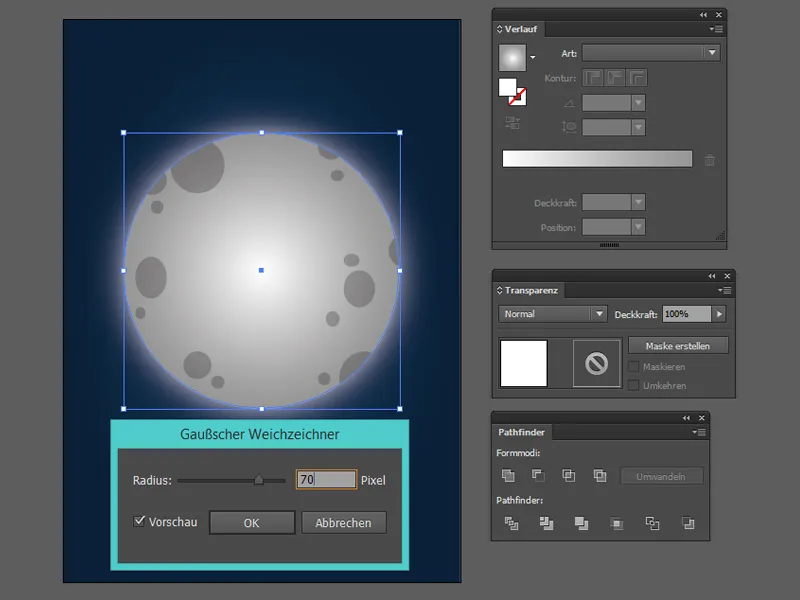
Z błyskiem przed księżycem ukończymy naszego księżyca.
W tym celu ponownie kopiujemy okrąg księżyca i kolorujemy je tak jak w poprzednim kroku na biało. Następnie tworzymy kolejny, nieco mniejszy okrąg przytrzymując klawisz Shift i zaznaczamy oba okręgi, centrujemy je klikając w górnej belce na Centruj w poziomie (1) i Centruj w pionie (2). Na końcu przechodzimy do Pathfinder i klikamy na ikonę Usunąć przecięcie (3).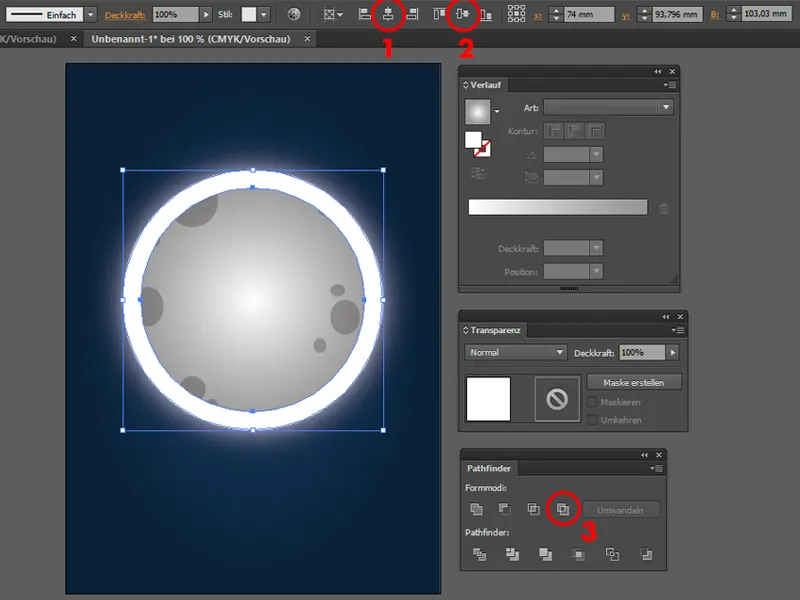
Przy obręczy powtarzamy efekt jak dla błysku księżyca (z tyłu) z Rozmyciem Gaussa i 70px Promienia.
W tym celu wystarczy przejść do Efektu u góry i wybrać Zastosuj Rozmycie Gaussa. W ten sposób księżyc jest gotowy!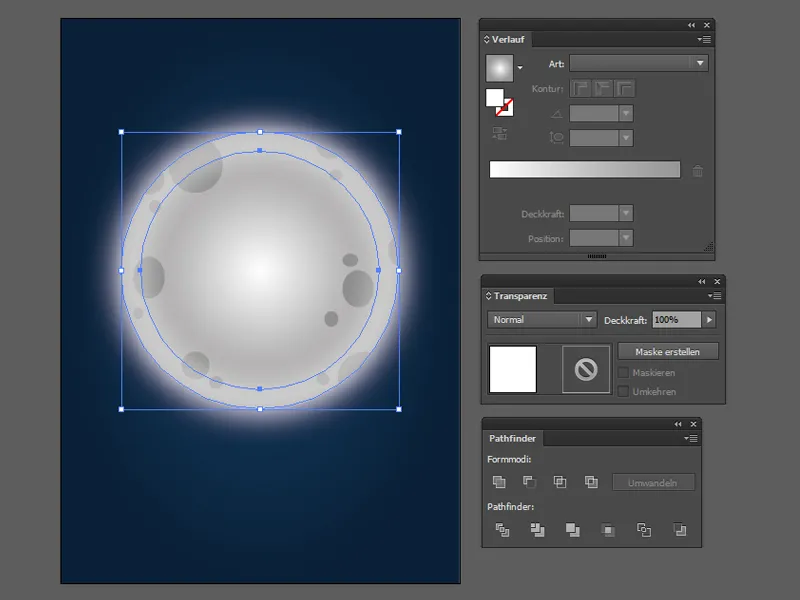
Do gwiaździstego nieba potrzebujemy gwiazd - i są one szybko tworzone! Na szczęście w Illustratorze oprócz Narzędzia elipsy (E) mamy także Narzędzie gwiazdy.
Wystarczy utworzyć kilka białych, różnych wielkości kół i gwiazd i rozmieścić je na niebie.
Dodatkowo warto zaznaczyć wszystkie obiekty nieba gwiazd i połączyć je w grupę za pomocą Obiekt>Grupuj (Ctrl + G).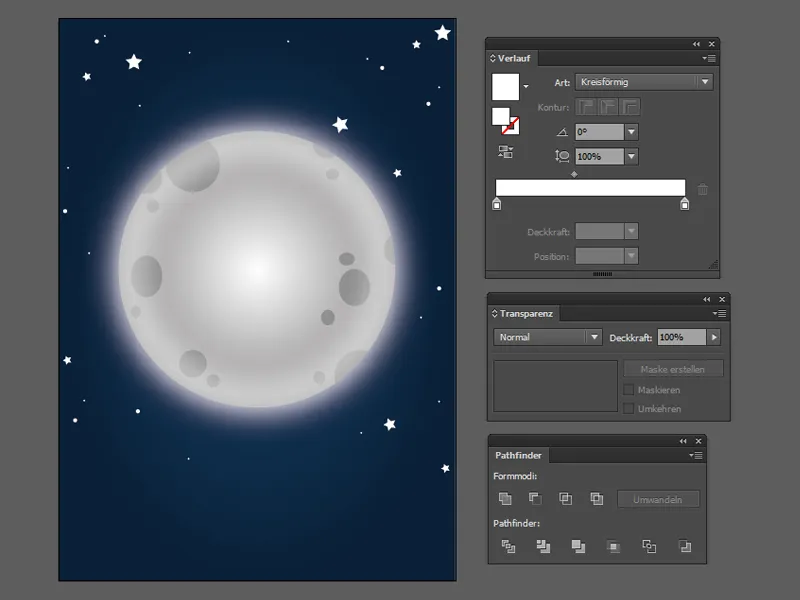
Na końcu dolna część tła powinna świecić jasnoniebiesko.
W tym celu tworzę ponownie prostokąt w rozmiarze karty i tworzę Gradiant od jasnoniebieskiego do przejrzyściego, a tryb wypełnienia ustawiam na Przemieszczanie.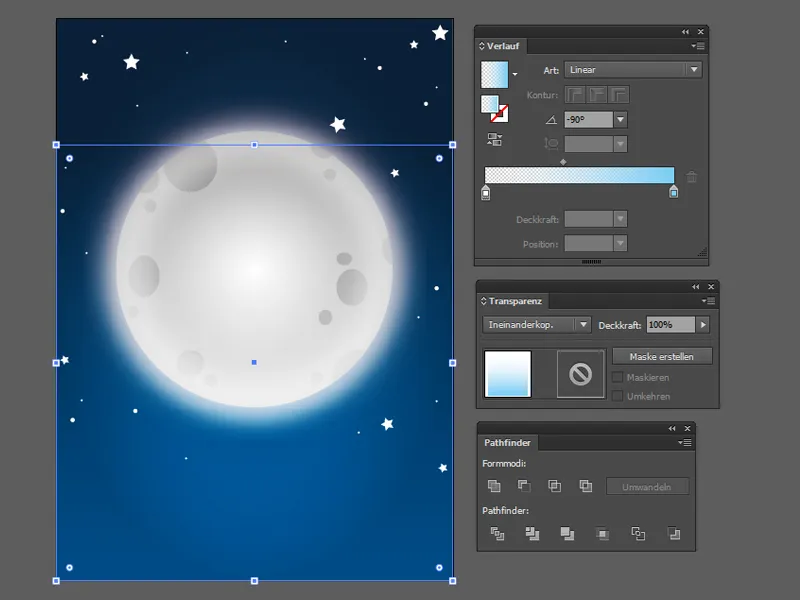
Gradient biały w przejrzystość dookoła zaokrągla tryb Mieszanie wypełnienie nocy.
Na zakończenie możemy zaznaczyć wszystko, rysując ramkę wokół całego pliku z narzędziem zaznaczania (V) i zablokować wszystko, aby tło nie przeszkadzało nam w edycji pierwszego planu.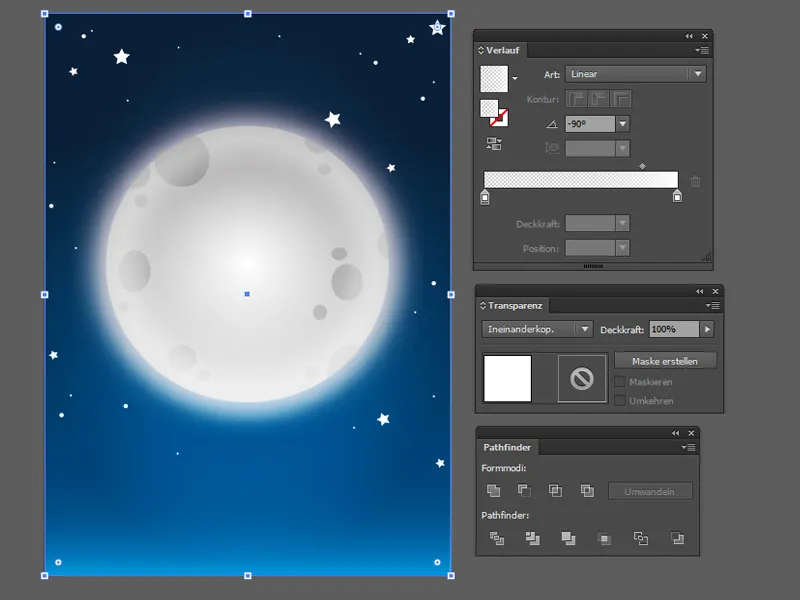
Krok 2 - Cmentarz Horroru
Nadszedł czas, aby nadać naszej kartce zaproszenia na Halloween lokalizację - cmentarz będzie idealny!
Większość czasu będziemy potrzebować narzędzia pióro (P), aby narysować nagrobki, krzyże i pagórek.
Przy naciśniętym klawiszu Shift możemy nawet pracować prostymi liniami.
Teraz dzielimy cmentarz na 3 warstwy: Pierwsza warstwa jest najbliższa i dlatego całkowicie czarna.
Grupujemy tę warstwę i ustawiamy tryb na Mnożenie.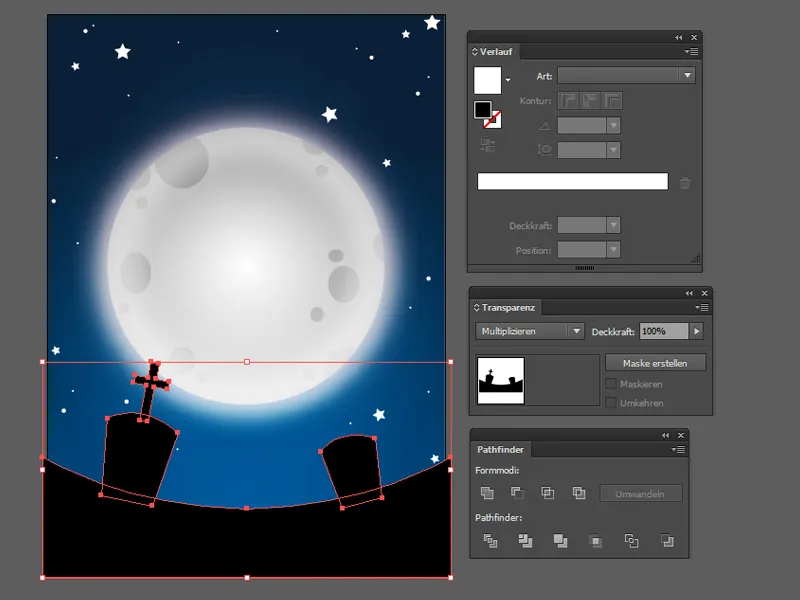
Ponieważ wszystkie nagrobki wyglądają głównie tak samo, po prostu je kopiujemy i umieszczamy na wzgórku w 2. warstwie.
Na koniec zaznaczamy wszystkie obiekty 2. warstwy, klikamy w Pathfinder na ikonę Scalanie (1) i ustawiamy tryb na Mnożenie na 90% Przezroczystości.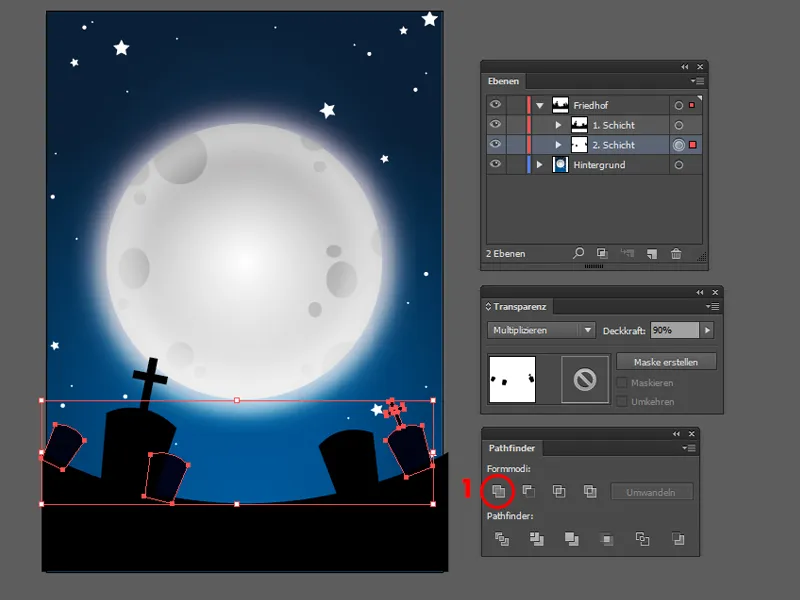
Cały proces powtarzamy również z ostatnią warstwą: kopiujemy, przesuwamy, zaznaczamy wszystko, łączymy szlaki w Pathfinder i ustawiamy tryb na Mnożenie z obniżoną Przezroczystością. Teraz nasz cmentarz ma o wiele więcej głębi.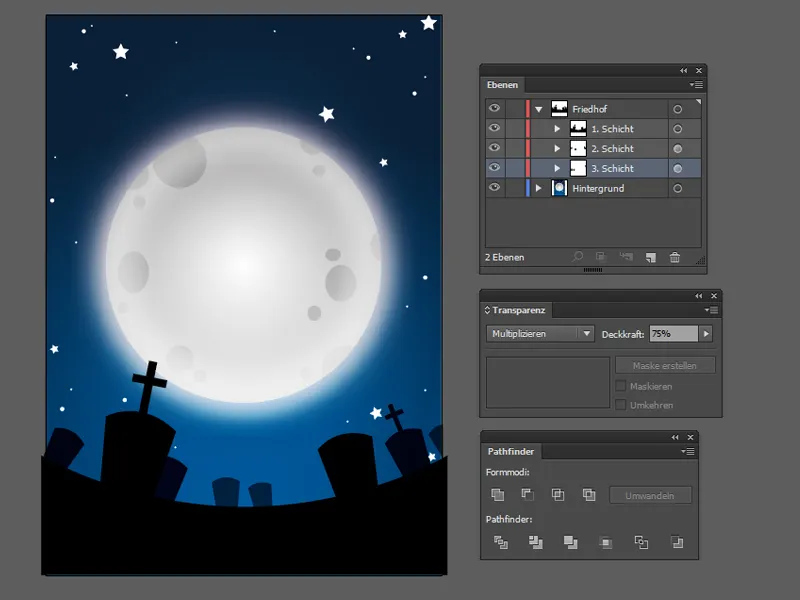
Wiecie co jeszcze brakuje? Dość zniszczony stary płot byłby teraz idealnym elementem na waszym cmentarzu!
Możecie go szybko złożyć za pomocą narzędzia prostokątnego (M). Po prostu stwórz kilka wąskich, różnych rozmiarów prostokątów, transformuj i właściwie umieść. Aby zaoszczędzić trochę pracy, możecie zrobić tylko połowę i następnie zgrupować, odwrócić lustrzane (poprzez Obiekt>Transformuj>Odwróć…) i umieścić na drugiej stronie karty.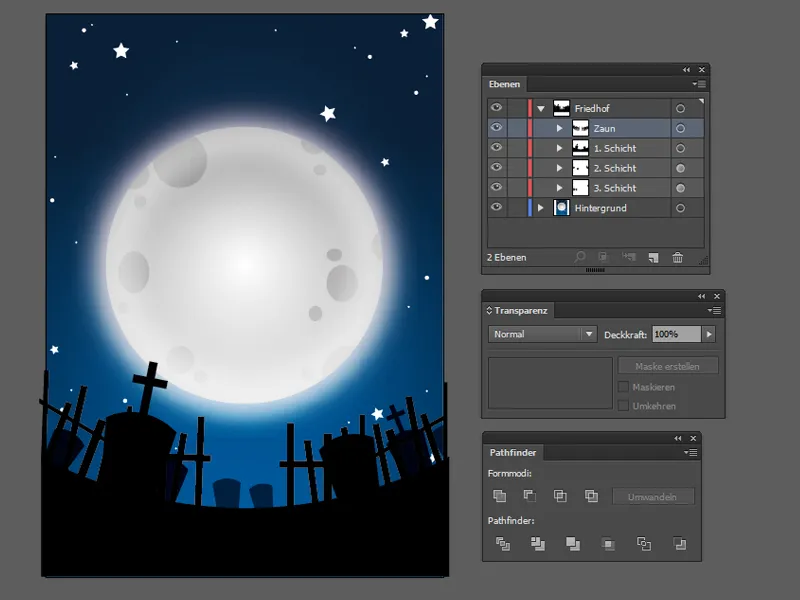
Wiecie co jeszcze? Scena z cmentarzem wydaje mi się jeszcze zbyt jasna... Chmury i kilka obłoczków przed księżycem byłyby teraz świetne!
Obiekty w kształcie chmur możecie stworzyć za pomocą narzędzia eliptycznego (L) we współpracy z narzędziem pióro (P).
Po prostu stwórz kilka białych kół w różnych rozmiarach z naciśniętym klawiszem Shift, a następnie wypełnij przerwy narzędziem pióra. Następnie wystarczy złączyć ścieżki w Pathfinder i nieco zmniejszyć Przezroczystość.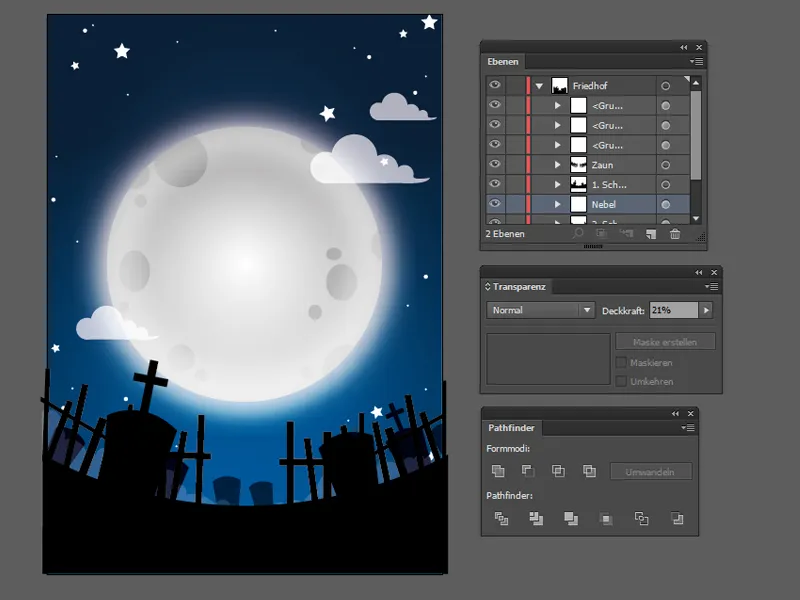
Krok 3 - Żadne zaproszenie bez tekstu
Nadszedł czas, aby jeszcze opisać kartkę zaproszenia! Księżyc nadaje się doskonale na miejsce tytułu - dlatego teraz napiszemy "Fiesta Halloween" na księżycu.
Do tego używamy narzędzia tekstowego (T) i rysujemy ramkę nad księżycem na nowej warstwie.
Do tytułu używam czcionki LunacyMore czcionka o rozmiarze 65 pt, w której wielkość inicjałów wynosi 75 pt.
Dodatkowe informacje (miejsce, data, godzina i adres) znajdują się na dole wzgórza.
W tym celu narysowałem łuk narzędziem pióra i przeszedłem narzędziem tekstowym po łuku; ikona się zmienia i tekst można napisać na łuku.
Do tego pola tekstowego użyłem czcionki Futura LT Pro o rozmiarze 18 pt.
Naturalnie możecie też użyć swoich ulubionych czcionek do tego celu.
Jako mały punkt zainteresowania brakuje tylko typowej czarnej nietoperzowej nad tytułem.
I w ten sposób wasza kartka zaproszenia na następną imprezę Halloween jest gotowa!
Na koniec tylko przez Plik>Dokument ustawienia ustaw obszar docelowy 3mm dla druku.
W idealnym przypadku powinniśmy zrobić ten krok na początku, ale ponieważ jest to plik wektorowy, możemy spokojnie dostosować tło do obszaru docelowego.