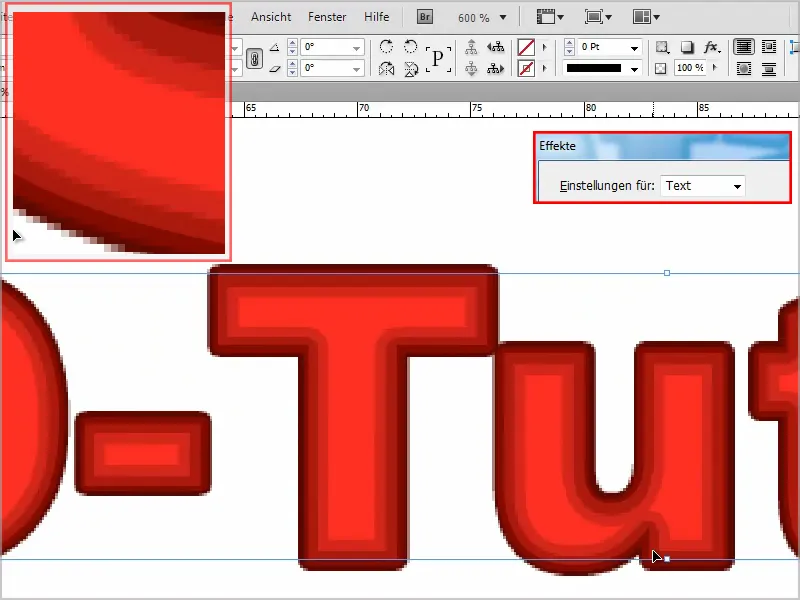W tym samouczku chcę wam pokazać, jak stworzyć tekst z wieloma konturami i małym efektem neonowym.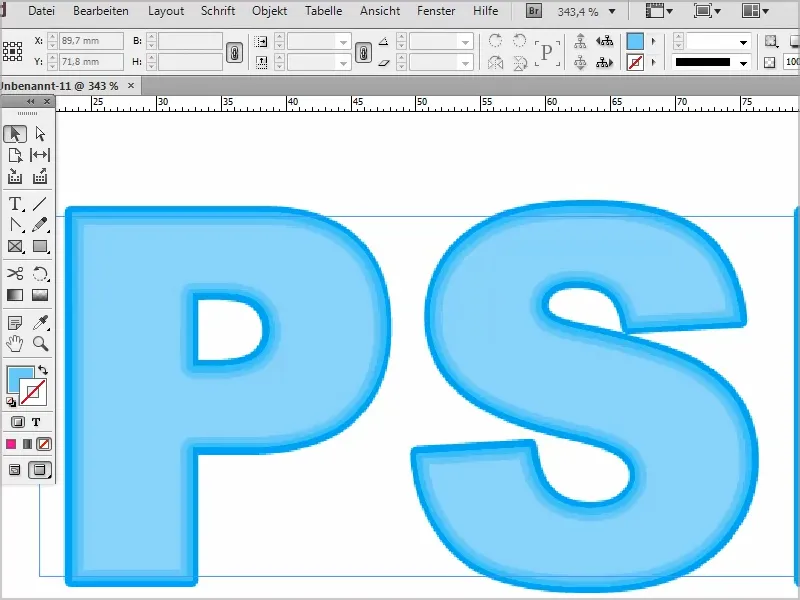
Krok 1
Najpierw dodaję nową warstwę tekstową i piszę "PSD-Tutorials".
Żeby powiększyć czcionkę o 10 kroków, mogę użyć przycisku Shift-, a następnie klikam dwukrotnie na ramkę, aby przyjął odpowiedni rozmiar.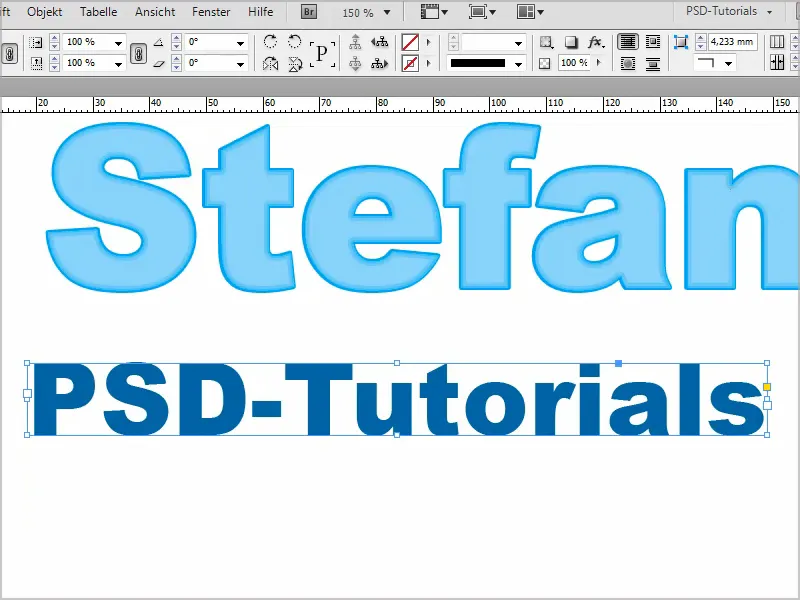
Krok 2
Następnie przechodzę do palety Kolory, aby ustawić kolory do efektu. Mają to być różne odcienie czerwieni.
Klikam dwukrotnie na istniejącą czerwień i ustawiam wartości dla "Czerwień 1". Potwierdzam przyciskiem OK.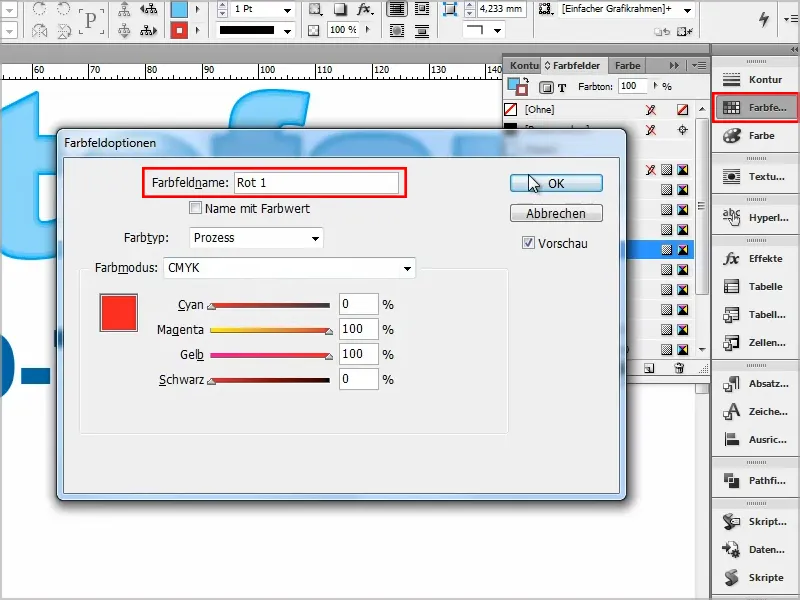
Krok 3
Następnie przeciągam "Czerwień 1" na ikonę Nowy (1) i tworzę kopię (2).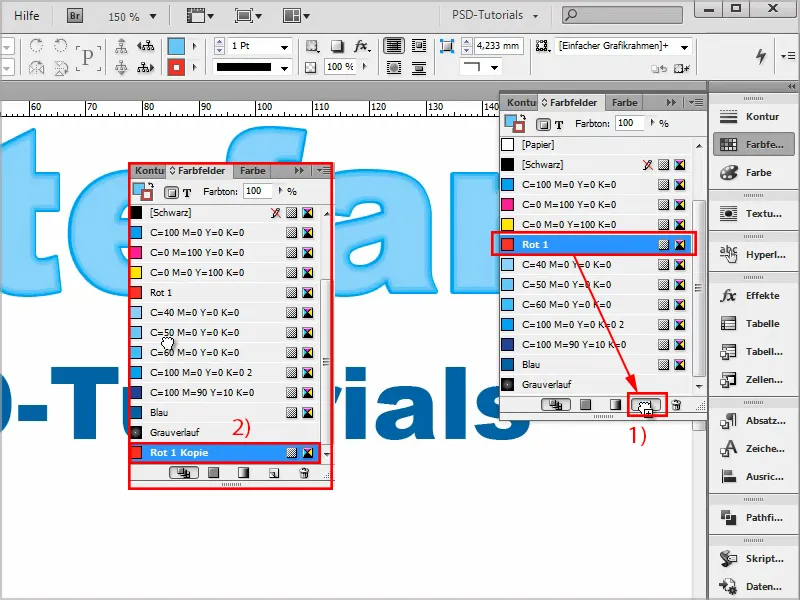
Krok 4
Ustawiam kolor tej kopii na 20% ciemniejszy i zmieniam nazwę na "Czerwień 2".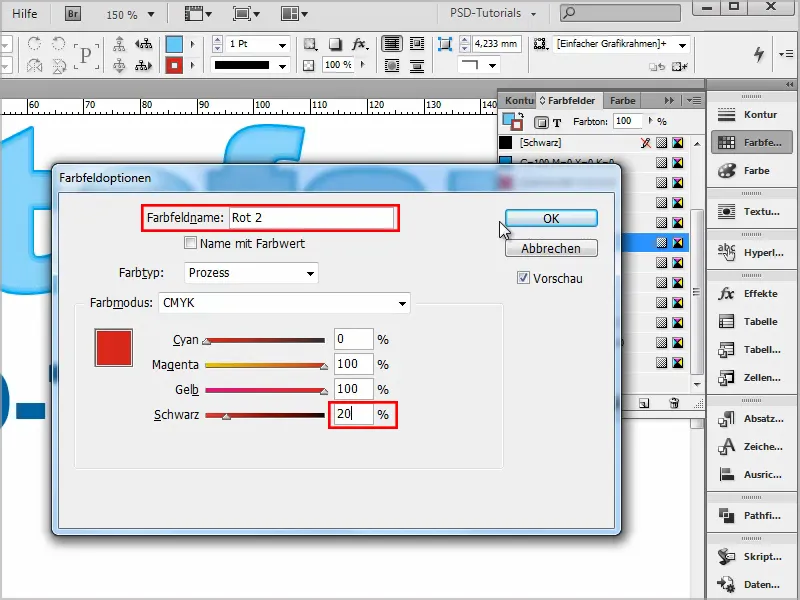
Krok 5
Teraz powtarzam ten proces kilkakrotnie:
Kopiuję nowy odcień czerwieni, dodaję 20% więcej czerni i zmieniam nazwy kolorów na "Czerwień 3" do "Czerwień 5".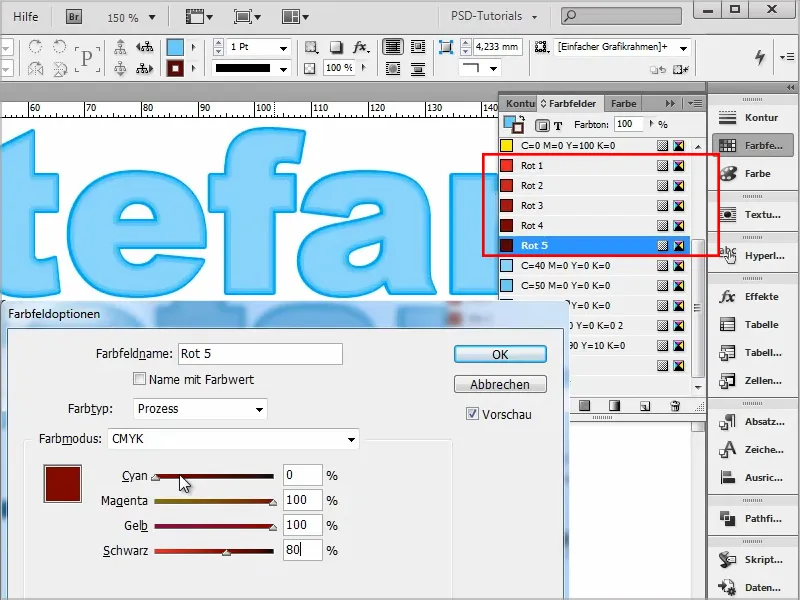
Krok 6
Następnie zaznaczam tekst i maluję go najjaśniejszą czerwienią ("Czerwień 1") bez konturu.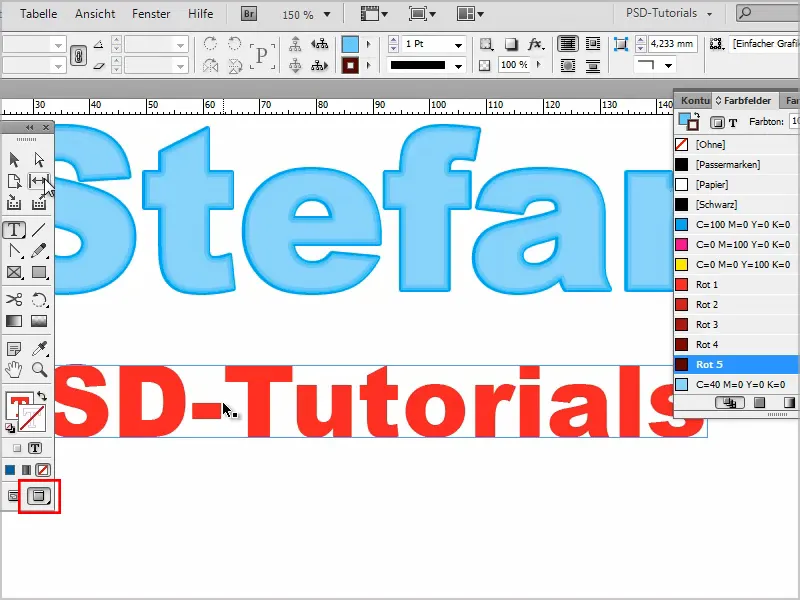
Krok 7
Następnie przechodzę do pola Efekty-, klikam dwukrotnie na Tekst, aby przejść do ustawień.
Tam dodaję Cień w trybie Normal i wybieram najciemniejszy odcień czerwieni, "Czerwień 5".
Ustawiam Przezroczystość na 100%, Odległość na 0 mm i rozmiar na 0,5 mm.
Ustawiam Dopuszczalne występowanie na 100%. Potwierdzam przyciskiem OK.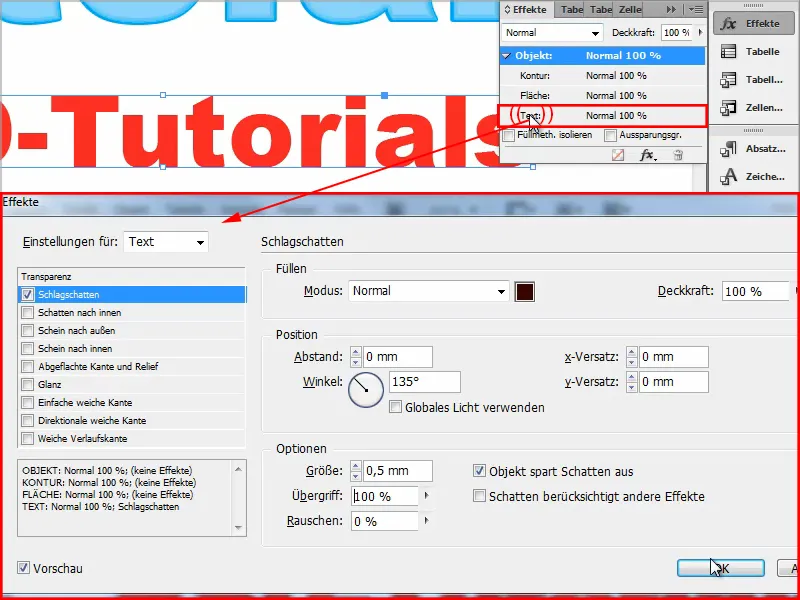
To już pierwszy kontur.
I kontynuuję z kolejnym kliknięciem dwukrotnym na Tekst.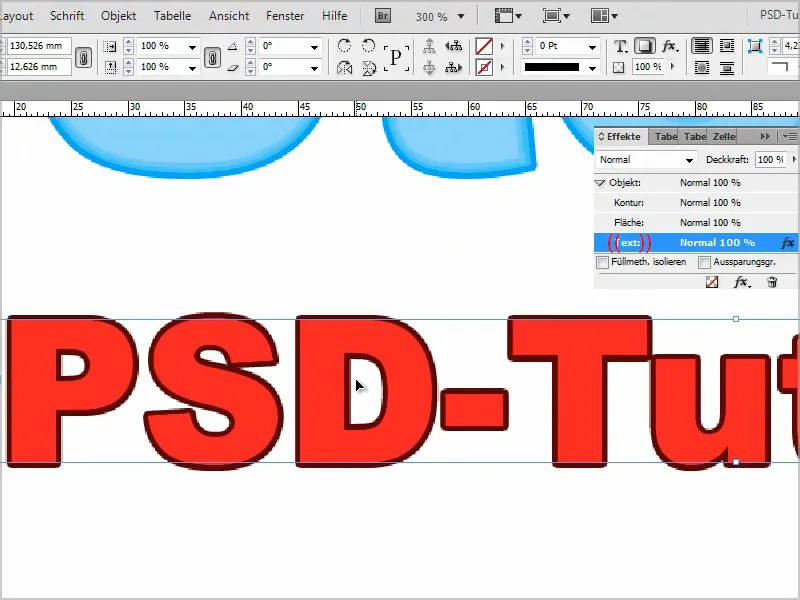
Krok 8
W drugim konturze ustawiam Cień wewnątrz, jasniejszy poprzez wybór "Czerwień 4" w polu Kolory.
Tryb ponownie ustawiam na Normalny, Przezroczystość na 100%, Odległość na 0 mm, a także Rozmiar na 0,5 mm.
Osłabienie wynosi 100%.
Potwierdzam za pomocą przycisku OK, a mamy już dwa kontury.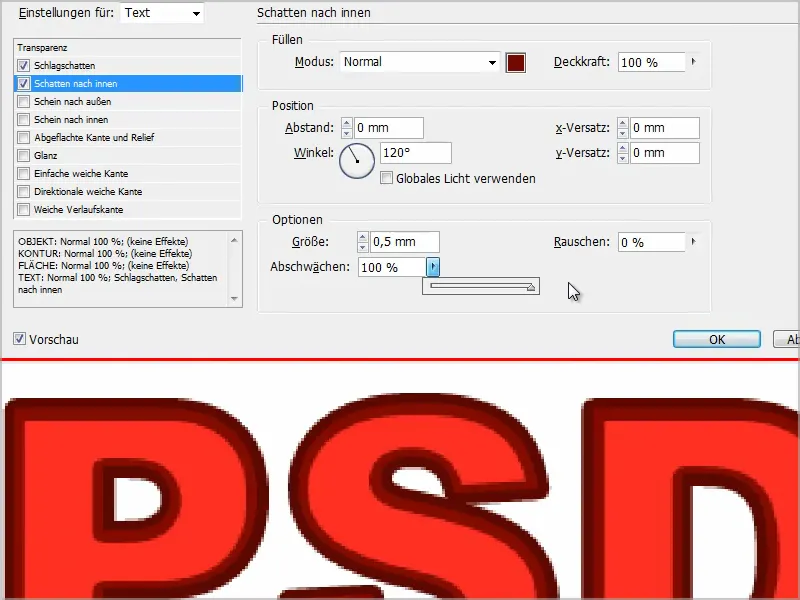
Krok 9
Kontynuuję tak, jak wcześniej, klikająć dwukrotnie na Tekst.
Tym razem wybieram Zarys na zewnątrz w trybie Normalnym i z kolorem "Czerwień 3".
Przezroczystość ustawiam na 100%, Rozmiar na 0,25 mm i Przełożenie na 100%.
Przy Technice mogę wybrać Rozmiękka albo Precyzyjna, to nie robi różnicy.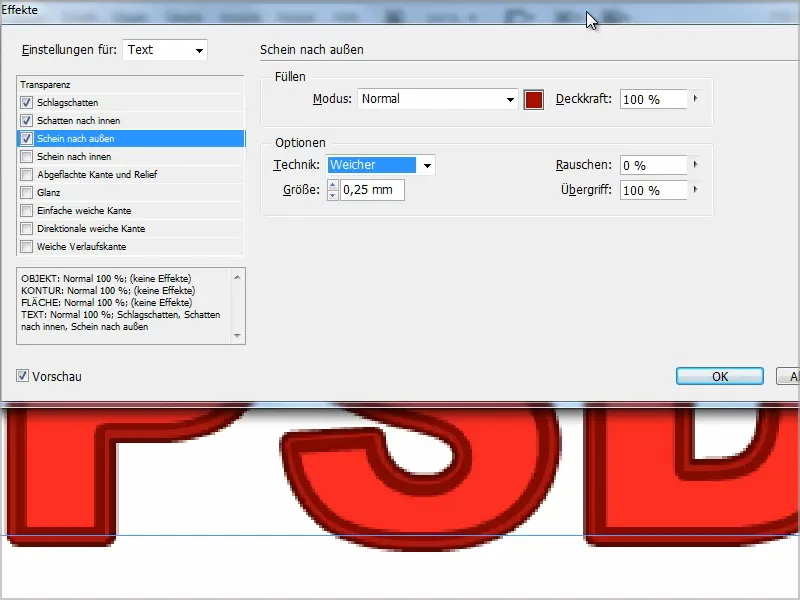
Krok 10
A w kolejnym mam Zarys wewnątrz, "Czerwień 2", Przezroczystość 100%, Technikę: Precyzyjną, Źródło: Krawędź i Rozmiar ustawiony na 1 mm.
W przypadku Osłabiania muszę wybrać 100%, a następnie potwierdzam przyciskiem OK.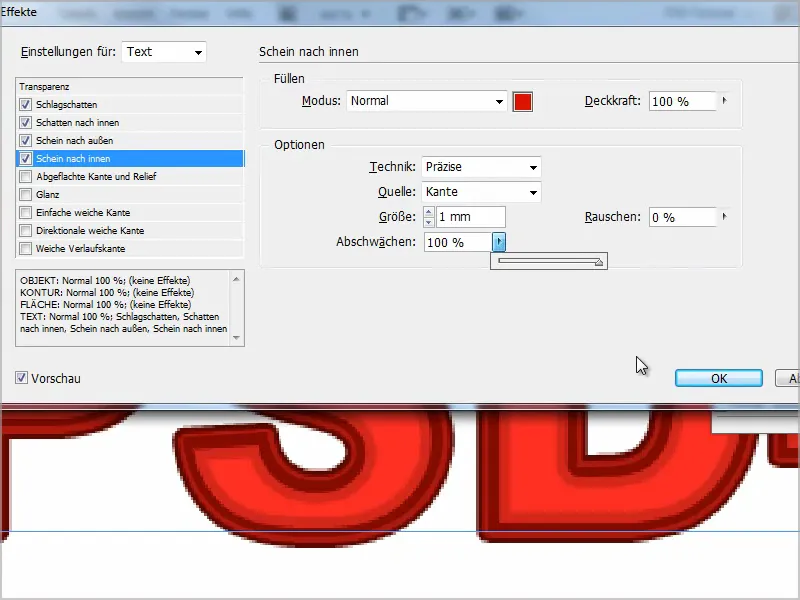
Krok 11
Widzimy teraz bardzo ładne kontury. Od jasnego wewnątrz do coraz ciemniejszej czerwieni na zewnątrz.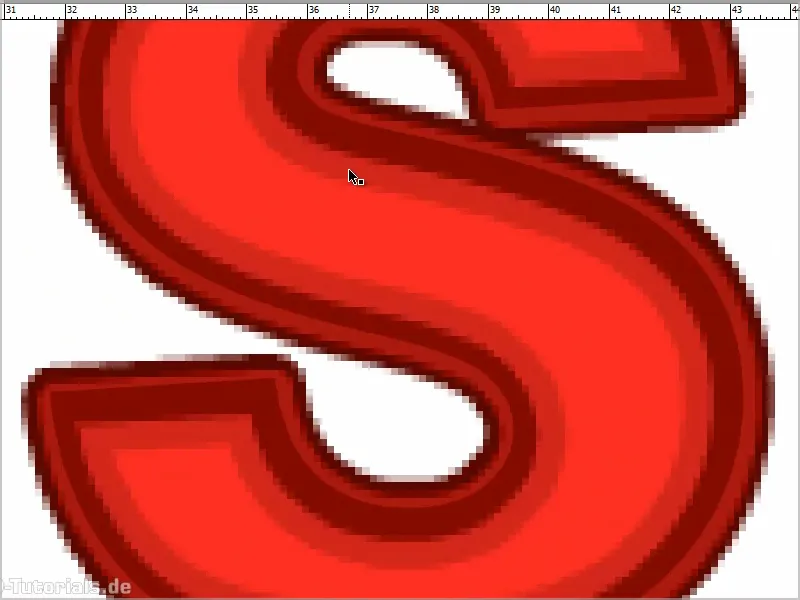
Jeśli chcę gradientu, …
… musiałbym zmienić kolory, tak aby użyć "Czerwień 3" przy Zarys wewnątrz i "Czerwień 4" przy Zarys na zewnątrz..webp?tutkfid=90284)
I tym samym uzyskałbym doskonały gradient od jasnego do ciemnego.
To jest naprawdę fajne rozwiązanie, zwłaszcza że tekst jest zawsze możliwy do edycji.
Tylko pamiętajcie, żeby w polu Efekty- naprawdę ustawić ustawienia dla Tekstu, a nie przypadkowo przełączyć się na Obiekt.