Tabele z zaokrąglonymi rogami – zawsze popularne, zawsze trochę trudne. Albo i nie? Tak naprawdę tak. Pokażę wam to.
Najpierw używam narzędzia tekstowego (1), aby utworzyć pole tekstowe (2) i nadaję mu odpowiedni rozmiar 100 x 100 mm (3, potem 4). Całość wyśrodkowuję (1, potem 5, potem 6).
Następnie przechodzimy do Tabela>Wstawianie tabeli... (7). Wybieram pięć wierszy ciała tabeli i cztery kolumny (8).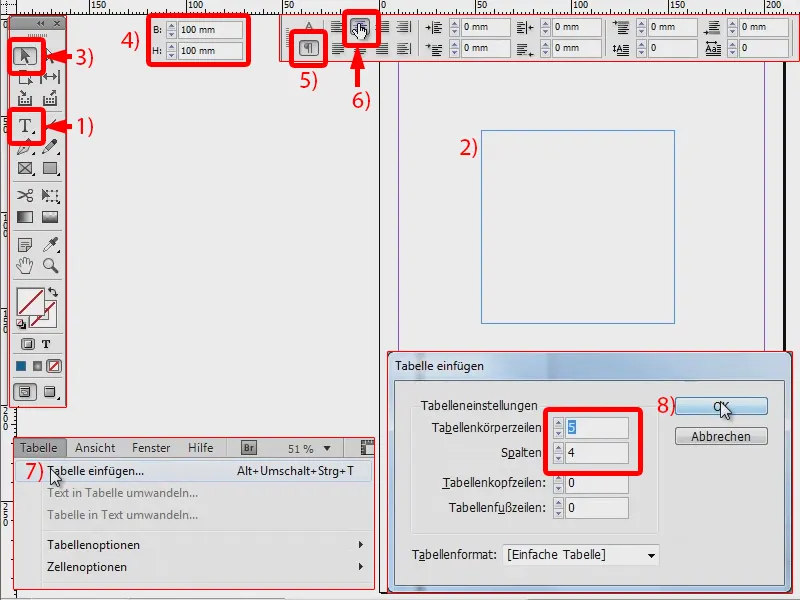
Zaznaczam tabelę (1). A teraz chcę zmienić tylko zewnętrzne linie, czyli te, które są tutaj pokazane na niebiesko (3), na 0 pkt (4). Wygląda to w ten sposób (5).
Jeśli zaznaczę wszystko ponownie (6), mogę zmienić rozmiar, ustawiając na przykład 20 x 25 mm (7).
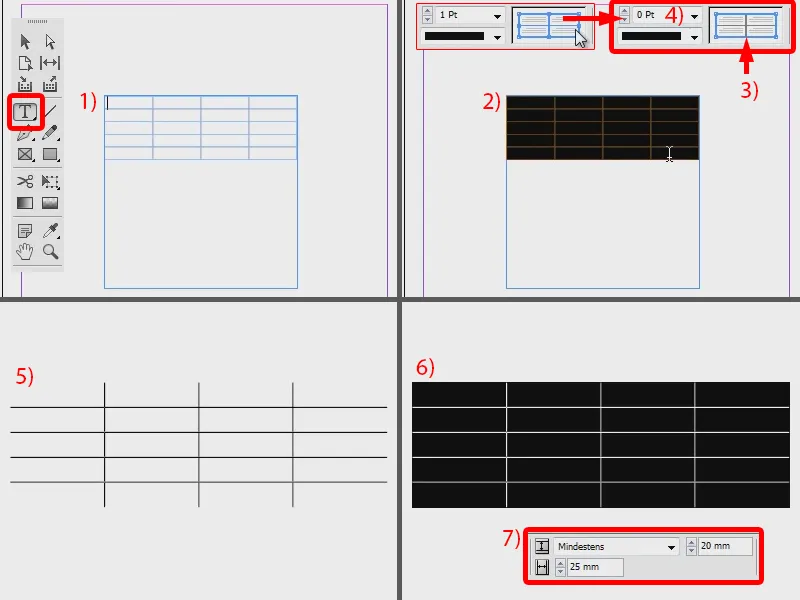
Teraz ma dokładnie taki sam rozmiar jak mój ramka tekstowa. Teraz zmieniam jeszcze kolor na przykład na ładną niebieską (1, 2, 3).
Obecnie jest kwadratowy, ale powinien być okrągły. Dlatego przechodzę do Obiekt>Efekty narożników... (4). Wybieram zaokrąglony (5) i ustawiam na 6 mm (6). Symbol łączenia jest aktywowany, więc zostanie zastosowane do wszystkich narożników (7). Potwierdzam przyciskiem OK (8).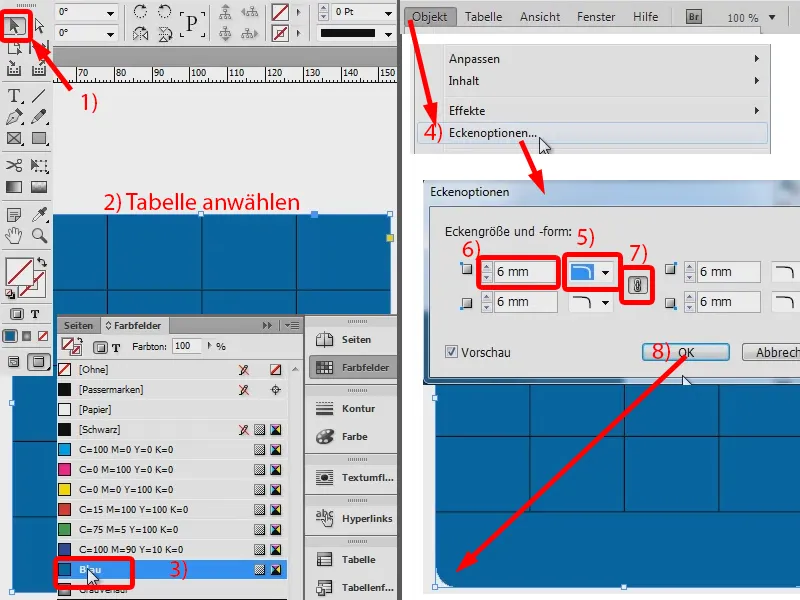
Tutaj widać (1), że jeszcze się nie mieści, mogę to trochę dalej przesunąć (2, aż wszystkie linie będą widoczne).
Następnie chcę jeszcze dodatkowo dodać kontur o grubości 1 pkt w kolorze czarnym (3). I oto mam tutaj okrągłą tabelę.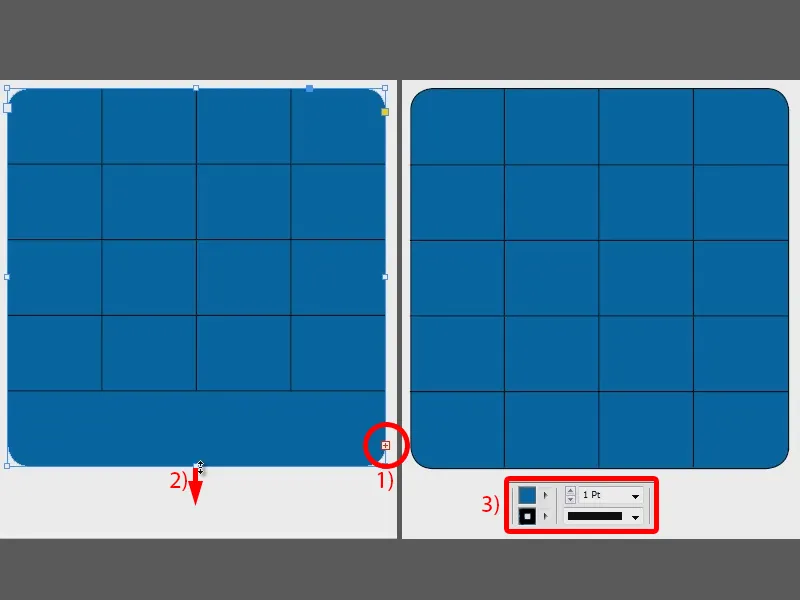
Teraz mógłbym zmienić kolory tych wierszy i kolumn, na przykład na jasnoniebieski (1). A tutaj mogą pojawić się teraz wartości, które chcę wprowadzić (tutaj przykładowo liczby od 1 do 12). Dopiero zaznaczam środkowanie (2), ustawiam kolor tekstu na biały (3), a potem wygląda to naprawdę dobrze. Tak łatwo tworzy się okrągłą tabelę.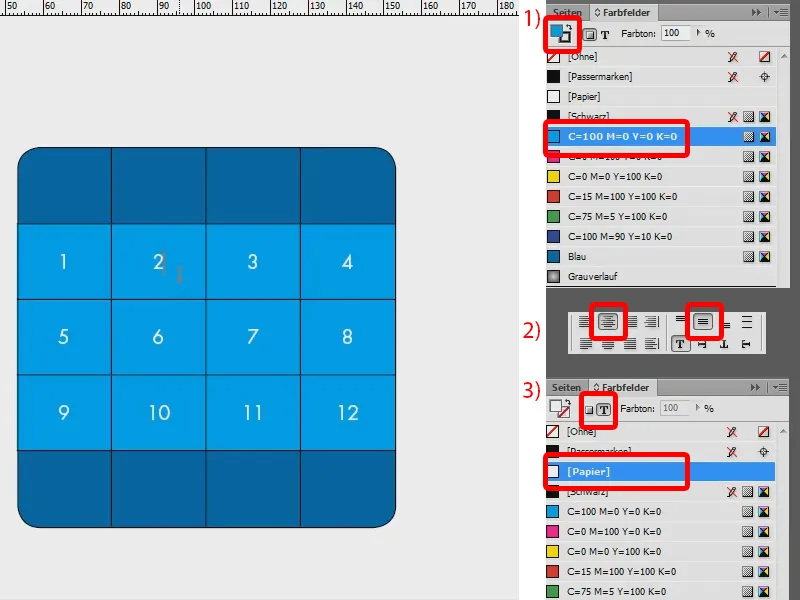
Alternatywny sposób postępowania
To jest pierwsza możliwość. Istnieje jednak druga, także niezła: Ponownie rysuję tabelę (1, tworzenie pola tekstowego, potem Tabela>Wstawianie tabeli...). Znowu zaznaczam tabelę (2). Teraz usuwam całkowicie kontur (3: ustawienie wszystkich kontur na niebiesko i na 0 pkt) i oto mam swoją tabelę (4).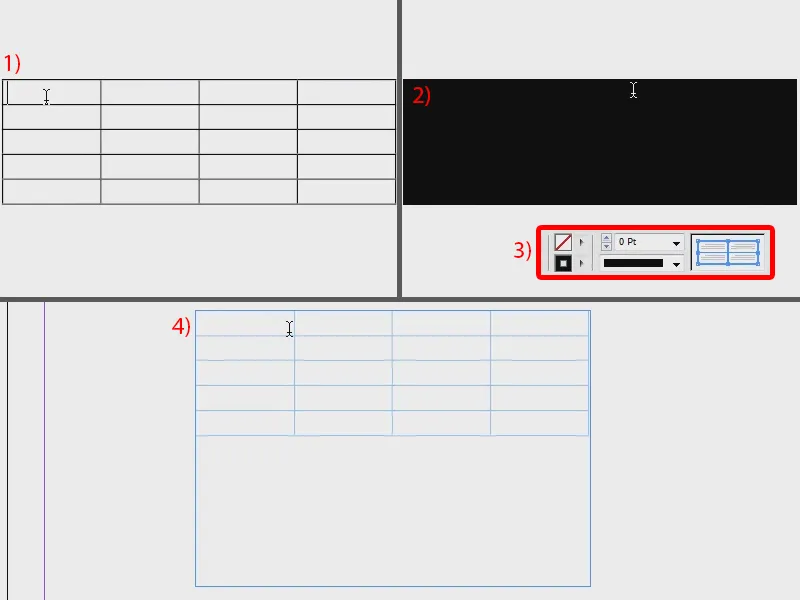
Wstawiam wartości znowu w sposób wyśrodkowany (1), koloruję obszar na czerwono (2) i ustawiam kolor tekstu na biały (3). Górną i dolną część mogę zrobić w innym kolorze, na przykład zielonym (4).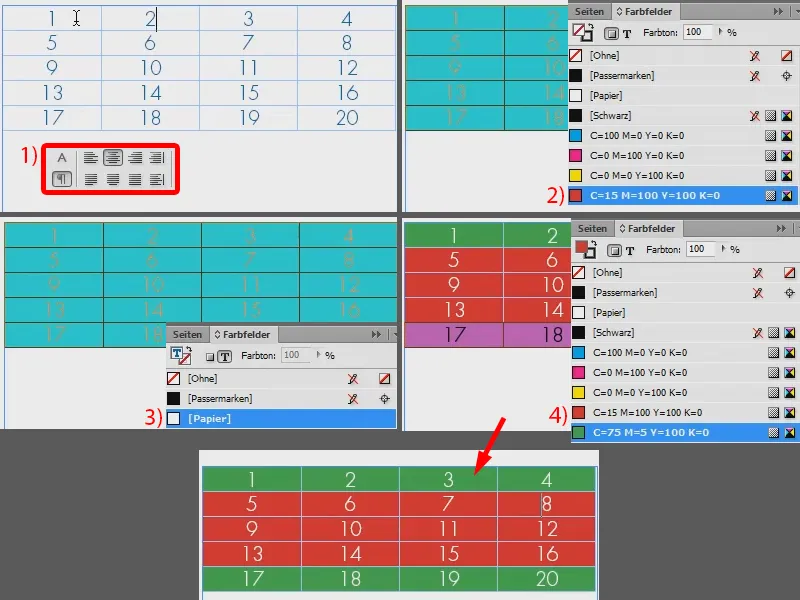
I teraz wystarczy jeszcze wstawić to wszystko w ramkę, która również jest zaokrąglona. Rysuję taką (1), przechodzę ponownie do Obiekt>Efekty narożników... i wybieram zaokrąglony na 14 mm (2).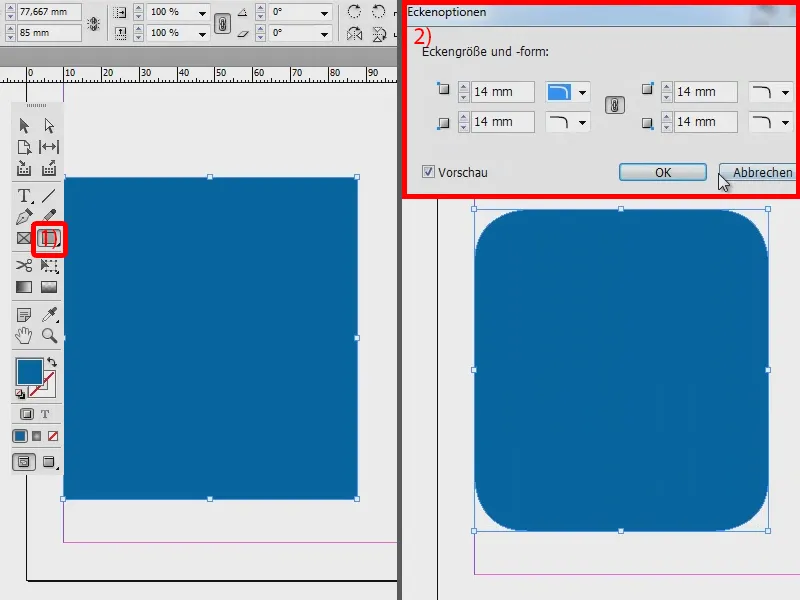
Teraz po prostu biorę tabelę i wycinam ją za pomocą Ctrl + X (1). A w niebieską ramkę klikam prawym przyciskiem myszy i wybieram Wstaw w zaznaczenie (2).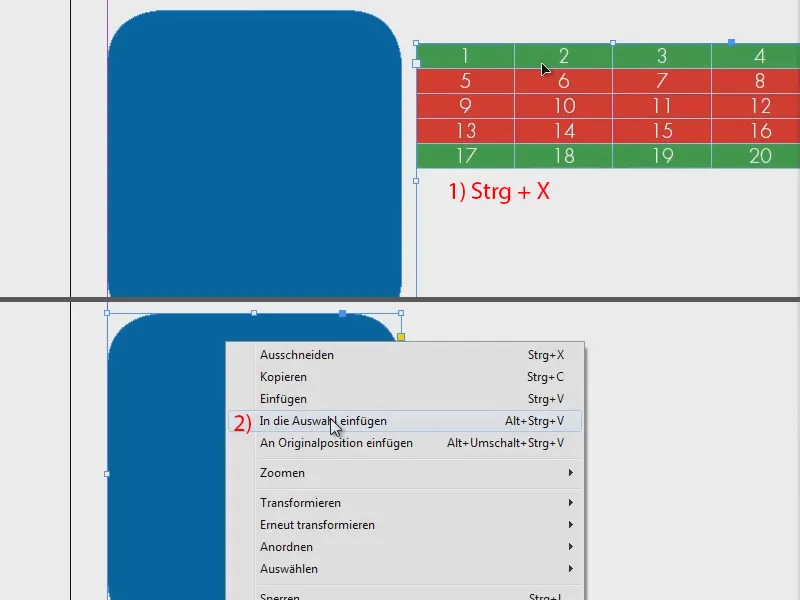
Z narzędziem Bezpośredniego zaznaczania mogę teraz przesunąć tabelę, jak chcę (1). Jeszcze trochę zwiększam szerokość ramki, żeby to się zmieściło, i zmniejszam wysokość (2). A jeśli teraz jeszcze wypełnię obszar na zielono, to wygląda to tak (3).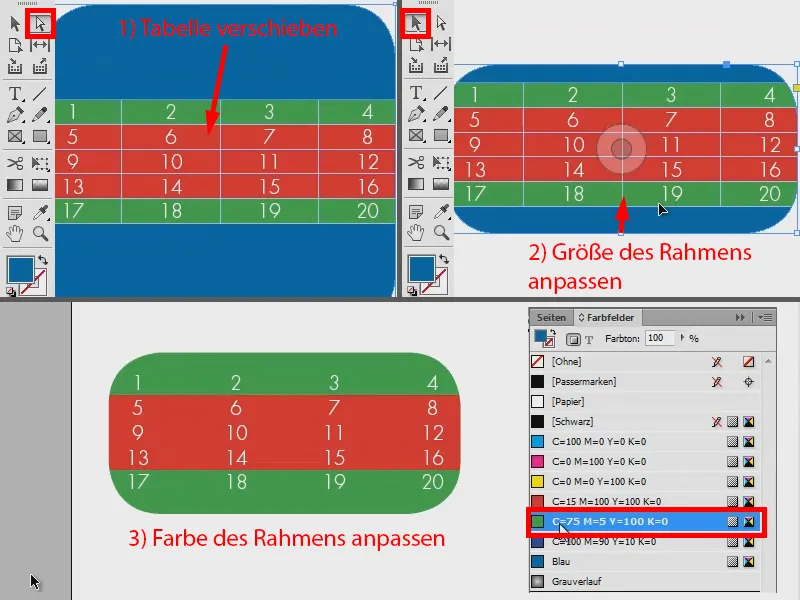
Czyli: Dwie możliwości szybkiego stworzenia okrągłej tabeli. Wypróbujcie.


