Ja osobiście lubię pracować z tabelami w InDesign. Dziś podzielę się z wami kilkoma wskazówkami, jak szybko edytować tabele.
Gdy zaznaczam wiele komórek, na górze paska sterowania pojawia się wiele dostępnych opcji. Mogę na przykład wyrównać tekst do lewej, środka albo na górę. To naprawdę przydatne.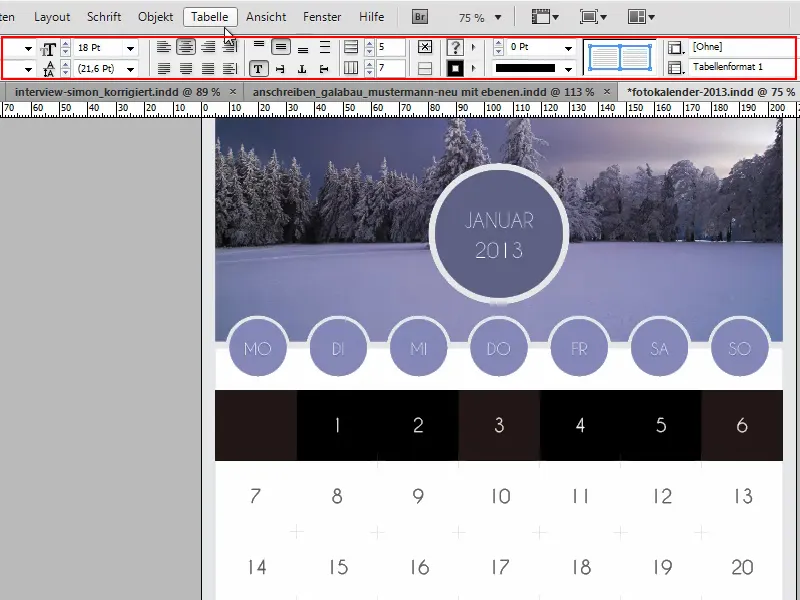
Warto jednak pamiętać, że nie wolno zapominać o panelu operacyjnym Tabela, ponieważ oferuje kilka przydatnych funkcji. Przechodząc do Okno>Czcionki Tabeli>Tabela i wyświetlając tabelę, zyskuję pewne korzyści.
.webp?tutkfid=90690)
Gdy kliknę w komórkę, wyżej nie mam już możliwości zmiany właściwości tabeli. Ale w panelu operacyjnym Tabela nadal mogę dokonywać zmian w dowolnym momencie.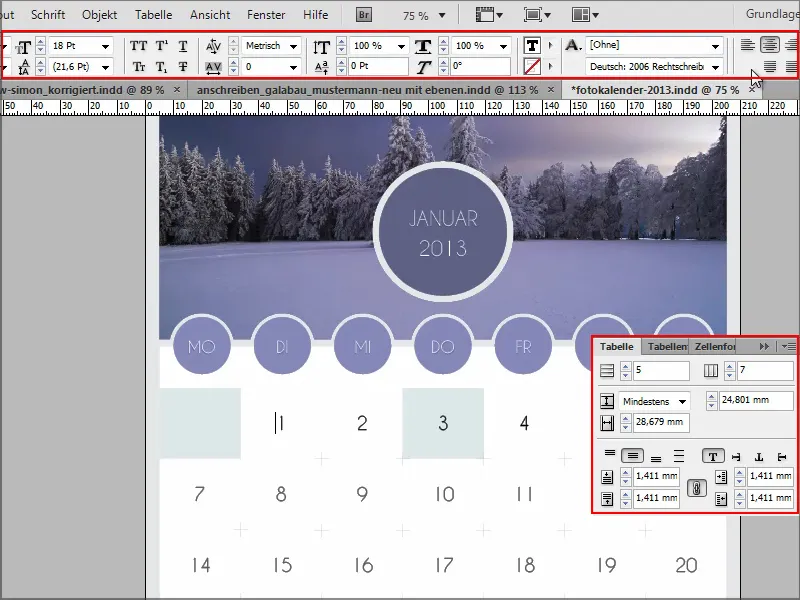
Zmiana w komórce jest inaczej możliwa tylko wtedy, gdy zaznaczę ją w całości.
Mogę przytrzymać kursor myszy, przesunąć go na bok i wtedy komórka zostanie zaznaczona, wtedy mogę dokonać zmian na górze.
Albo klikam w komórkę i naciskam klawisz Esc, wtedy również komórka zostanie zaznaczona i mogę dokonać zmian.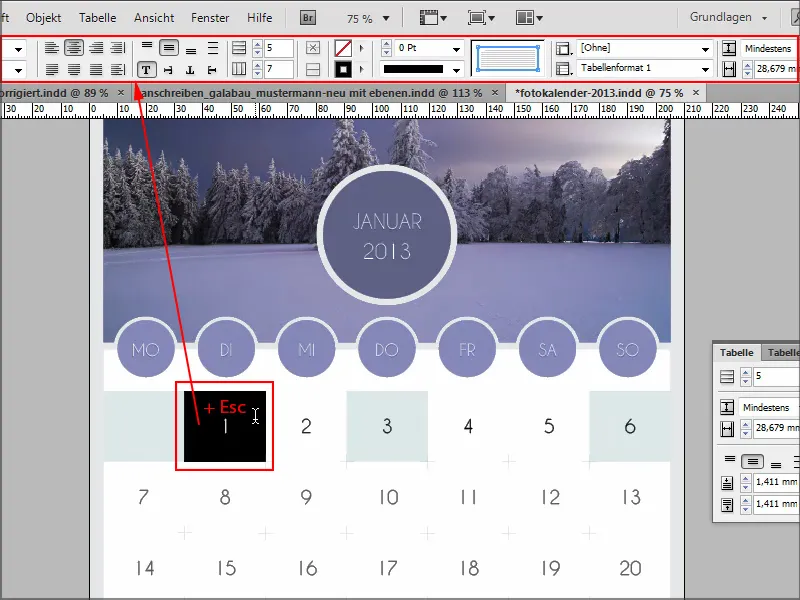
Albo możemy oczywiście zaznaczyć kilka komórek, to również działa.
Na kolejną wskazówkę szybko tworzę nowy dokument za pomocą Strg+N, wstawiam nową tabelę i przybliżam ją za pomocą Strg++.
Teraz chciałbym zmienić wysokość wiersza. Mogę to zrobić przeciągając poszczególne linie, ale zazwyczaj chcę, aby były one jednakowe we wszystkich komórkach.
Wystarczy przytrzymać klawisz Shift i przesunąć dolną linię na koniec tabeli. W ten sposób mogę jednocześnie zmienić wysokość wszystkich komórek.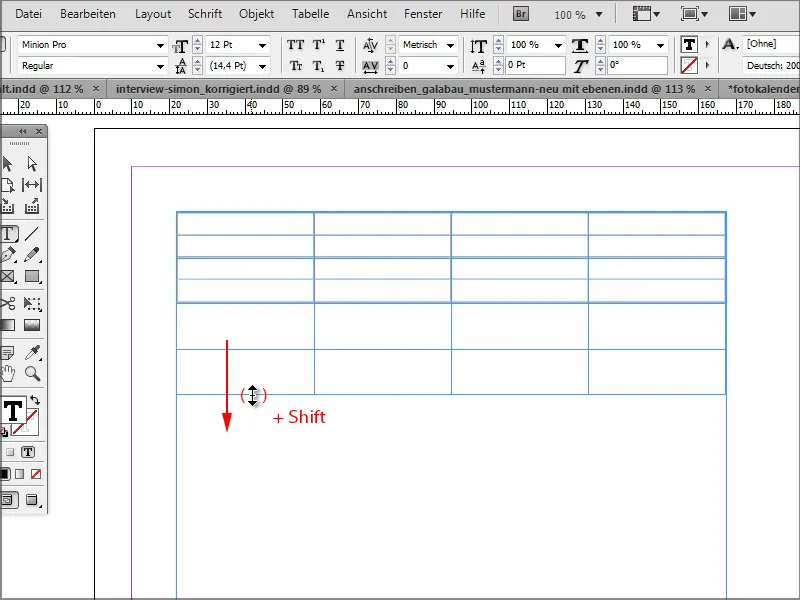
To działa również dla szerokości. Nie indywidualnie z klawiszem Shift, a trzymając zewnętrzną linię pierwszej lub ostatniej komórki i przeciągając ją z wciśniętym klawiszem Shift. W ten sposób mogę równocześnie zmienić rozmiar wszystkich komórek.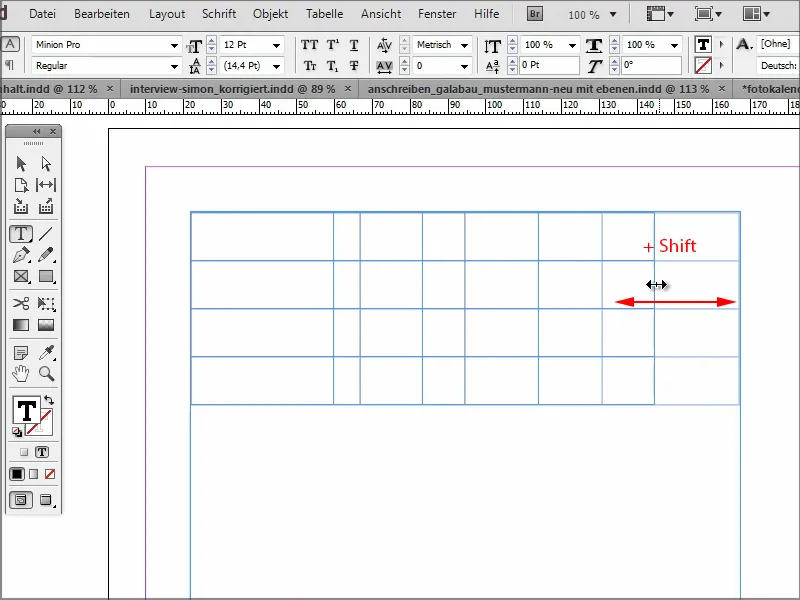
Jeśli chwycę dolną linię i przesunę ją w dół z wciśniętym klawiszem Alt, wówczas w tych samym wysokości zostaną dodane nowe komórki. To genialne. Nie trzeba stosować klawisza Tabulator do dodawania pojedynczej nowej linii, można to zrobić również z wciśniętym klawiszem Alt.
To działa również między kolumnami w szerokości.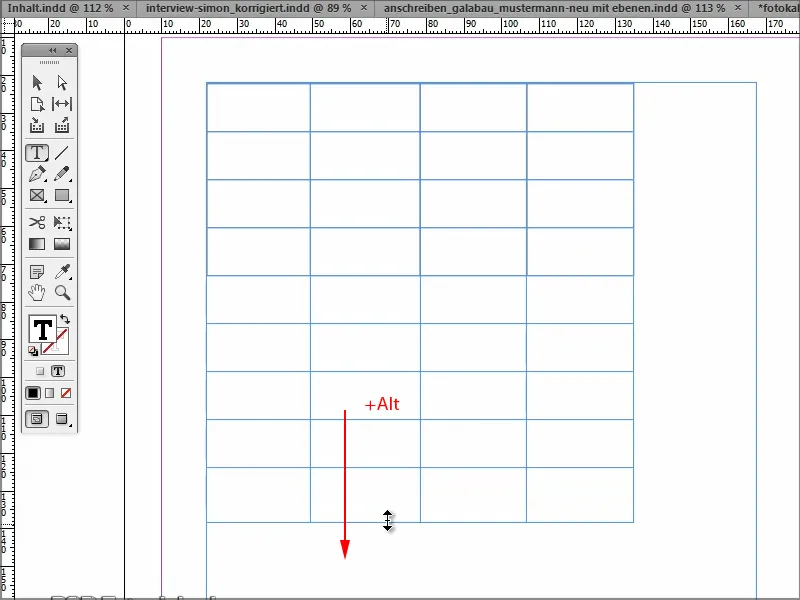
Mam nadzieję, że te sztuczki będą dla was pomocne. Do zobaczenia przy kolejnej wskazówce.


