Praca z tabelami sprawia frajdę w InDesign, prawda?
Tylko gdy chodzi o tworzenie przezroczystych kontur w tabelach, robi się trochę skomplikowanie: jeśli tylko powierzchnie muszą być wypełnione, ale kontury między nimi powinny pozostać przezroczyste.
Wskazówkę, którą tutaj przedstawiam, zobaczyłem na PUBKON i jednocześnie wpsałem ją także na PSD-Tutorials.de na forum.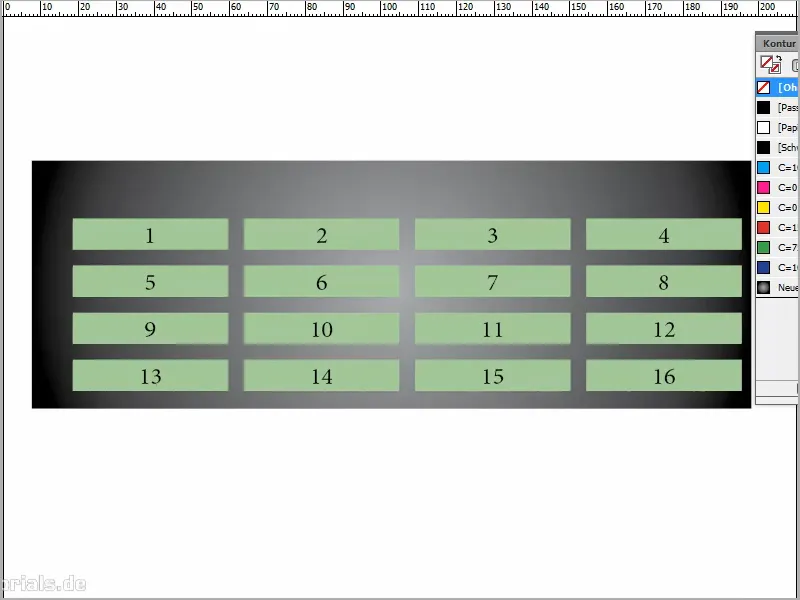
Krok 1
Narysuję pole tekstowe i wybiorę Tabela>Wstaw tabelę. Utworzę cztery kolumny i wpiszę jakieś wartości.
Żeby to trochę ładniej wyglądało, zaznaczę napisane i kliknę na Wyśrodkuj. Z rozmiarem czcionki 18 pkt będzie to wyglądać lepiej.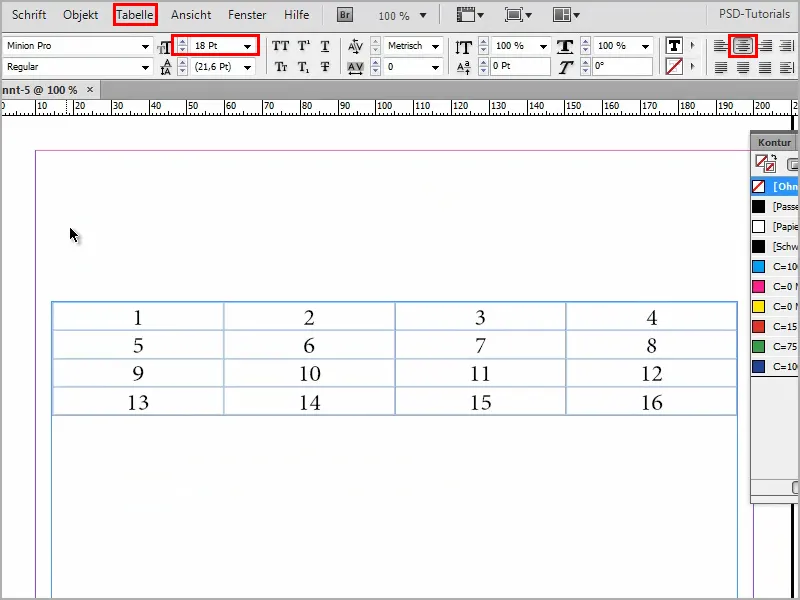
Krok 2
Powiększę trochę. Naturalnie nie wygląda to tak dramatycznie, to tylko bardzo prosta tabela.
Urozmaicę to jeszcze trochę, rysując prostokąt i poprawiając go ciekawym Gradientem. Otwieram Nowe pole gradientowe.
Jako Typ zawsze mam na myśli Radialny całkiem ładny.
Następnie podwójne kliknięcie lub kliknięcie na suwaku na dole i mogę ustawić Kolor suwaka. Przesuwam suwak z czarnego na szare.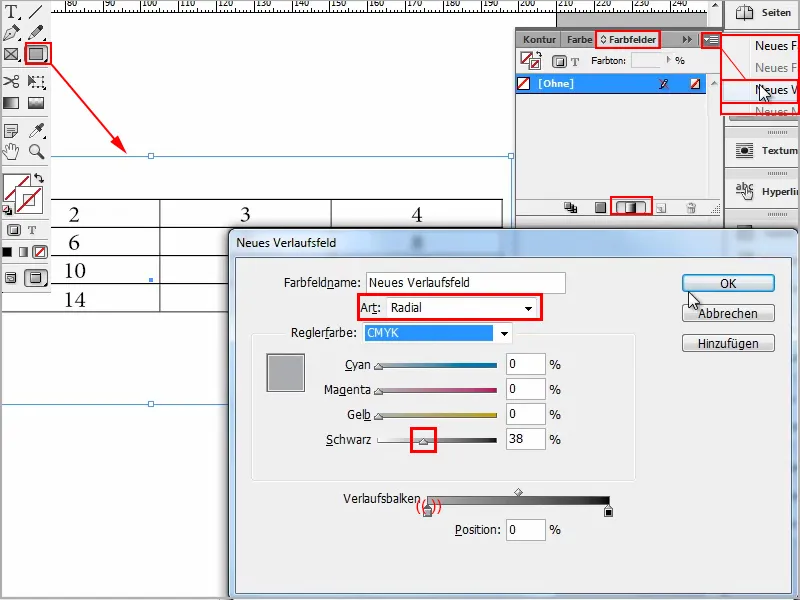
Krok 3
I to wszystko przechodzi na Ctrl+Ö do tła.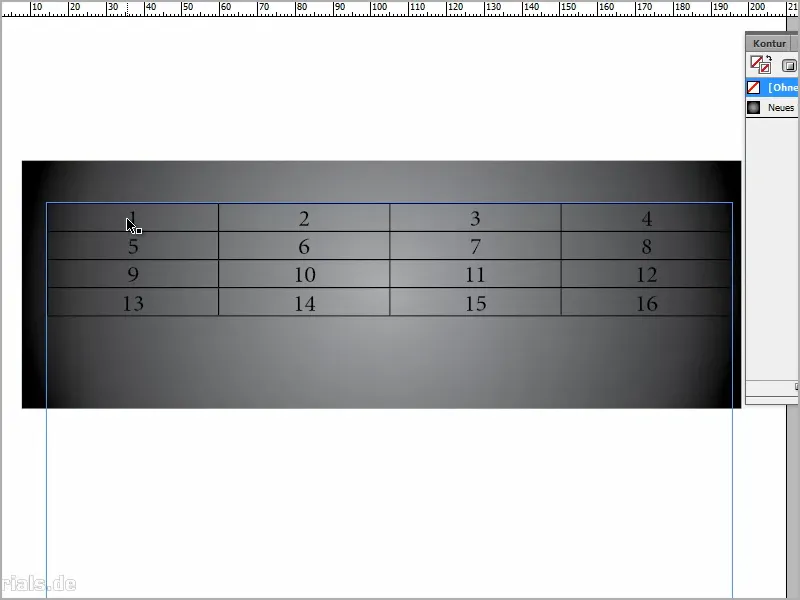
Teraz chciałbym, żeby kontur, który jest teraz czarny, stał się przezroczysty, a reszta stała się biała.
Można by pomyśleć, że zaznaczam wszystko w tabeli, wybieram jako kolor powierzchni po prostu Biały, a tam, gdzie jest czarny kontur, klikam na Kontur i wybieram Bez. Ale to nic nie daje.
Być może z prawym przyciskiem myszy w Opcje komórek>Kontury i powierzchnie przejść i najpierw ustawić tutaj Kolor: Papier i Grubość: 6 pkt? I Typ: Bez? Ale to też nie działa.
Jak to teraz działa?
Krok 4
Zaznaczam całość i najpierw usuwam kolor. Nie potrzebuje ani koloru ...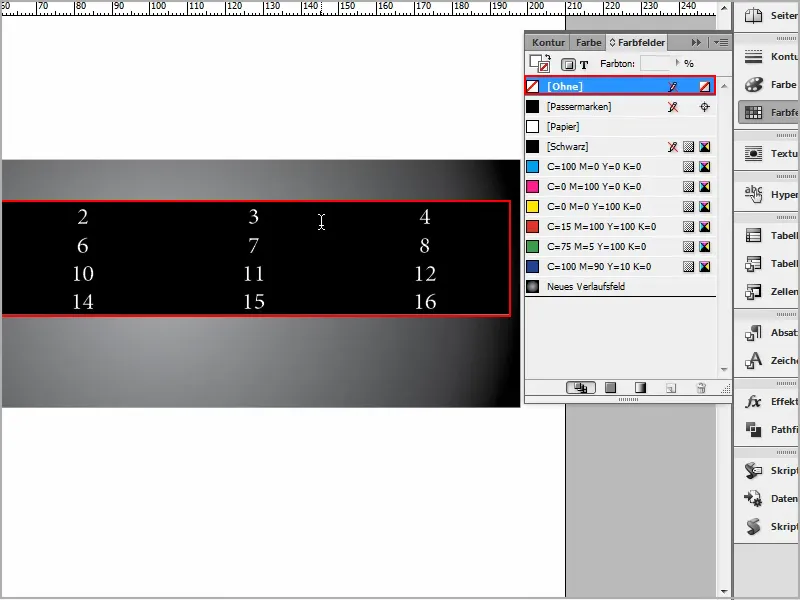
Krok 5
... ani konturu. Całkowicie goła tabela.
I potem wchodzę z prawym przyciskiem myszy w Opcje komórek>Kontury i powierzchnie ...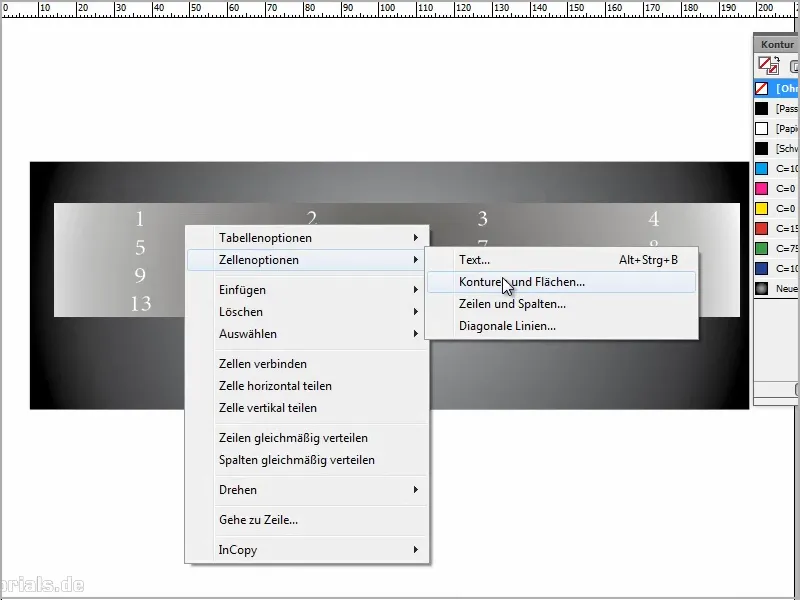
Krok 6
... i ustawiam Typ: Kreskowana. Ponieważ tylko tak mogę przypisać Kolor. Mogę tam wybrać Zielony lub cokolwiek innego.
Ustawiam Grubość na 6 pkt. Można to zmiennie, w zależności od tego, jak mocny ma być kontur później..webp?tutkfid=90818)
Krok 7
Następnie wracam do Typ: Bez.
To jest trochę szalone, ale tylko w ten sposób mam możliwość wprowadzenia 6 pkt.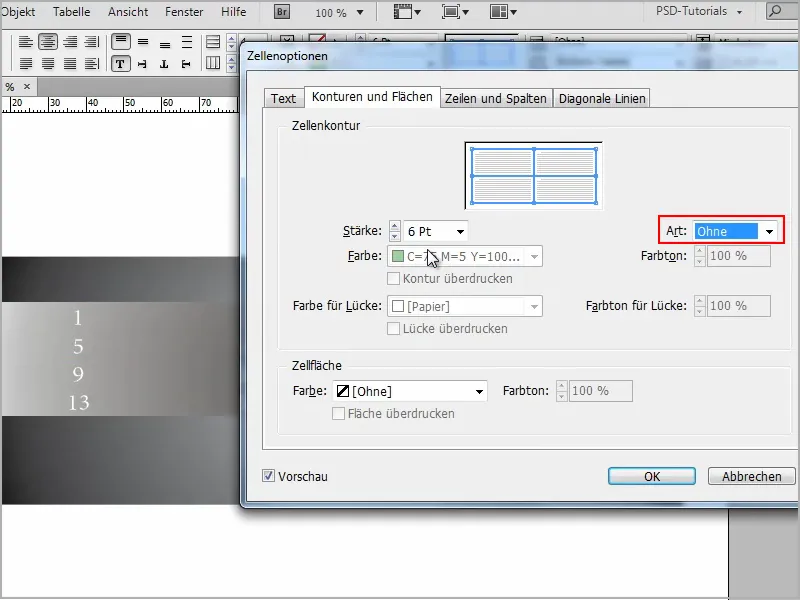
Krok 8
Następnie przechodzę do zakładki Linie ukośne i wybieram drugi symbol z lewej strony u góry. Dostaję te ukośne linie w komórkach.
Następnie ustawiam bardzo dużą wartość w Grubość, na przykład 200. I już widać: To chciałem uzyskać.
Jednak nie na czarno, tylko na biało. Klikam na OK i już mam przezroczysty kontur, a kolor powierzchni jest biały. Czyż to nie wspaniałe?
Bardzo proste, nieprawdaż?.webp?tutkfid=90820)
Krok 9
Możecie teraz w dowolnym momencie zaznaczyć tabelę, kliknąć prawym przyciskiem myszy, otworzyć okno ustawień przez Opcje komórek>Kontury i powierzchnie i tam ustawić Grubość, aby zobaczyć, jaki ma to wpływ..webp?tutkfid=90821)
A w zakładce Linie ukośne możecie wybrać Kolor. Jeśli nie chcecie białego, tylko na przykład Zielony, to jest w porządku.
Tutaj można także pracować z przejrzystościami przy Odcieniach.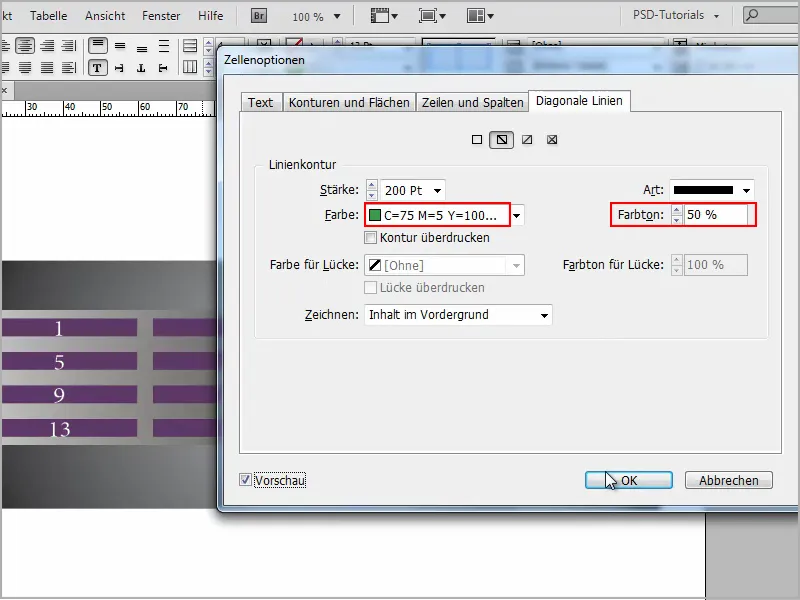
To powoduje, że kolor powierzchni jest teraz tylko w połowie przezroczysty, ale teraz to nie jest tak istotne.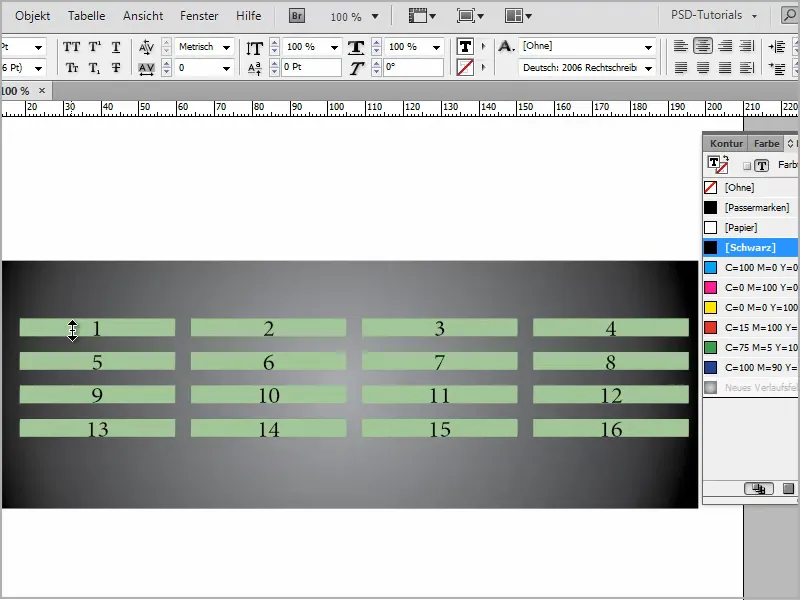
Krok 10
Myślę, że to jest dobry wynik.
Można również powiększyć tabelę - gdy przytrzymam klawisz Shift-, będzie równomiernie.
Aby całość wyglądała jeszcze trochę lepiej, mogę wyśrodkować tekst Center, i już mam ładną tabelę z przejrzystymi konturami.
To tak proste..webp?tutkfid=90824)


