W tym nieco dłuższym samouczku chciałbym Wam pokazać, jak powstało Commag i jak został on wyłożony w programie Adobe InDesign. Chcę także stworzyć poszczególne obszary w całości, począwszy od okładki po spis treści. Chciałbym również pokazać Wam na przykładzie wywiadu, jak układam go od początku do końca, aby pokazać Wam, że to wcale nie jest takie trudne, jak się wydaje, układać czasopismo. Ten poradnik ma po prostu praktyczne zastosowanie i ma na celu pokazać, jak tworzymy Commag.
Krok 1
Commag to magazyn internetowy PSD-Tutorials.de. Znajdziecie go w dolnym prawym rogu bloku strony i możecie zobaczyć tam wszystkie dostępne wydania. Commag istnieje od 7 lat, a jeśli spojrzycie na najstarsze wydanie w porównaniu, zobaczycie, że wiele się zmieniło.
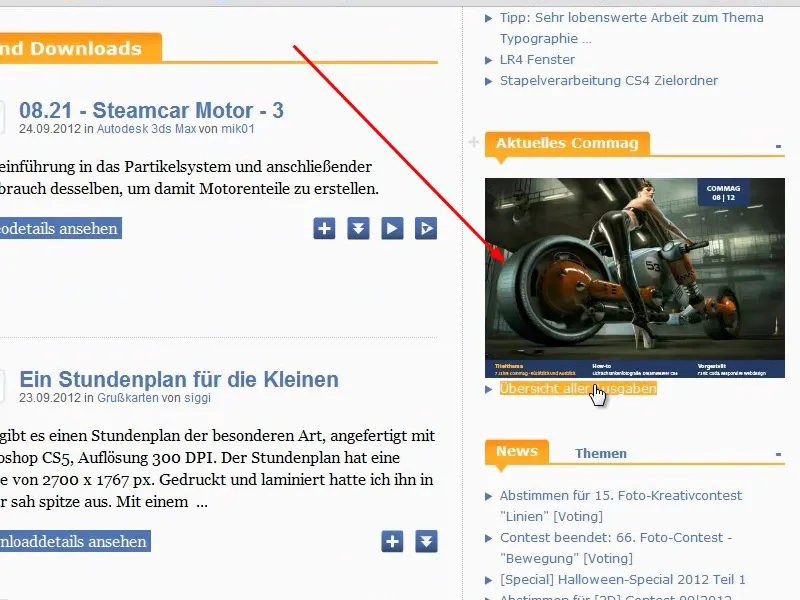
Krok 2
W pierwszym wydaniu, z sierpnia 2005 roku, Commag był tworzony w tradycyjnym formacie pionowym DIN-A4, który mógłby być również wydrukowany. Okładkę wtedy stworzyła firma MultimediaArts. Wówczas mieliśmy 13 000 użytkowników, a obecnie jest ich już ponad ćwierć miliona, co jest dość znaczącym wzrostem.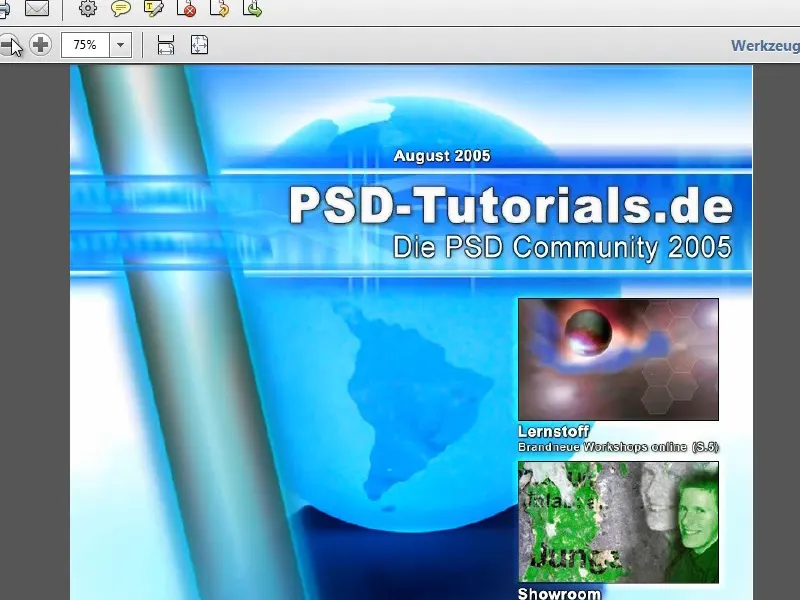
Krok 3
Jak widać po logo, wtedy byliśmy jeszcze czystą społecznością Photoshopa. Obecnie dostępne są samouczki i szkolenia wideo dotyczące wielu innych programów i obszarów, takich jak m.in. Adobe InDesign, CINEMA 4D, Fotografia itp.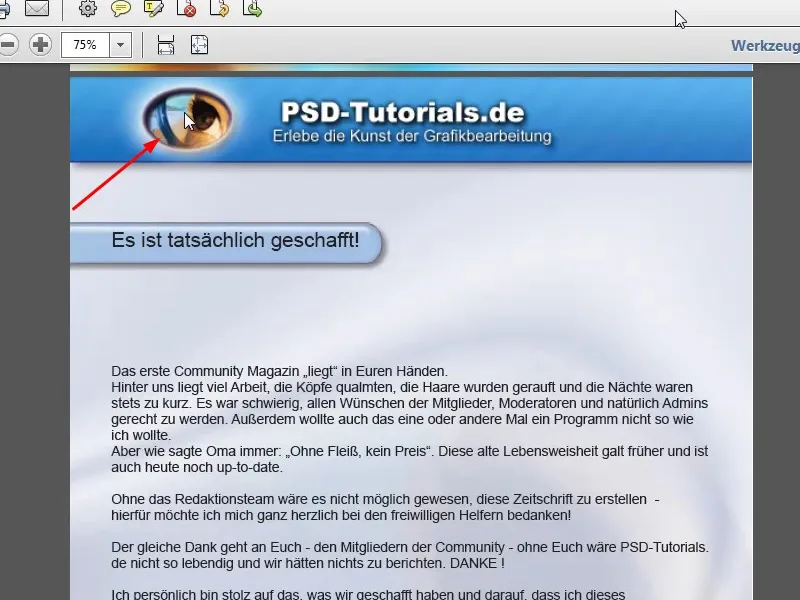
Krok 4
Spis treści został już ładnie zlinkowany, dzięki czemu zawsze można przejść bezpośrednio do odpowiedniej strony. Pokażę także w niewielkim warsztacie, jak to zrobić najłatwiej w programie Adobe InDesign.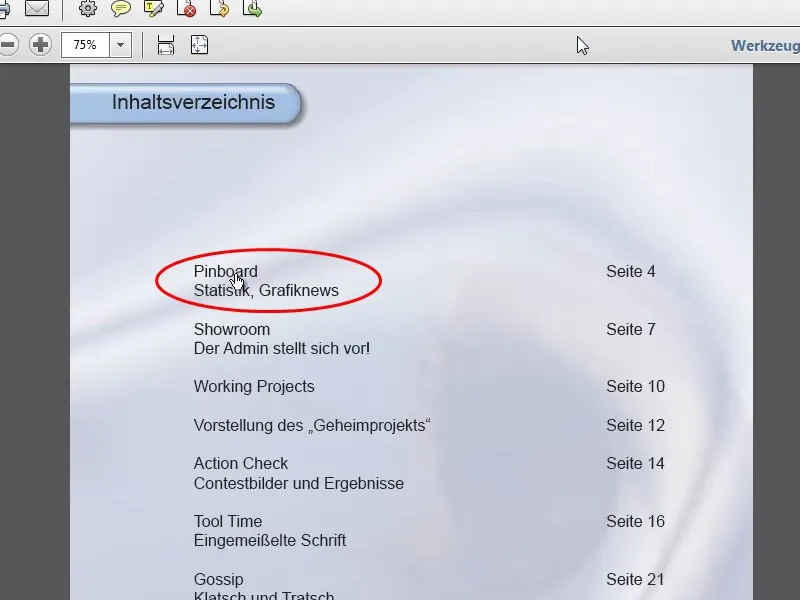
Krok 5
Aktualny numer strony jest również łatwy do wstawienia w programie Adobe InDesign. Pokażę Wam dokładnie, jak to zrobić później w tej serii poradników.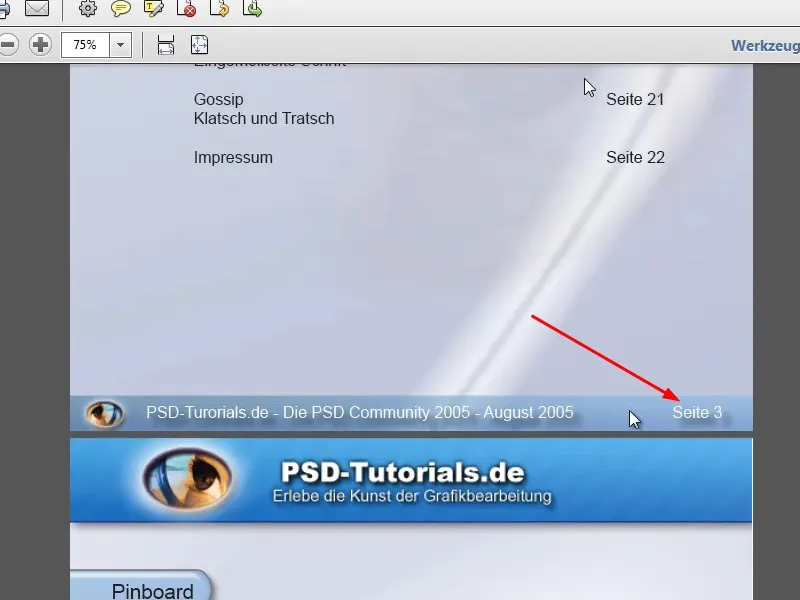
Krok 6
Commag zawierał wtedy również listę wszystkich nowych pobranych plików i samouczków, a także aktualności oraz wywiad.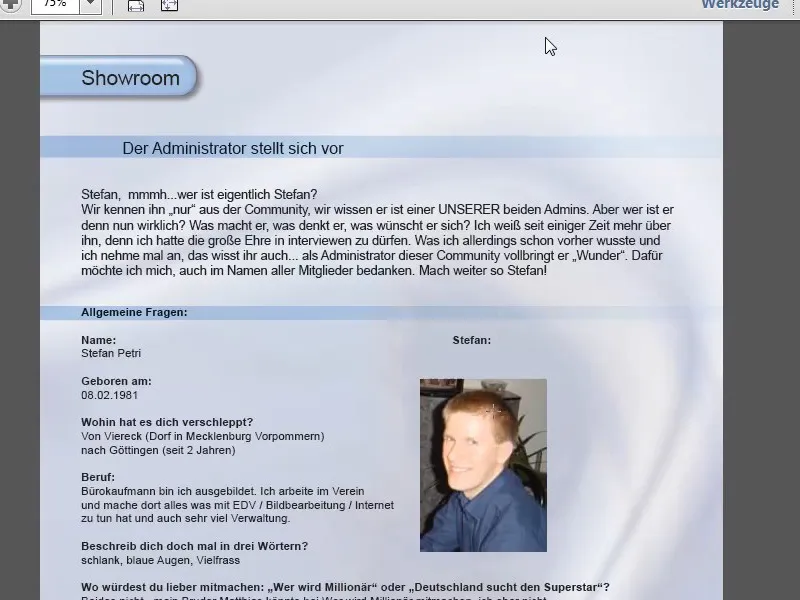
Krok 7
Układ nie był zbyt udany, ale zdarza się, że to, co kiedyś stworzyliśmy, później przestaje nam się podobać. Na końcu znajduje się informacja prawna.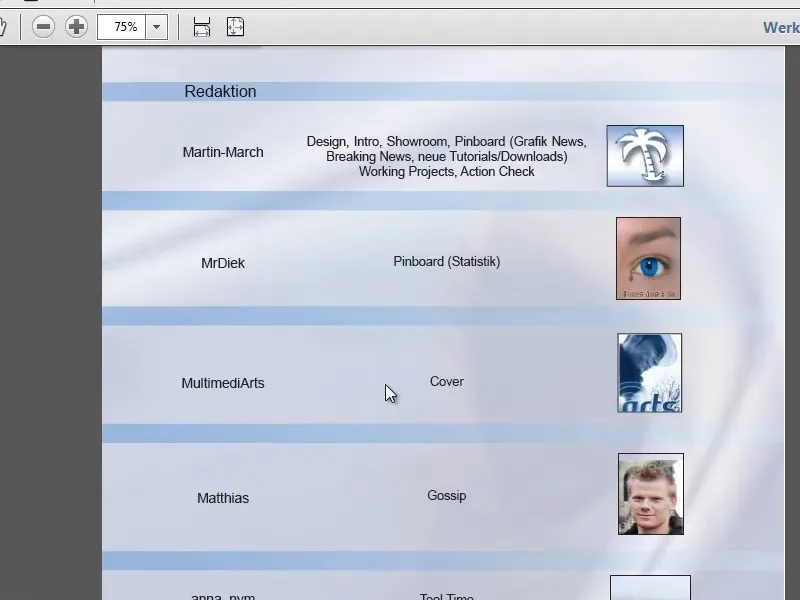
Krok 8
Przejrzyjmy teraz wydanie Commag 08/12 w porównaniu, które dostępne jest jako plik PDF i w wersji Flash. W poradniku skorzystamy z wersji PDF. Pierwsza rzecz, która rzuca się w oczy: Magazyn jest teraz tworzony w formacie poziomym.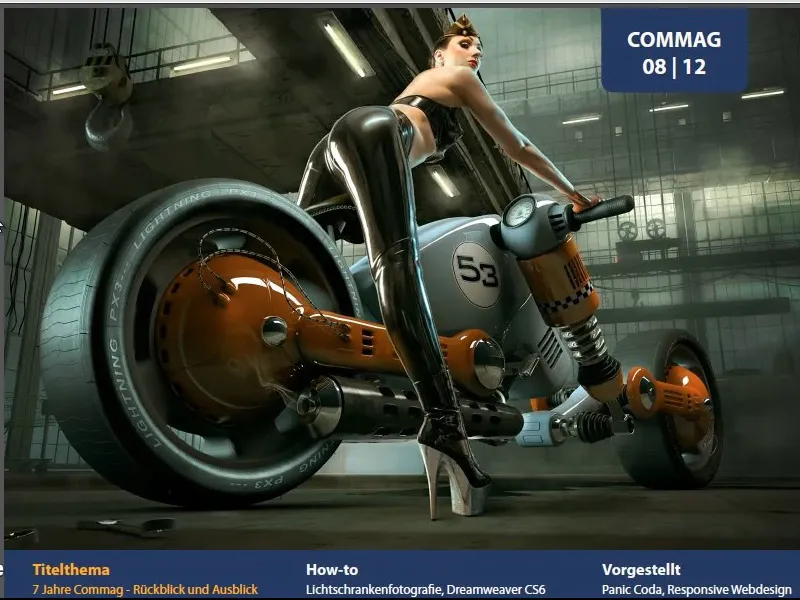
Krok 9
Tekst wewnątrz magazynu jest znacznie inny. Pracujemy z różnymi układami kolumnowymi. W przypadku redakcji jest to czterokolumnowy tekst, jako czcionkę wybraliśmy Myriad Pro Light, która jest dostarczana razem z Adobe Photoshopem lub CorelDRAWem.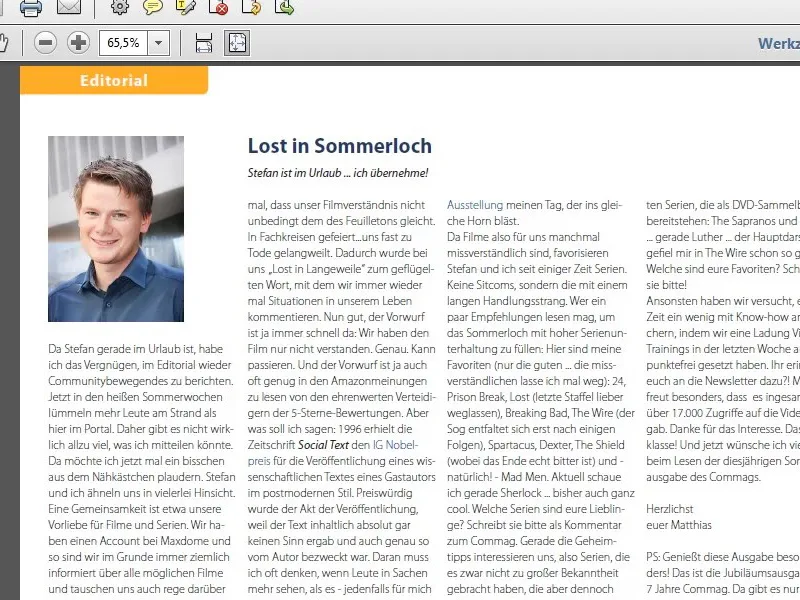
Krok 10
Spis treści nadal jest zlinkowany, ale optycznie bardziej atrakcyjny, w dwóch kolumnach. Jak już wspomniałem, pokażę Wam później, jak wykonać te linki bezpośrednio w InDesign. Oczywiście można to także zrobić w programie Adobe Acrobat.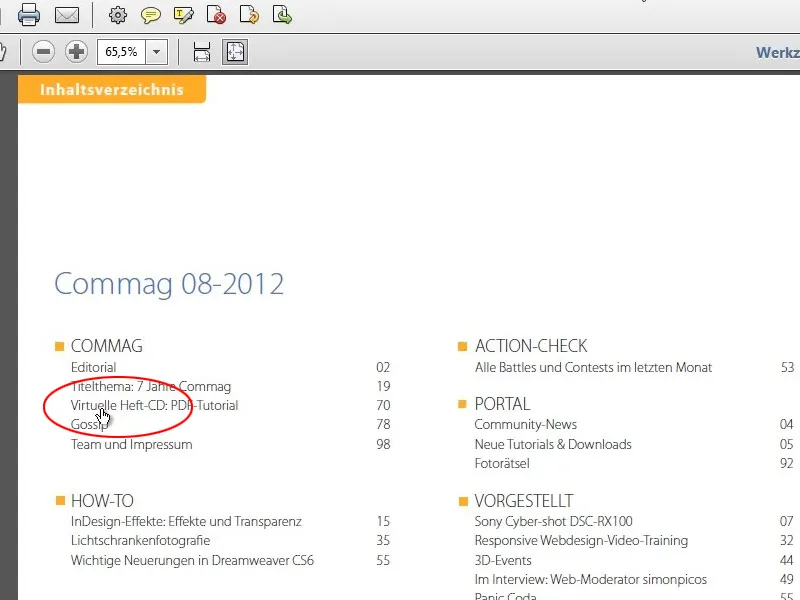
Krok 11
Poza tym znajdują się również nowości z prezentacją najnowszych płyt DVD i wyróżnionymi kolorem linkami, czterema najnowszymi samouczkami z poprzedniego miesiąca oraz czterema najwyżej ocenianymi pobraniami.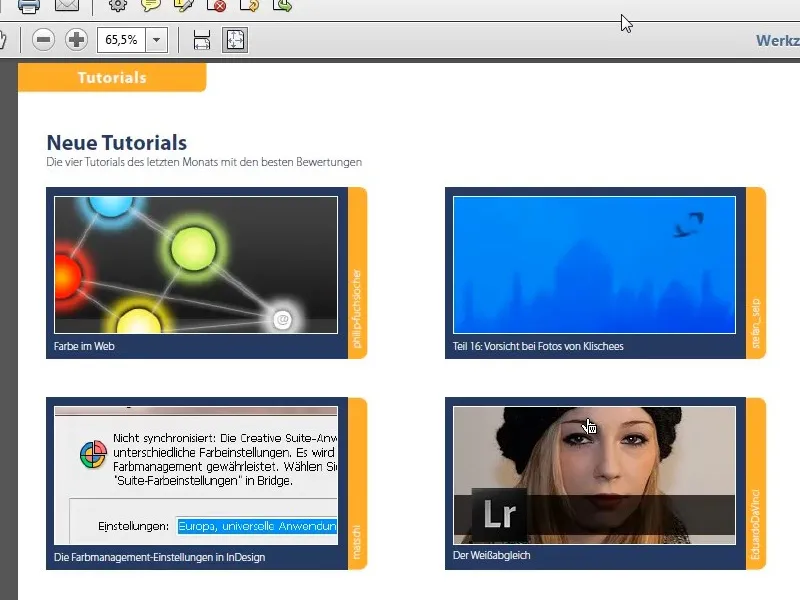
Krok 12
Następnie mamy recenzję, która została ułożona jako trzykolumnowy tekst, po czym następuje kurs podstawowy - w tym przypadku dotyczący Adobe InDesign - układany w bardziej płynny sposób, z kolumną tekstu po lewej i obrazkami po prawej stronie.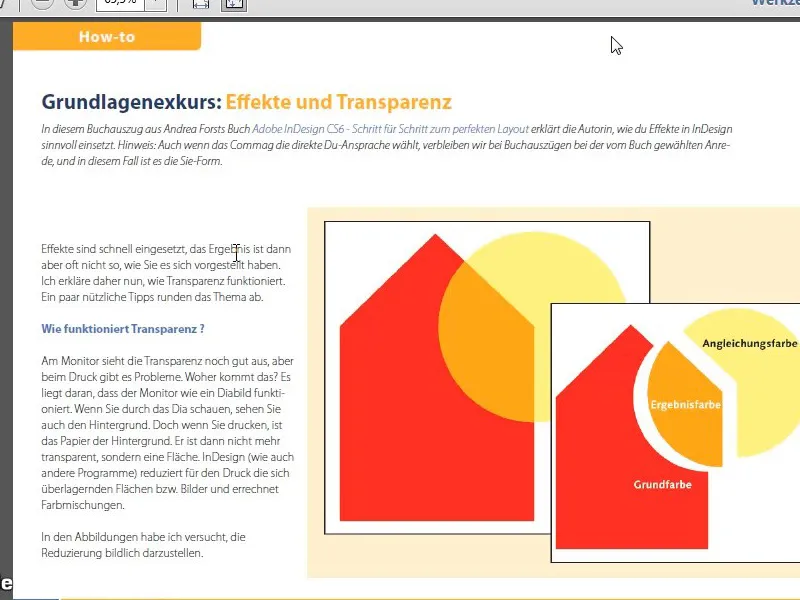
Krok 13
Z okazji jubileuszu prezentujemy przegląd dotychczasowych wydań Commag. Następnie jest informacja o nowym szkoleniu dla deweloperów webowych oraz o dwóch płytach DVD PSD.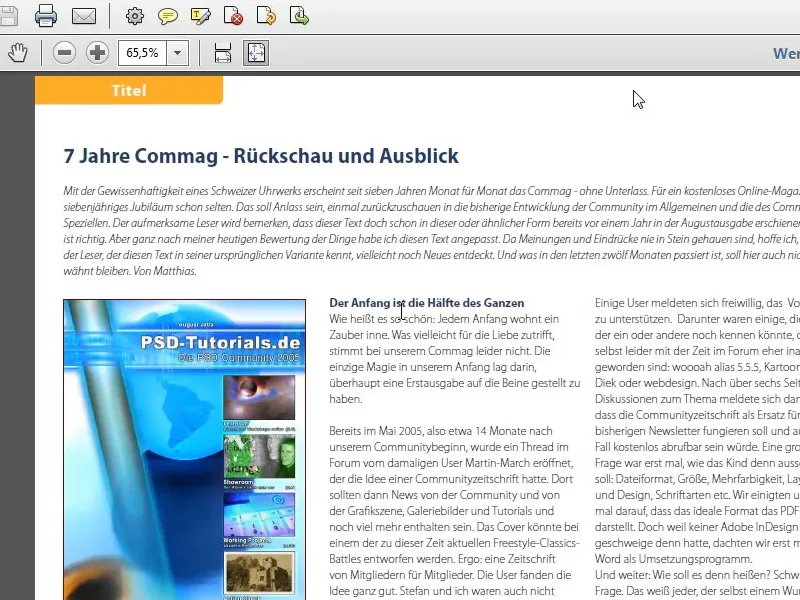
Krok 14
Na następnej stronie znajduje się pełnostronicowe zdjęcie otwierające kolejny artykuł. Po prostu użyliśmy odpowiedniego zdjęcia z dodanym tekstem na górze.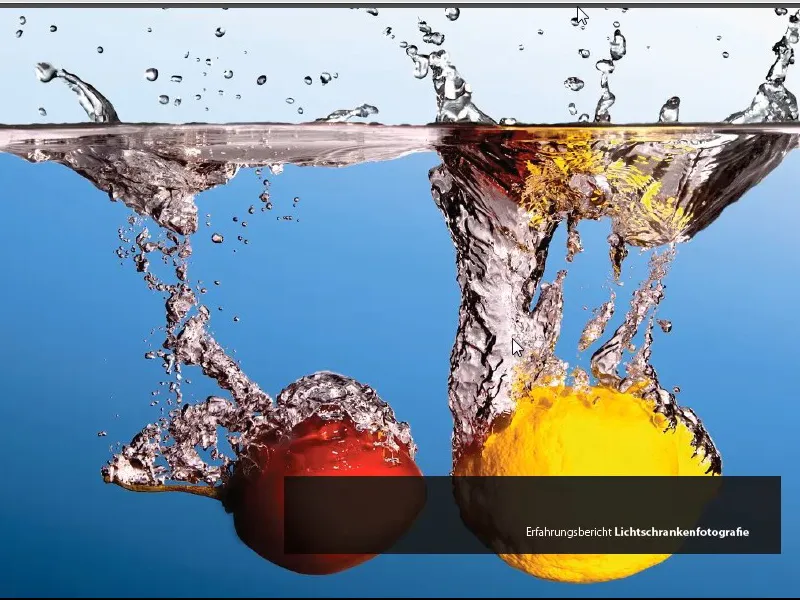
Krok 15
Następnie kontynuowany jest powiązany artykuł jako trójkolumnowy, który może być również urozmaicony dużymi zdjęciami. Zdjęcia mogą obejmować kilka kolumn.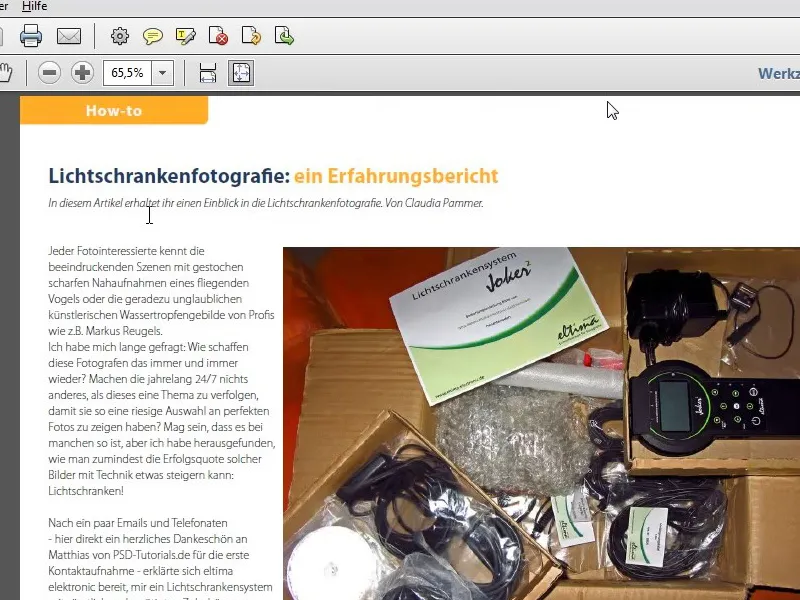
Krok 16
Po trochę wewnętrznej reklamy, następuje również wskazówka dotycząca wydarzenia oraz wywiad z nowym moderatorem. W drugiej części warsztatu pokażę Wam, jak ten wywiad został zaprojektowany, na co zwracać uwagę oraz jak na przykład zostały stworzone kwadratowe punkty przed każdym pytaniem. To wcale nie jest trudne, chodzi głównie o kwestię formatowania akapitów.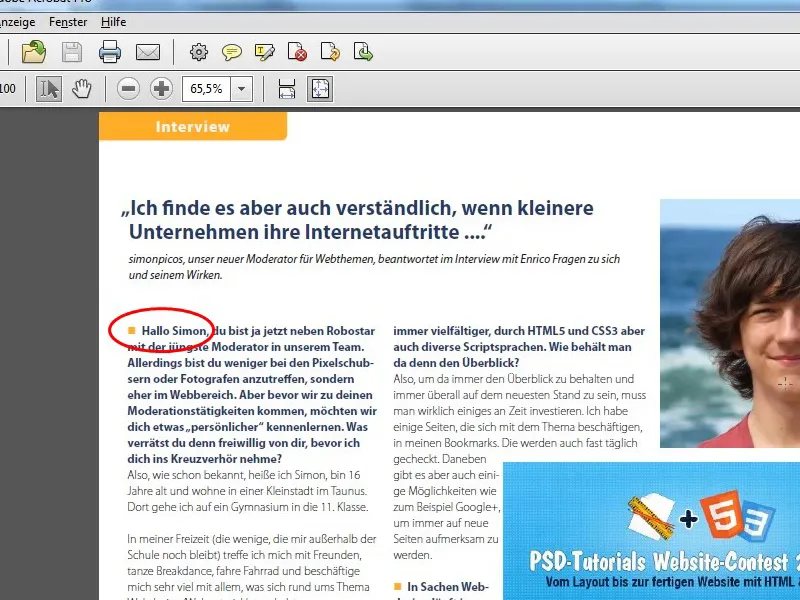
Krok 17
Następnie mamy prezentację programu oraz przegląd najnowszych funkcji Dreamweaver 6. W Actioncheck w pełni wykorzystujemy układ poziomy i prezentujemy najnowsze obrazy zwycięzców z konkursów oraz strony z komentarzami, zagadkami itp. Na końcu Commagu znajduje się jeszcze informacje o wydawcy, strona statystyk oraz na końcu reklama.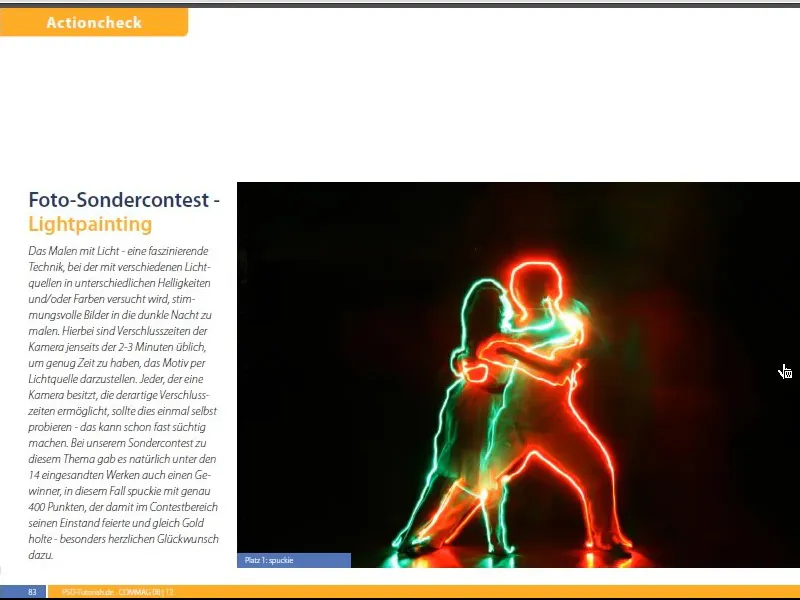
Krok 18
Po długim wstępie przyjrzymy się, jak jest zbudowane Commag. Na początek zobaczymy pliki, z których składa się Commag. Jak widzicie, dla każdego tematu jest oddzielny plik, który można ostatecznie wyeksportować jako książkę. Najważniejszy plik ma rozszerzenie indb. To plik książki InDesign.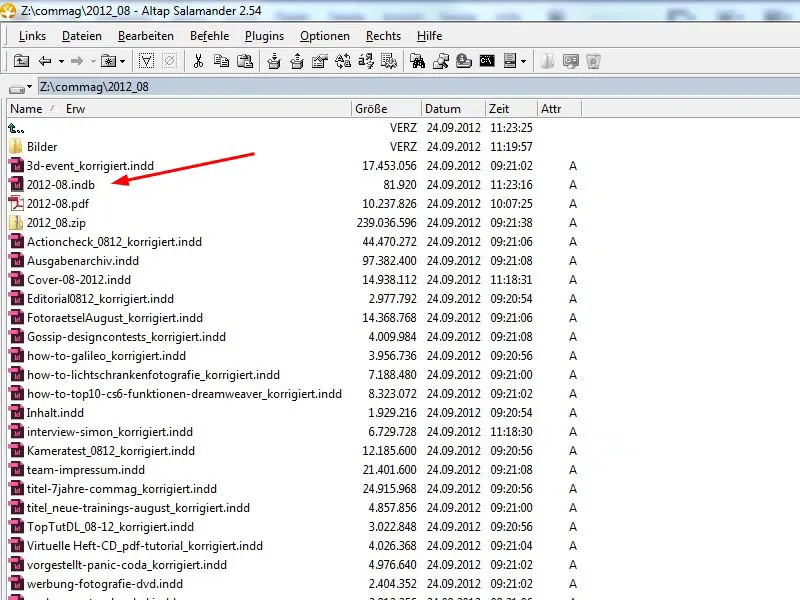
Krok 19
Gdy otworzysz plik książki, zobaczysz kompletną książkę ze wszystkimi dołączonymi plikami. Możesz łatwo stworzyć ten plik za pomocą opcji Plik>Nowy>Książka i następnie dodawać poszczególne pliki za pomocą symbolu Plus lub poprzez przeciągnij i upuść.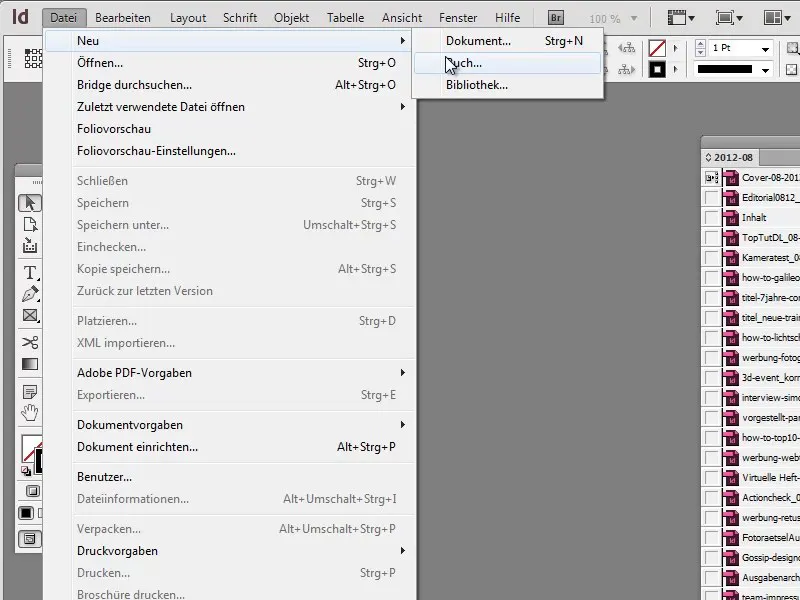
Krok 20
Aby na końcu wyeksportować całą książkę, zaznacz wszystkie części książki i wybierz opcję Eksportuj książkę do PDF z menu.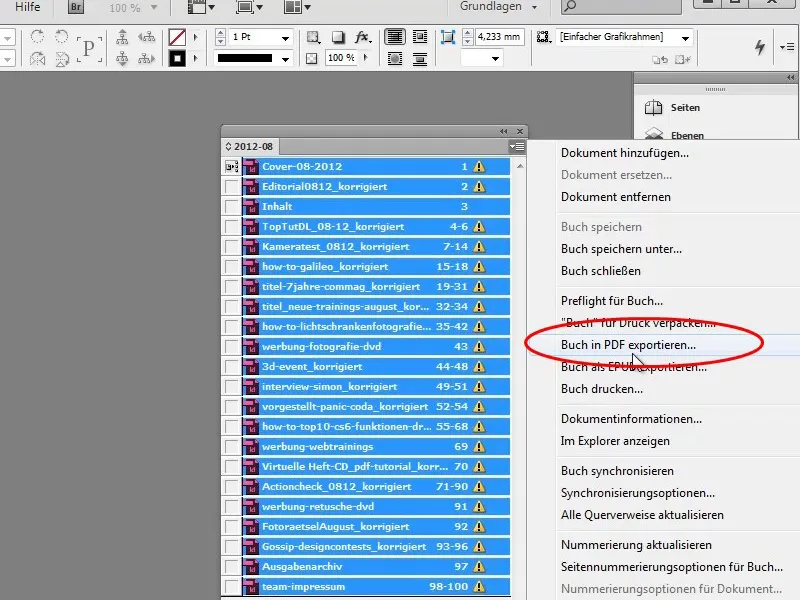
Krok 21
W tej widoku możesz również zmieniać kolejność poprzez przeciąganie poszczególnych rozdziałów, a Adobe InDesign automatycznie poprawi numerację stron.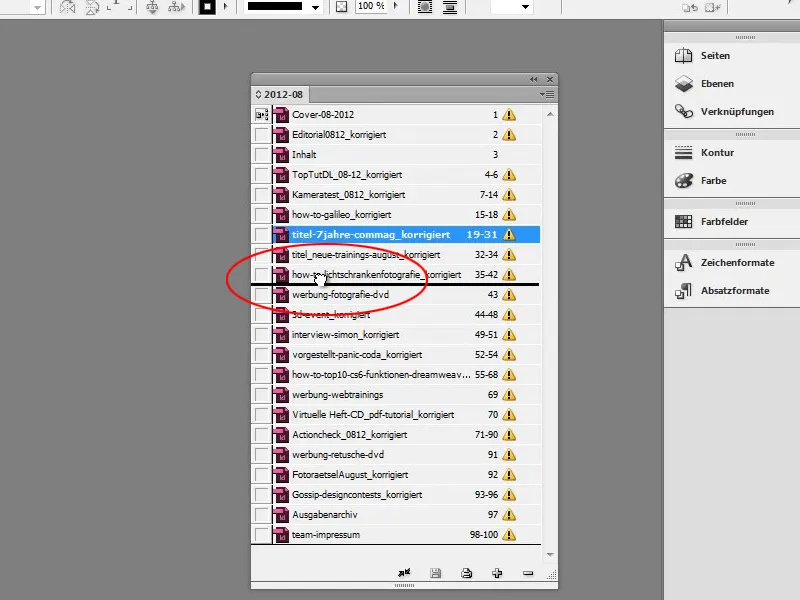
Krok 22
Teraz przejdziemy do pliku okładki i od razu otrzymamy komunikat o braku połączonych plików. Pokażę Wam zaraz, jak można to naprawić.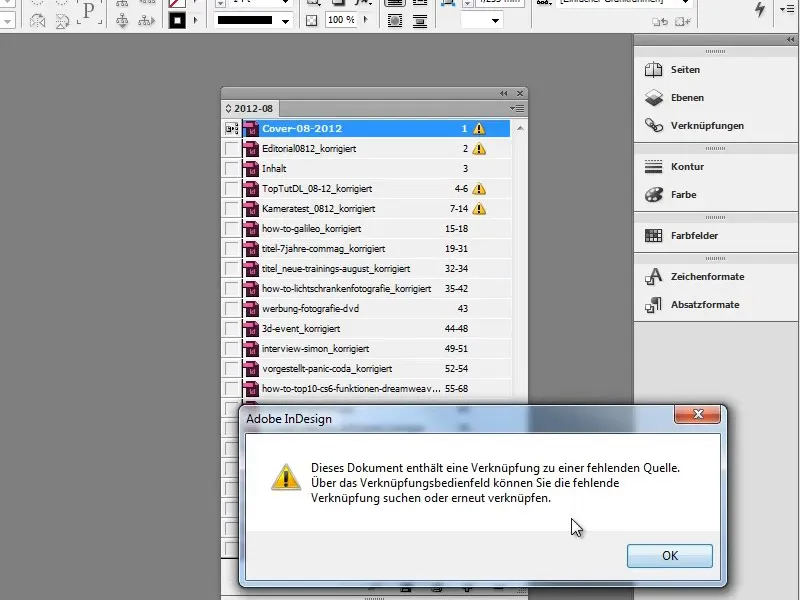
Krok 23
Za pomocą przycisku Widok- możesz przełączać się między Normalnym- widokiem i trybem Podglądu. Na okładce zobaczysz znak zapytania, który informuje nas o problemie z linkiem, czyli o tym, że plik z obrazem nie został odnaleziony.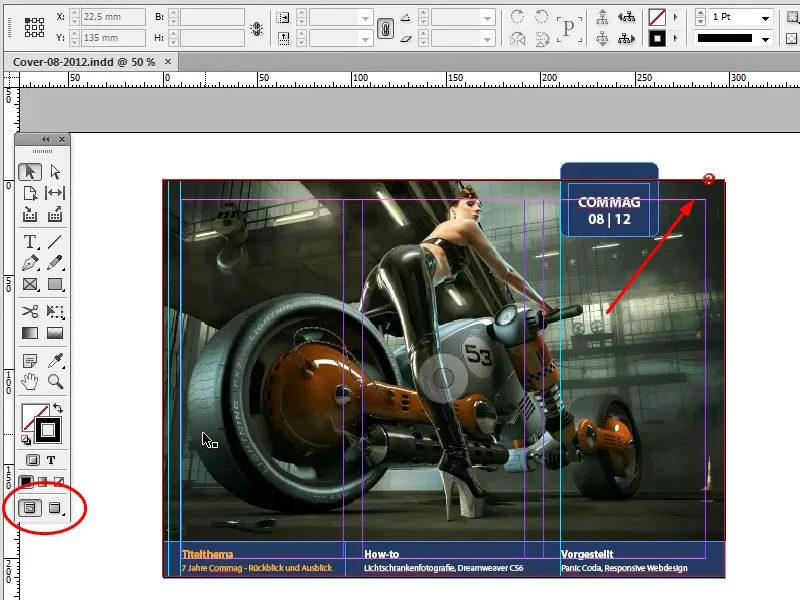
Krok 24
Przy najechaniu myszką na znak zapytania otrzymasz krótki opis mówiący o tym, jaki jest problem oraz wyjaśniający, jak go naprawić.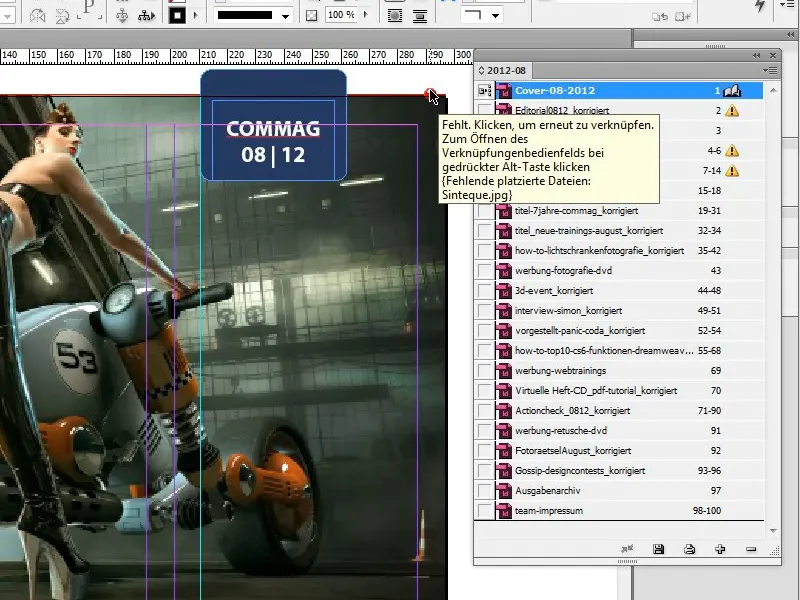
Krok 25
Za pomocą Alt-kliknięcia otwierasz okno dialogowe Układy- i tam możesz poprawić ścieżkę do pliku.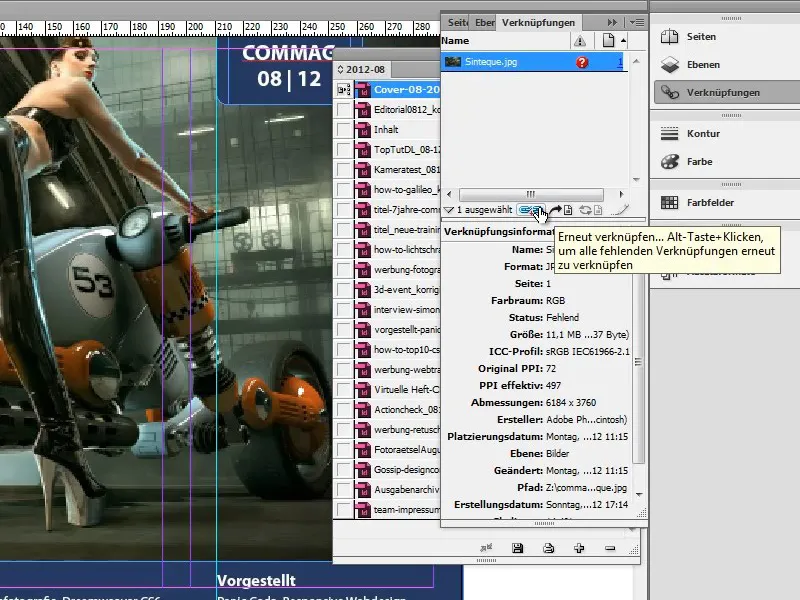
Krok 26
W lewym dolnym rogu obszaru roboczego programu InDesign znajduje się zielony punkt, symbol Preflight, który informuje, że nie ma błędów.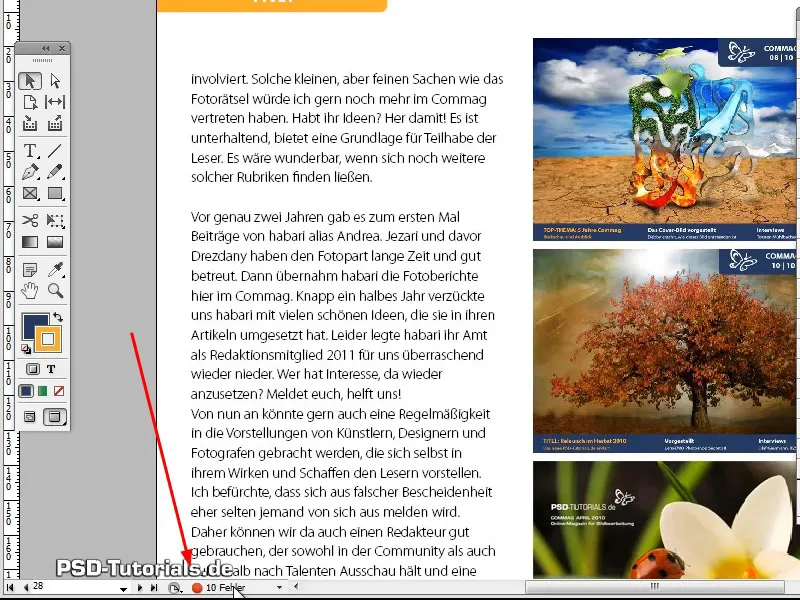
Krok 27
Jeśli punkt jest zielony, wszystko jest w porządku; jeśli jest czerwony, InDesign znalazł pewną liczbę błędów w dokumencie, które można zobaczyć, klikając dwukrotnie na punkt.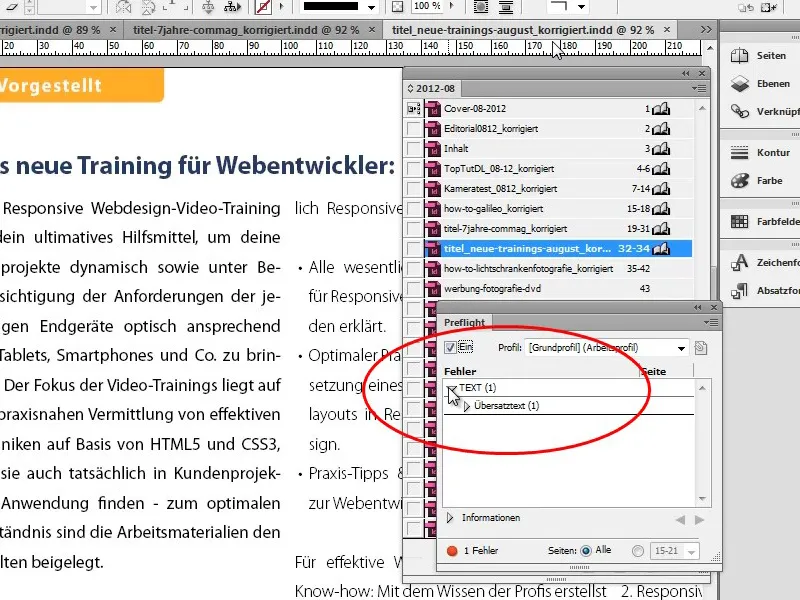
Krok 28
Kliknięcie dwukrotne na błąd przeniesie Cię bezpośrednio do problematycznego obszaru. Jeśli, na przykład, w przypadku nowego szkolenia znajdziesz nadmiar tekstu, możesz poprawić go, klikając dwukrotnie na błąd, przejdąc do ramki tekstowej i rozszerzając ją lub odpowiednio skracając tekst.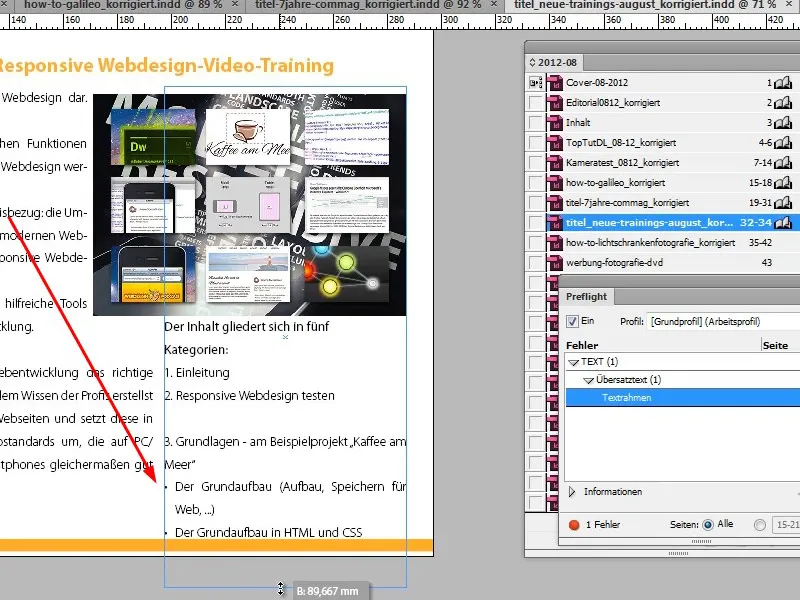
Krok 29
Adobe InDesign jest również na tyle inteligentne, że zauważa, gdy kilka obrazów zostało przeniesionych do tego samego folderu. Gdy poprawisz pierwsze powiązanie, Adobe InDesign automatycznie dostosowuje wszystkie inne powiązania.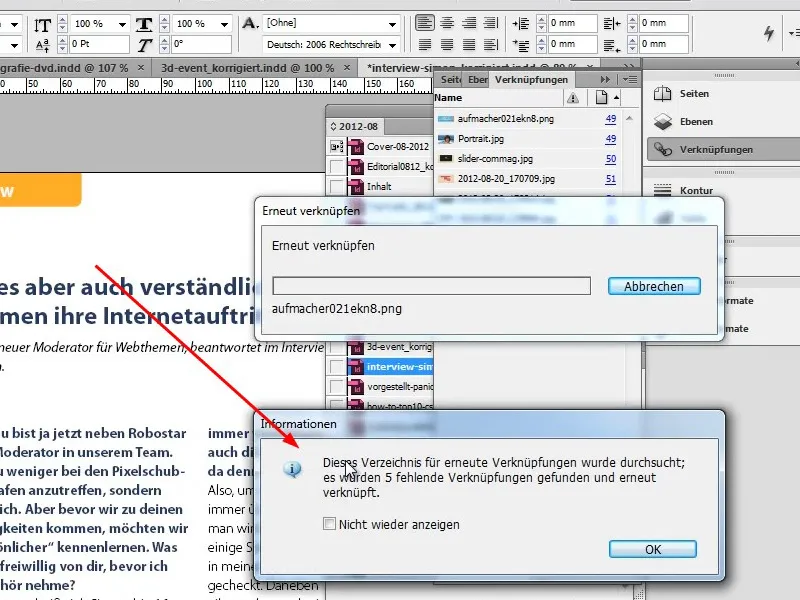
Krok 30
Brakujące czcionki również są wyświetlane, a można zobaczyć, gdzie używana jest ta czcionka w dokumencie, i zastąpić ją bezpośrednio za pomocą Rozpocznij wyszukiwanie lub Kontynuuj wyszukiwanie poprzez Zmień wszystko.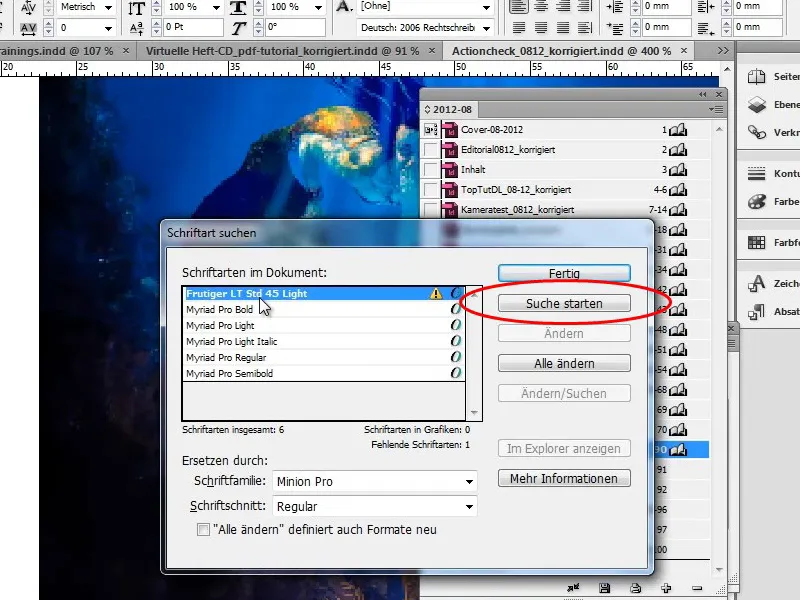
Krok 31
Szczególnie w przypadku obrazów istotne jest, aby oryginalny obraz był dostępny, ponieważ obrazy zostaną uwzględnione w eksporcie PDF tylko w oryginalnej jakości. W przeciwnym razie eksportowana będzie tylko niższa rozdzielczość podglądu. Musisz więc upewnić się, że wszystkie obrazy są obecne.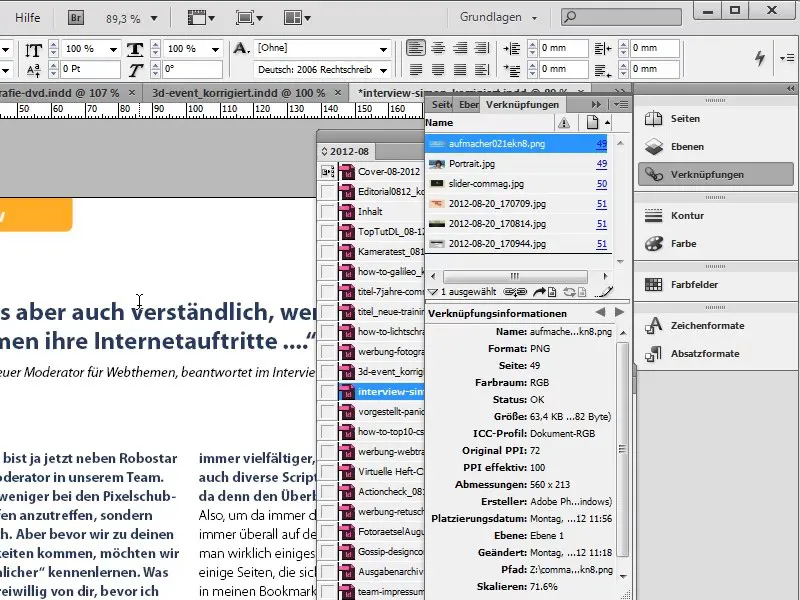
Krok 32
Alternatywnie możesz również osadzić obrazy w dokumencie. Aby to zrobić, przejdź do Powiązania i możesz wbudować powiązania, czyli osadzone obrazy, w dokument za pomocą Menu kontekstowego (prawy przycisk myszy). Cały plik stanie się jednak znacznie większy.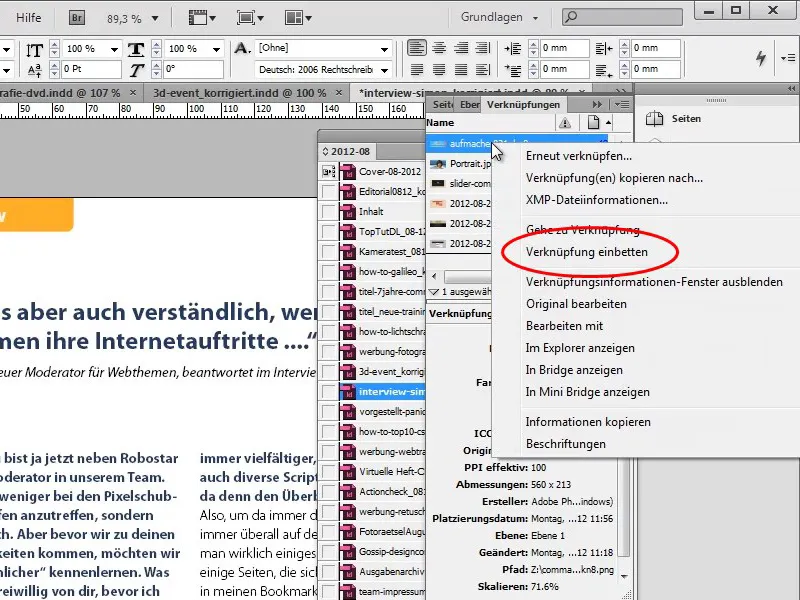
Krok 33
Proces może być w dowolnym momencie cofnięty za pomocą Odwołaj osadzanie powiązań, jeśli na przykład chcesz ponownie edytować obraz.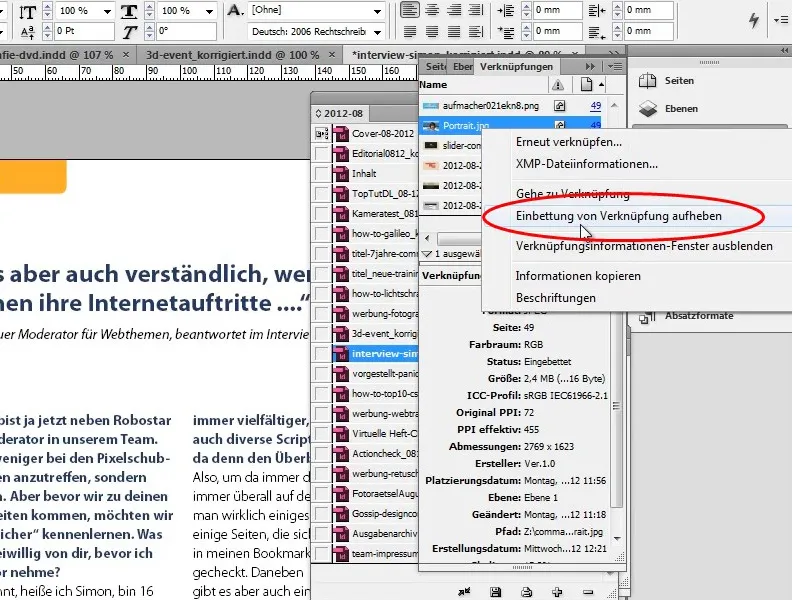
W drugiej części serii samouczków zajmiemy się bardziej zaawansowanymi tematami. Stworzymy całkowicie nową okładkę, ponownie stworzymy spis treści i zaktualizujemy układ wywiadu.

