Mówię tylko: skrypty.
Ale teraz proszę nie wyłączać! To nie będzie zbyt teoretyczne. Chcę wam pokazać krótko i zwięźle, dlaczego skrypty mogą być naprawdę fajne. Można osiągnąć wiele za pomocą tych małych kawałków kodu, nawet nie musząc umieć wszystkiego samemu. Trzeba tylko wiedzieć, gdzie je znaleźć, albo jak je trochę dostosować.
Pokażę to po prostu.
Krok 1
Najpierw trzeba wywołać skrypty. Otwieram nowy dokument, pozostawiam wartości domyślne i przechodzę do menu Okno > Narzędzia pomocnicze > Skrypty.
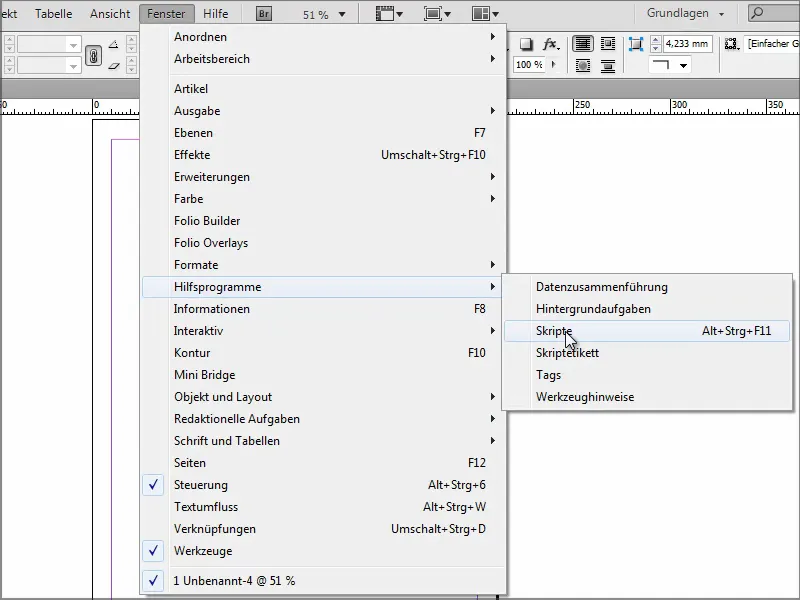
Krok 2
Tutaj mam wszystkie moje skrypty. InDesign dostarcza kilka przykładów, które można wypróbować. Są tam bardzo proste, na przykład efekt neonowy.
Aby ten efekt zadziałał, muszę najpierw utworzyć obiekt, do którego mogę zastosować skrypt. Szybko narysuję elipsę, przejdę z powrotem do Skryptów i kliknę dwukrotnie na Neon.
Już wyświetla mi się okno, gdzie mogę dokonać ustawień. Klikam na OK i uzyskuję efekt, jaki przewidział autor.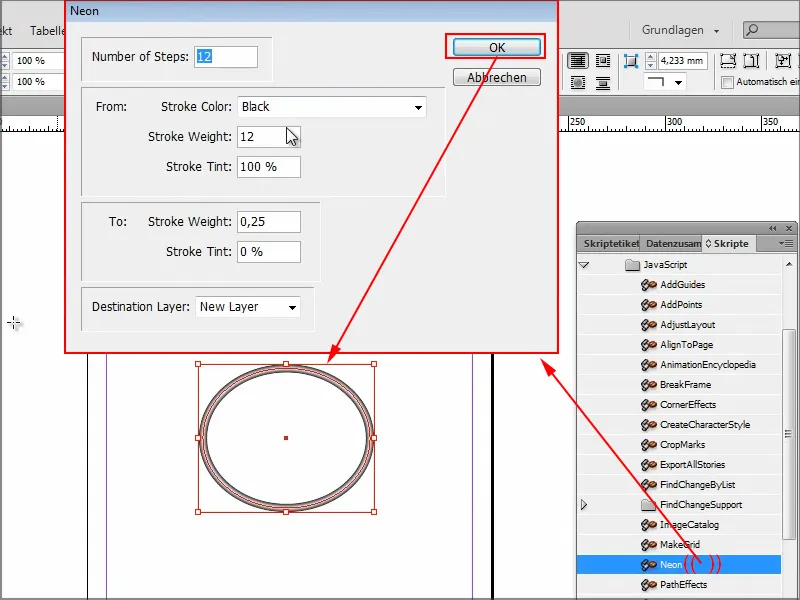
Ale to jeszcze nie jest naprawdę fajne.
Krok 4
Pouczyłem się trochę i zebrałem swoje osobiste top 3 najpraktyczniejszych skryptów. Oczywiście istnieje tysiące innych, ale na potrzeby tego samouczka wystarczy.
Tu już widać Użytkownika. Włożyłem tu moje skrypty niestandardowe.
Możecie je sami utworzyć w menedżerze plików lub po prostu skopiować. U mnie znajduje się to w katalogu „Panel Skryptów” pod dyskiem C w systemie Windows z bardzo długą ścieżką. Tam znajdują się moje trzy skrypty.
Kiedy czasami spojrzę na jakiś skrypt dwukrotnie, to bywa, że to tylko jedna linijka.
Ta jedna linijka pozwala mi zamknąć wszystkie otwarte dokumenty, nie zapisując nic. To czasami jest przydatne, gdy mam otwartych wiele dokumentów jednocześnie, bo chciałem tylko na chwilę coś sprawdzić. Wtedy może się zdarzyć, że coś przesunąłem, a InDesign chce już zapisać. To oczywiście irytujące, gdy mam otwartych 20 czy 30 dokumentów.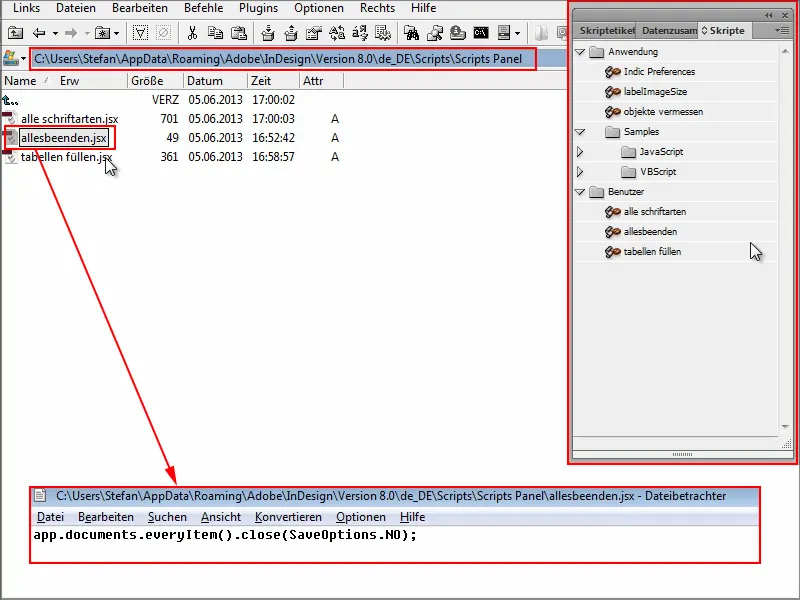
Krok 5
Otwieram teraz kilka dokumentów, żeby wam to pokazać. Wpiszę cokolwiek i potem nie będę miał ochoty tego zapisać.
Zamiast klikać przy każdym dokumencie oddzielnie w x, aby go zamknąć, użyję skryptu zakończyć wszystko dwukrotnie klikając - i jak widać, wszystkie dokumenty zostaną zamknięte. Bez pytania, czy chcę zapisać. Idealne. Dokładnie tego chciałem.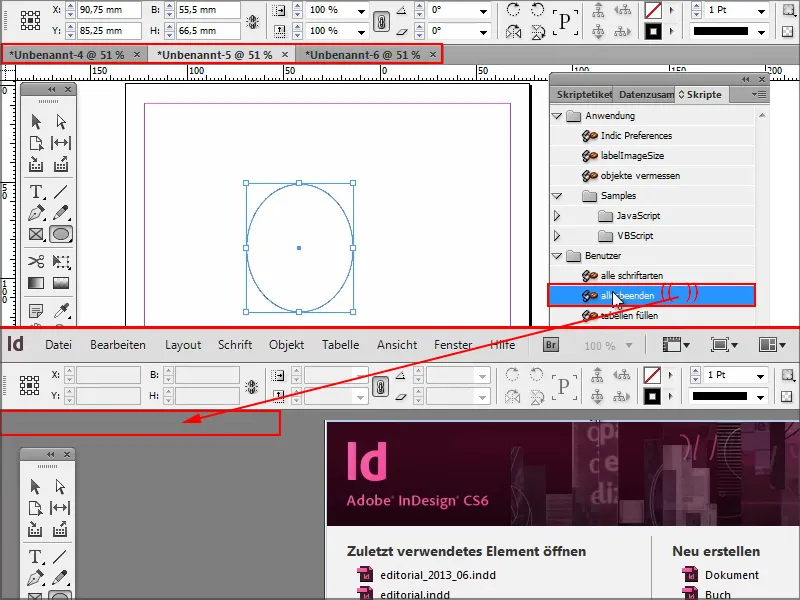
Krok 6
Kolejny skrypt, który uważam za użyteczny, pozwala mi automatycznie wypełnić komórki tabeli.
Otwieram na przykład dokument i wstawiam tabelę do środka. Załóżmy, że chciałbym, aby w każdej komórce znajdowała się taka sama wartość, to musiałbym ją napisać raz, skopiować i wkleić do każdej osobnej komórki lub wiersza.
Klikam dwukrotnie i wpisuję, jaką wartość chcę zawrzeć w komórkach. W tym przypadku chcę mieć swoje imię.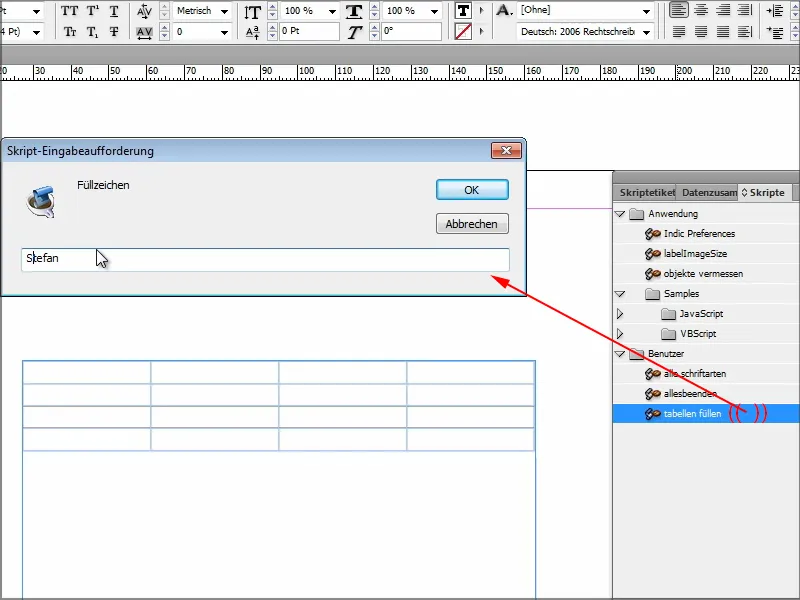
Po wybraniu OK, komórki są wypełnione zgodnie z moimi życzeniami. Tu z moim imieniem, lub innymi znakami w zależności od tego, co wpiszecie.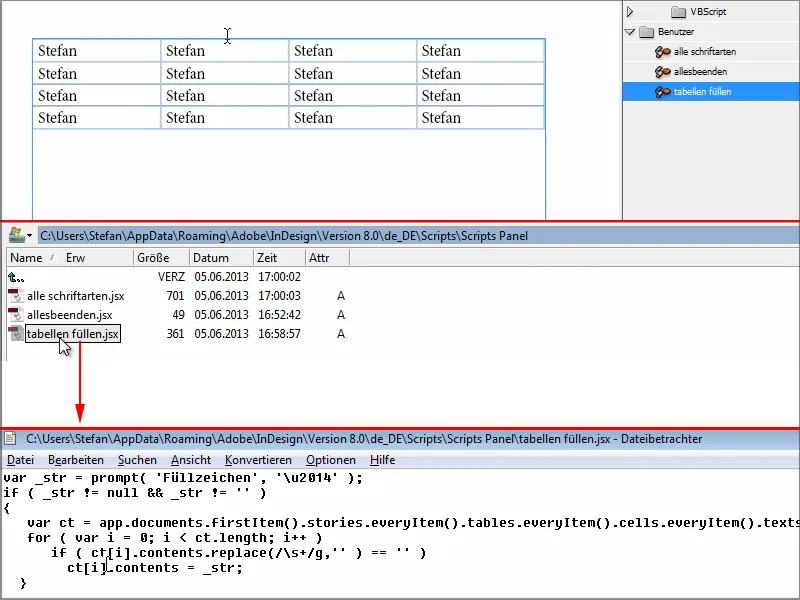
Krok 7
Skrypt numer 3 pokazuje mi wszystkie czcionki, które użyłem w dokumencie.
Zrobię to teraz jako przykład, używając w jednej komórce Ariala, a w innej Cambrię itd. A potem chcę zobaczyć, które czcionki użyłem w danym dokumencie.
Dwukrotnie klikam na skrypt wszystkie czcionki i otwiera się dokument, w którym szczegółowo wyświetlone są wszystkie użyte czcionki.
Chciałbym także przyjrzeć się temu skryptowi. To są te kawałki kodu, które za to odpowiadają. Wcale tego nie ma tak wiele, prawda? Jeśli się trochę w to wgłębić, można jeszcze coś zmienić lub zrozumieć, co skrypty robią i które linijki kodu są odpowiedzialne za co.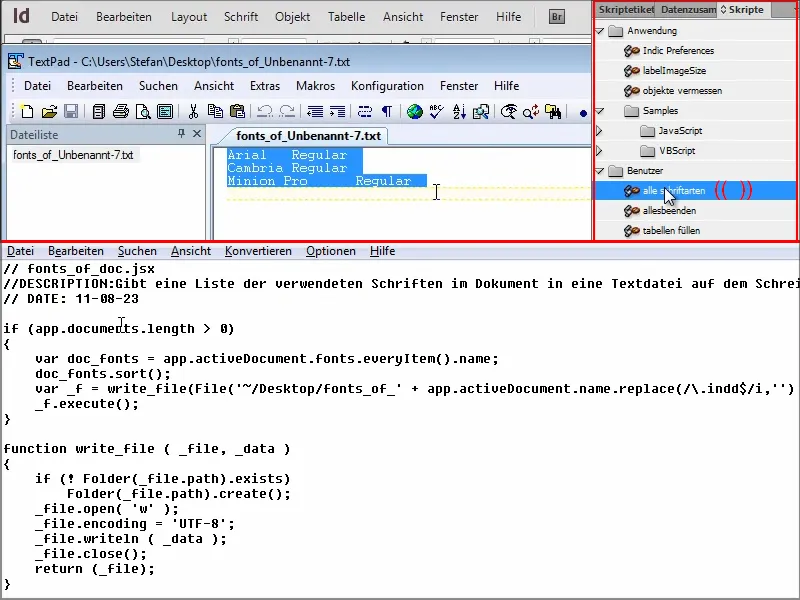
Oczywiście można również wyeksportować cały dokument albo spakować, wtedy wszystkie czcionki zostałyby skopiowane do folderu i można by to tam odczytać. Ale to wszystko zajmuje zbyt wiele czasu. Ze skryptem jest o wiele szybciej.
Krok 8
Jeśli chcecie mieć więcej skryptów, polecam stronę indesign.hilfdirselbst.ch.
Tam znajdziecie informacje na temat instalacji skryptów. Po prawej stronie są kategorie skryptów.
Jeśli na przykład kliknę na kategorię Text, …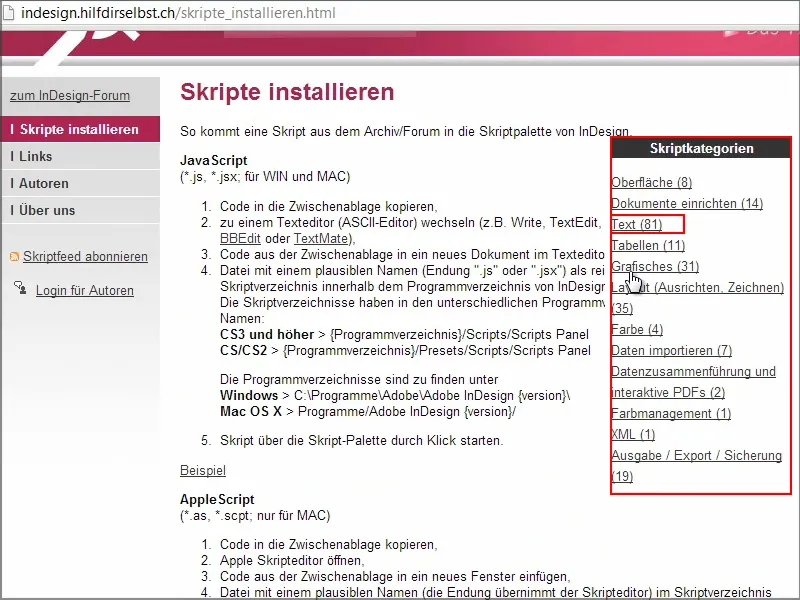
… zostaniecie zaprezentowani wieloma skryptami, zazwyczaj zawierającymi kod.
Jeśli na przykład wybiorę "Wyszukaj zaznaczony tekst za pomocą klawisza" i kliknę, od razu otrzymam potrzebny kod.
Skopiuję go i upewnę się, że nie zapominam o ostatniej pętli.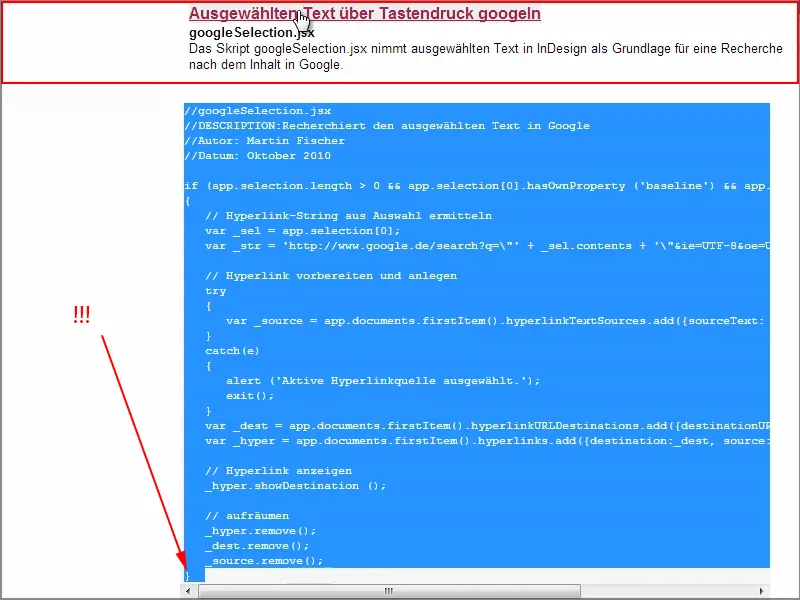
Następnie tworzę nowy dokument tekstowy w panelu skryptów …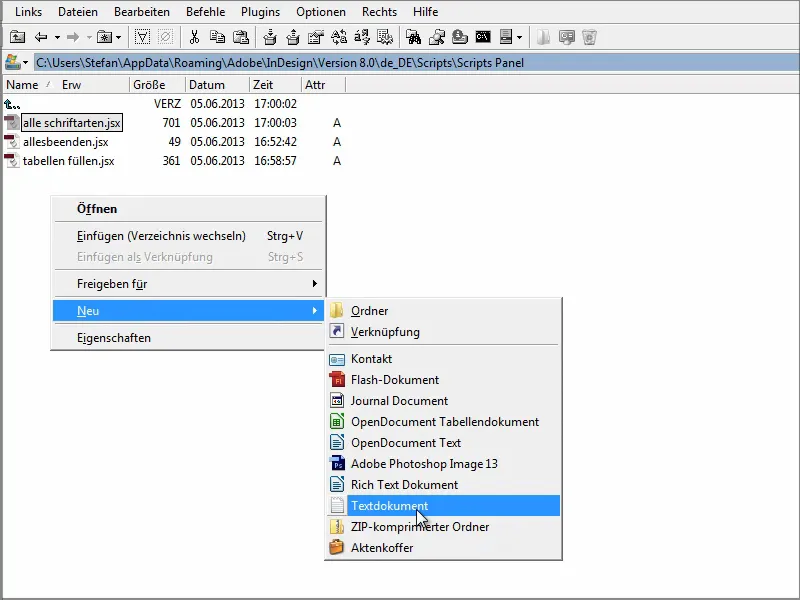
… i wklejam kod tutaj. Następnie zapisuję dokument i zmieniam nazwę na "google.jsx".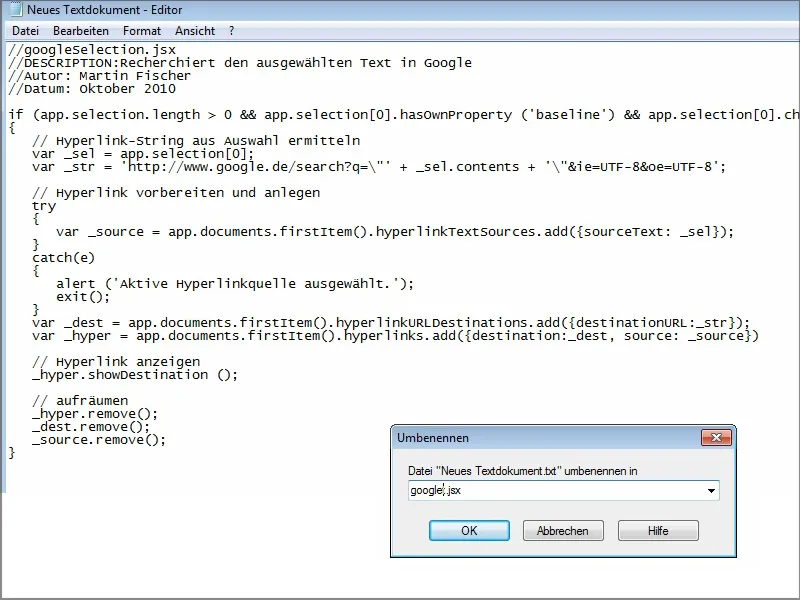
Skrypt automatycznie jest dostępny tutaj.
Jeśli teraz wpiszę "PSD-Tutorials.de" w polu tekstowym i dwukrotnie kliknę na skrypt "google", to od razu zostanie uruchomiony odpowiedni wynik wyszukiwania w Google.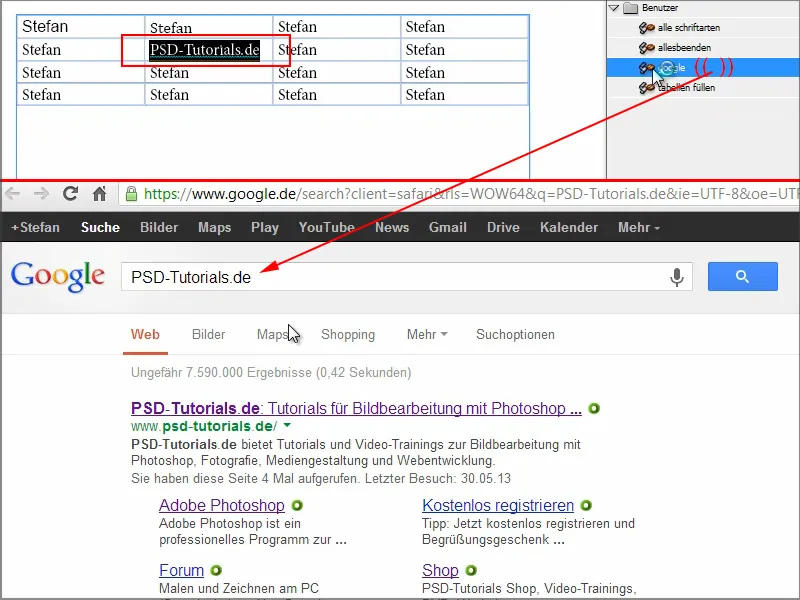
Być może w moim tekście znajdą się słowa, których znaczenia już nie pamiętam. W takich sytuacjach mogę szybko sprawdzić w Google za pomocą tego skryptu.
Naprawdę polecam stronę Hilfdirselbst.ch. Niektóre skrypty są dostępne tylko dla członków premium, ale niektóre są darmowe. Możecie także poszukać skryptów w Google. Nie muszą być nudne i skomplikowane, gdyż istnieje wiele gotowych skryptów, które można albo trochę dostosować, albo użyć bezpośrednio.
A potem cieszyć się z nowych funkcji, których InDesign sam nie oferuje.
Mam nadzieję, że ułatwiłem wam pracę ze skryptami i życzę wam miłego korzystania z nich!


