Nie chciałbym wam zataić tej wtyczki, bo prędzej czy później potrzebny jest kalendarz do InDesignu. Istnieje wiele szablonów i rok mija, a szukanie zaczyna się od nowa i trzeba wszystko zmieniać ręcznie. To jest zdecydowanie za kłopotliwe!
Krok 1
Łatwiej jest, gdy przejdziecie do kategorii InDesign Exchange w Adobe. Znajdziecie tam szablony, które są częściowo dość stare, ale to nie ma znaczenia.
Przechodzicie do Staff Picks …
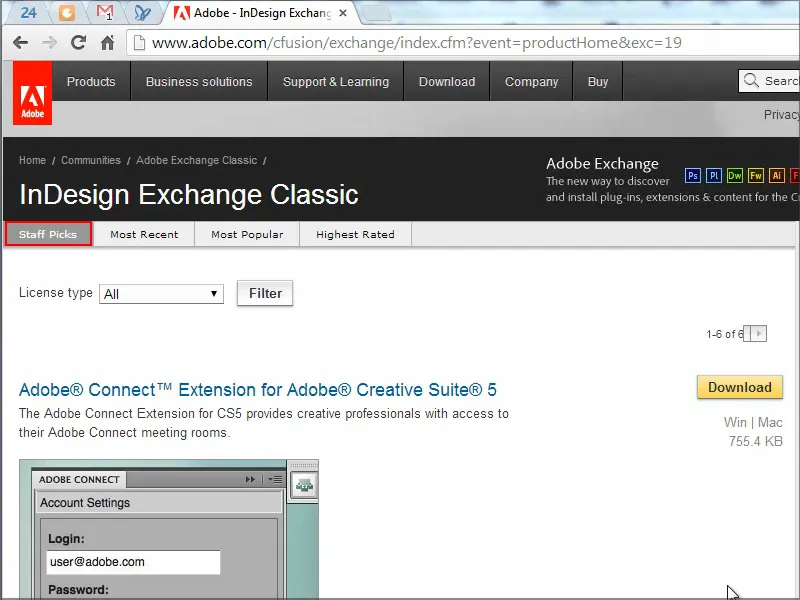
… i tam znajdziecie Calendar Wizard. Jest on z 2006 roku, ale to nie ma znaczenia. Kliknijcie go i pobierzcie.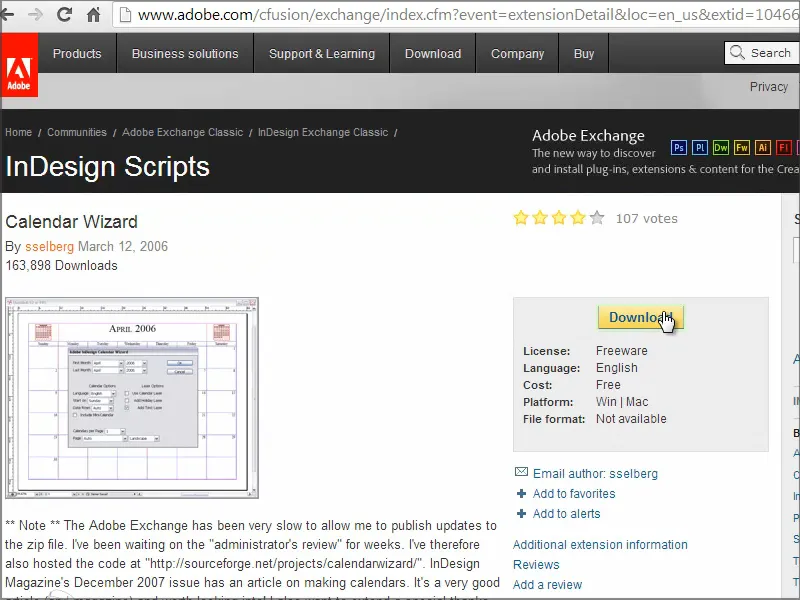
Krok 2
Następnie skopiujcie cały folder do swojego katalogu skryptów..webp?tutkfid=91202)
Krok 3
W InDesignie idźcie do Scripts. Zobaczycie tam, że istnieje już wiele skryptów. W kategorii Benutzer znajduje się Calendar Wizard.
To jest dokładnie to, czego potrzebuję. Dwukrotnie klikam na niego ….webp?tutkfid=91203)
… i od razu otrzymujemy ogromne okno z tysiącami opcji …
Krok 4
Tutaj możemy ustawić, kiedy ma rozpocząć się pierwszy miesiąc - zacznijmy klasycznie od stycznia i dojdźmy do grudnia. Możemy ustawić rok i zobaczycie w rozwijanym menu, że jest jeszcze dużo miejsca - sięga to do 2034 roku.
Język ustawiamy na niemiecki (Language: German) i zaczynamy tygodniem od poniedziałku (Start on: Monday).
Możemy również ustawić, czy chcemy dodatkową warstwę tekstową (Add Text Layer), a następnie chcielibyśmy mieć oddzielną warstwę dla dni świątecznych (Add Holiday Layer). Problemem związanym ze świętami jest konieczność określenia, skąd pochodzi informacja o świętach. Istnieje już kilka plików, które są odpowiedzialne za święta. Wybieram drugi From Custom Files. Oznacza to, że po uruchomieniu wtyczki sam wybiorę plik, który będzie odpowiedzialny za te święta.
Ponadto mogę ustawić, czy chciałbym, aby dni świąteczne i niedziele były wyróżnione (Highlight Sundays, Highlight Holidays), oraz czy chciałbym mieć mini-kalendarz (Include Mini-Calendar) powyżej kalendarza itd.
Pozostawiam to wszystko tak, jak jest, i potwierdzam klikając OK.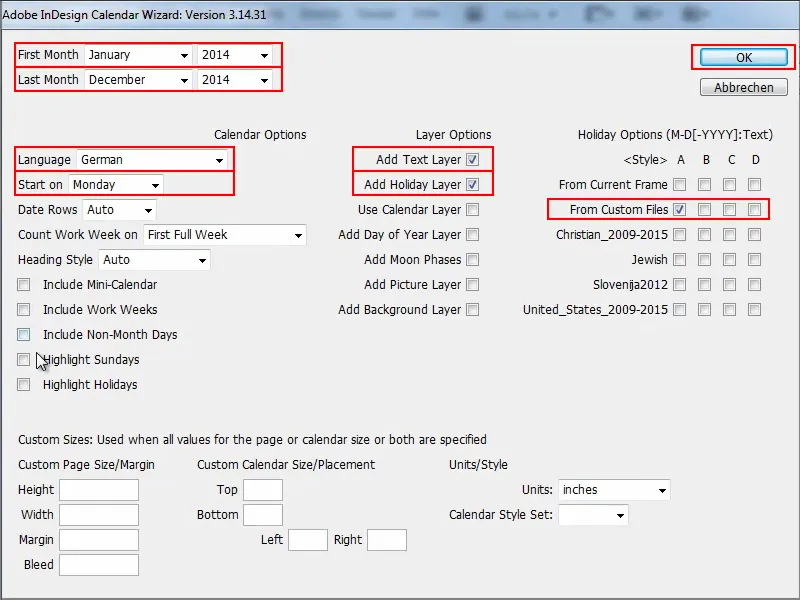
Krok 5
Zostaję zapytany, gdzie znajduje się plik kalendarza.
Przechodzę do katalogu Scripts Panel>Calendar Wizard,, gdzie znajduje się wiele plików. Otwieram folder extraHolidays i wybieram plik German.holidays.
Ścieżkę do pliku wklejam w Nazwa pliku, potwierdzam klikając OK, a następnie skrypt zostaje wykonany.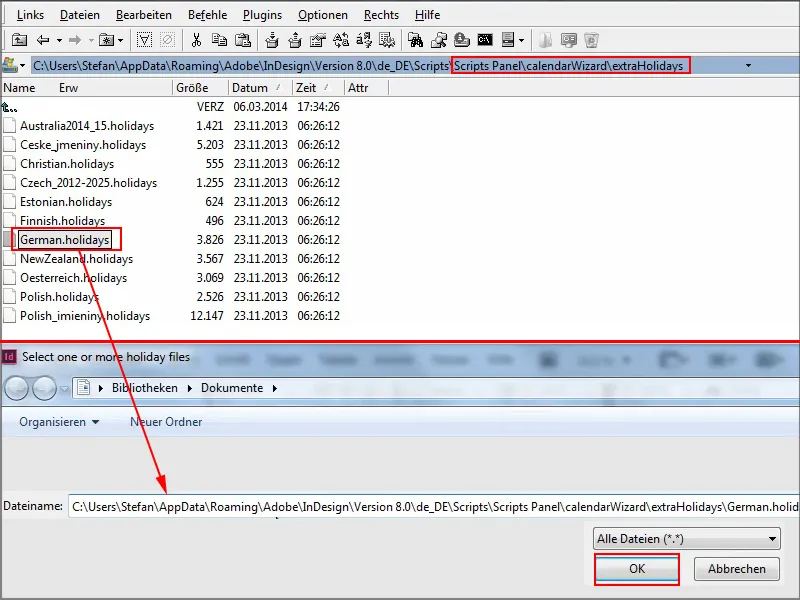
Krok 6
Teraz trochę potrwa, zanim każdy miesiąc zostanie ułożony, spoglądnął do pliku i wydobędzie święta.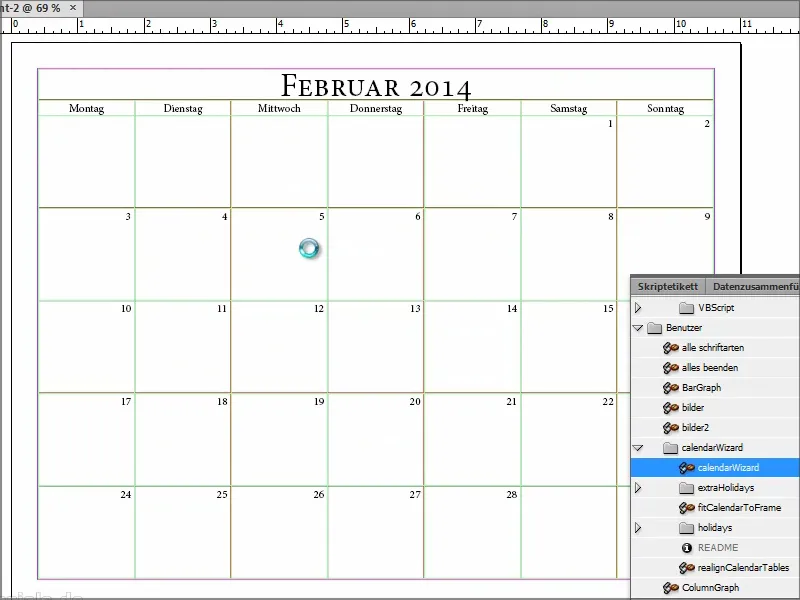
Ale podczas działania skryptu, mogę zajrzeć do pliku …
Widać, że wszystkie dni są wymienione, kiedy jest Boże Narodzenie, Wszystkich Świętych itd.
Problemem jest to, że sięga tylko do 2015 roku. Być może należałoby poświęcić trochę czasu i ręcznie zaktualizować plik, aby informacje były aktualne również dla 2016 i 2017 roku.
Ale na razie wszystko jest w porządku dla 2014 i 2015 roku, dopiero później będzie kłopotliwe. Może jest ktoś, kto zaktualizuje plik lub pomoże.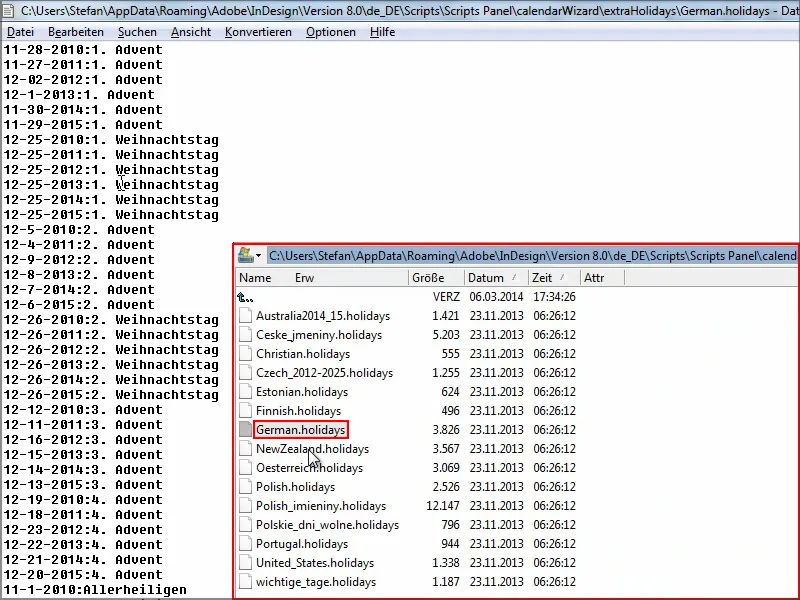
W tym momencie kalendarz obejmuje grudzień. W zależności od szybkości komputera, cały proces powinien być stosunkowo szybki.
Dobrą rzeczą jest to, że wskazuje na dole po lewej stronie, że każda strona kalendarza jest tworzona na nowej stronie. To naprawdę świetne. Również dostępność w różnych językach oraz możliwość zdefiniowania układu. Możliwe jest utworzenie odpowiednich formatów znaków, tabel czy komórek, aby kalendarz był bardziej dopieszczony.
Przejrzę to w standardowym widoku i zobaczę, kiedy w tym roku przypada Boże Narodzenie: wypada w środę.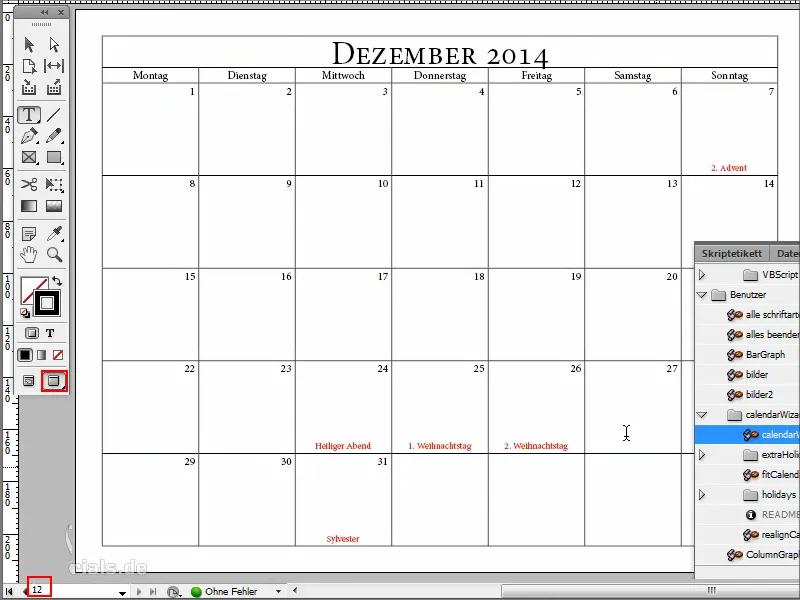
Następnie przeskakuję do F7 do panelu Ebenen-. Widać, że święta zostały utworzone na osobnej warstwie i wszystko zostało poprawnie umieszczone.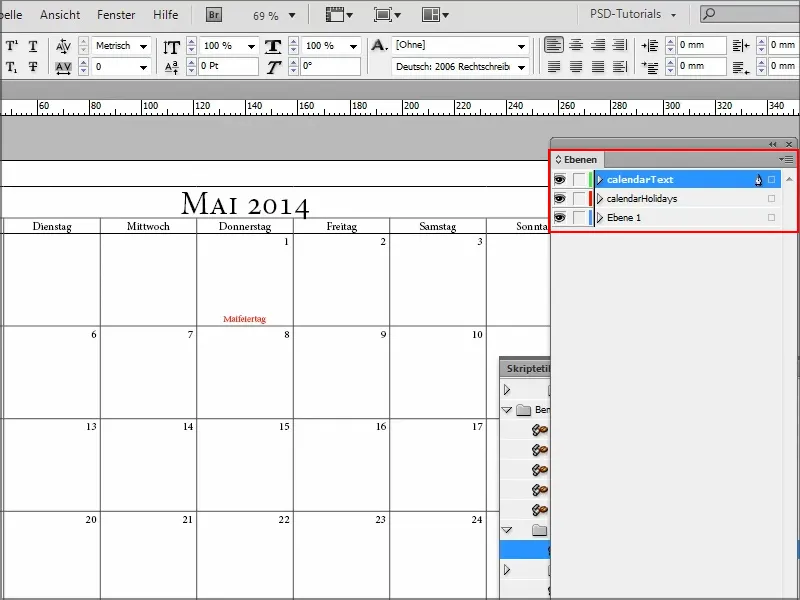
Krok 7
Jeśli nie podoba mi się czerwony kolor w wakacje, przechodzę do Formatowanie akapitów, gdzie mogę zmienić format akapitu "cal_holidayA"..webp?tutkfid=91210)
Tutaj mogę ustawić kolor znaków na zielony i zobaczyć podgląd..webp?tutkfid=91211)
To świetne, że zostały tu zdefiniowane formaty znaków i akapitów, dzięki czemu mogę szybko wszystko zmienić.
Krok 8
Tutaj mogę także zmienić czcionkę i zobaczyć od razu, jak to wpłynie na dokument.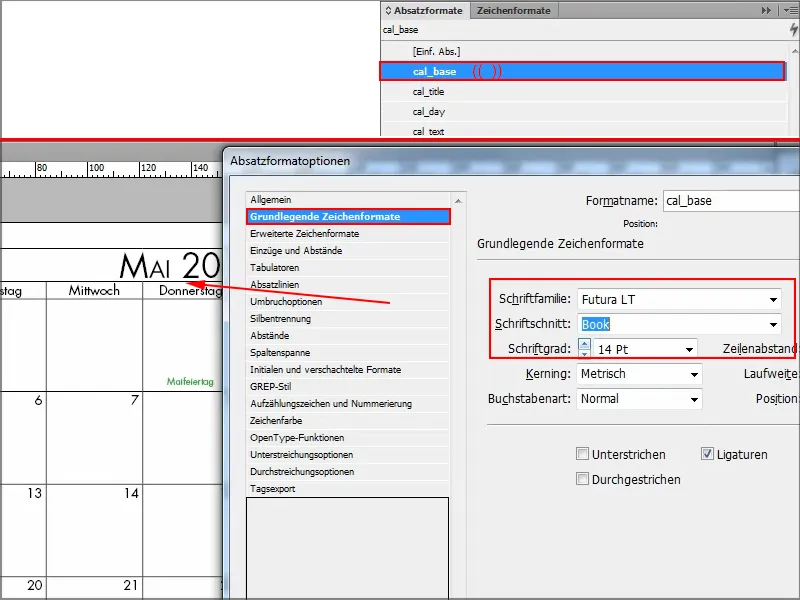
Krok 9
Otwieram nowy dokument i mogę jeszcze raz uruchomić skrypt i spróbować czegoś innego.
Przechodzę do Skrypty i otwieram "CalendarWizard".
Teraz chcę tylko dwa miesiące, tydzień zaczyna się w poniedziałek, wszystko po niemiecku. Bez wakacji, ale z minikalendarem, i po prostu klikam wszystko.
Potwierdzam OK i zobaczymy teraz, co się stanie..webp?tutkfid=91213)
Krok 10
Teraz można zobaczyć, że na górze są wstawione małe minikalendary: z lewej strony dla poprzedniego miesiąca, z prawej dla następnego.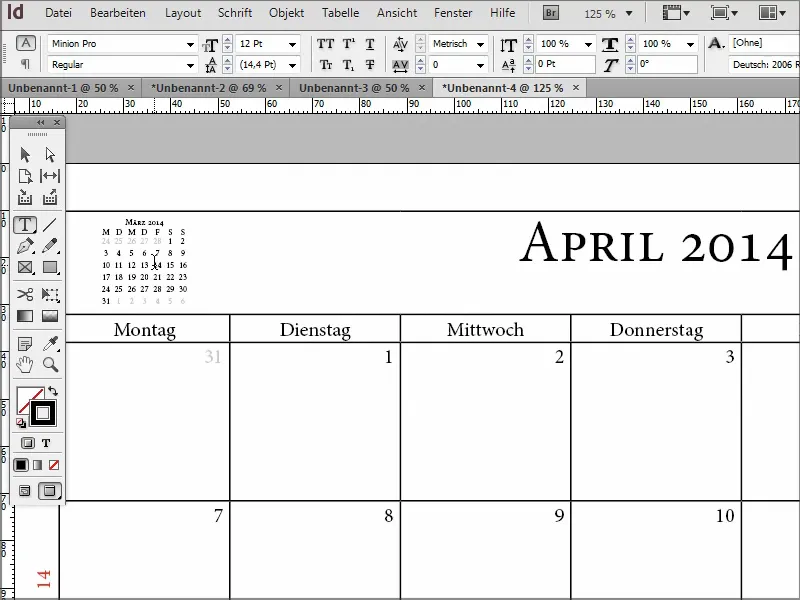
Więc jeśli ktoś potrzebuje kalendarza, nie musi pobierać szablonu i bać się każdego roku - można to zrobić samodzielnie za pomocą tego skryptu.
Tutaj dostępne są również inne podskrypty kalendarza, aby je odpowiednio dostosować. Więc: jasna rekomendacja!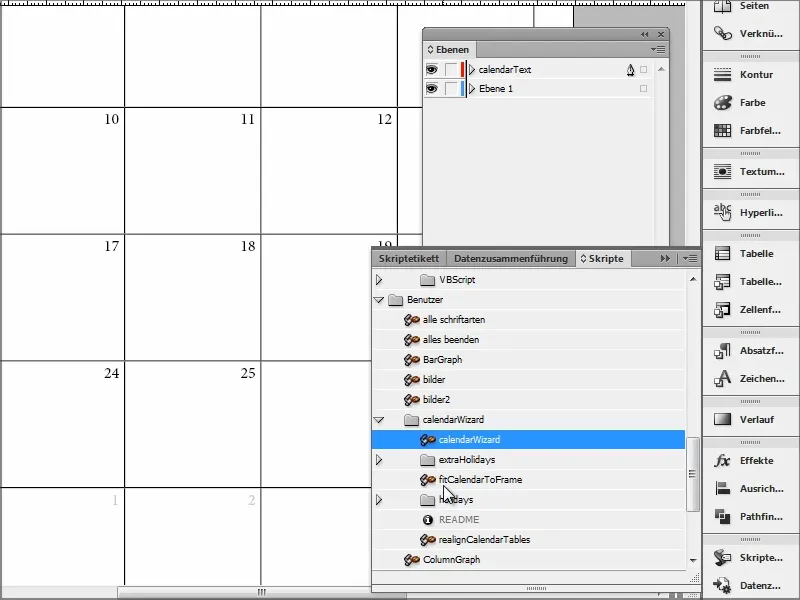
Mam nadzieję, że ten samouczek będzie dla was użyteczny, do zobaczenia przy kolejnej wskazówce.


