Ten trik jest naprawdę bardzo pomocny, gdy masz gotowy plik PDF, który chcesz wstawić do dokumentu InDesign.
Standardowo musiałbyś stworzyć dokument od nowa, przejść do Plik>Umieść, a następnie ręcznie wstawiać poszczególne strony z kursora do dokumentu i ewentualnie tworzyć nowe strony.
Oczywiście można to zrobić, ale jest to mało praktyczne i czasochłonne, jeśli chcę wstawić 100 stron PDF. Musi być prostszy sposób.
Krok 1
W tym celu przechodzę do mojej palety skryptów, gdzie mam zainstalowane różne skrypty Adobe InDesign, w tym skrypt "Place Multipage PDF".
Klikam dwukrotnie.
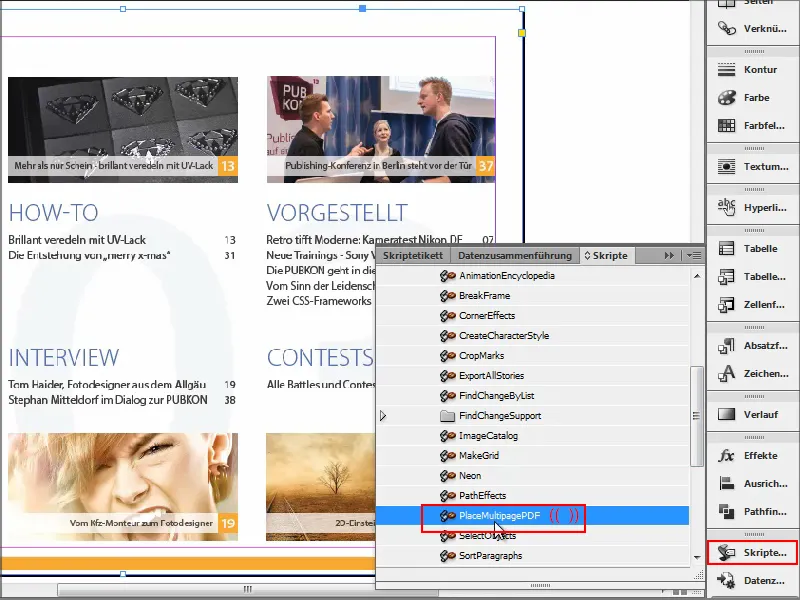
Krok 2
Następnie wybieram mój dokument PDF do importu i zostaję zapytany, do którego dokumentu chcę go załadować.
Mówię, że chcę go wstawić do Nowego dokumentu, i potwierdzam przyciskiem OK.
Pojawia się krótkie powiadomienie, które mogę potwierdzić przyciskiem OK, a następnie wszystko zostaje wstawione..webp?tutkfid=91348)
Problem polega teraz na tym, że mój plik PDF jest w formacie poziomym, a InDesign wstawia teraz wszystkie strony w formacie poziomym. Jednak dokument jest w formacie pionowym.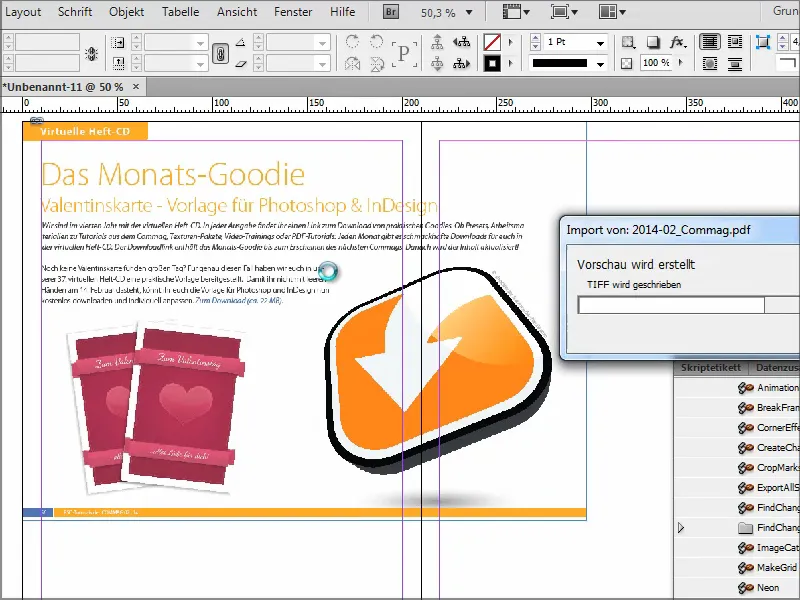
Krok 3
To nie jest zbyt fajne. Mogę ustawić format poziomy później w opcjach Plik>Ustawienia dokumentu, ale musiałbym wszystko ręcznie przestawiać.
Lepiej otworzyć od razu nowy dokument w formacie poziomym i potwierdzić przyciskiem OK.
A dopiero potem uruchomić skrypt.
Gdy zostanę zapytany, do którego dokumentu chcę wstawić PDF, wybieram nowo utworzony, tutaj jest to "Dokument 12", i potwierdzam przyciskiem OK..webp?tutkfid=91350)
I wtedy widzę, że strony są super wstawione w formacie poziomym. Dokładnie tak chciałem.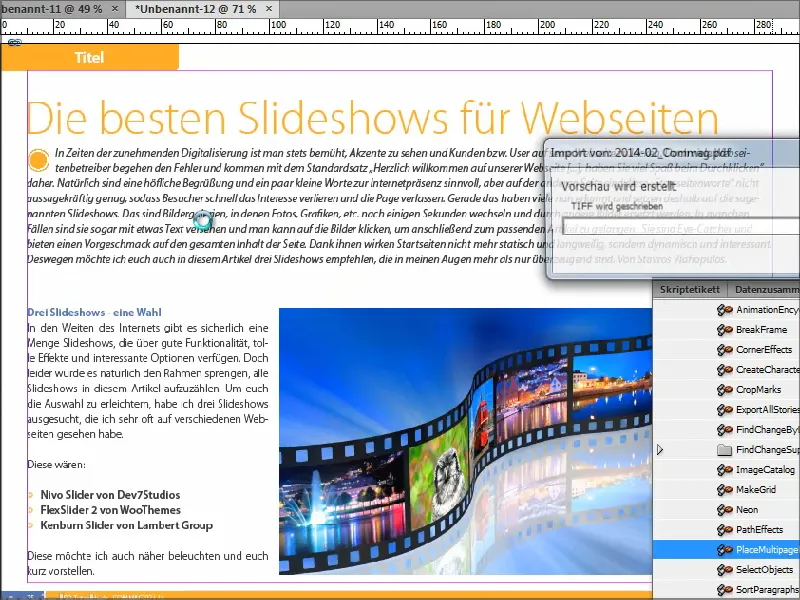
Krok 4
Chciałbym jednak mieć więcej opcji, bo ten skrypt jest naprawdę bardzo prosty. Mogę tylko wstawiać i nic szczegółowego nie ustawić.
Dlatego istnieje rozbudowany skrypt na stronie www.ulrich-media.de, który można pobrać.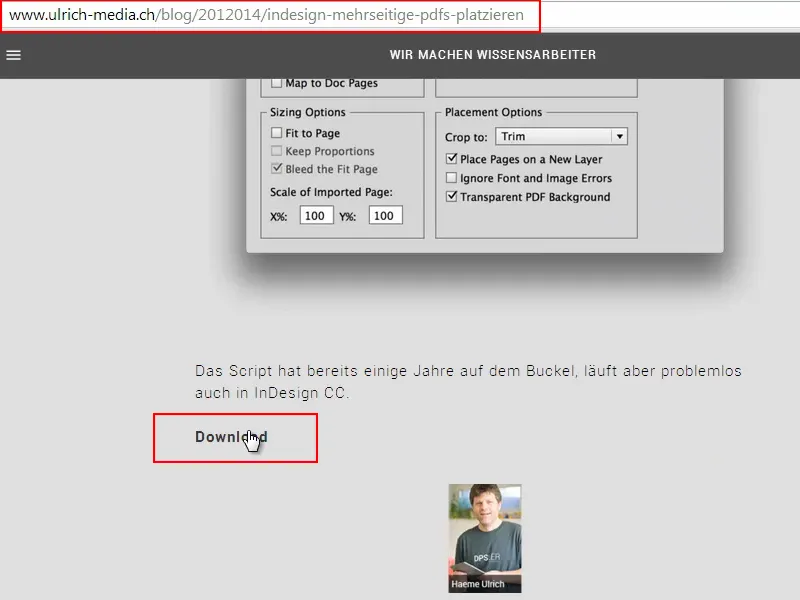
Krok 5
Wykonałem to i oto plik. Muszę go wkleić ponownie do panelu "Skrypty". Jeśli nie wiesz dokładnie, gdzie to jest, po prostu wyszukaj "Panel skryptów". Gdy skrypt zostanie wklejony tutaj, mam go również w InDesign.
Następnie otwieram nowy dokument. Klikając dwukrotnie na skrypt, mogę ponownie wybrać mój plik, tę przecinkę, a następnie pojawi się pole, w którym mogę określić różne rzeczy.
Na przykład mogę ustawić, że chcę teraz wstawić tylko strony 1-5, od której strony ma być wstawione, czy ma być wyśrodkowane lub ustawione w inny sposób. Można również wprowadzić wartości procentowe. Potwierdzam przyciskiem OK.
Teraz zostanie utworzonych i wstawionych pięć stron. To dość fajne. Za pomocą rozbudowanego skryptu można uzyskać więcej opcji.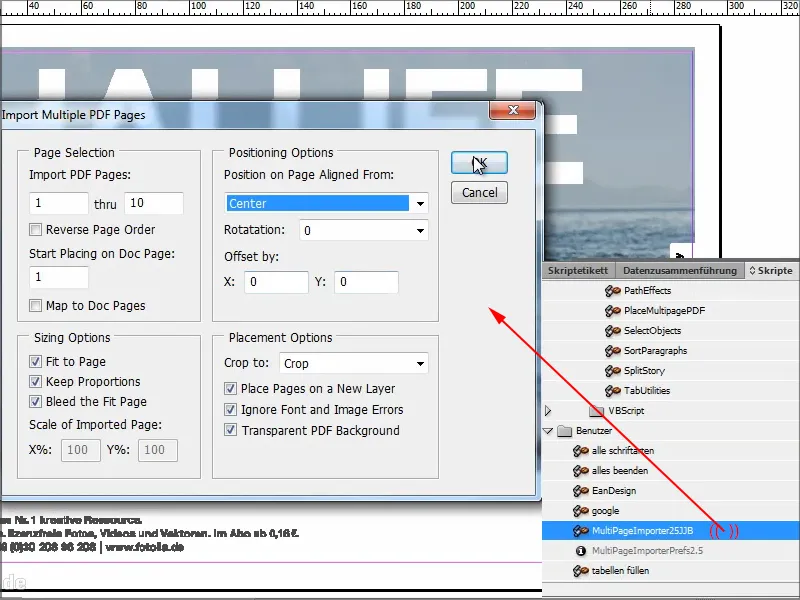
Oba skrypty są darmowe i polecam rozbudowany skrypt, ponieważ oferuje on znacznie więcej niż prosty skrypt dostarczony przez Adobe.
Mam nadzieję, że ten samouczek wam się podoba i do zobaczenia przy następnym wskazówce.


