Krok 1
W tym samouczku pokażę ci, jak możesz wzbogacić piękne, ciepłe, miękkie letnie zdjęcie o sztuczne bokeh.
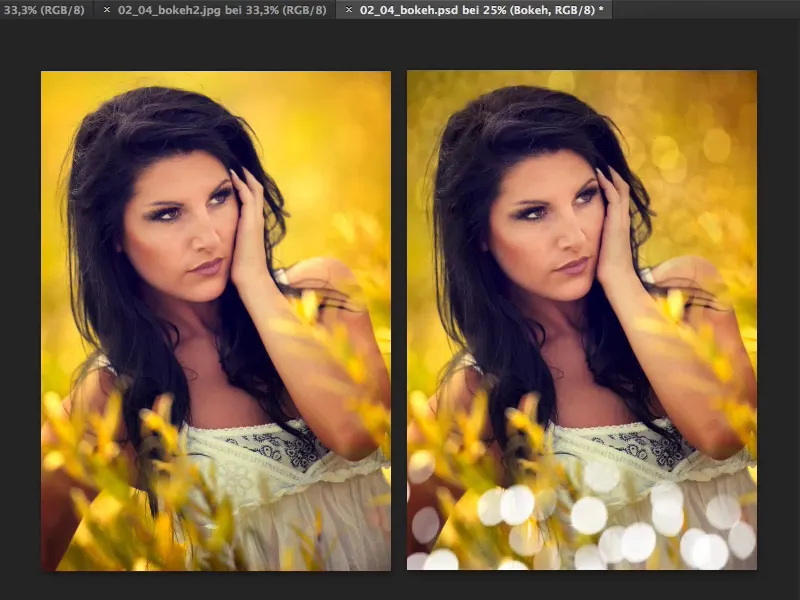
Krok 2
Wszystko, czego potrzebujesz, to oryginalne obrazy bokeh. Oczywiście można również samemu stworzyć te kręgi w Photoshopie, ale zwłaszcza z typowymi aberracjami chromatycznymi na brzegach i całym tym kolorami, zająłoby to bardzo dużo czasu.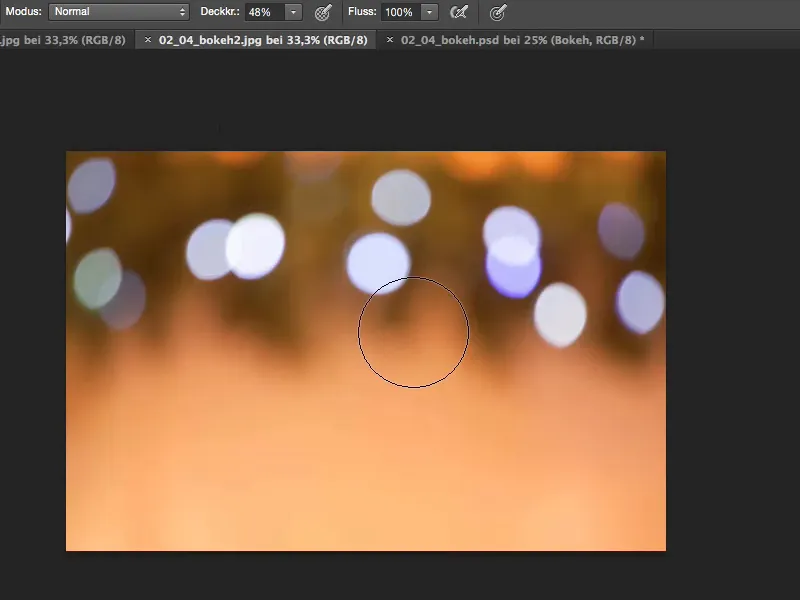
Krok 3
Więc: najlepiej wychodź na zewnątrz, ustaw ostrość na maksymalne otwarcie, ręcznie ustaw ostrość i zrób całe zdjęcie tak bardzo niewyostrzone, że pozostaną tylko światła. W ten sposób uzyskasz te obrazy bokeh.
Inny przykład miałby taki wygląd: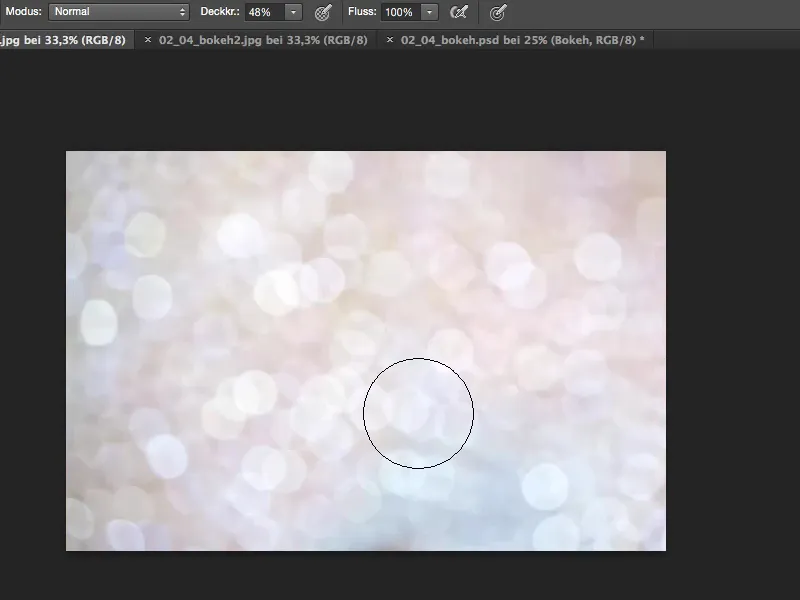
Równie dobrze wygląda, gdy fotografujesz nieostrych kropel wody. Lub w okresie bożonarodzeniowym może światełka choinkowe, łańcuchy świateł - to wszystko możesz wykorzystać do stworzenia sztucznego bokeh.
Krok 4
Tak więc, teraz przeciągnijmy ten plik tutaj. Zaznaczam to, natychmiast zamykam plik ...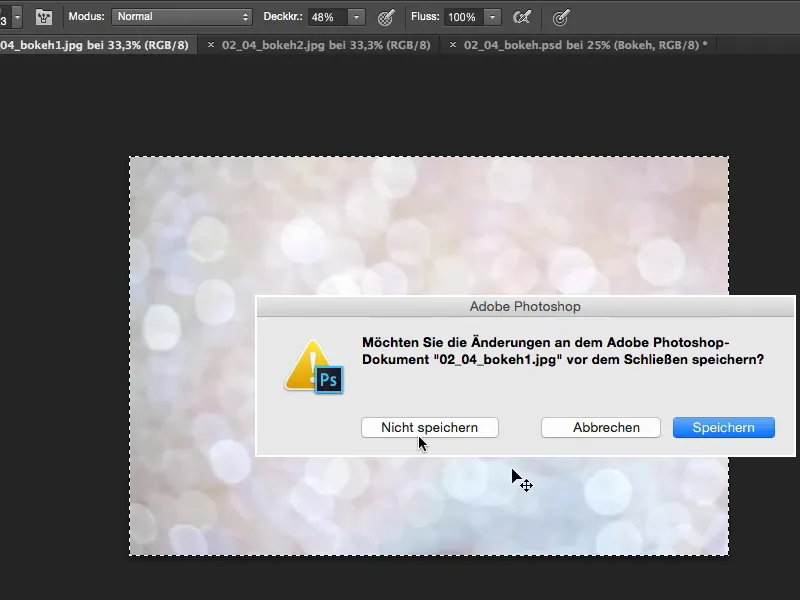
Krok 5
... i wstaw to powyżej tła.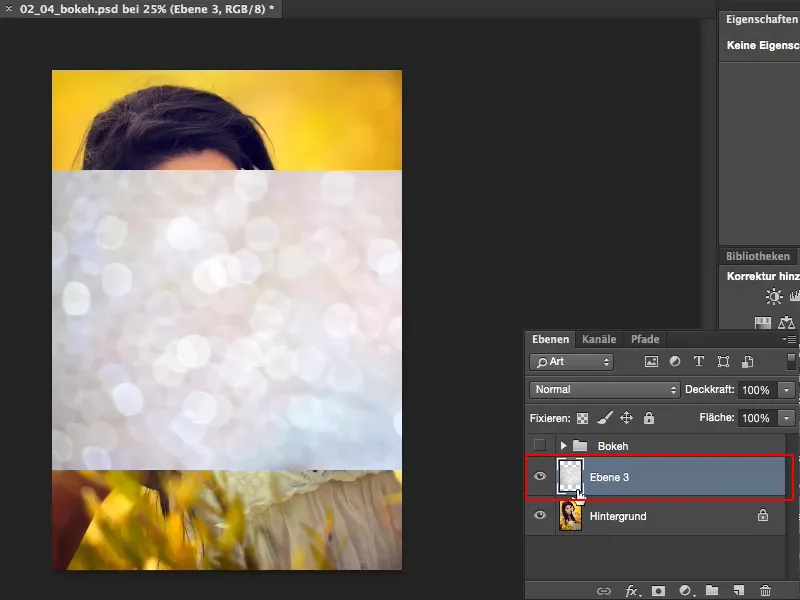
Krok 6
Teraz mam dwie możliwości: wycinanie, co w tym samouczku zajęłoby trochę czasu, ale zawsze mogę zrobić dwie, trzy rzeczy: Zazwyczaj sprawdzam tryb warstwy Mnożenie przez odwrócenie. To oczywiście tutaj nie pomaga, ponieważ plik jest już bardzo jasny.
Sprawdzam Łączenie; wygląda całkiem ładnie, ale zwykle w jasnych plikach tryb warstwy Mnożenie działa najlepiej.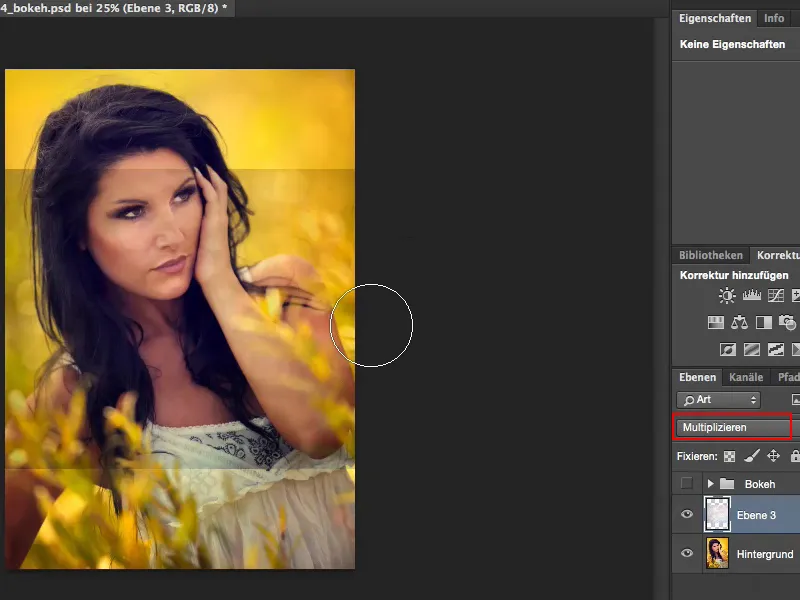
Krok 7
Za pomocą Przesunięcia doprowadzam to na obraz, jak mi się podoba. Tak więc teraz mogę dodać korektę tonalną (Obraz>Korekty>Korekta tonalna) i spróbować trochę wydobyć ciemności ...
... i tutaj (1) trochę rozjaśniam, trochę bardziej rozjaśniam światła (2) ...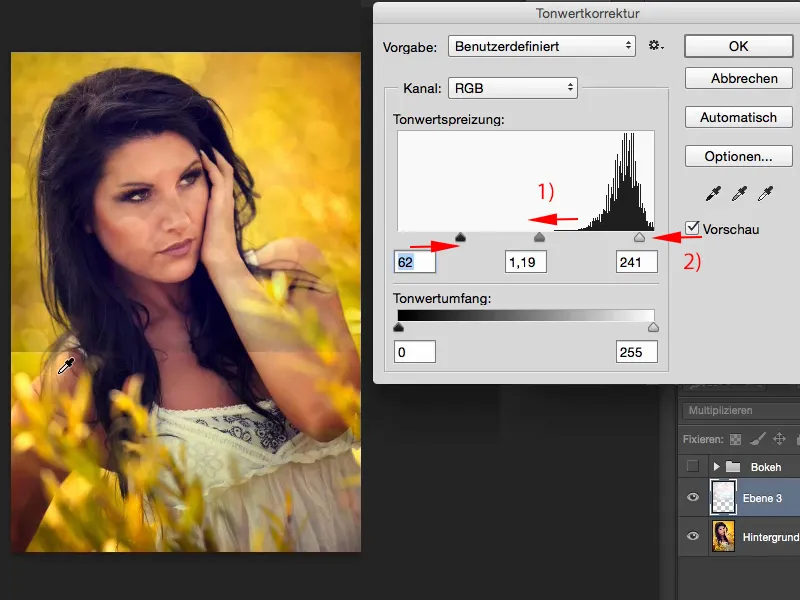
Krok 8
Muszę teraz poprawić ten dolny brzeg. W tym celu nakładam maskę, przełączam na Narzędzie pędzla, Przezroczystość nie na 100%, inaczej wyglądałoby to trochę dziwnie, gdyby się to całkowicie wymazywało, 100% zastosowałbym oczywiście tylko na modelu, bo on nie potrzebuje bokeh, ...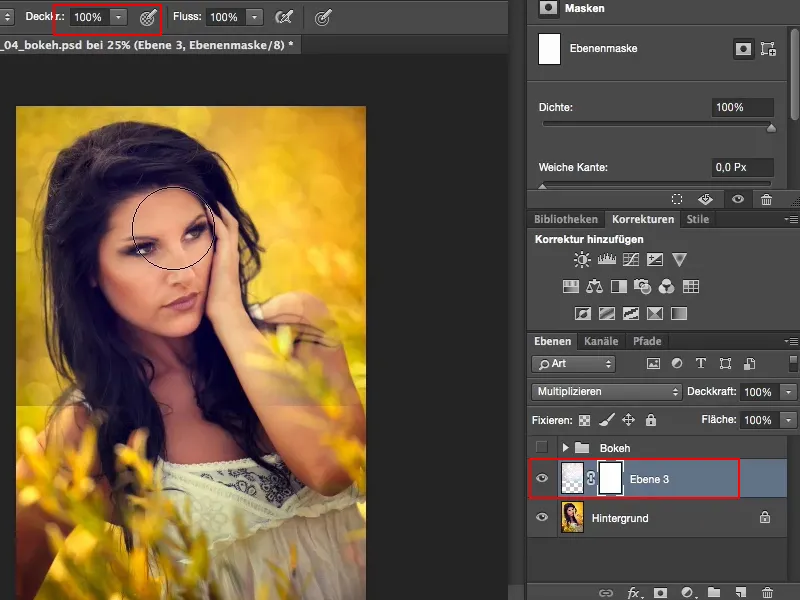
Krok 9
... i wokół tego, aby uzyskać miękki przejście, stopniowo wygaszam to, mniej więcej do 50% i maluję tutaj często, aż harmonijnie wkomponuje się to w obraz.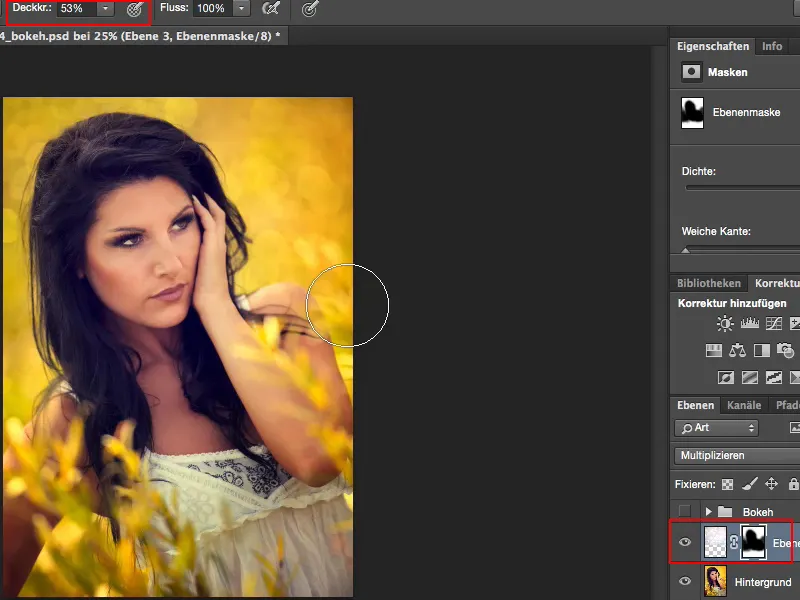
Krok 10
Jeśli efekt wydaje ci się trochę za słaby, po prostu możesz zduplikować warstwę, a następnie dostosować Przezroczystość. Ostatecznie korzystam z 50% dla drugiej warstwy, myślę, że wygląda to całkiem dobrze.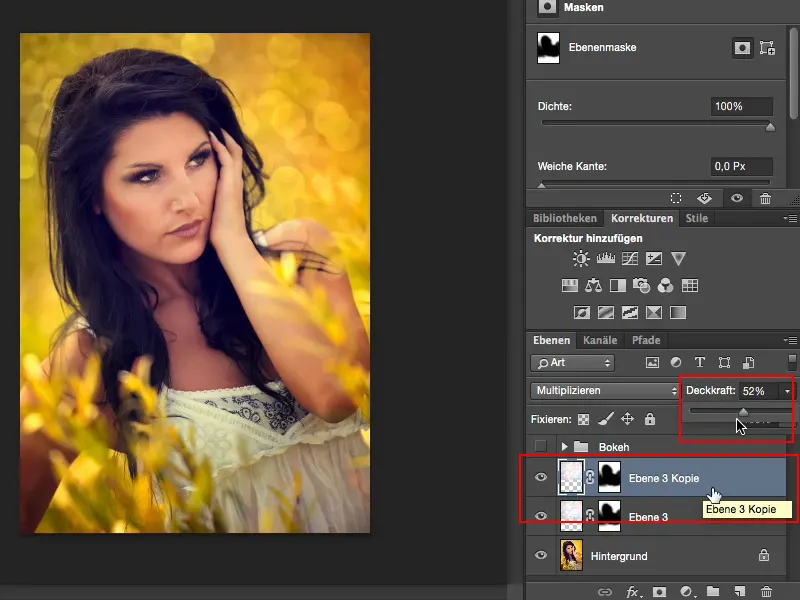
Krok 11
Teraz chcę dodać trochę bokeh z przodu. Dlatego pobieram kolejny plik i wstawiam go ponownie.
Teraz muszę dostosować rozmiar poprzez Wolne transformowanie (1) ...
Wygląda dobrze. Obszar kolorów tutaj na dole (2), brazowo-beżowy, tego nie potrzebuję; chciałbym to tak (3) ...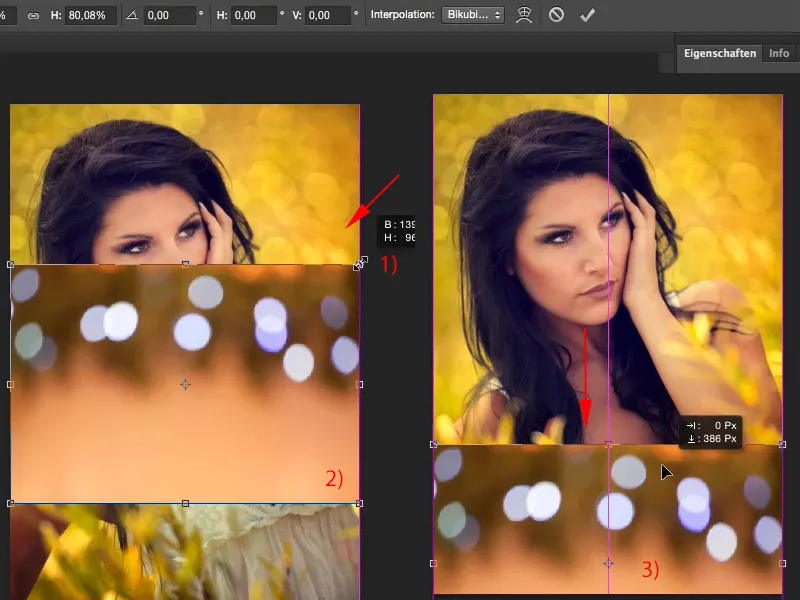
Krok 12
Teraz chcę zachować tylko światła tutaj. Aby pokazać tylko światła, zawsze potrzebuję trybu warstwy Mnożenie przez odwrócenie (1).
Oczywiście potrzebuję również korekty tonalnej (2), w której dostosowuję to wszystko jeszcze trochę, ...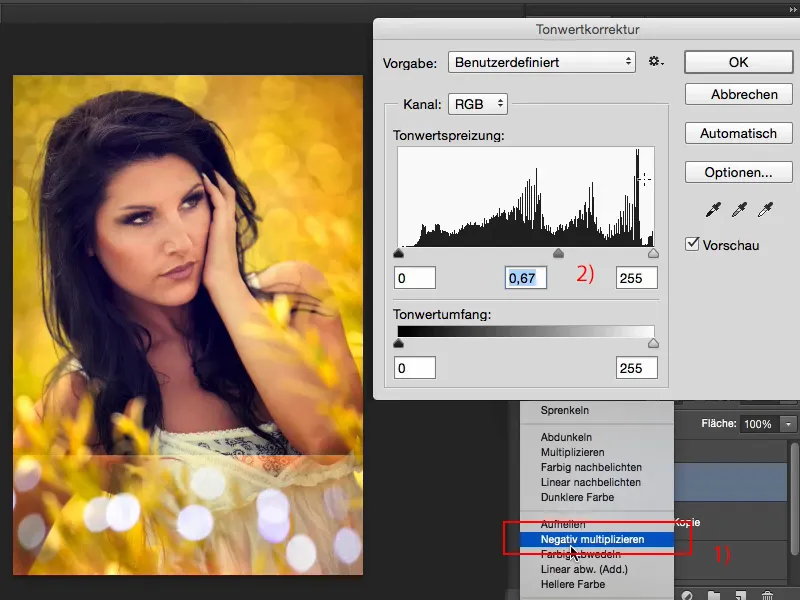
Krok 13
I zobaczycie: Żarówki zatrzymują się tuż pod górną krawędzią i znów zakładam swoją maskę i maluję to tutaj (1).
Nie ma też nic złego w przypadkowym złapaniu trochę bokeha (2), to właściwie wygląda całkiem naturalnie.
Mogę też trochę usunąć na dole, bo nikt, komu pokażecie to zdjęcie, nie będzie w stanie zrozumieć, co tu tak naprawdę zostało zrobione.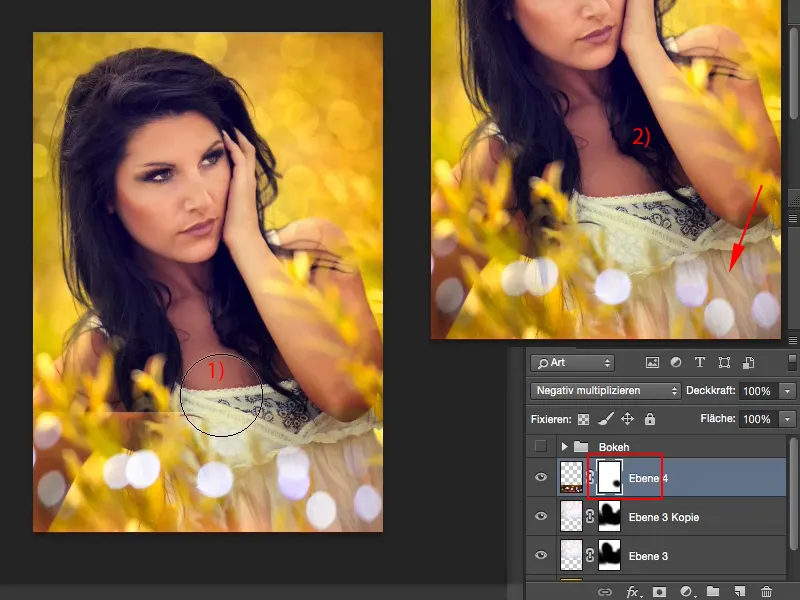
Krok 14
Teraz jest tu trochę mało, więc znowu duplikuję warstwę za pomocą Command/Strg+J i mogę praktycznie podwoić to całe, korzystając z opcji Transformuj lub Przesunięcie (1), i ponieważ jest tak pięknie, zrobić to jeszcze raz (2) …
… może jeszcze trochę wyżej …
Oczywiście mogę też obrócić … to świetnie pasuje do obrazu, jeśli tu na górze jeszcze coś unosi się w powietrzu …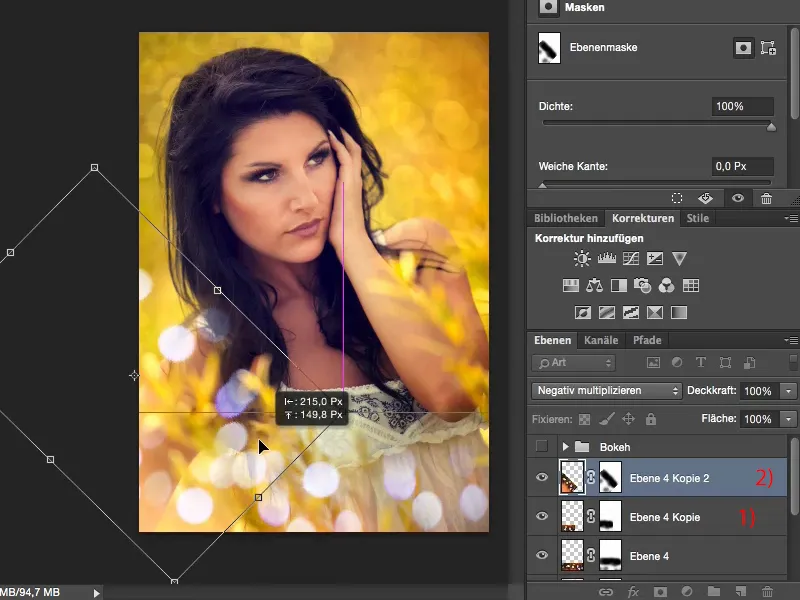
Krok 15
… to już całkiem ładnie wygląda.
Przejścia są w każdym razie miękkie, bo maska jest również transformowana. Wszystko to się obraca.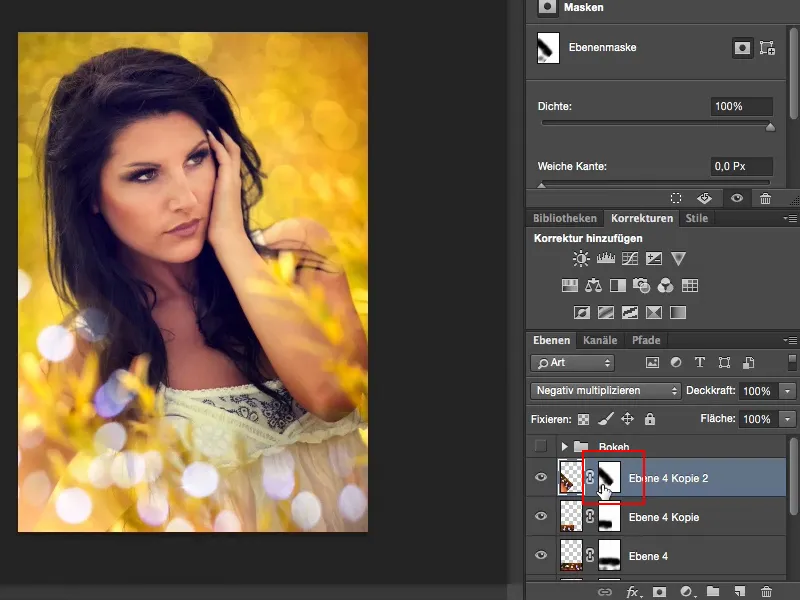
Tak, w ten prosty sposób możecie jeszcze bardziej uatrakcyjnić taki piękny letni wygląd i zadbać o efekt "Wow".


