Ten trik polega na pracy z skryptem. Właściwie nie chciałem już tworzyć więcej samouczków dotyczących skryptów, ponieważ jest ich już tak wiele, ale ten jest tak fajny, że nie mogę się powstrzymać.
Krok 1
Teraz dodaję kilka obrazów za pomocą Ctrl+D.
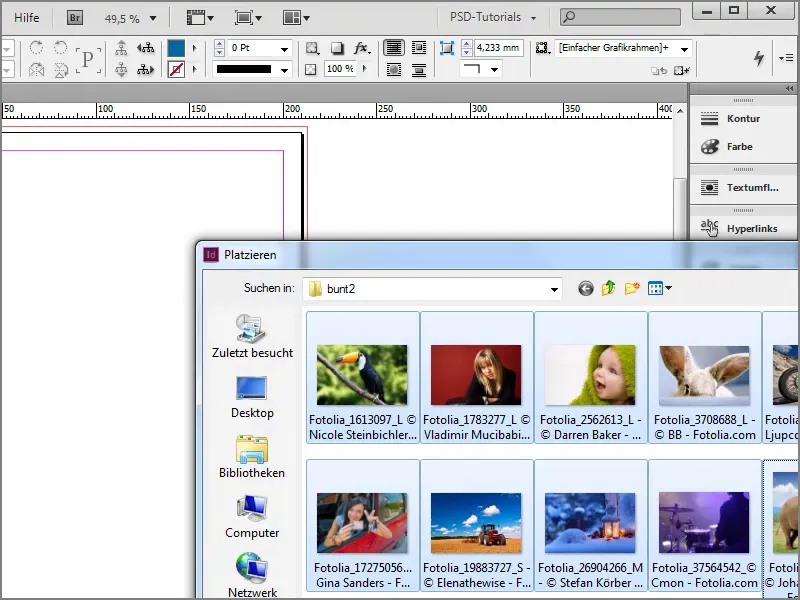
Krok 2
Tutaj mam możliwość dodania obrazów jako zestawu kontaków. Mogę albo nacisnąć klawisze Ctrl+Shift, tutaj możecie zobaczyć, jak zmienia się kursor.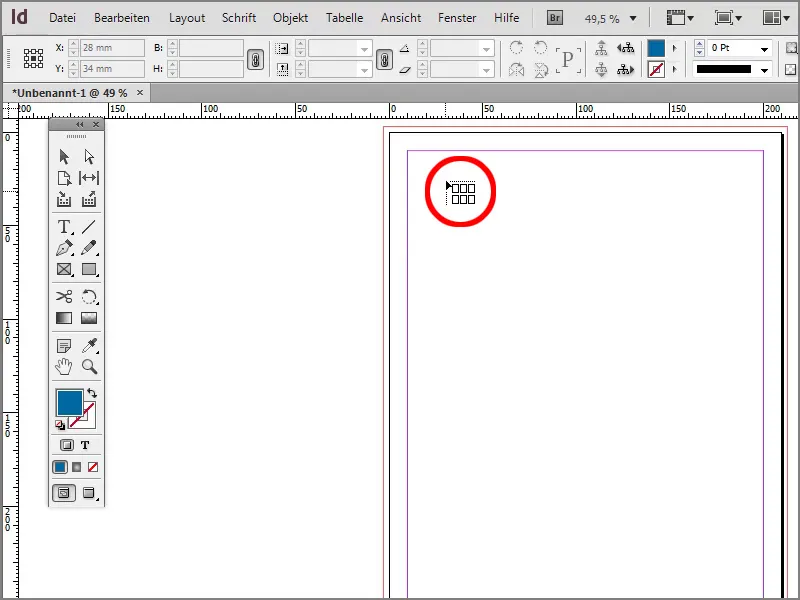
Krok 3
Teraz stworzyłem odpowiedni zestaw kontaków.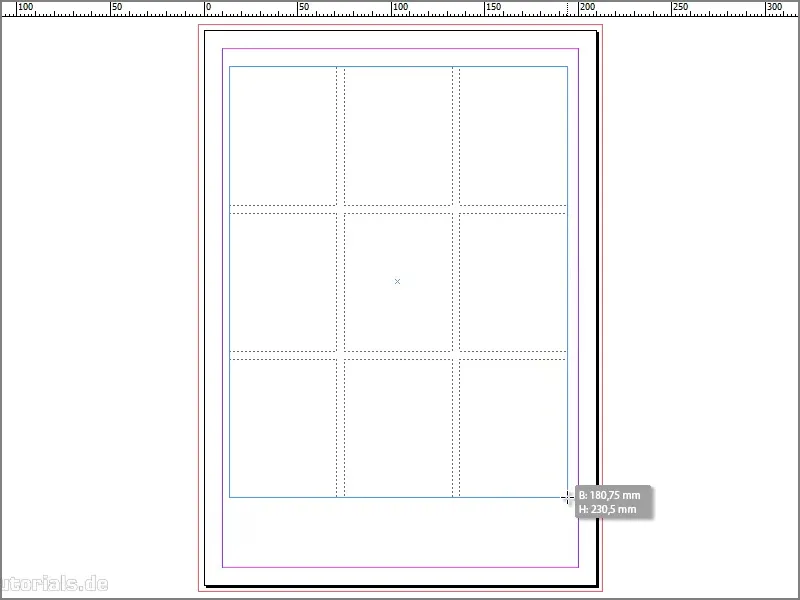
Krok 4
Możecie także pracować za pomocą strzałek. Albo za pomocą strzałki w prawo, albo w górę, aby stworzyć więcej wierszy i kolumn.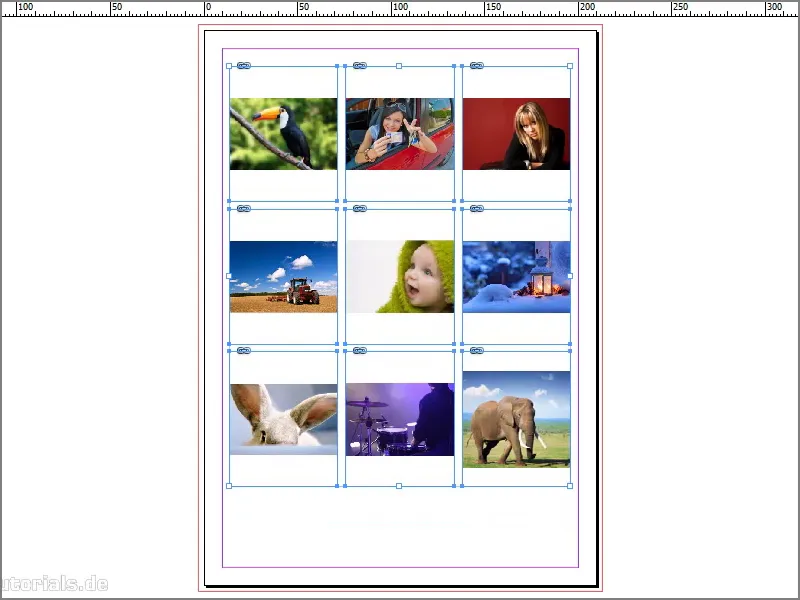
Krok 5
Najpierw wypełniam ramkę proporcjonalnie. Teraz byłoby świetnie, gdybym mógł zamienić obraz z ptakiem i słoniem, ponieważ chciałem, aby słon był u góry po lewej, a ptak na dole po prawej. Powinna być opcja, gdy klikniemy prawym przyciskiem myszy, która pozwala nam na wymianę zawartości.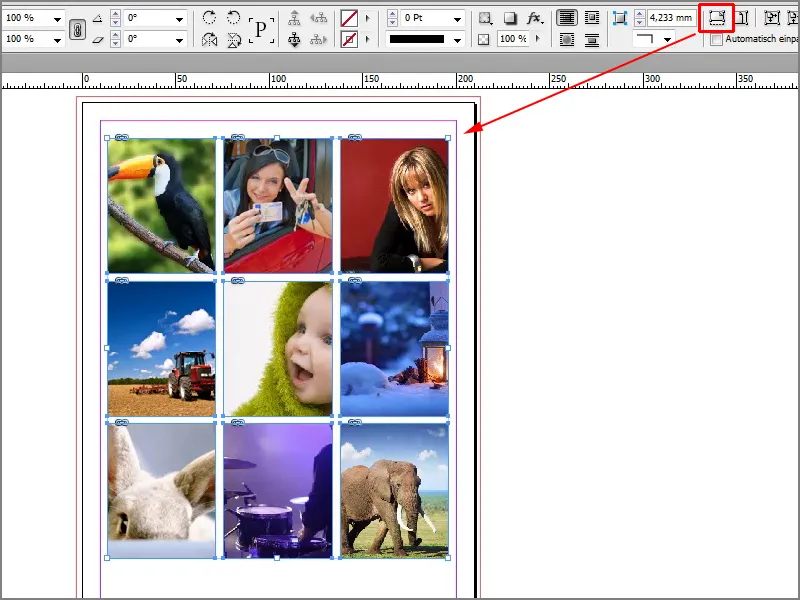
Krok 6
Nie ma takiej opcji, ale istnieje fajny skrypt, autorstwa Gerarda Singelmanna na jego blogu The InDesign FAQ, www.indesign-faq.de. Możemy pobrać ten skrypt bezpośrednio stamtąd.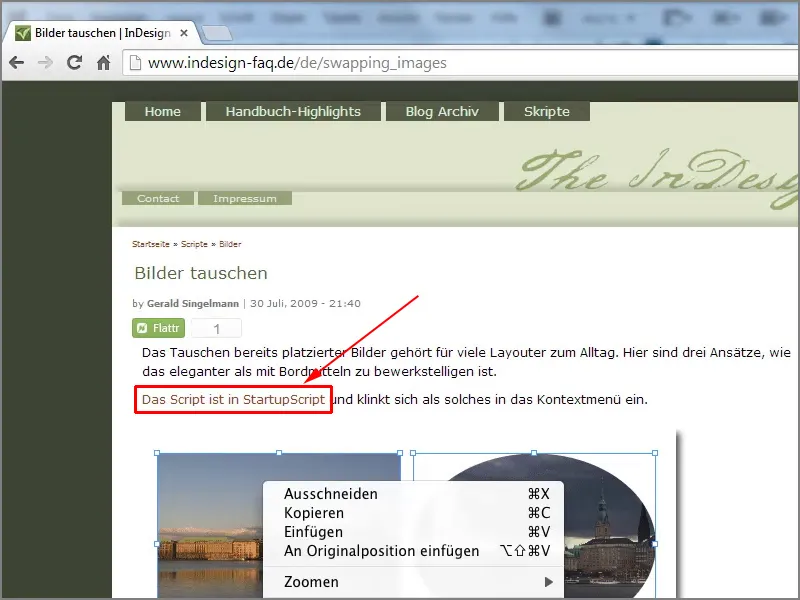
Krok 7
Po prostu to zrobię. Gdy pobierzemy go, musimy skopiować go do folderu: C:\Program Files (x86)\Adobe\Adobe InDesign CS6\Scripts\startup scripts. To oznacza, że jest tam skrypt, który należy uwzględnić podczas uruchamiania programu InDesign.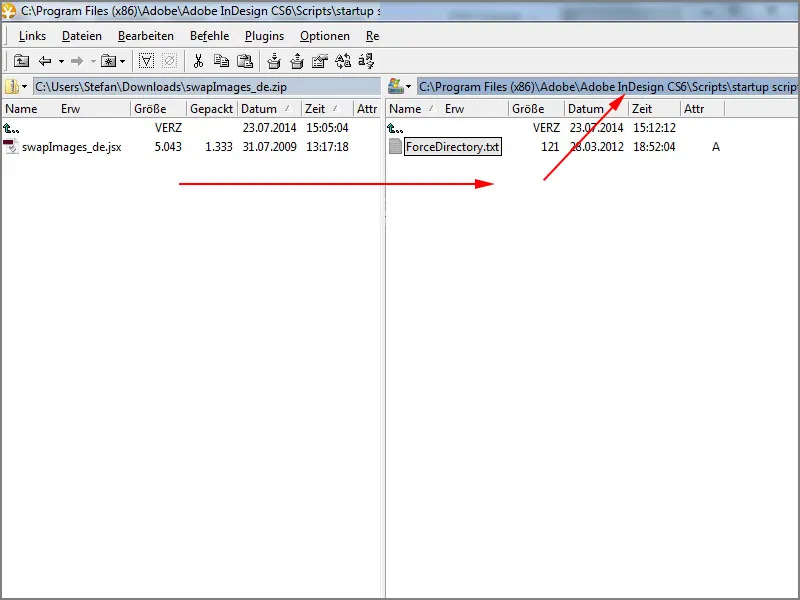
Krok 8
Następnie muszę zamknąć InDesign, ponieważ jeszcze tej opcji nie ma. Możemy to zobaczyć, gdy kliknę prawym przyciskiem myszy na obrazy. Teraz brakuje tylko Zamień obrazy lub ramki.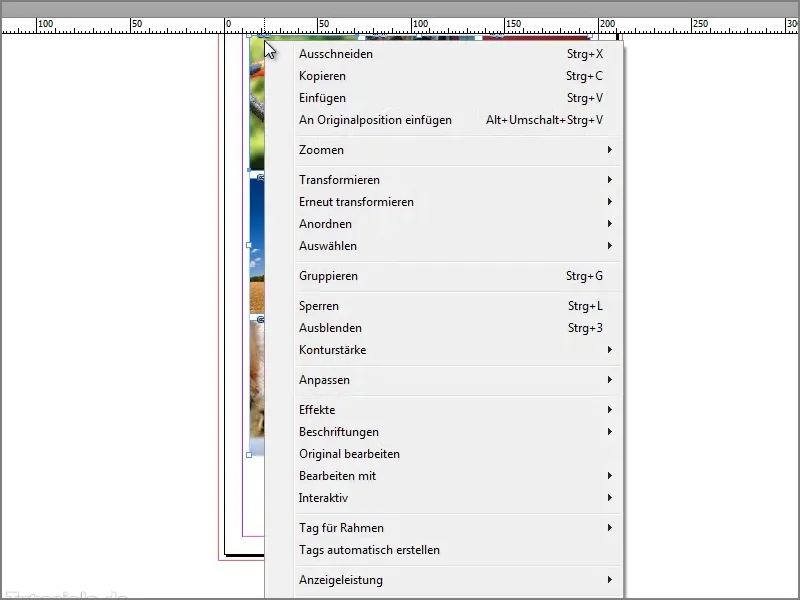
Krok 9
Dlatego zamykam to wszystko, …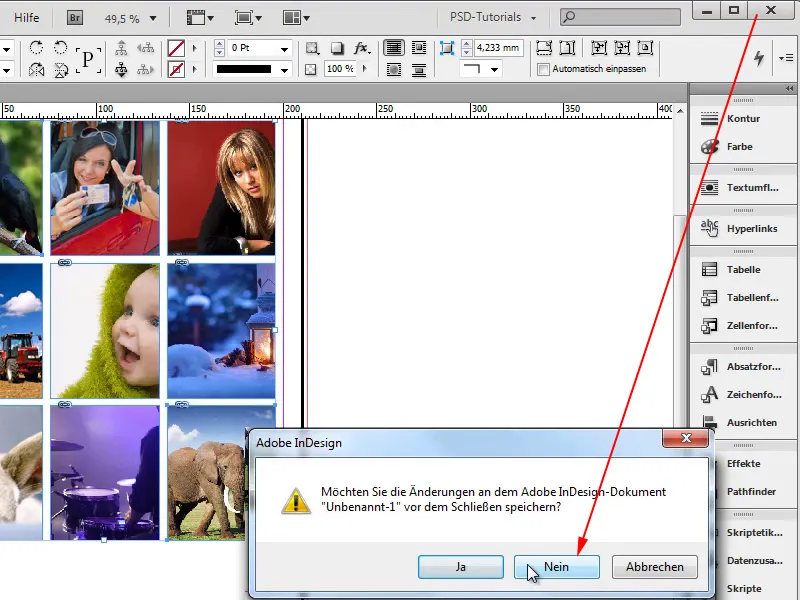
Krok 10
… restartuję InDesign i klikam Dokument.
Krok 11
W oknie dialogowym Nowy dokument klikam OK.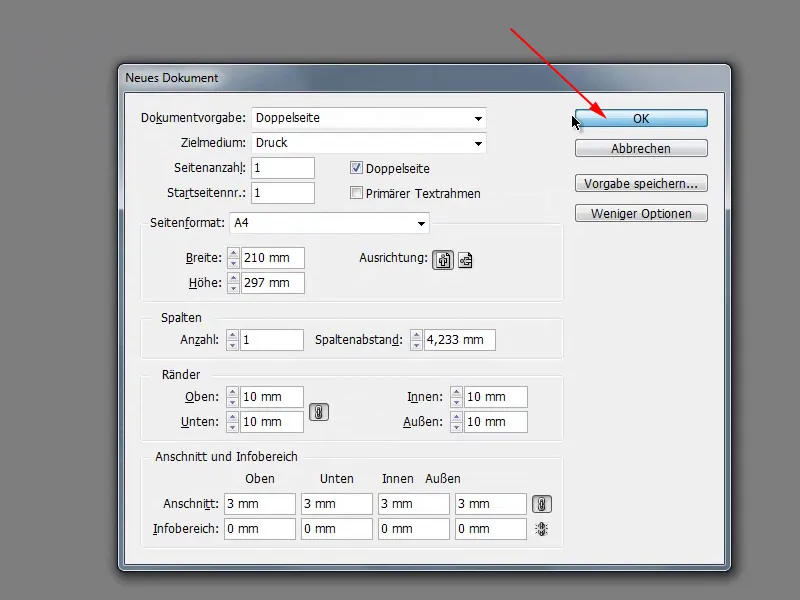
Krok 12
Teraz ponownie dodaję obrazy i mogę, jak wspomniałem, stworzyć ramkę. Za pomocą strzałki w prawo tworzę więcej kolumn, a za pomocą strzałki w górę więcej wierszy.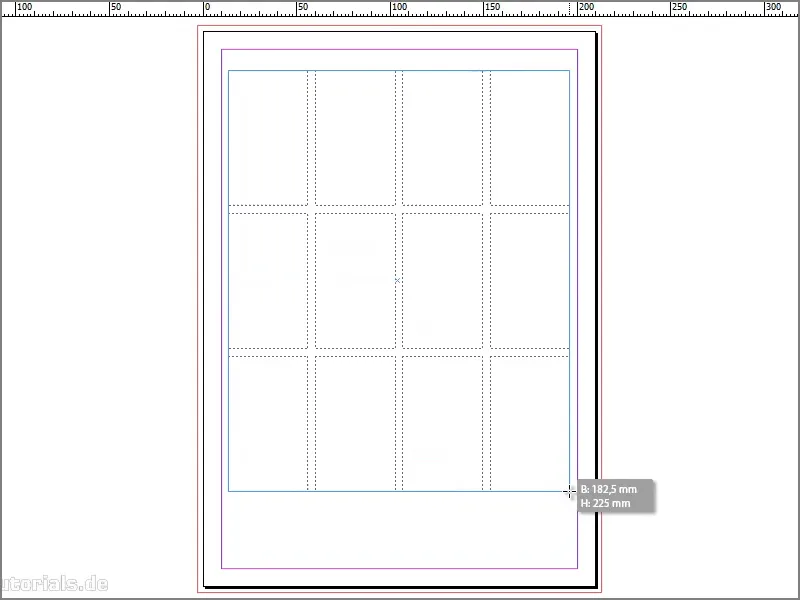
Krok 13
Następnie wypełniam to wszystko ramką proporcjonalnie.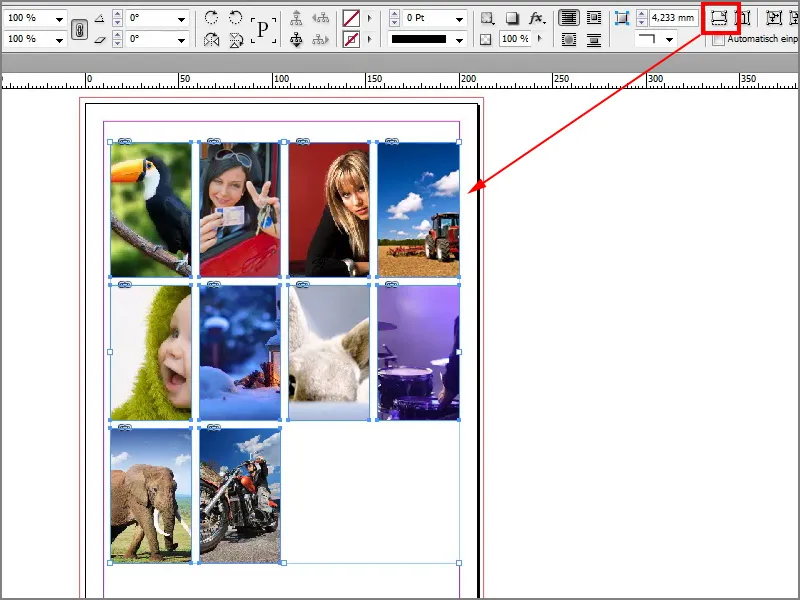
Krok 14
Następnie chciałbym zamienić traktor z elefantem. Aby to zrobić, muszę zaznaczyć oba obrazy przytrzymując klawisz Shift, następnie kliknąć Prawym przyciskiem myszy i na samym dole zobaczymy Zamienić ramki.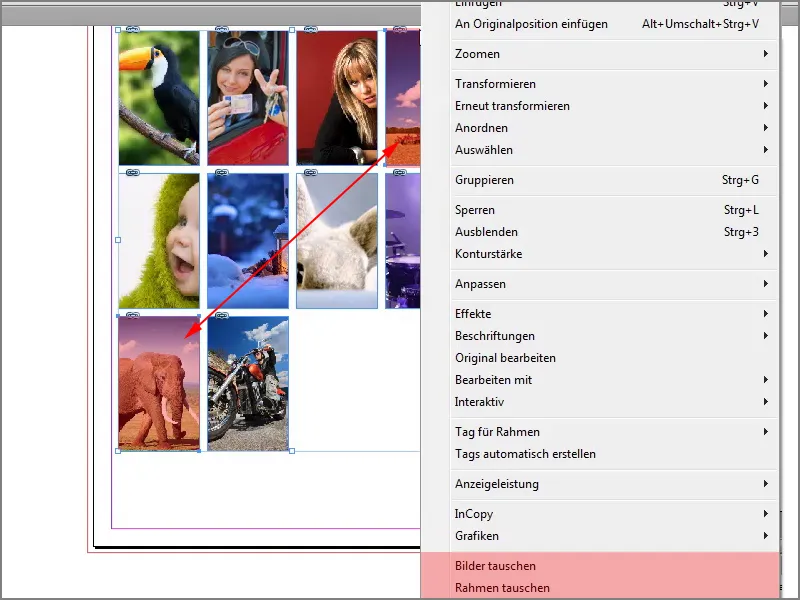
Krok 15
Jeśli to zrobię, zobaczymy, że obrazy zostały zamienione.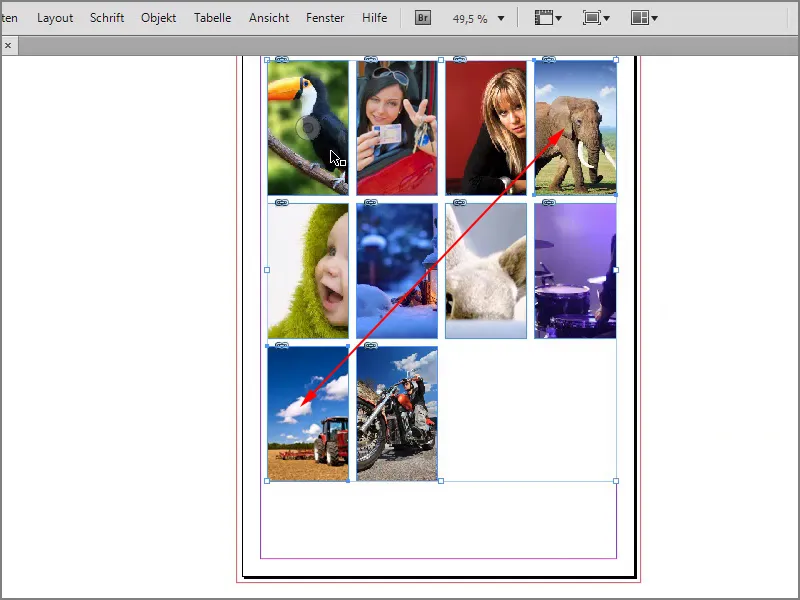
Krok 16
To mogę zrobić także z kobietą i motocyklistą. Ponownie zaznaczam oba obrazy za pomocą klawisza Shift, następnie klikam prawym przyciskiem myszy i wybieram Zamień ramki. Teraz te obrazy również zostały zamienione, a dobrym sprawą jest to, że nie muszę wszystkiego robić ręcznie.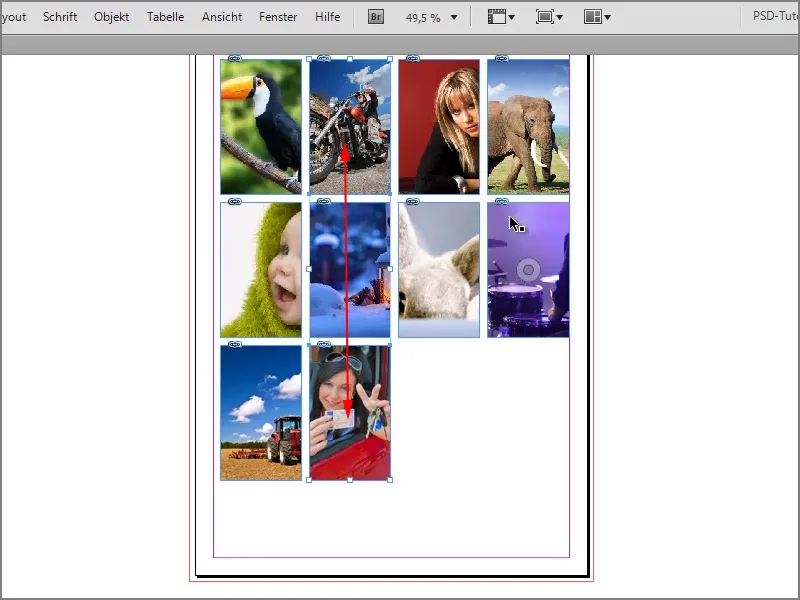
To naprawdę świetne, to skrypt, bardzo dziękuję Geraldowi Singelmannowi za to.


