Kilka spojrzeń na ulotkę
Cześć i serdecznie witam, nazywam się Stefan i chciałbym dzisiaj zabrać was na podróż w tym filmie szkoleniowym. Chcemy wspólnie zaprojektować projekt ulotki 2-skrzydłowej w formie składanej w InDesign.

Widzimy tu różne elementy, bardzo statyczne elementy, dużo prostokątów, które nadają całości bardzo uporządkowany charakter.
Ale także odrobinę dynamiki, poprzez pochylenie tekstu na stronie jeden, którą widzimy z prawej strony.
Nasza podróż zaprowadzi nas na Biofarmę Lambert. Bardzo interesujący temat, zdrowe jedzenie, zdrowe życie. Nasza fikcyjna i całkowicie wymyślona biofarma znajduje się w Lindau z kodem pocztowym, który mam nadzieję, że nie jest prawdziwy, aby uniknąć problemów.
Niżej na stronie dwa zobaczymy wyraźnie naszą krawędź zgięcia, jest to miejsce, gdzie zdjęcie jest przycięte, wewnętrzne strony i uroczy uśmiechnięty pan, który patrzy na nas z dużym humorem i radością.
Wybierz szablon
To również jest cel tej ulotki. Ma motywować, budować zaufanie, wydawać się wiarygodnie, ale także lekko i nie tak skomplikowanie. Dlatego w pełni zrezygnowałem z cieni, twardych konturów i silnych kontrastów. Chciałem mieć harmonijny całościowy koncept i w tym filmie szkoleniowym wspólnie odpowiemy na kluczowe pytania, aż w końcu samoistnie zaprojektujemy tę ulotkę, abyśmy mogli ją wspólnie wyeksportować z InDesign z założeniami drukarni, której ufamy. W moim przykładzie viaprinto i mam nadzieję, że jesteście gotowi na małą wycieczkę w świat projektowania w InDesign.
W tym celu jako pierwsze otworzę stronę viaprinto, abyśmy mogli zobaczyć szablony, których potrzebujemy. W pole adresu wpiszę teraz www.viaprinto.de, i już trafiamy na stronę główną.
Tutaj znajdziemy bardzo uporządkowany i przejrzysty produkt, którego szukamy, a mianowicie ulotkę 2-skrzydłową.
Oto jak wygląda, jednak to jest składane w zygzak.
Wybieramy składane w harmonijkę, dlatego można tu wybrać format, który w naszym przypadku jest odpowiedni. DL pionowy.
Gramatura 135g/m2 jest bardzo ważna, ponieważ chodzi także o haptikę. Nikt z nas nie chce trzymać w dłoniach kawałka papieru, który ledwo trzyma się na palcach, dlatego viaprinto już w tym momencie dokonał doskonałego wyboru dla naszej ulotki.
I oczywiście rodzaj złożenia, harmonijkowe złożenie.
100 egzemplarzy, to teraz jest kwestia otwarta, gdy schodzimy w dół, zobaczymy odnośnik do szczegółów i szablonów.
Klikając na to, możemy zapoznać się z podstawowymi informacjami dotyczącymi naszego produktu, jakie powinny być format, druk dwustronny w kolorach czterech i rodzaj złożenia.
Bardzo użyteczne jest to, że możemy pobrać nasz szablon do programu, w którym chcemy pracować, bezpośrednio stąd, co w moim przypadku jest InDesign. Dotyczy to także Photoshopa i Illustratora, jak możemy zauważyć.
Raz zapisujemy jako Pobrane i już to zrobione.
Przejrzyj szablon
Gdy to otwieram, mamy dwie pliki i po podwójnym kliknięciu …
… otrzymujemy już nasz szablon.
W InDesignie informuje mnie teraz, że brakuje czcionki, …
... to nie jest duża tragedia, ponieważ jest to tylko czcionka, która została tutaj przyjęta jako pomoc przez viaprinto, ponieważ wyraźnie widać, że otrzymujemy pewne wsparcie wizualne. Strony są wyraźnie wyróżnione, a także nasze krawędzie składania.
A kiedy powiększę do środka, będziemy jeszcze raz zwróceni uwagę na punkty, które musimy wziąć pod uwagę.
Widzimy, że margines krawędzi musi być zachowany. Potrzebujemy również obrazów pełnoekranowych, które wystają poza przycięcie, w zasadzie w obszar wyznaczenia, aby uniknąć błysków. Błyski to pojawiające się białe nieodznaczone miejsca, które potem wyglądają nieestetycznie. Rozdzielczość obrazu 300 dpi jest zdecydowanie zalecana, aby obraz mógł w pełni rozwinąć swoją jaskrawość podczas druku. Następnie mamy nasz docelowy profil, ISO Coated v2 300% z ECI, oraz małą wskazówkę, że dodatkowe informacje znajdziemy pod adresem www.viaprinto.de/hilfe.
Tym szablonem zostanie nam już wiele odciążonego, ponieważ mamy już całkowicie ustawiony format. To naprawdę świetna sprawa, bo oszczędzamy sobie trochę pracy. Jeśli spojrzymy na warstwy, zobaczymy, że informacje, które możemy odczytać, znajdują się na osobnej warstwie (Informacje dotyczące przygotowania plików),, i gdy kliknę w oko, mogę je włączyć i wyłączyć. To w porządku, bo nie chcę, aby przeszkadzało mi to w projektowaniu. Dlatego będę pracować na "Poziomie projektowym 1" i zostanę z informacyjną warstwą, kiedy będę jej rzeczywiście potrzebować.
Rozpocznijmy edycję
Teraz, gdy ukryję to, co zrobię teraz, to dodam jeszcze raz linie pomocnicze do dokumentu. Wystarczy kliknąć na linijkę, wyciągnąć i muszę ustawić pierwsze zgięcie na 97mm.
Drugie zgięcie: Mogę również po prostu puścić linię w środku dokumentu i wprowadzić ręcznie 197mm.
Dla porównania włączę jeszcze raz warstwę poniżej i widzimy: Jesteśmy dokładnie identyczni i to jest dobrze.
Teraz chciałabym jednak odrobinę odseparować się od tych krawędzi zgięcia. To oznacza, że wokół naszych linii pomocniczych narysujemy dodatkowe linie pomocnicze, mianowicie jedną na odległość 8mm.
Kolejna linia powinna znajdować się 4mm na lewo od zgięcia. Teraz możemy policzyć 97-4 albo możemy pozwolić programowi InDesign to zrobić za nas. Wystarczy to wpisać na górze ...
... i program automatycznie zdefiniuje dla mnie tę wartość.
Następna po prawej stronie wynosi 97+4, czyli wychodzi 101mm.
To samo tutaj po drugiej stronie, tam mamy 197-4 = 193mm.
Wyciągnę jeszcze jedną, 197+4 = 201mm.
Ostatnia, którą jeszcze chcę wyciągnąć, wynosi 4mm na prawo od 293mm. Czyli 293-4mm = 289mm.
Zabierzmy się za projektowanie ulotki
Wykonałem już pierwszy krok w kierunku przyszłego dostosowania i jeszcze wykonam to samo w poziomie, a mianowicie na 70mm.
Jeśli poświęcimy teraz uwagę na stronę pierwszą, tutaj po prawej stronie, ...
... jeszcze raz spojrzymy na nasz otwarty szablon i zauważymy, że mamy delikatną teksturę drewna w tle. W tym pięknym ciemnym brązie, pierwotnie ta tekstura była czarna, ale z Photoshopem to już w ogóle żaden problem, więc po prostu nieco ją przefarbowałem, i dokładnie taką samą chcemy mieć też na naszej pierwszej stronie.
W tym celu rysuję prostokąt. Teraz musicie uważać, gdy coś umieszczacie, zawsze musicie wziąć pod uwagę obszar przycięcia, czyli oznaczony obszar między czarnym marginesem, który określa granicę naszego nadrukowanego dokumentu, a czerwonym przycięciem. Oznacza to, że w tej powierzchni maszynowo przycinane jest, i aby uniknąć błysków białych, element z nadrukiem zawsze prowadzimy aż do czerwonej krawędzi, aby tego uniknąć.
Rozpoczynam od góry i teraz narysowałem prostokąt.
Za pomocą Ctrl+D otwieram okno dialogowe Umieść i tutaj już znajduję naszą teksturę. Otwieram ją.
Następnie umieszczamy ten wzór na środku.
Mieliśmy wcześniej nasz obraz lekko ustawiony dynamicznie po skosie z przodu, teraz właśnie to widzę, czy widzicie to tutaj?
Na co musicie zwrócić uwagę: Fałszywa krawędź jest tutaj, gdzie jest niebieska linia.
Obraz jest teraz trochę za duży, więc po prostu przesuwam go do tyłu. Nic nie zostanie uszkodzone, nic nie będzie zakłócone, ale teraz pasuje idealnie.
Nowa ramka obrazu, również ustawiamy i rysujemy.
Za pomocą Ctrl+D wybieram obraz, ten piękny kolorowy kosz owoców, i klikam Otwórz.
Jest teraz znacznie za duży.
Jeśli przybliżę widok i kliknę w środku, zobaczę, że obraz faktycznie ma wymiary takie jak ten turkusowy pasek.
To oczywiście jest o wiele za duże, mogę je również przesunąć, działa to jak rodzaj okna.
Ale zanim zaczynam zmniejszać to i próbuję robić to w milimetrowej pracy, po prostu pozwalam InDesignowi to zrobić, wybierając opcję Kliknij prawym przyciskiem myszy>Dostosuj>Wypełnij proporcjonalnie ramkę.
Voilà, obraz został właściwie przycięty do odpowiedniego rozmiaru.
To, co chciałbym dodać, to mały żółty kontur, ale muszę ponownie wybrać ramkę …
… w kolorze żółtym …
… o szerokości około 4Pt.
Następnie dodamy naszą dynamikę w 15-stopniowym pochyleniu.
Teraz przesuwam ten kąt na zewnątrz. Najlepiej na tyle daleko, żebyśmy nie mieli naszego rogu na obszarze drukowania.
To samo tutaj na dole, wyciągnijmy to raz …
… i wybierz opcję Dostosuj>Wypełnij proporcjonalnie ramkę.
Jeśli teraz zmienię widok za pomocą klawisza W, zobaczymy na prawym boku czysty obrzeż, bez niechcianych krawędzi, a na lewym boku nie musicie się martwić, ponieważ nałożymy na to obraz.
Nadajmy temu wszystkiemu nazwę. Wybieram narzędzie tekstowe, rysuję pole tekstowe …
… i wybieram początkowo czcionkę Eurostile LT Std, to jest czcionka, którą wybrałem dla tego ulotki.
Tymczasowo zmieniam kolor na biały …
… i rozmiar czcionki na 30 Pt.
Następnie piszę "Zdrowe jedzenie", nowy akapit i "Zdrowe życie". Tekst "Zdrowe życie" chcę poukładać do prawej strony.
Tutaj również ustawiamy 15 stopni …
… i trochę zmniejszamy pole tekstowe. Na początku pokazałem wam linie pomocnicze, których także będziemy używać, dlatego zmniejszam pole tekstowe trochę.
Będziemy to wszystko jeszcze raz ustawić dużymi literami i sformatować dolny wiersz na żółto.
Teraz brakuje nam tylko linii nad obrazem, która wyjaśni nam główne punkty bio gospodarstwa. Wybieram ponownie pole tekstowe i w nim wkleję tekst, który mam w schowku, używając czcionki Eurostile LT Std Condensed o kolorze białym i rozmiarze czcionki 10 pt.
Następnie wprowadzam 15 stopni tutaj i centruje wszystko.
Możemy następnie skopiować pole tekstowe przytrzymując klawisz Alt, teraz dostaniemy podwójną strzałkę i zostanie utworzona kopia. Jeśli jednocześnie przytrzymam klawisz Shift, tekst pozostanie zawsze na tej samej osi i będę mógł go przesunąć prosto w dół.
Następnie dodajemy kolejny tekst, a mianowicie "Twój gospodarstwo dla specjalnych produktów z regionu - Gospodarstwo Bio Lambert".
Oczywiście nie może zabraknąć naszego logo i nazwy gospodarstwa, przeniosę go na dół. Dlatego ponownie utworzę pole tekstowe: "Gospodarstwo Bio Lambert". Wybieram tekst za pomocą Strg+A i ponownie stosuję czcionkę Eurostile LT Std Condensed o rozmiarze czcionki 20 pt. Ale pan Lambert chciałby zobaczyć swoje nazwisko na żółto, a gospodarstwo w kolorze białym.
Następnie trochę przesunę to w prawo i za pomocą podwójnego kliknięcia na tym uchwycie na dole możesz zmniejszyć pole tekstowe do rozmiaru liter.
Logo
Korzystając z Strg+D, teraz wybieram nasze logo i po prostu przesuwam je w to miejsce.
Może być przydatne, jeśli ustawimy jeszcze dodatkową linię pomocniczą na dole, po prostu przeciągam ją z linijki na 201 mm.
Na tej linii możemy się wtedy wyregulować, dlatego postawię tekst bezpośrednio na tej linii i również nasz symbol/ikona, którą z pomocą wciśniętego klawisza Shift+Strg chcę zmniejszyć do wielkości prostokąta z tekstem.
Chcemy mieć tutaj na górze mały żółty cokół, więc w tym miejscu narysuję ponownie prostokąt, pokoloruję go na żółto. Przy użyciu klawisza W zmienię widok.
Korzystając z klawiszy Alt-Shift, skopiuję teraz prostokąt w dół i pierwsza strona jest gotowa.
Przejdźmy do tyłu
Zajmijmy się tylną stroną. To jest środkowa część, a tam mamy obraz, który chcę przeciągnąć. Tutaj musimy ponownie uważać, aby obraz dotarł aż do jasnoniebieskiego oznaczenia.
Wybieramy naszego dobrego pana Lamberta za pomocą Strg+D.
Jest teraz zbyt duży, więc Dostosuj > Wypełnij proporcjonalnie klatkę.
To, co mi nie pasuje tutaj, to to, że on zwisa trochę krzywo w naszej ramce.
Dlatego z pomocą podwójnego kliknięcia wybieram obraz z tyłu i lekko go obracam. Tak mi się bardziej podoba, z prostszym plecami.
To, na co musisz zwracać uwagę: Tutaj dole obraz się obrócił. Mamy teraz tutaj białe niezadrukowane miejsce i to samo stało się również u góry po lewej stronie.
Aby temu zapobiec, musimy powiększyć ramkę obrazu przytrzymując klawisz Shift, aby było proporcjonalne, i przytrzymując klawisz Alt, aby wybrał środek jako punkt bazowy, trochę większy.
Również tutaj musimy wyjść załamanie.
To wygląda już lepiej.
Oczywiście Pan Lambert ma także motyw, który wybierzemy za pomocą pola tekstowego. W tym przypadku czcionka to Journal o wielkości 44 pt w kolorze białym.
Następnie napiszę: "Żyj zdrowo z Lambertem". Za pomocą Ctrl+A zaznaczę całość i wyrównam do prawej strony. Uważam, że odstęp między wierszami jest za duży, więc zmniejszę go do 47 pt, aby trochę się zmniejszył.
Aby nieco podkreślić to wszystko, ponieważ kontrast jest dość niski, dodam bardzo delikatną cieniutką cień. Przez te efekty wizualne mogę zastosować cieniowanienie.
1 mm odstępu, 1 mm rozmiaru i przezroczystość na poziomie 30%.
Teraz mamy bardzo delikatną cień i to już wystarczy.
W kolejnym kroku zajmiemy się również naszymi danymi adresowymi, więc ponownie narzędzie tekstowe. Rozpocznę od dołu, mam już dokładne wymiary w głowie, dlatego mogę po prostu podać wymiary górne, 83 mm szerokości i 53 mm wysokości.
Wypełnię kolorem, a mianowicie tym zielonym, który mi jeszcze nie odpowiada w pełni, chcę, żeby był nieco ciemniejszy, dlatego mogę kliknąć na górnym menu: Nowy kolor.
Nadaję trochę ciemniejszy odcień, czarny: 64%. Przez Dodaj a następnie gotowe.
Teraz kolor został dodany do naszej palety kolorów. Jeśli się zastanawiacie, dlaczego tutaj są również kolory RGB, skoro jest to przygotowana do druku: To kolor wskazówki od viaprinto.
Naturalnie musimy to jeszcze dokładnie wyjustować, więc bezpośrednio do krawędzi i jeszcze zmniejszymy przezroczystość do 80%.
W kolejnym kroku zajmiemy się liniami tekstu, które również wyróżnimy oprawą graficzną. W tym celu kliknijcie. InDesign oferuje predefiniowaną opcję, ale chcę 75 mm szerokości i 7 mm wysokości.
Wypełnię tę oprawę graficzną kolorem zielonym i dokładnie doczepię u dołu.
Jeśli potrzebujemy czterech takich sztuk, mogę podpowiedzieć wam małą wskazówkę, którą bardzo lubię stosować. Narysuję mały prostokąt, na przykład o wysokości 3 mm, wypełnię go na biało i wykorzystam go jako odstęp.
Wybiorę oba, zastosuję Alt-Shift, i stworzę z tego cztery dublety.
Teraz mogę usunąć te placeholdery, zaznaczę znowu wszystkie cztery i wyśrodkuję. Widzicie to teraz na tej automatycznie wysuń linii pomocniczej, tej zielonej.
Tym samym jesteśmy wycentrowani w pionie.
Teraz brakuje tylko jednego pola tekstowego, które również utworzę i zapiszę tekst. W naszym Eurostile LT Std, na biało, a mianowicie Musterstraße 12 w 12345 Lindau. Wszystko dopasowane do rozmiaru zielonej oprawy graficznej.
Teraz pokażę wam małą wskazówkę: Jeśli teraz klikniecie prawym przyciskiem myszy na opcje ramki tekstowej, …
… możecie zdefiniować tekst wewnątrz ramki tekstowej w opcji Wyrównanie w pionie, i tu wybierzecie Wyśrodkuj.
Stworzymy cztery dublety i tam można wpisać: dowolny numer telefonu, adres internetowy i adres e-mail.
Teraz potrzebujemy tylko naszych ikon; także tutaj narysuję ramkę o wysokości 7 mm.
Za pomocą Ctrl+D wybieramy symbol, a mianowicie Location.png.
I wybierzemy Dostosuj>Wypełnij proporcjonalnie do ramki.
Jest nieco za duży, dlatego teraz zaznaczę obraz (Uwaga: nie ramkę, tylko obraz), i zmniejszę go do 3% w stosunku do jego rozmiaru. Upewnij się, że symbol łańcucha jest aktywowany, aby zmienić go proporcjonalnie.
Teraz zduplikujemy tę ramkę, a następnie możemy łatwo wybrać telefon, domenę i adres e-mail za pomocą Ctrl+D.
Możemy zmienić widok za pomocą klawisza W, między innymi przeskakując między pozycjami menu, gdy wybierzesz skrót W. Teraz ta strona jest już prawie gotowa. Może lepiej byłoby go trochę przesunąć w lewo, mniej więcej.
Edytowanie lewej strony
Wróćmy do przeglądu, i widzimy, że na lewej stronie znajduje się całkowicie biała przestrzeń, na której chcemy teraz poprawić. Narysujemy ramkę graficzną, uwzględniając przycinanie, i za pomocą Ctrl+D ponownie wybierzemy naszą teksturę.
Następna ramka graficzna powinna zawierać ładny obraz, a konkretnie wyobraziłem sobie tutaj jabłko.
Dostosuj>Wypełnij proporcjonalnie do ramki. Co teraz zauważam, to że obraz moim zdaniem powinien być odbity.
Ponieważ chcemy mieć lekki kwadrat, który mogę od razu narysować. Narysuję kwadrat za pomocą ramki graficznej, nadam mu kolor żółty i zmniejszę przezroczystość do 65%.
Ponieważ piękne serce nie pasuje tak wspaniale z żółtym kwadratem, zaznaczę obraz i za pomocą Obiekt>Transformuj>Odbijanie w poziomie odbiję obraz.
Następnie przesunę obraz do kadrowania, ponieważ obrazy przycięte zawsze wyglądają dynamiczniej i dodają trochę więcej napięcia, a przy naciśniętym klawiszu Shift proporcjonalnie powiększę go.
Teraz chcemy dodać tekst do żółtego kwadratu, dlatego narysuję ramkę tekstową i napiszę w niej: "Tytuł ABC". Rozmiar czcionki 12 pt, gruby pochyły i kolor ciemnoniebieski.
Następnie przeniosę tekst do żółtej ramki, następnie z rozmiarem czcionki 11 pt...
... wypełnię całość reprezentatywnie tekstem zastępczym za pomocą Czcionka>Wypełnij tekstem zastępczym.
Skrzynię czcionki ustawiamy na pochyły i w kolorze czarnym.
Możemy jeszcze bardziej precyzyjnie dopasować całość, ale zostawiam to dla was, aby odległości były idealnie zgodne, ponieważ na przykład widzimy, że lewa odległość nie jest identyczna z górną odległością. To jednak powinno być tak, aby prezentowało się to harmonijnie.
Jak wiemy, zaufanie jest przecież czymś bardzo ważnym. Odkrył to nie tylko Deutsche Bank, ale także Pan Lambert, który również nie chce przegapić szansy, aby zwrócić uwagę konsumentów na obietnicę. Dlatego wybieram ramkę prostokątną, klikam raz i wybieram w tym dialogu szerokość, jaką chcę, 89 mm i wysokość 30 mm.
Wypełniamy to naszym niebieskim i dodatkowo charakterystycznym przezroczystym 60%. Po tej operacji przeniosę pole na właściwe miejsce.
Powtórzę ten krok z wysokością 7 mm.
To stanie się pełny kolor bez przezroczystości, i stworzy przestrzeń dla tytułu.
W tym miejscu powtarza się właściwie to samo, co zrobiliśmy już wcześniej przy żółtym polu. Dlatego pokażę wam jeszcze raz, jak to wyglądało na oryginale, i zaznaczę oba pola tekstowe przytrzymując Shift-Taste i wciskając Strg+C żeby skopiować …
… wrócę do dokumentu, który obecnie edytuję, i wybiorę teraz Edytuj>Wklej w oryginalnej pozycji. To naprawdę świetne, ponieważ jeśli wszystko zrobiłem poprawnie, powinno być praktycznie identyczne jak w szablonie.
Widzimy więc, że jest prawie dobrze. Musimy tylko trochę poprawić przy linii pomocniczej. W ten sposób umieściliśmy również ważne pole - chwilowo z tekstem zastępczym, ale możecie wypełnić je bardziej szczegółowym tekstem w waszym przypadku.
Środek to również miejsce, gdzie można przekazać konsumentowi istotne informacje, dlatego też na tym etapie stworzę pole tekstowe, oczywiście do linii pomocniczych, i wypełnię je dowolnym tekstem zastępczym.
Co chciałbym wam zawsze zalecić, to: nie rób pola tekstowego większego, niż jest potrzebne. Możecie przyciąć rozmiar bezpośrednio do tekstu poprzez kliknięcie na uchwytach pola tekstowego. I już mamy dopasowaną ramkę.
To jest bardzo pomocne, ponieważ gdy w przyszłości pracujecie z wieloma polami tekstowymi, łatwo można kliknąć obok, się pomylić lub kliknąć niewłaściwe pole, dlatego warto to zrobić.
Jako rodzaj punktacji chcielibyśmy wyróżnić trzy podstawowe kolory ulotki z lewej strony, dlatego można tu ponownie utworzyć pole. Inteligentne linie pomocnicze sugerują nam, jak wysokie pole może być, aby dopasować się do tekstu, z czego z radością skorzystamy.
Jedyną rzeczą, która tutaj jeszcze nie pasuje, jest rozmiar 2,3mm. Zmieniam teraz tę wartość na nasze 1,5mm, tak jak chcę, bo ma być trochę smuklejszy, ale wtedy napotkamy problem, że środek zostanie wybrany jako punkt odniesienia i różnica między lewą a prawą stroną zostanie odjęta. Oznacza to, że muszę ponownie przesunąć pole.
Jednakże, jeśli wybiorę punkt odniesienia z lewej, to zostanie wybrane 1,5mm od tej lewej strony i nie będziemy musieli nic przesuwać. Jest to niesamowicie przydatne; zawsze zaglądajcie, gdzie znajduje się punkt odniesienia waszej wermessung. Dzięki temu możecie pracować o wiele bardziej efektywnie i szybko.
To również zduplikuję za pomocą Shift+Alt i ponownie zduplikuję; teraz ponownie pojawiają się inteligentne linie pomocnicze. Zmieniamy jeszcze raz kolor, na żółty i na zielony, nasze podstawowe kolory.
To pole tekstowe zmniejszę nieco, a żeby później podczas eksportu nie mieć wskazówki odnośnie tekstu zastępczego, usunę ten nadmiarowy tekst, który pojawił się tutaj.
Jak to zrobić najprościej? Teraz mógłbym kliknąć w pole tekstowe i po prostu wcisnąć Usuń.
Ale można to zrobić naprawdę prosto poprzez Edytuj>Edytuj w trybie tekstowym.
I tam dokładnie widzimy, gdzie pojawił się tekst zastępczy. Mogę go zaznaczyć …
Po prostu go usunę i postawię kropkę zamiast, i w ten sposób uniknę problemu z tym ograniczonym polem tekstowym.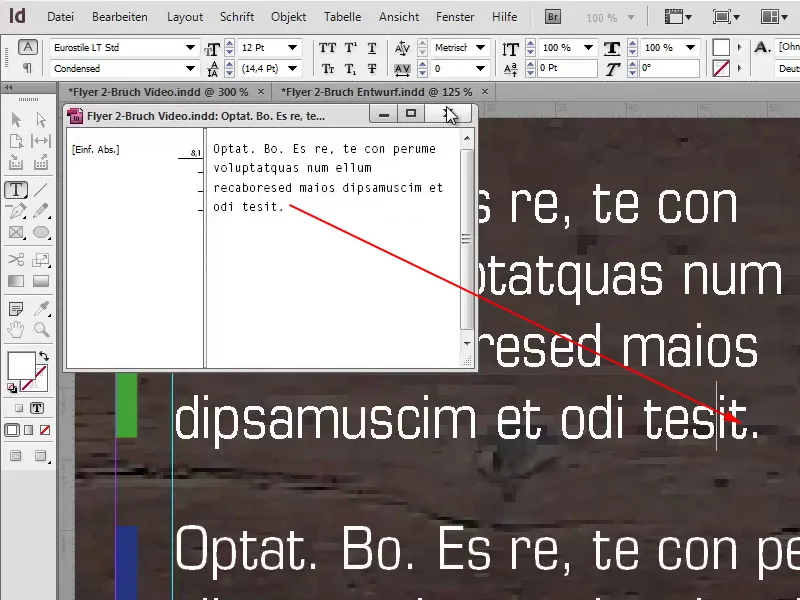
Zmniejszyłem tekst, ponieważ chciałem nieco przełamać tę zasadę dla całego wyglądu, inaczej byłby zbyt statyczny, i pomyślałem, że mogę tutaj ponownie zwrócić uwagę na coś konkretnego. Za pomocą Strg+D mogę wybrać logo 100% Natural i również ustawić je tam. Tutaj również ważne: Proszę zwrócić uwagę na osie, aby wszystko było symetrycznie ustawione, bo ostatecznie na tym właśnie zależy.
Ogólny przegląd
Ctrl+0, spojrzenie z lotu ptaka na nasz ulotkę, i powiedziałbym, że zbliżamy się do końca pierwszej strony.
To, co jest teraz nieco irytujące dla mnie, to: między poszczególnymi elementami brakuje wystarczająco dużo przestrzeni. Jeśli teraz chciałbym wszystko zaznaczyć i przesunąć, to mam problem, ponieważ automatycznie zaznacza mi teksturę w tle.
Można to ominąć, klikając na teksturę w tle i wybierając opcję Zablokuj prawym przyciskiem myszy.
Jeśli teraz narysujemy ramkę, tekstura pozostanie nietknięta.
Teraz możemy wygodnie przesunąć ten dolny blok tekstu i już razem nam się udało.
Wnętrze ulotki
Oto jesteśmy wewnętrzną częścią naszej ulotki. Wyświetliłem tu pomoc od viaprinto na drugim, oddzielnym poziomie i już wcześniej utworzyłem linie pomocnicze dla naszego szkolenia w tej lokalizacji.
Chciałbym jednak zauważyć, że tu nie mamy tych samych wartości, co na zewnątrz. Na zewnątrz krawędź fałdu wynosi 97 mm i 197 mm. Natomiast w środku mamy krawędzie fałdu wynoszące 100 mm i 200 mm.
Poza tym dodałem znowu 4 mm z przodu i 4 mm z tyłu oraz poziomą linię pomocniczą na 116 mm.
Jeszcze jedna rzecz, tutaj po tej stronie jeszcze jedna linia pomocnicza, i to dokładnie na 289 mm.
Teraz możemy rozpocząć pracę. Większość technik, którymi się posługuję przy tej ulotce, mieliście okazję poznać w poprzednich minutach, a ogólna metoda odnosi się teraz również do części wewnętrznej.
Aby biały tło miało teraz kolor, ponownie narysuję prostokątną ramkę, a mianowicie dla tekstury. Za pomocą Ctrl+D wybiorę ponownie swoją teksturę.
Kolejna ramka, w której umieścimy duże i wybitne tło, Ctrl+D. Za pomocą Dostosuj>Wypełnij proporcjonalnie ramę dopasujemy obraz do ramy.
Z lewej strony zobaczyliśmy, że mamy okienko "O nas", po prostu przesunę je z krawędzi i wypełnię na biało. Oczywiście dodamy także przezroczystość; w tym przypadku wybrałem 85%.
Teraz możemy zaobserwować bardzo ciekawy efekt, ponieważ obraz tła nadal jest widoczny. Mamy nasze okienko "O nas", które dokładnie zakrywa nieważną część obrazu, ale nasz uroczy pan Lambert zostaje przeniesiony z tła do pierwszego planu, ponieważ to jest absolutnie wolna przestrzeń. Podczas projektowania warto mieć odwagę do pozostawienia miejsca. Nie zawsze wszystko musi być wypełnione kolorowymi elementami, dlatego na tej części środkowej pozostawiamy wszystko tak, jak jest.
Teraz umieścimy na dole przeglądu wydajności i to jest również proste, ponieważ od góry po prostu weźmiemy nasze już istniejące niebieskie pole, przewińmy w dół i za pomocą Ctrl+V umieścimy go na właściwym miejscu.
Tutaj musimy trochę uważać, aby być wyrównanym do krawędzi, a rozmiar oczywiście również musi być dostosowany, 44 mm na 44 mm. Tytuł wyrównany do centrum nazwiemy "Usługami". Tekst będzie też dostosowany. Zmniejszymy rozmiar czcionki do 10 pkt, a tekst nadmiarowy po prostu usuniemy, Edycja>Edycja w trybie tekstowym.
To, co nie może zabraknąć w takim polu, to mała ikona, dlatego przesunę tytuł w prawo z wciśniętym klawiszem Shift na osi. Wybierzemy Ctrl+D dialog miejsca, wybierzemy nasze pole wyboru, w tym przypadku plik PSD.
Warto zablokować obraz tła, aby bez problemu można było zaznaczyć pola. Klikam prawym przyciskiem myszy na obraz tła, a następnie wybieram Zablokuj…
... zaznacz teraz pole i utwórz jego kopię. Następnie przesuwamy w prawo i powtarzamy to jeszcze raz. W tym momencie zmieniamy tylko kolory: soczysta zieleń. Dzięki temu główny kolor ponownie się pojawi.
Teraz dodajemy opis dla naszego gospodarstwa. W tym celu możemy łatwo dodać pole tekstowe: "O nas". Nagłówek weźmiemy pogrubiony skondensowany. Skondensowany oznacza, że czcionka jest trochę bardziej stłoczona. Można porównać z Medium, gdzie szerokość znaków jest wyraźnie większa. Ale w naszym przykładzie skondensowany wygląda bardzo dobrze.
Jako kolor nadal zielony, wielkość czcionki 20 pt, a pole tekstowe zmniejszone.
Teraz ułatwiłem sobie pracę, skopiowałem już dalszy tekst do schowka. Za pomocą Strg+V mogę go wkleić, a co mi się bardzo podoba, to że tekst w całej ulotce zawsze jest ładnie wyrównany. Nawet w dolnych ramkach, co po prostu zapewnia schludny charakter.
Przy użyciu Strg+D wybieram logo 100% Natural po raz kolejny i mogę je umieścić w tym miejscu.
Teraz użyję Okno>Oteksturowanie, aby aktywować oteksturowanie tekstu.
Odległość między logiem a tekstem jest trochę za mała, ale możemy to również łatwo zdefiniować, myślę, że 3mm na pewno jest odpowiednie.
Wróćmy do widoku z lotu ptaka, gdzie lewa strona jest już w pełni ukończona.
Teraz pozostaje tylko strona czwarta z teksturą drewna. Kontynuujemy szybko z naszymi obrazami, używając Plik>Wstawianie. Tam umieścimy nasze wino, Dostosuj>Zapełnij proporcjonalnie ramę, a na dole stworzymy kolorowe zakończenie, w żółtym o wysokości 1,5mm.
Brakuje nam teraz tylko tekstu, który również mam w schowku, wystarczy wkleić. Zablokowana tekstura drewna, oba elementy zaznaczyć przytrzymując klawisz Alt+Shift, przesunąć w górę do naszej linii pomocniczej, zmienić kolor na zielony.
Zmień również nagłówek na zielony, pisząc tutaj: "Szparagi z własnej uprawy", oczywiście musi też pojawić się obrazek ze szparagami.
Na górze dodajemy też małe logo "Bio", jest to również grafika .ai. Po prostu przeciągnij, trochę obróć, aby lepiej dopasować do rogu. Zawsze zwracaj uwagę, aby zachować prawidłową odległość i schludne ułożenie.
Gotowe!
Na koniec wystarczy powiedzieć jedno słowo, a mianowicie: gotowe. Udało nam się osiągnąć ten cel wspólnie, a jeśli teraz zastanawiasz się, jak poprawnie to wyeksportować, powiem ci: Nie martw się, zapytaj swojego drukarza, a to zrobimy jako następny krok, odwiedzając ponownie viaprinto.
Na stronie internetowej www.viaprinto.de w sekcji Pomoc.
Instrukcje:
Tworzenie dokumentów źródłowych:
Pracuję na komputerze PC.
Adobe InDesign na komputer PC:
Tutaj możemy uzyskać kompleksowe informacje na temat tego, na co zwrócić uwagę podczas eksportu, a kiedy po prostu przewiniemy nieco w dół, trafimy na pomoc dotyczącą dialogu eksportu, który teraz razem poddamy analizie.
Plik>Eksportuj:
Następnie klikamy Zapisz.
W tym dialogu wybieramy Predefinicja PDF/X-3:2002 PDF, wszystkie strony.
W Kompresji przechodzimy do następnego kroku. W przypadku przeliczenia bikubicznego wybieramy 356, a w następnym wierszu 534.
Marka i cięcie: Bardzo ważne jest zaznaczenie pola wyboru Użyj ustawień cięcia dokumentu. Pamiętajcie - korzystaliśmy z szablonu od viaprinto, gdzie margines cięcia wynosi 3 mm i jest już ustawiony, możemy go łatwo potwierdzić w tym miejscu.
W Wyjściu jest teraz bardzo istotne wybranie właściwego przestrzeni barw: Konwertuj do profilu docelowego (zachowaj wartości), a naszym przestrzenią roboczą jest ISO Coated v2 300% (ECI).
Wzaawansowanych ustawieniach należy wybrać High Resolution w Presets i aktywować pole wyboru Ignoruj różne ustawienia warkoczy drukarskich.
W sekcji Bezpieczeństwa nic nie trzeba ustawiać, i wybierz przycisk Eksportuj.
Nasz plik PDF został teraz przygotowany do druku, gotowy do przesłania do viaprinto.
I tutaj chciałbym Wam pokazać coś naprawdę fajnego, dlatego odwiedźmy ponownie stronę internetową i sprawdźmy wszystkie ustawienia. Format jest odpowiedni, gramatura jest w porządku, Kolor, Składany na zakładki - bardzo ważne -, a następnie możemy kliknąć przycisk Prześlij dokument.
Kliknij Prześlij dokumenty …
… i wybieram plik Flyer 2-Bruch Video.pdf, który przygotowałem specjalnie na ten poradnik wideo.
To dosyć szybkie, a teraz najlepsza część, teraz możemy wirtualnie przewijać nasz ulotkę tutaj. Naprawdę świetne wsparcie, aby ponownie sprawdzić, czy wszystko jest zgodne z naszymi oczekiwaniami, i myślę, że zdecydowanie tak.
Możemy teraz dodać ulotkę do Koszyka i przejść do zamówienia.
Następnie otrzymujemy podsumowanie; zaloguj się na swoje konto klienta, kliknij Dalej i gotowe.
Podsumowanie
Dziękuję serdecznie za zainteresowanie projektowaniem tej ulotki i mam nadzieję, że się dobrze bawiliście i czegoś się nauczyliście. Może udało Wam się zdobyć kilka cennych wskazówek na własny projekt, i chciałbym Was serdecznie pożegnać w tym kontekście.
Wasz Stefan


