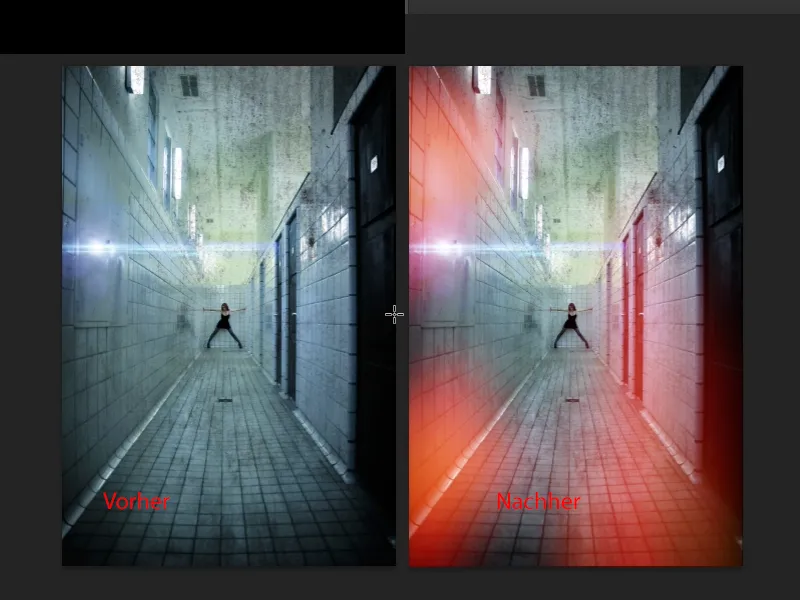W tym samouczku chciałbym ci pokazać, jak stworzyć stary analogowy efekt. W rzeczywistości jest to błąd obrazu - mowa tutaj o tzw. wyciekach światła. Tak to mogłoby wyglądać: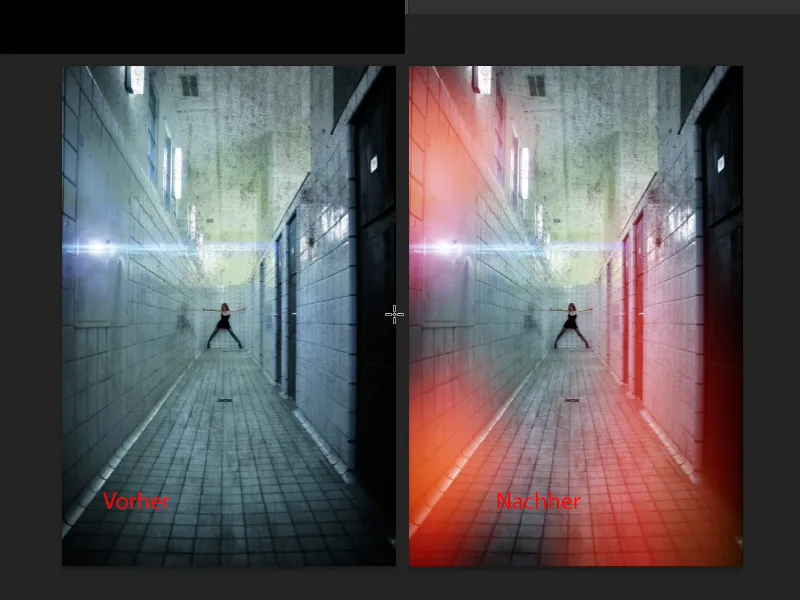
No więc skąd właściwie pochodzi ten termin? Wspomnienia analogowe, kiedy kiedyś rozwijaliśmy zdjęcia w ciemni, a na zdjęciach pojawiał się ten efekt, można powiedzieć, że w aparacie były malutkie dziurki lub szczeliny, które nie do końca zgadzały się z tolerancjami, i gdzieś, nie tylko przez obiektyw, ale być może skądś z boku, padło na nie światło. Bardzo delikatnie, to spowodowało, że pewne obszary były albo czerwonawe, niebieskawe, czy zielonkawe, były nieco inaczej naświetlone i trochę traciły na ostrości. Obraz był zniszczony, a dzisiaj, w szalonym świecie, sztucznie dodajemy to do naszych obrazów, aby osiągnąć ten efekt ponownie. Wydaje mi się, że to także ta generacja Web 2.0, która po prostu uwielbia te wszystkie wyglądy z Instagrama, to wyblakłe i te sztuczne efekty, i przez to już się do nich przyzwyczailiśmy i mówimy: wycieki światła są fajne. Jeśli się zastanowisz, że kiedyś było to bardzo nielubiane, a fotografowie byli zirytowani, bo zazwyczaj musieli wyrzucić obiektyw lub aparat, to było naprawdę straszne.
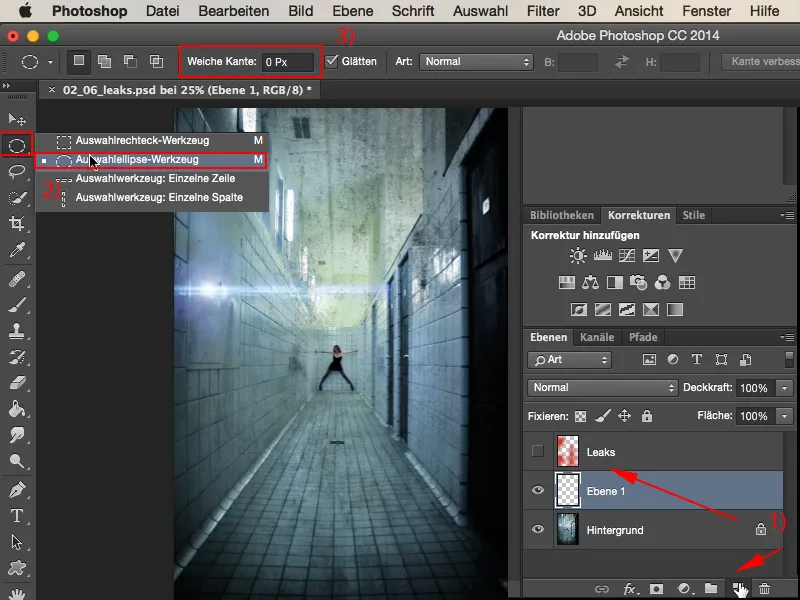
To byłaby teraz pierwsza selekcja. Jeśli chciałbym dodać więcej selekcji, to ta opcja (1) nie zadziała. W takim przypadku zawsze musiałbym stworzyć nową selekcję, zawsze nowy krąg, zawsze tę samą elipsę, dlatego muszę zmienić narzędzie na Dodaj (2).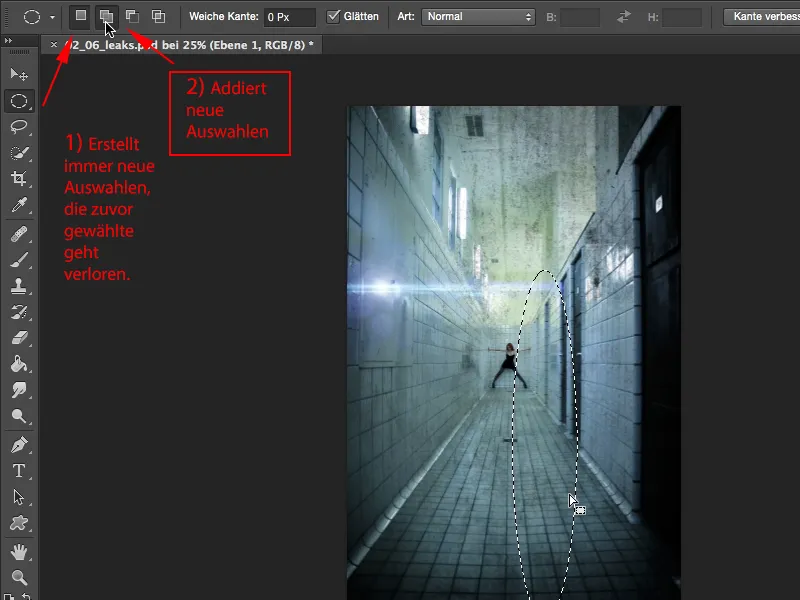
Teraz mogę stworzyć taką cienką elipsę, dodać jeszcze jedną, może ciut grubszą, wypukłą, na prawym skraju znowu coś małego i tutaj na lewo także trochę, i może jeszcze tutaj na górze (1). To byłyby teraz te dodane selekcje, które teraz po prostu wypełnię, przytrzymując klawisz Shift i F5, i wypełnię to tutaj kolorem (2).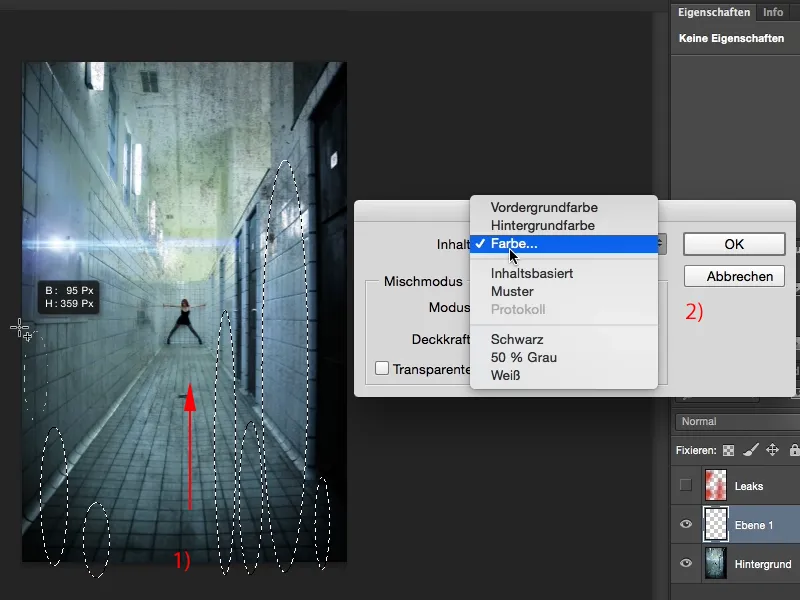
Całość chciałbym mieć teraz w ciemnych odcieniach czerwieni. Chyba całkiem ładnie to wygląda. Potwierdzę to, klikając na OK.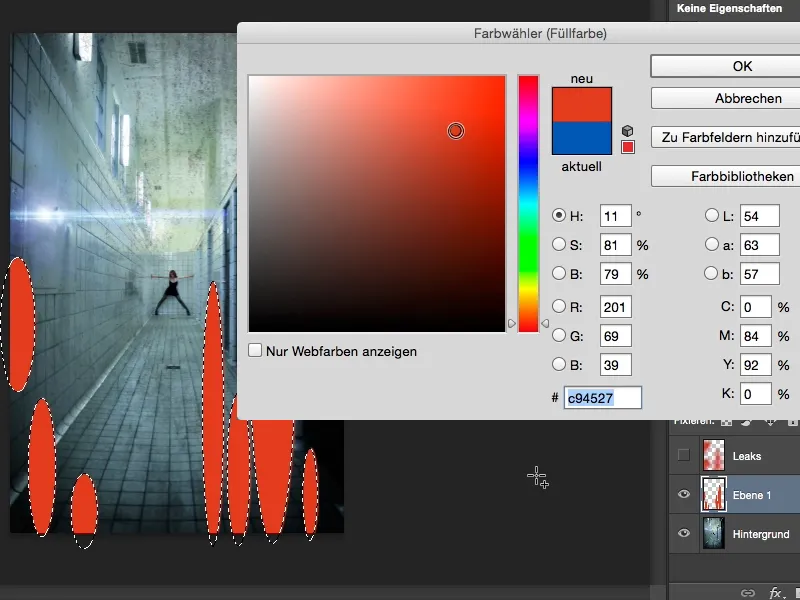
Następnie anuluję selekcję, klikając Ctrl lub Cmd+D, umieszczam to wszystko w trybie Negatywna multiplikacja (1), i zanim zrobię rozmycie, zamieniam to, aby pracować bez destrukcji i móc wrócić w dowolnym momencie, klikając prawym przyciskiem myszy i z menu konwertuję w Smart Object (2).
Następnie mogę użyć Filtr> Filtr rozmycia> Rozmycie Gaussa (1) i rozciągnąć to nieco w szerokość. Już całkiem ładnie to wygląda (2).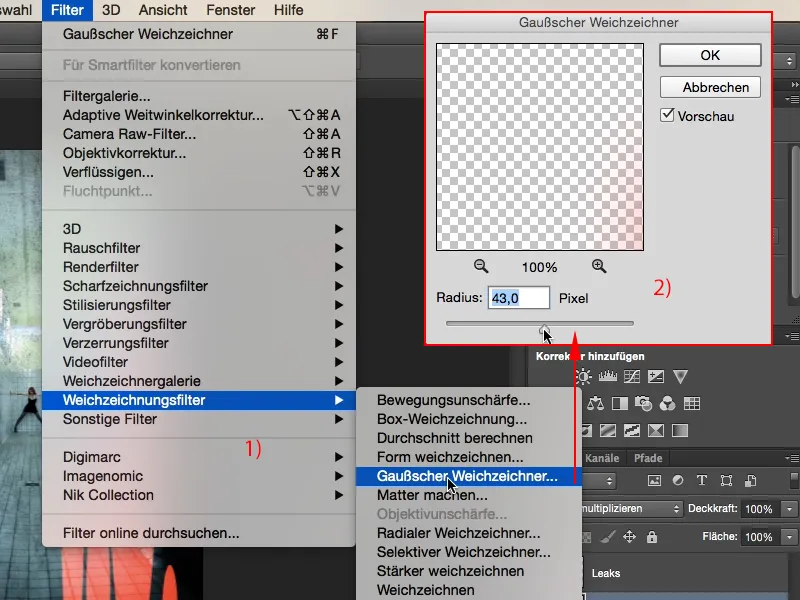
Następnie dodaję rozmycie ruchu (1) i ustalam to tak: kąt na 90° w górę, i tutaj daję trochę przyśpieszenia w odległości…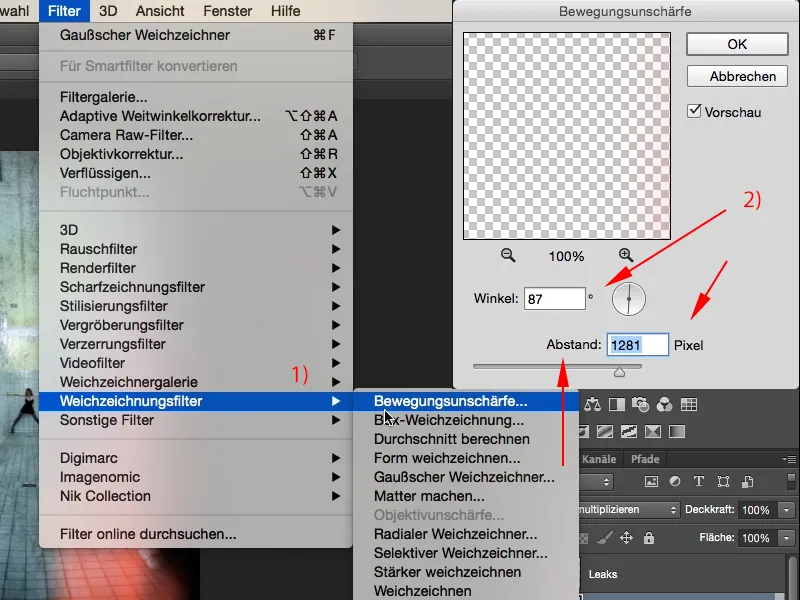
… tak, jest już widać, że tu na dole światło faktycznie wpada tak silnie. To jest właśnie fajne, to jest dokładnie ten efekt, który chcę uzyskać tutaj.
To samo oczywiście można zrobić z innymi kolorami: Po prostu stwórz nową warstwę, weź narzędzie eliptyczne - lub możesz wybrać dowolny kształt za pomocą narzędzia Lasso (1) tutaj. Możesz także tworzyć wzory zygzakowe lub cokolwiek innego. Narzędzie musisz tutaj również przestawić na tryb Dodaj (2)...
...i ponownie wypełniamy to kolorem; tym razem wybieram może niebieski kolor, pasuje całkiem nieźle, OK.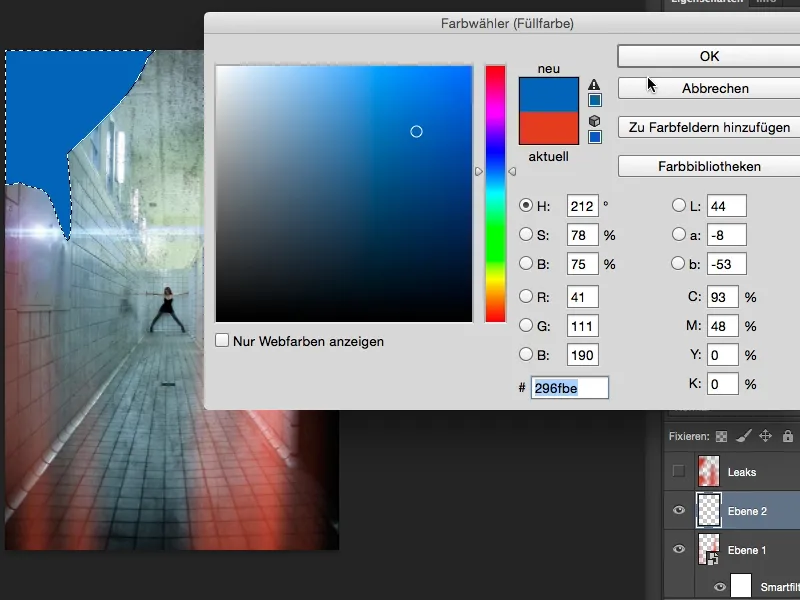
Strg+D lub Cmd+D, tryb warstwy na Mnożenie negatywne, konwertuj to wszystko do Smartobject, a następnie mogę znowu swobodnie na nim rozmazywać. Tym razem użyjemy nieco większej wartości.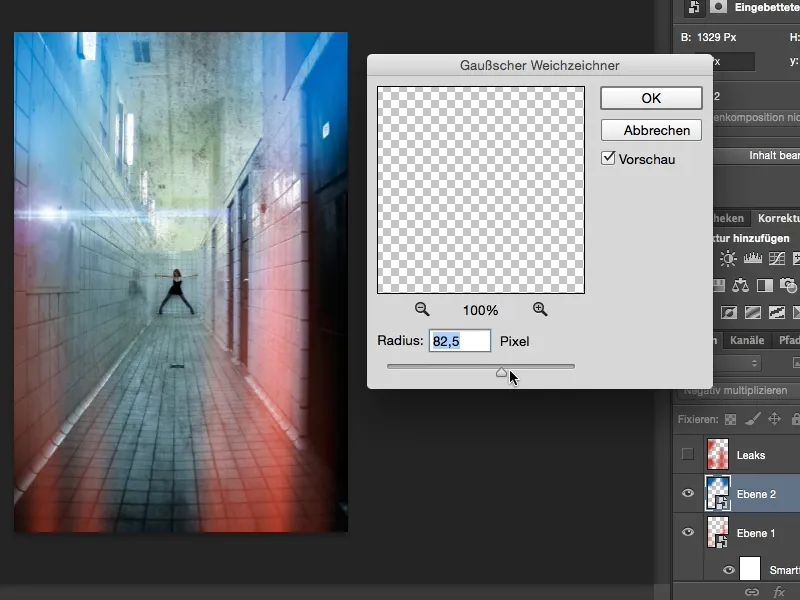
I można też znów dodać nieco Rozmycie ruchu, więc jest całkiem fajnie.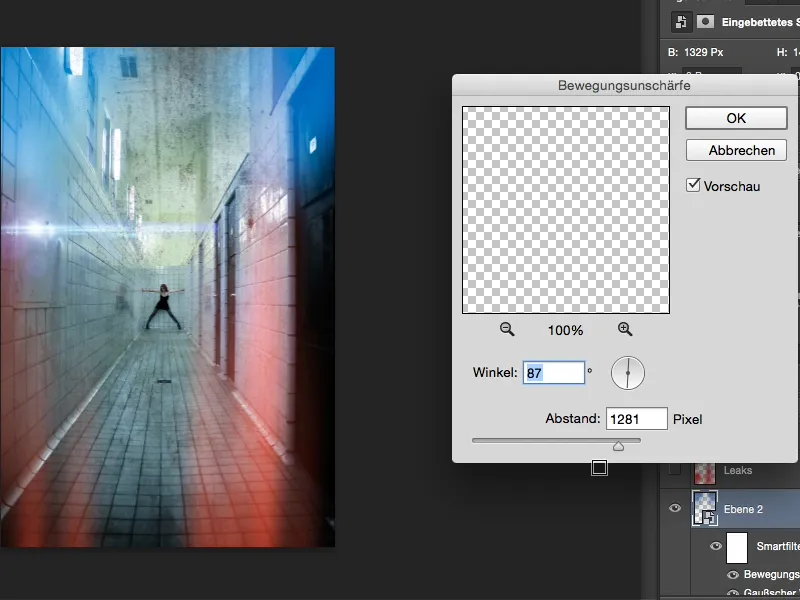
Z tego można rzeczywiście stworzyć efekt dwukolorowy, właśnie mi się to przypomniało. Ale teraz tylko pobocznie. Tam na górze nie chciałbym mieć zbyt wiele niebieskiego, tutaj chciałbym mieć trochę mroku, powinno to po prostu delikatnie wpłynąć (1). Tak, a te czerwone cieki tutaj na dole, to chciałbym tylko nieco je stonować (2), ...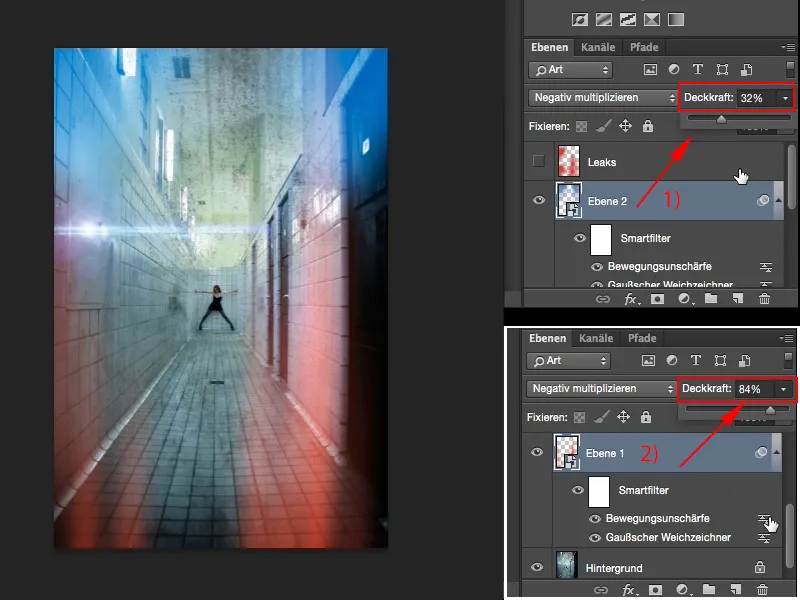
...i teraz stworzyłem tę zgrzybiałą analogową atmosferę, którą wielu z was pewnie już zna, a teraz wiecie, jak łatwo samodzielnie stworzyć te przecieki w Photoshopie.