Roy Lichtenstein, znany z ikonicznych dzieł w stylu Pop-Art, ukształtował ruch artystyczny swoimi komiksowymi kropkami, intensywnymi kolorami i wyraźnymi liniami. Portret w tym stylu jest prawdziwym przyciągaczem uwagi i nadaje Twoim projektom kreatywny retro dotyk. W tym samouczku pokażę Ci krok po kroku, jak za pomocą Photoshopa stworzyć portret w stylu Roya Lichtensteina – od struktury punktów rysów i charakterystycznych akcentów kolorystycznych, po konturowe linie. Zacznijmy i zamieńmy Twoje zdjęcie w dzieło sztuki!
Krok 1
Otwórz obraz w Photoshopie i utwórz w palecie warstw warstwę wypełnienia Pełny kolor, którą możesz wyposażyć w kolor biały. Będzie ona służyć jako środek kontrastujący, abyś mógł malować kształty nie na oryginalnym zdjęciu, a na nieco przyciemnionej wersji obrazu.
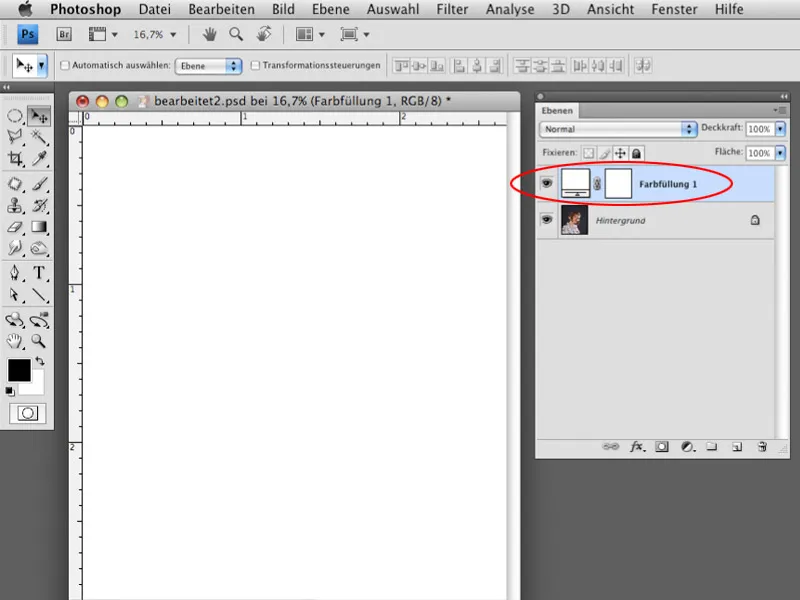
Krok 2
Przyciemnij przepuszczalność warstwy wypełnienia Pełny kolor do około 30-40%, aby obraz nadal był dobrze widoczny.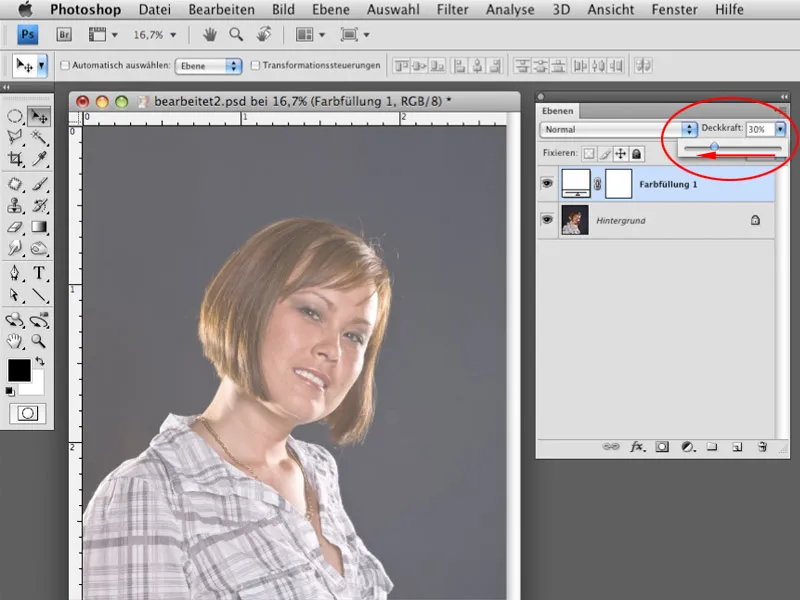
Krok 3
Wybierz narzędzie lasso z opcją Dodaj do zaznaczenia. Bardzo ważne jest również ustawienie opcji Zakr. Koron na 0, aby kontury kształtów, które będziesz tworzyć, były jasne i nie rozmazane. Zacznij od malowania konturów włosów.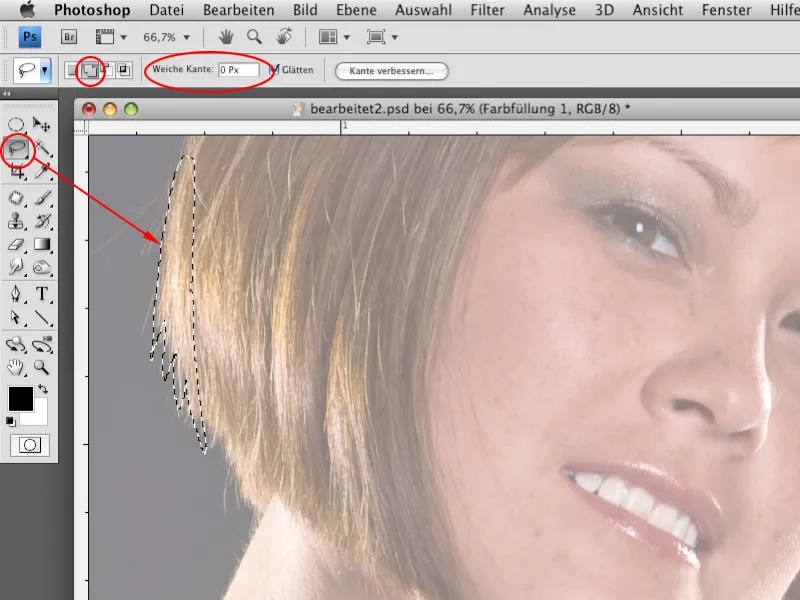
Krok 4
Za pomocą opcji Dodaj do zaznaczenia możesz malować kontury w kilku przejściach. Dzięki temu możesz skupić się na detalach. Warto stworzyć mniejsze obszary, aby trasy były krótsze.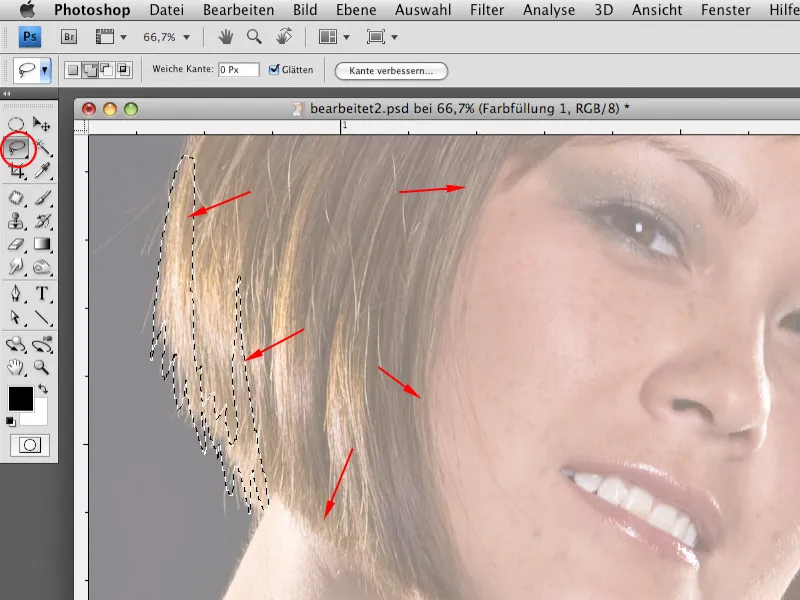
Krok 5
Utwórz w palecie warstw nową pustą warstwę i wybierz kolor tła czarny. Po utworzeniu konturów za pomocą narzędzia lasso, możesz wypełnić zaznaczone obszary czarnym kolorem za pomocą skrótu klawiaturowego Ctrl+Delete.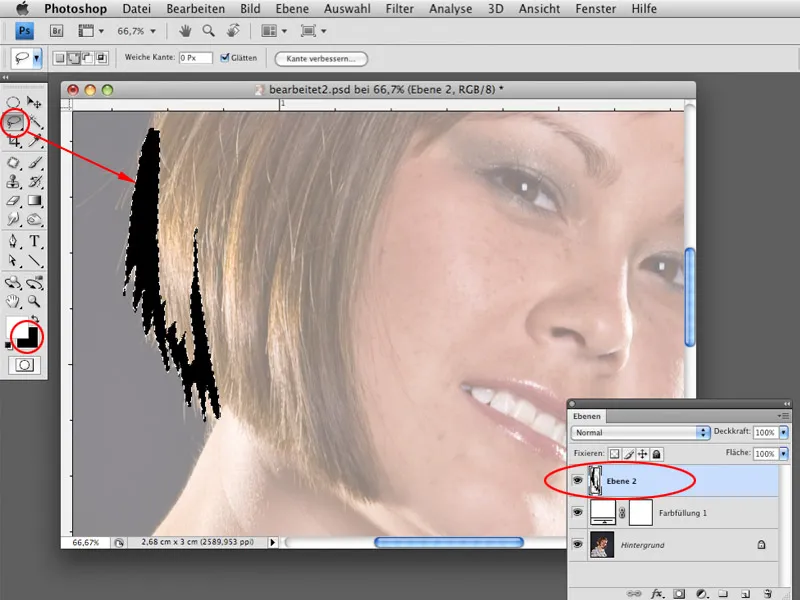
Krok 6
Wybierz teraz wszystkie istotne obszary, gdzie mają zostać utworzone kontury, i wypełnij zaznaczenie czarnym kolorem. Możesz tworzyć wszystkie kontury na jednej lub kilku warstwach (np. różne warstwy dla głowy, szyi, ubrań itp.).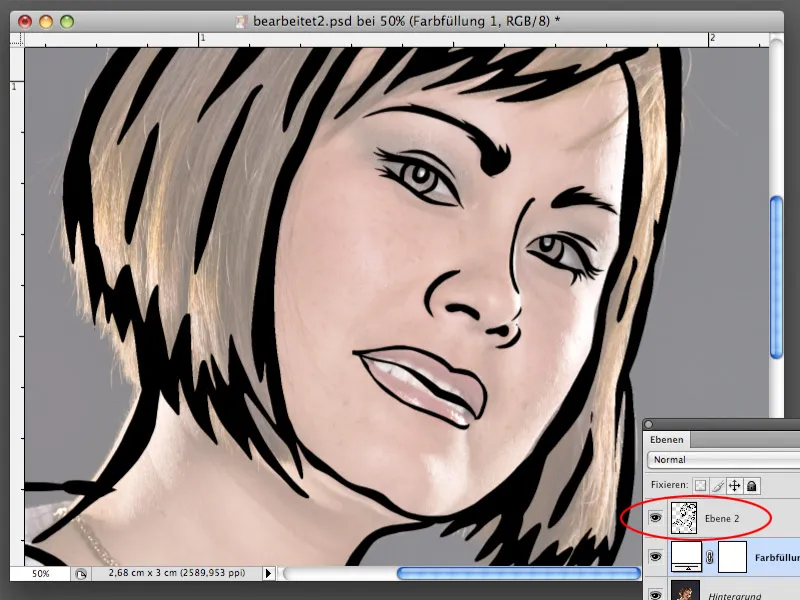
Krok 7
Pracując narzędziem lasso, często zdarza się, że kontury zaznaczonych obszarów nie są zupełnie proste. To nie problem. Możesz później poprawić obszar z czarnymi konturami, aby linie były płynniejsze. Załaduj zaznaczenie warstwy z konturami, klikając na minaturze warstwy z wciśniętym klawiszem Ctrl. Gdy zaznaczenie zostanie pokazane, wybierz opcję Udoskonal zaznaczenie. W oknie Udoskonal zaznaczenie zwiększ wartość opcji Zaokrąglanie do około 30. Linie staną się bardziej gładkie. Potwierdź klikając OK, odwróć zaznaczenie skrótem Ctrl+Shift+I i przycię zawirusowane piksele z warstwy z konturami za pomocą Ctrl+X.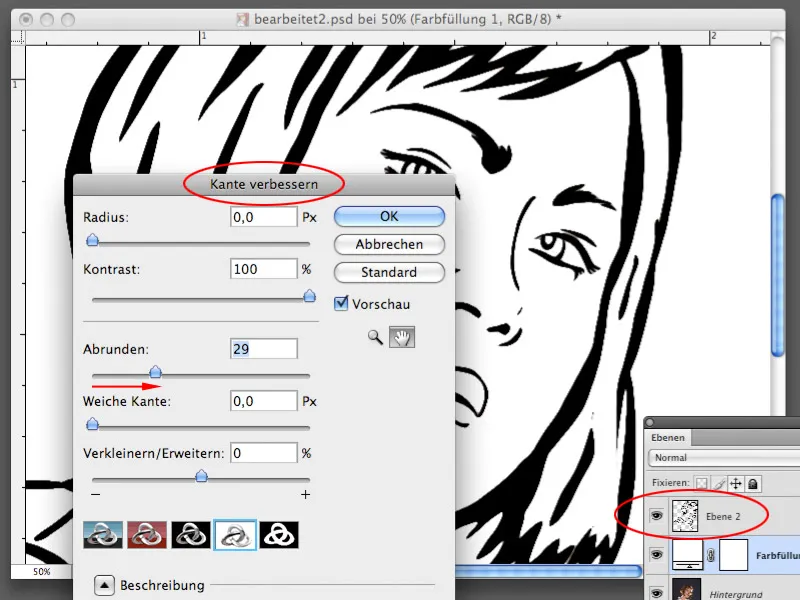
Krok 8
Do wypełniania niektórych obszarów potrzebujesz wzoru z kropkami, który teraz utworzysz. Zapewne pamiętasz, że niektóre obszary w obrazach Lichtensteina nie były wypełnione pełnym kolorem, a właśnie wzorem z kropkami. Utwórz nowy obszar roboczy o wymiarach 30x30 pikseli i rozdzielczości 300 pikseli na cal. Tło powinno być transparentne.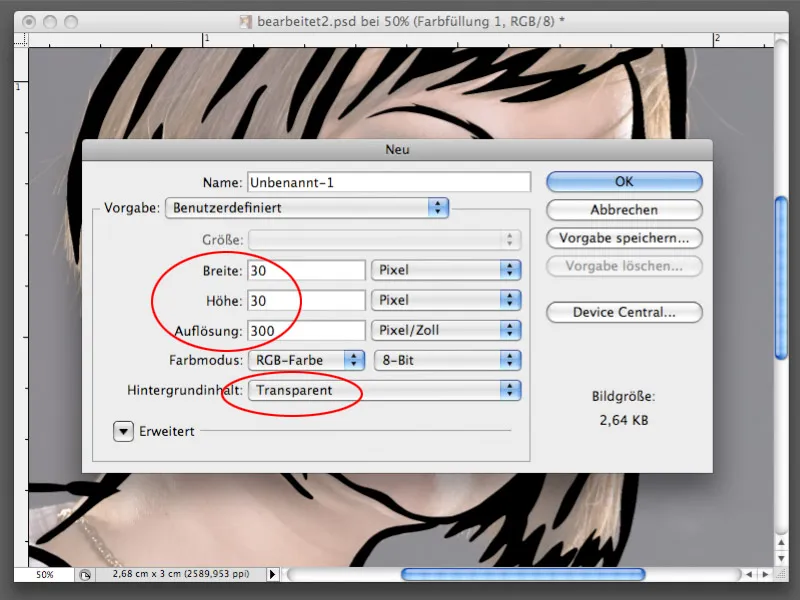
Krok 9
Na nowym obszarze roboczym stwórz koło za pomocą narzędzia eliptyka zaznaczenie. Następnie wybierz Edycja>Wypełnienie obszaru>50% Szarość. Potwierdź klikając OK.
Krok 10
Zaznacz teraz całkowicie obszar pliku z kołem za pomocą Ctrl+A i wybierz opcję Edycja>Zdefiniuj wzorzec. Potwierdź klikając OK w oknie Zdefiniuj wzorzec. Wzorzec zostanie zapisany w bibliotece Photoshopa i może być od teraz używany. Nowo utworzonego pliku już nie potrzebujesz, możesz go zamknąć bez zapisywania.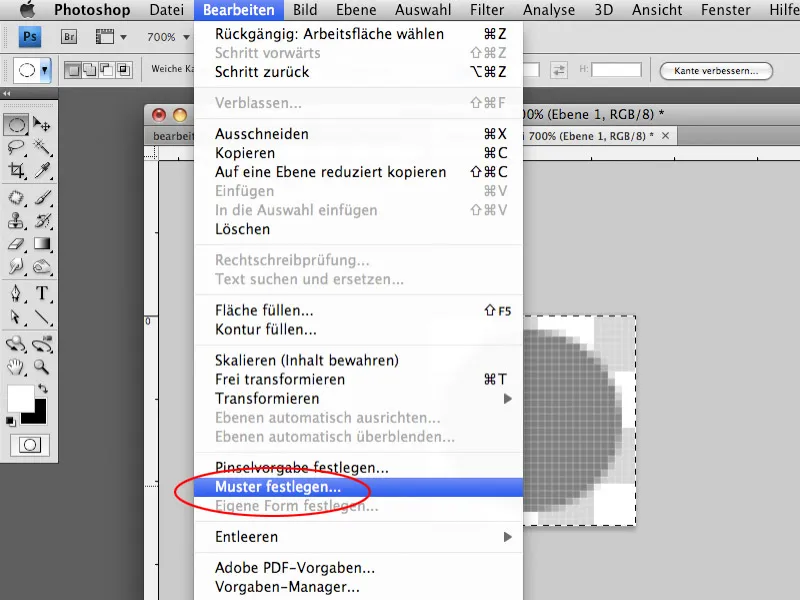
Krok 11
Zanim wypełnisz niektóre obszary wzorem, możesz wypełnić obszar włosów jednolitym kolorem. Utwórz zaznaczenie obszaru włosów wewnątrz czarnej obwódki. Skorzystaj z narzędzia lasso.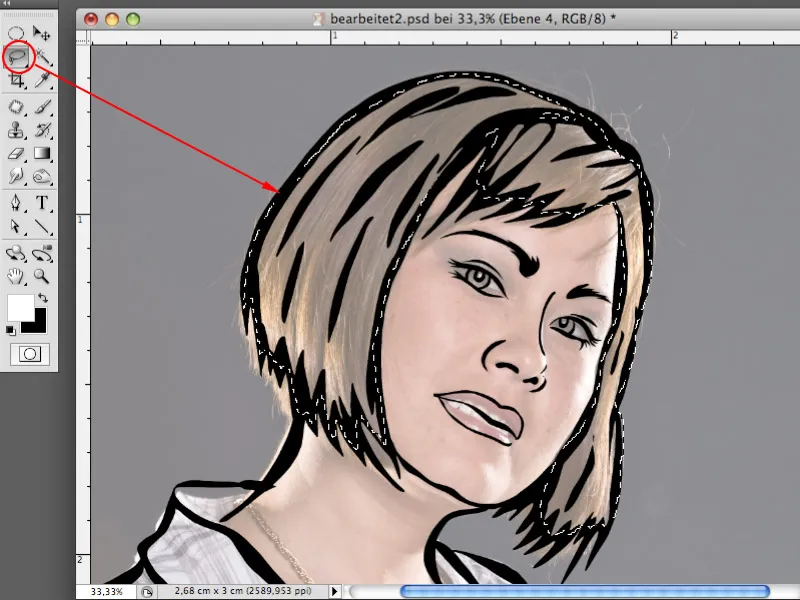
Krok 12
Poniżej warstwy z czarnymi obrysami utwórz nową pustą warstwę i wypełnij wybrany obszar na tej warstwie kolorem żółtym (lub innym kolorem według własnego uznania).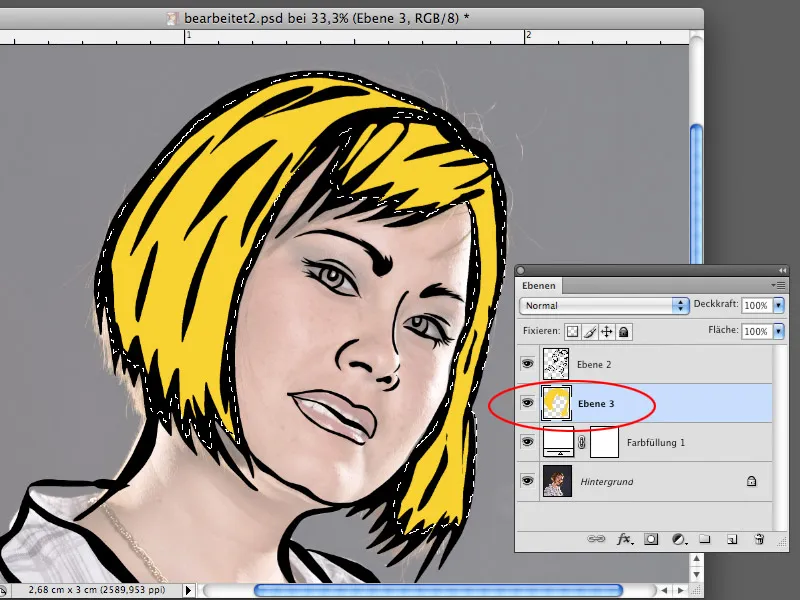
Krok 13
Teraz wybierz twarz modelki i utwórz ponownie nową warstwę poniżej warstwy z czarnymi obrysami. Wybierz Edycja>Wypełnij obszar>Własny wzór. Wypełnij obszar wzorem z szarymi kółkami. Choć to jeszcze nie jest kolor skóry, pozostanie tak samo. Szary kolor został celowo wybrany, ponieważ może być przekształcony w dowolny inny kolor.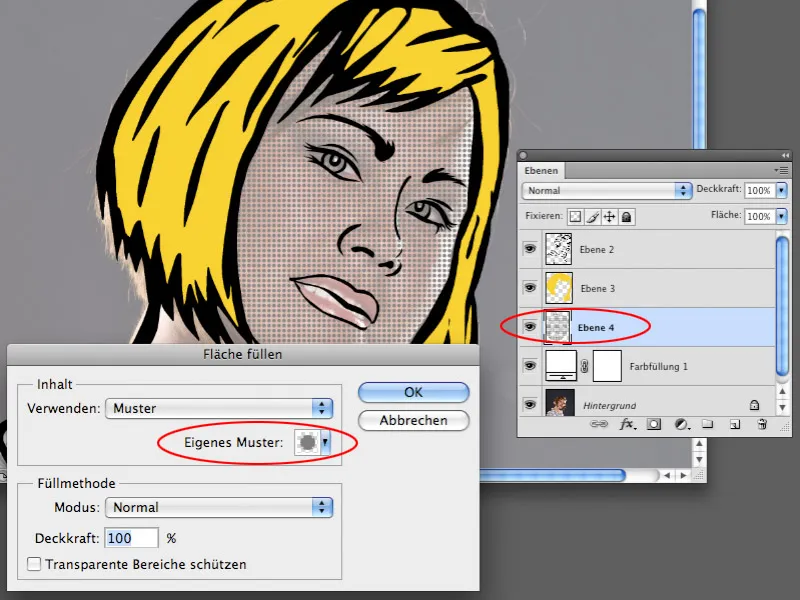
Krok 14
Wybierz warstwę z wypełnieniem wzoru i kliknij Obraz>Korekty>Balans kolorów. W obszarze Środkowe tonacje wzmocnij kolory czerwony, żółty i magenta, które przekształcą szary kolor w bardziej czerwony.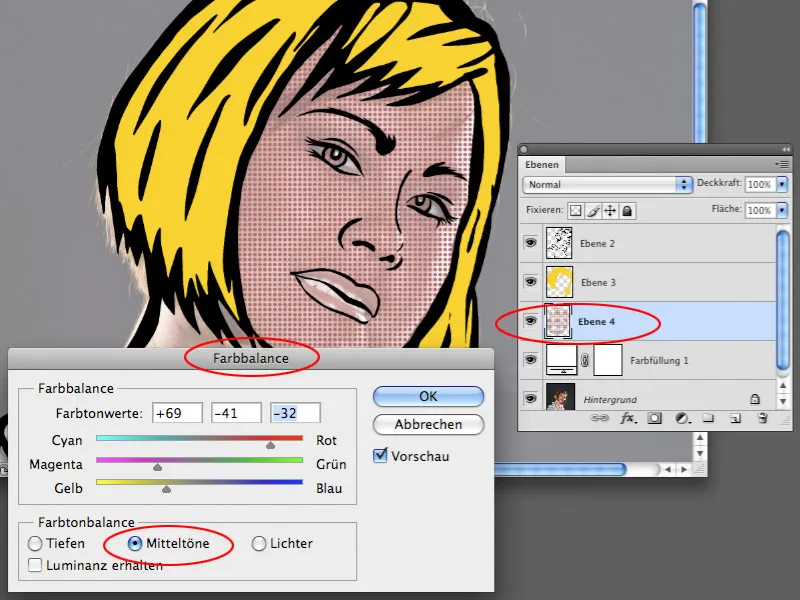
Krok 15
Przejdź do dialogu balansu kolorów i przejdź do obszaru Jasne. Dokonaj niezbędnych poprawek, aby kolor skóry naprawdę przypominał pierwotny kolor skóry. Jeśli kolor jest zbyt ciemny, możesz dostosować jasność za pomocą opcji Korekcja tonów lub Krzywe tonalne.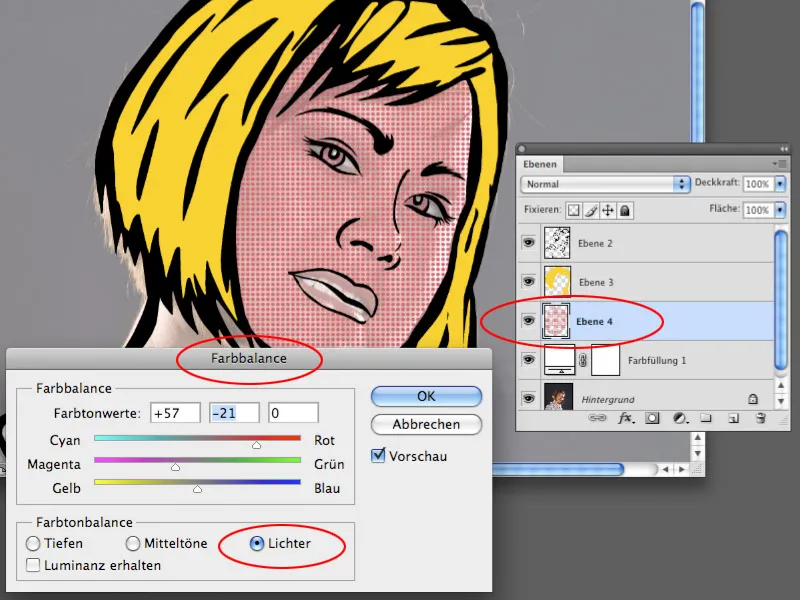
Krok 16
Zgodnie z opisem kroków 13-15 możesz wypełnić wszystkie obszary wzorem i nadać wypełnionym obszarom kolory według własnego wyboru.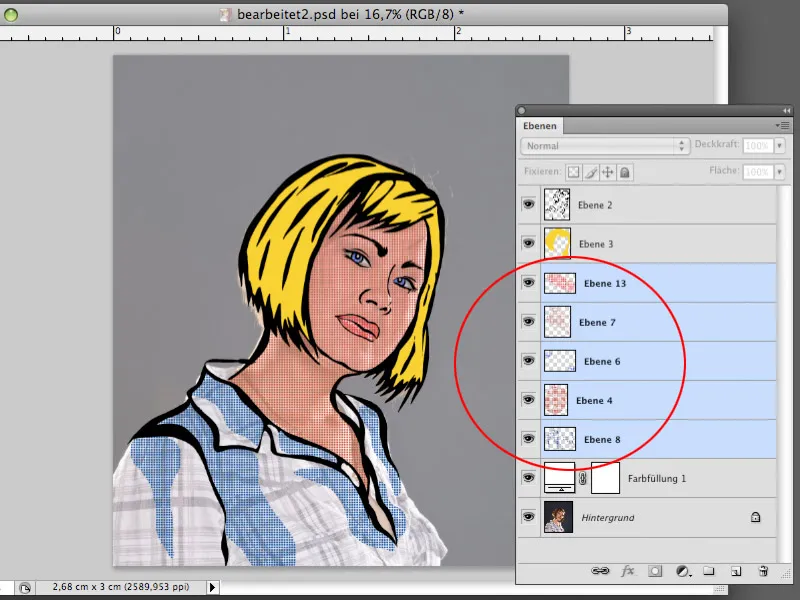
Krok 17
Zamknij warstwę z oryginalnym zdjęciem oraz warstwę pełnego koloru na razie. Utwórz nową pustą warstwę nad ukrytymi warstwami. Utwórz za pomocą narzędzia lasso kształt obejmujący sylwetkę kobiety, ale nie wykraczający poza granice czarnej obwódki. Wypełnij to zaznaczenie na nowo utworzonej warstwie białym kolorem.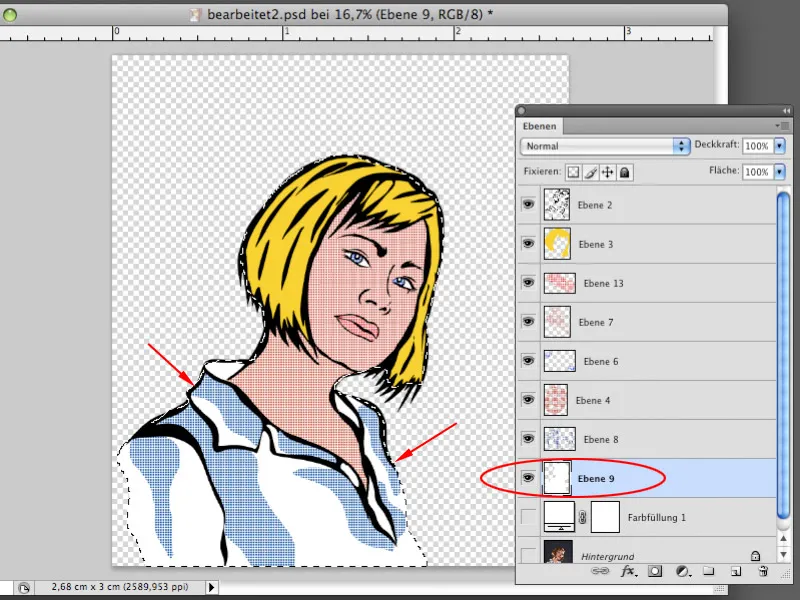
Krok 18
Możesz teraz pokazać warstwę z oryginalnym zdjęciem oraz warstwę pełnego koloru. Warstwę pełnego koloru możesz teraz wypełnić innym kolorem, na przykład ciemnoczerwonym. Dwukrotnie kliknij na miniaturze warstwy pełnego koloru i zdefiniuj wybrany odcień w wybieraku kolorów. Możesz ustawić przezroczystość warstwy pełnego koloru na 100%. Teraz oryginalne zdjęcie zniknęło za warstwą pełnego koloru i nie jest już widoczne.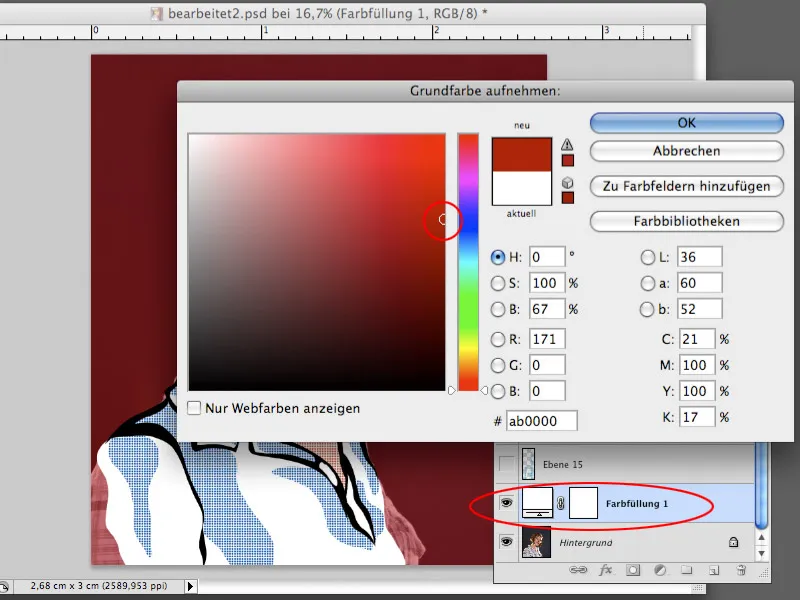
Krok 19
Zacznij teraz projektować swój własny tło. Obrazy Roya Lichtensteina mają zazwyczaj miejskie tła, gdzie można zobaczyć wieżowce, ramy okienne lub inne miejskie elementy. Możesz zaznaczyć kilka prostokątów za pomocą narzędzia prostokątowego zaznaczania, które mają potem wyglądać jak ramy okienne. Po utworzeniu zaznaczenia możesz stworzyć nową warstwę i wypełnić ją kolorem, na przykład czarnym.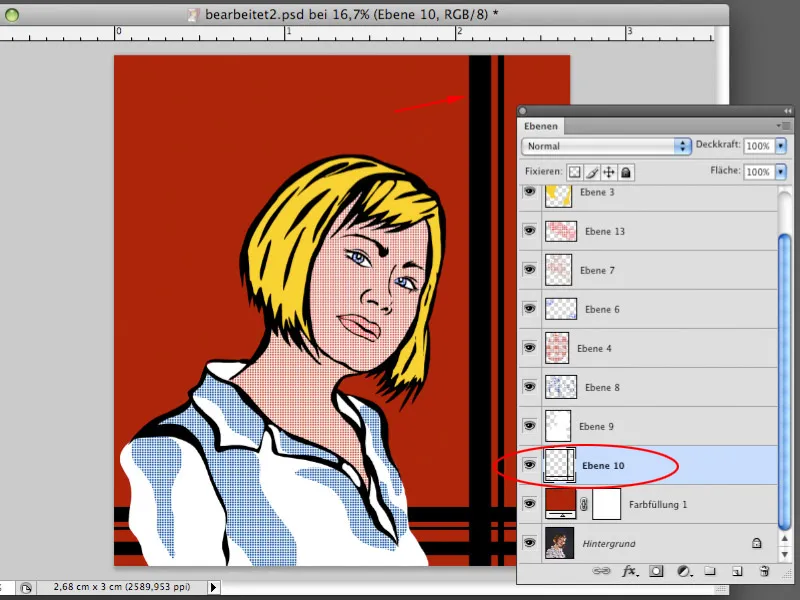
Krok 20
Utwórz kolejną pustą warstwę. W ten sam sposób możesz teraz tworzyć kształty przypominające wieżowce. Możesz skorzystać z narzędzi prostokątowego zaznaczania oraz lasso wielokątne. Oba narzędzia tworzą proste linie, które nadają się doskonale do elementów architektonicznych. Wypełnij zaznaczenie kolorem.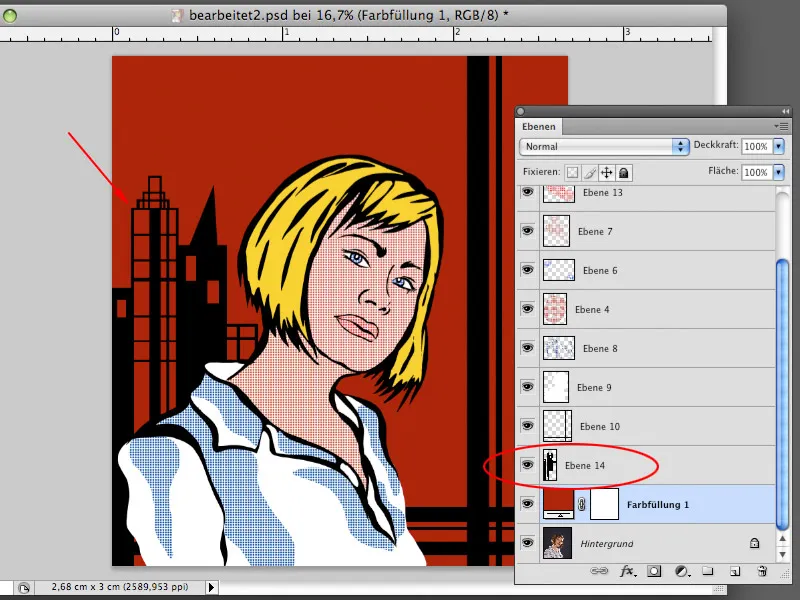
Krok 21
Wykorzystując już znane techniki, wykonaj wszystkie wymagane obszary, które będą potrzebne do stworzenia tła. Wypełnij niektóre z kształtów pełnymi kolorami, a inne wzorem. Kolory wypełnień wzorów możesz dowolnie definiować.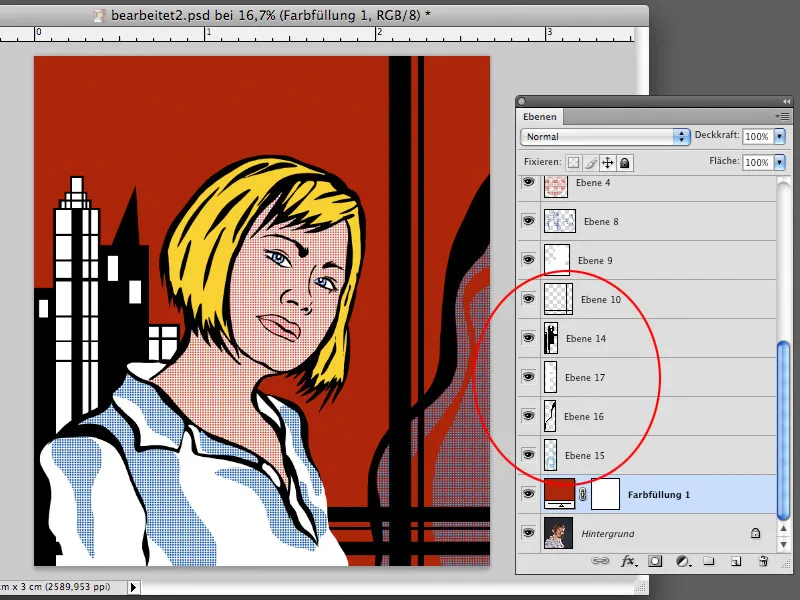
Krok 22
Dzieła Roya Lichtensteina często są wyposażone w dymki, które nadają obrazowi dodatkowe znaczenie. W naszym obrazie nie może również zabraknąć dymka z tekstem. Utwórz wybór za pomocą Narzędzia do wyboru elipsy oraz Narzędzia zaznaczania wielobokowego tak, jak jest to pokazane na zrzucie ekranu. Utwórz nową warstwę i wypełnij wybór na tej warstwie czarnym kolorem. Ta warstwa będzie służyć jako kontur dymka.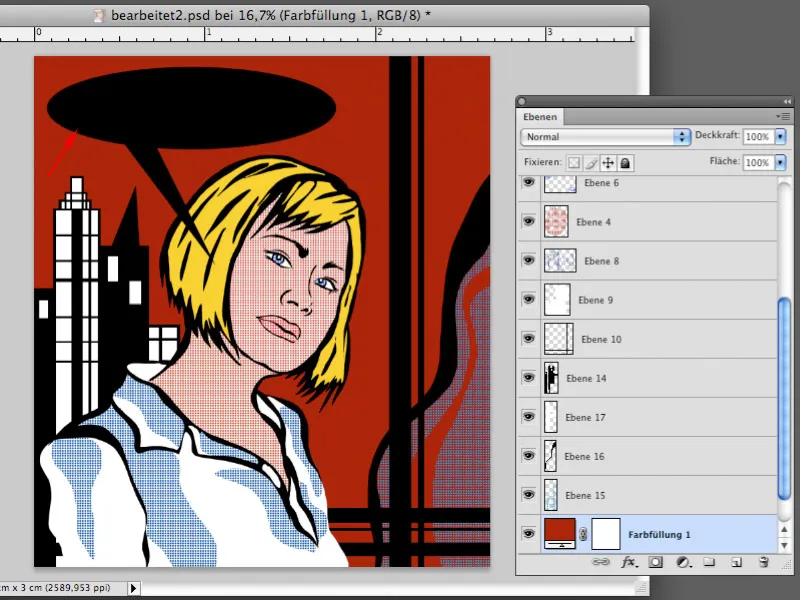
Krok 23
Utwórz kolejny wybór, który będzie miał podobny kształt jak poprzednio utworzony, lecz będzie mniejszy. Nad warstwą z czarnym dymkiem utwórz nową pustą warstwę i wypełnij wybór na tej warstwie białym kolorem. Dymek teraz wygląda tak, jak znasz go z komiksów.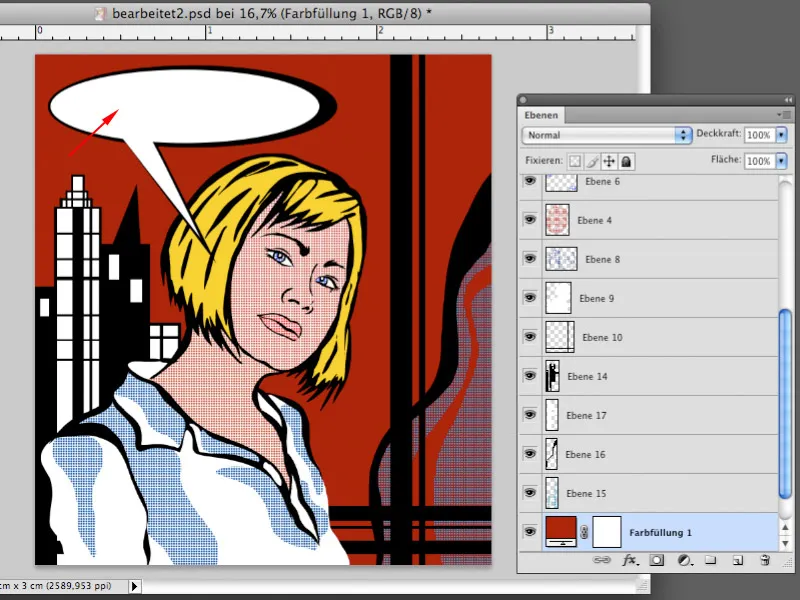
Krok 24
Teraz możesz stworzyć sentencję w dymku za pomocą Narzędzia tekstowego. Do tego potrzebna jest czcionka pasująca do komiksu, na przykład Tekton Pro. Wprowadź tekst, dopasuj rozmiar i kąt sentencji za pomocą Edytuj>Przekształć swobodnie tak, jak jest to pokazane na zrzucie ekranu. Twoje dzieło sztuki jest teraz gotowe.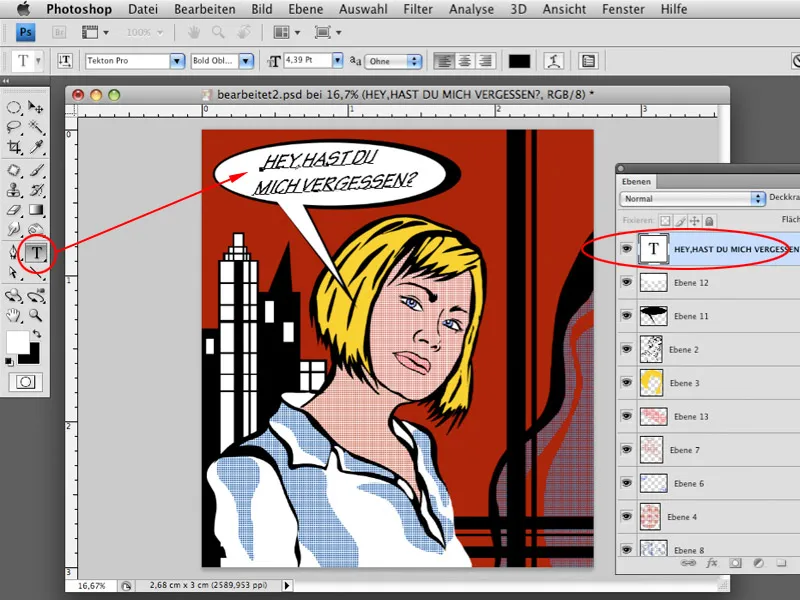
A oto jak wygląda gotowy obraz:



