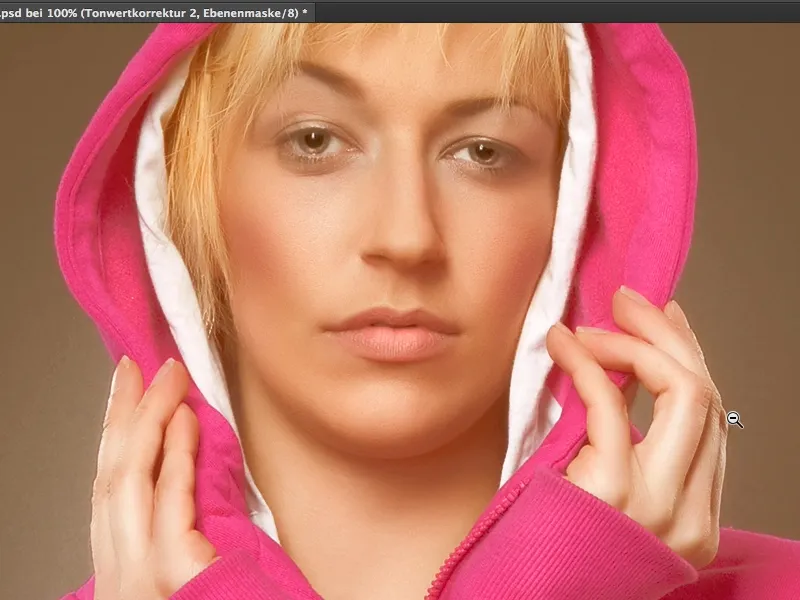W wielu magazynach o wysokim połysku zawsze widzisz określony wygląd, a są to przede wszystkim kremowe odcienie skóry lub ogólnie kremowy wygląd. Wygląda to tak: Cienie nie są już tak głębokie, takie ciemne, takie czarne, ale skóra ma piękny beżowy, kremowy, brązowy blask, i jak działa ten wygląd kremowy, to wam pokażę w tym samouczku.
Przygotowałem to tutaj i widzicie, że nie ma w tym wiele. Całość to balans kolorystyczny, przekształcenie gradientowe i korekta tonalna, wszystko to z określonymi ustawieniami. Pokażę wam teraz to na przykładzie tego obrazu.
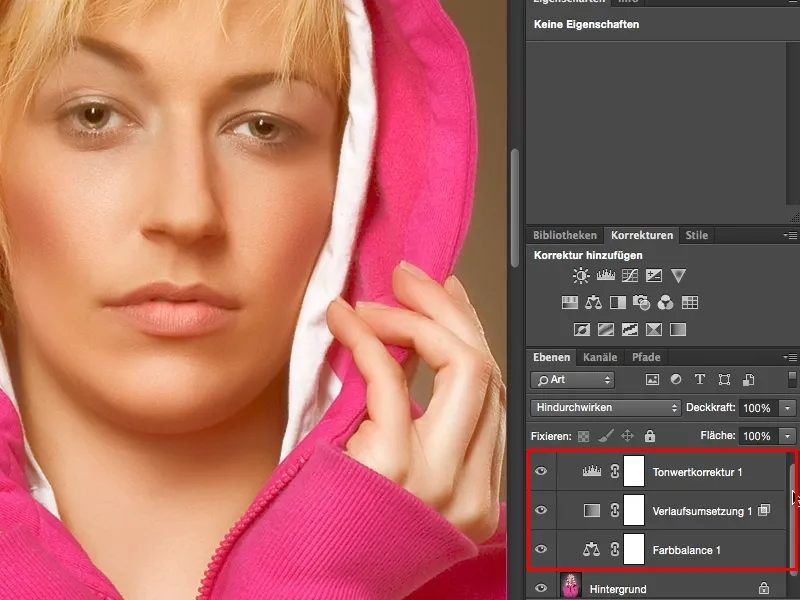
Najpierw więc potrzebujesz korekty balansu kolorów, (1). Balans kolorów jest dość szybki do wyjaśnienia. Mam tu trzy suwaki (2), a te trzy suwaki odnoszą się zawsze do odcienia, który jest wybrany tutaj u góry (3). Możesz wybierać między cieniami, średnimi tonami i światłami (4). To jest bardzo, bardzo praktyczne, jeśli chcesz naprawdę tylko pokolorować cienie, lub światła, lub też średnie tony, jak na tym obrazie.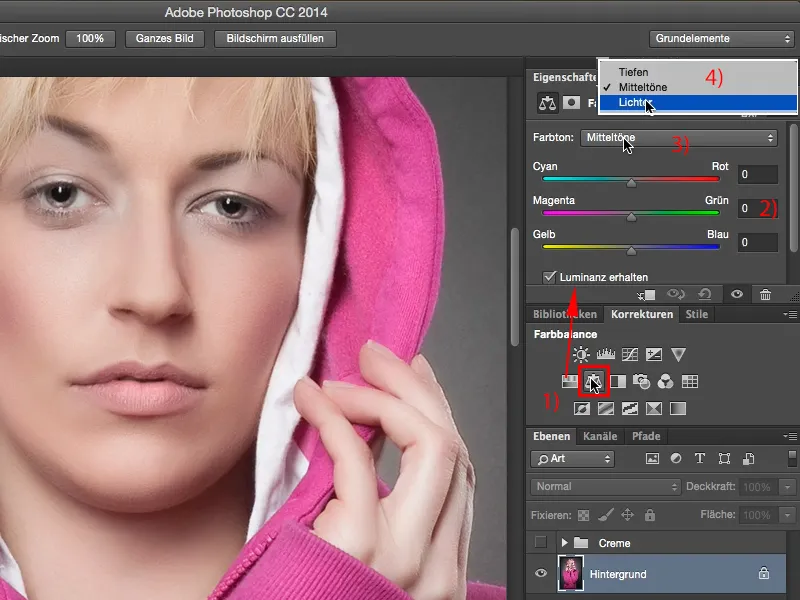
Tak, możesz teraz działać na surowo i mieszać najbardziej kolorowe kolory. Ale co mogę ci polecić, to zapamiętanie jednej prostej zasady: Możesz bardzo szybko tworzyć ciepłe i zimne kolory, poprzez po prostu myślenie o tej linii X z narożnikami Cyjan, Czerwony, Żółty i Niebieski. Pokażę to teraz w bardzo ekstremalny sposób, co się stanie, gdy przesunę to ku Żółtemu i Czerwonemu. Masz więc stworzony ekstremalnie ciepły obraz.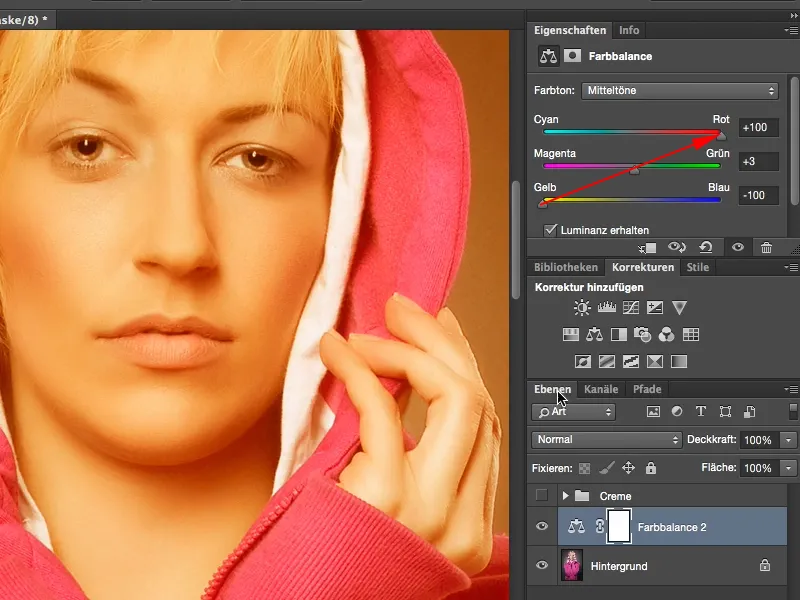
Jeśli przesuniesz to ku Cyjanowi i Niebieskiemu, stworzysz ekstremalnie zimny obraz.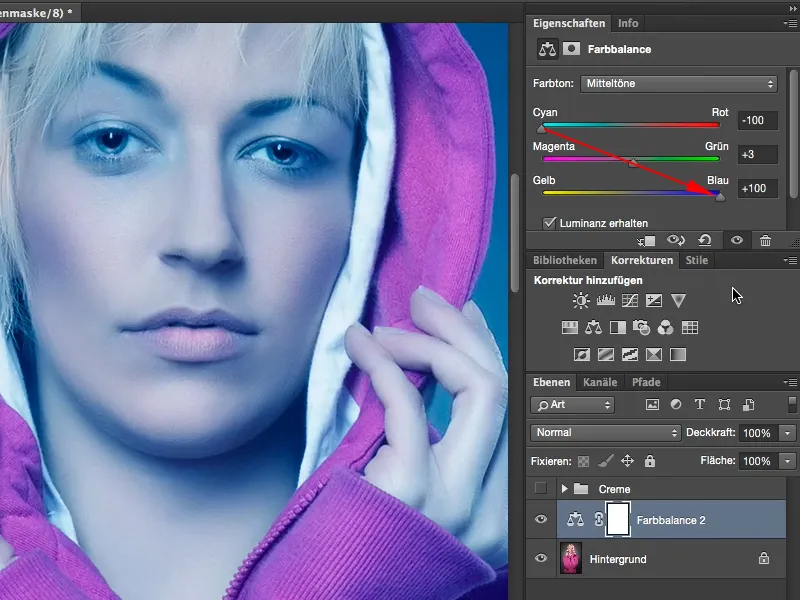
Tak, teraz wykorzystamy to dla siebie i ustawimy całość na umiarkowane 15, 16, a może nawet trochę więcej. Tak, zbliżamy się już do celu. Wartości nie muszą być identyczne tutaj, ale też nie powinny być dla Żółtego/Niebieskiego tylko 10, a dla Cyjana/Czerwonego 37. Wtedy oczywiście masz odrobinę tendencji do czerwieni, ale jeśli będziesz działał mniej więcej na tym samym poziomie, z tymi samymi wartościami liczbowymi, i tam gdzie linię prostą, przekątną przeprowadzić można, to kolorystyka ogólnie pasuje.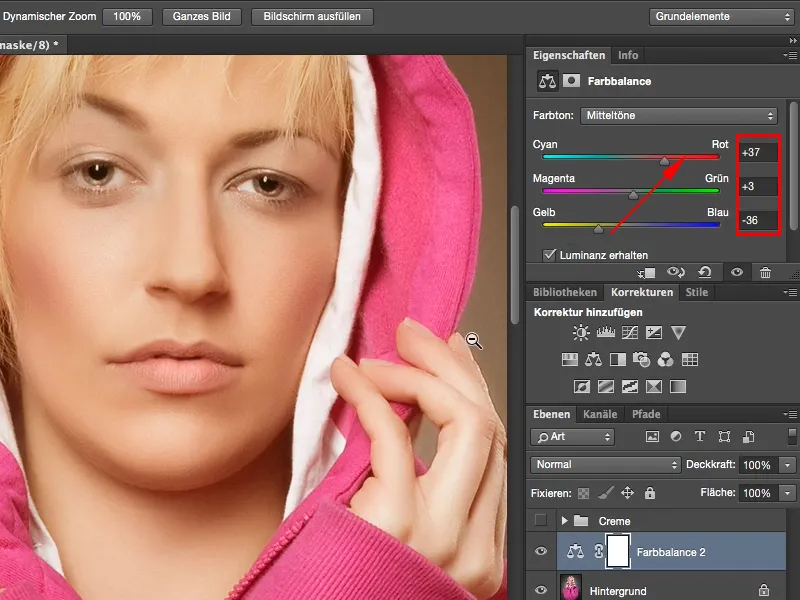
Następnie wchodzimy w kolejną warstwę ustawień, a dokładnie jest to gradientowa tuneleacja. Znajdziesz to tutaj na samym dole po prawej stronie jako ostatnie (1). Gradient, który jest tu domyślnie ustawiony, to zawsze gradient od przodu- do tyłu, w moim przypadku od Białego do Czarnego (2). I to jest dokładnie to, czego potrzebujesz. Jeśli masz tutaj ustawione jakiekolwiek inne kolory, zawsze możesz je zamienić za pomocą tych dwóch symboli (3) lub wrócić do domyślnych (4). Alternatywnie można to zrobić także za pomocą skrótów klawiszowych X i D. Tak, teraz wygląda bardziej jak obraz rentgenowski, co może być fajnym efektem, ale to nie jest dokładnie to, czego tu chciałem.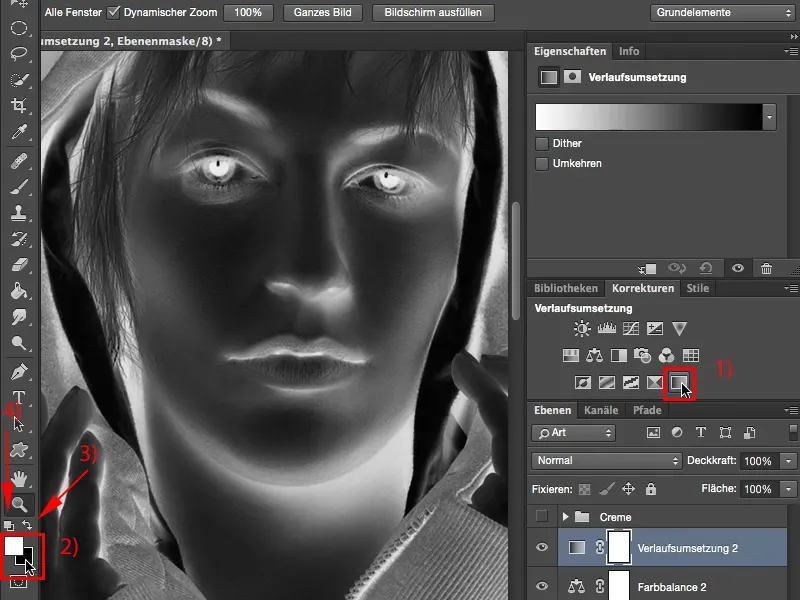
Ale ja chciałbym efekt, jaki to ma, kiedy ustawiam to na tryb mieszania, czyli na miękkie światło (1). Powoduje to, że moje światła trochę wyblakną, ale przede wszystkim sprawia, że moje cienie prawie znikają. Wygląda to teraz trochę zniszczenie, obraz jest tak naprawdę zbyt płaski. W histogramie prawdopodobnie zobaczyłbym teraz ogromny wał, a po obu stronach tylko bardzo niewiele. W cieniach praktycznie nic. Tutaj (2) nawet już wszystko jest jakby pikselowe. Możesz temu zapobiec, możesz poprawić efekt, klikając dwa razy na warstwę z tyłu (3), aktywujesz wtedy style warstw.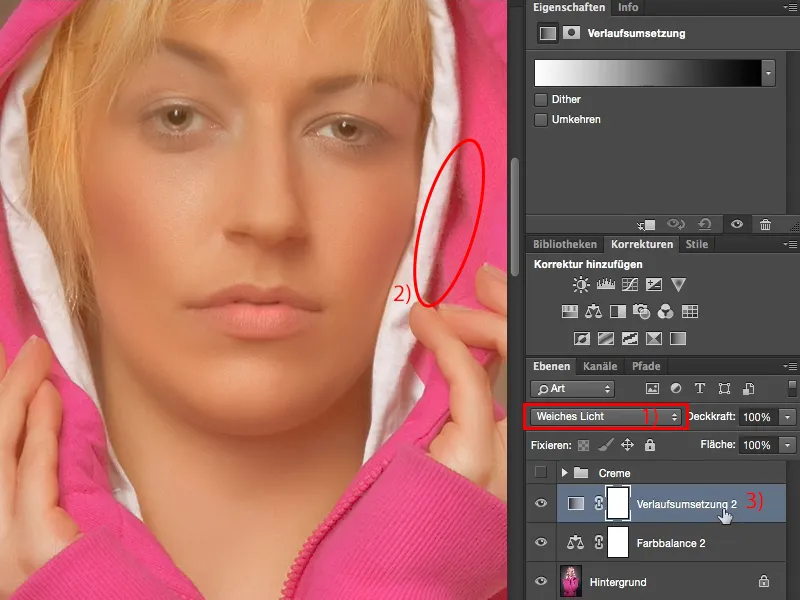
Tutaj w dole możesz teraz ukryć różne rzeczy. Masz tutaj cienie (1) i masz tutaj światła (2). Możesz to dostosować na tej warstwie lub na warstwie poniżej. Tak, i na tej warstwie chciałbym teraz pokazać kilka cieni. Co się stanie, gdy przesunę ten suwak tutaj (3) do przodu? Cienie wracają, ale zakłócenia się zwiększają (4). "Więc nie mogę używać tego suwaka", myślisz. Możesz jednak!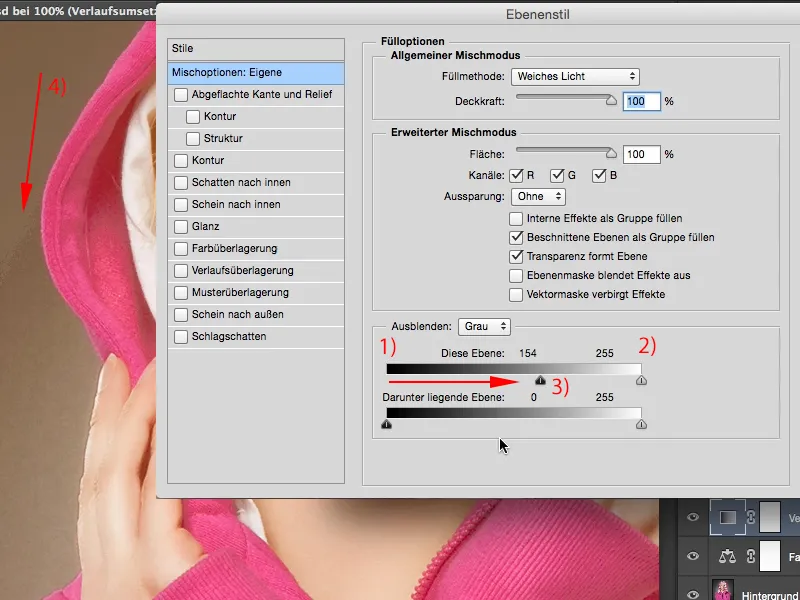
Nie musisz robić nic więcej, po prostu przytrzymaj klawisz Alt. Klawisz Alt od lat w Photoshopie jest Magicznym klawiszem, magicznym przyciskiem. Zawsze, gdy go naciskasz (lub prawie zawsze) i aktywujesz jakąś funkcję, jakiś suwak, zazwyczaj dokładnie to się dzieje, co sobie wyobraziłeś. Mianowicie, że ten suwak dzieli się tutaj. Czyli te brzydkie pęknięcia tonalne, które wcześniej otrzymałeś, gdy ustawiłeś wszystkie cienie na najwyższe wartości, już się nie pojawiają. Photoshop teraz zapamiętuje, co chcesz zredukować, i traktuje to jako warstwę na tym poziomie. Następnie możesz to potwierdzić klikając OK.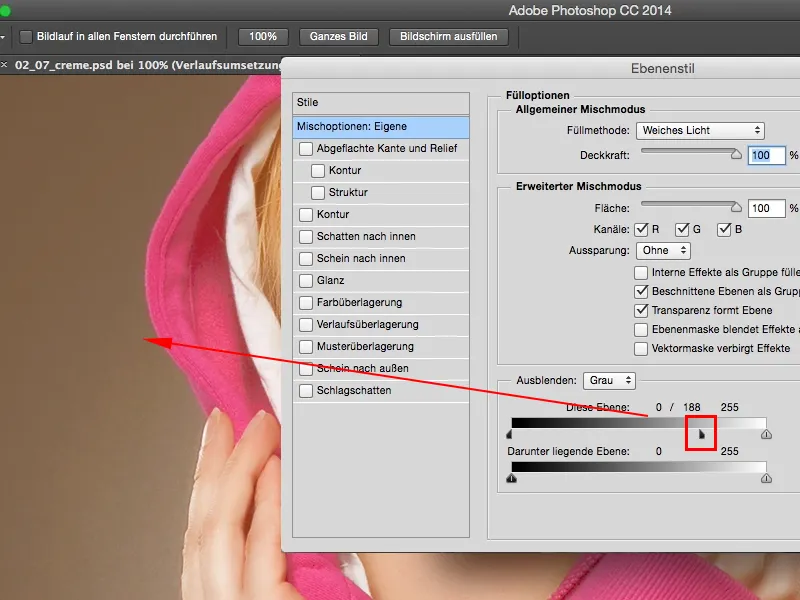
Wszystko, czego teraz potrzebujemy, to korekta tonalna (1). Aby pomóc jeszcze odrobinkę naszym cieniom. Widzisz tu z przodu, tam, w tym obszarze, już się nic nie dzieje. A tutaj zaczynają się cieńsze i stamtąd albo jeszcze trochę dalej, teraz po prostu przesuwam ten suwak (2). Jeśli chcesz jeszcze trochę dociągnąć światła, możesz to także zrobić (3), i już twoje punkty błysku wracają.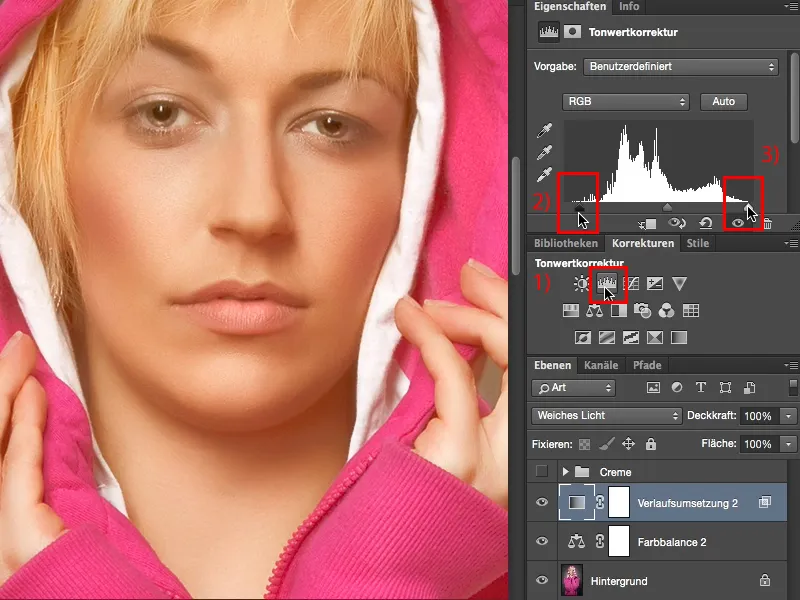
To jest piękny kremowy styl, który niekoniecznie musi dotyczyć całego obrazu, ale może służyć naprawdę tylko jako styl skóry, ponieważ ten styl kremowy jest obecnie bardzo modny i po prostu sprawia wrażenie ciepłego, miękkiego i atrakcyjnego. Życzę ci dużo zabawy z tym kremowym stylem.