W tym filmie pokażę Ci tzw. efekt pastelowy. Pastelowy dlatego, że przypomina trochę te farby akwarelowe/pastelowe, którymi prawdopodobnie każdy z nas kiedyś trochę pokolorował. Pokażę Ci, jak wyglądał obraz początkowy; to są raczej naturalne kolory..webp?tutkfid=46767)
To zresztą fotomontaż; mam nadzieję, że nie widać. Ta osoba początkowo siedziała na szarym tle tutaj w studio, ale nadal uważam, że zdjęcie jest całkiem zabawne i uważam, że pasuje do efektu pastelowego, czyli tej kolorystyki. Tak więc, jak to działa?
.webp?tutkfid=46768)
Wszystko, czego potrzebujesz tutaj, to tzw. mapa gradientu (1). Jeśli ją aktywujesz, zawsze zobaczysz gradient od koloru pierwszego planu- do tła lub odwrotnie, czyli to, co jest tutaj ustawione z przodu, to zostanie domyślnie ustawione. Trochę to wygląda jak negatyw, jak obraz duchów, myślę, że można z tego też zrobić zabawne efekty, kiedy na to patrzę. I wszystko, co musisz teraz zrobić, to kliknąć na gradient na górze (4)..webp?tutkfid=46769)
Wtedy możesz nie zobaczyć całego bogactwa, które już tutaj aktywowałem, możesz zobaczyć tylko pierwszy rzęd, a wszystko, co musisz zrobić, aby wygenerować więcej gradientów, to kliknąć na małe koło zębate na górze (1). Na przykład masz tu Gęstość Neutralną, Przykłady Zakłóceń, Tonowanie Fotograficzne jest bardzo interesujące, Metal też nadaje się świetnie w obszarze 3D, aby trochę urozmaicić powierzchnie. Lub masz tutaj kolory pastelowe-. Klikasz tutaj (2), pojawia się mały przycisk, mówisz: Dołączyć (3) …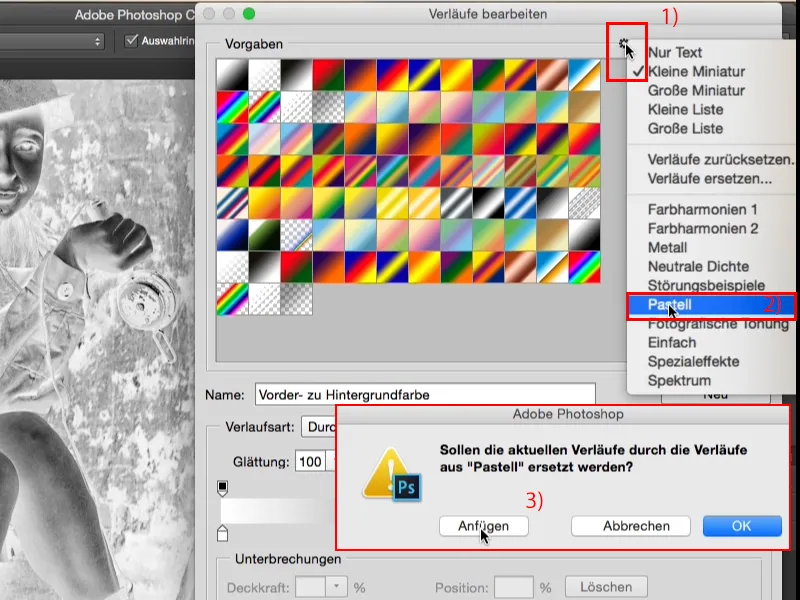
… i już pojawia się rząd tutaj na dole i teraz możesz swobodnie wybierać. Możesz na przykład wybrać ten gradient tutaj (1). Następnie widzisz te małe zatrzymania kolorów, a tutaj możesz samodzielnie ustawić gradient. Jeśli powiesz, że kolor w środku tego gradientu, to różowy, chciałbym go mieć czerwony, klikasz dwukrotnie tutaj (2),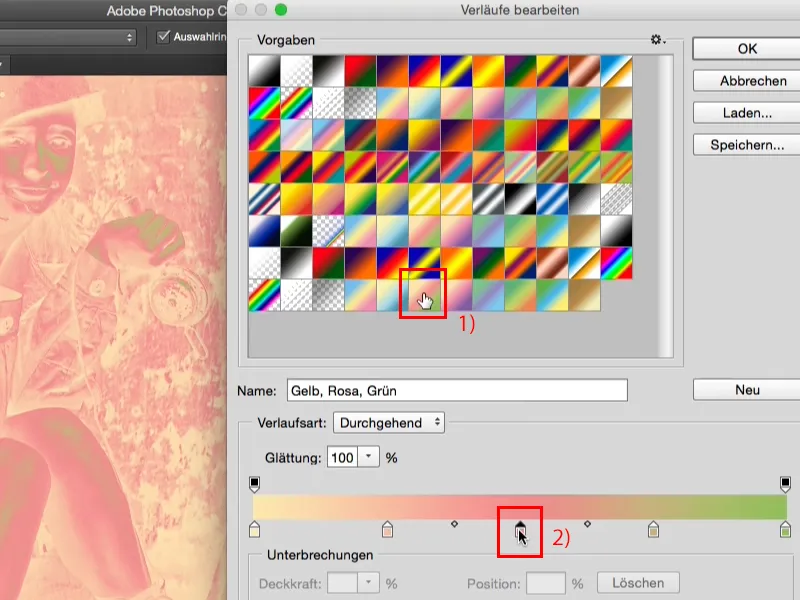
… tutaj pojawia się znany kolorystyczny wybór w Photoshopie i po prostu wybierasz intensywne czerwone (1) i potwierdzasz przyciskiem OK (2).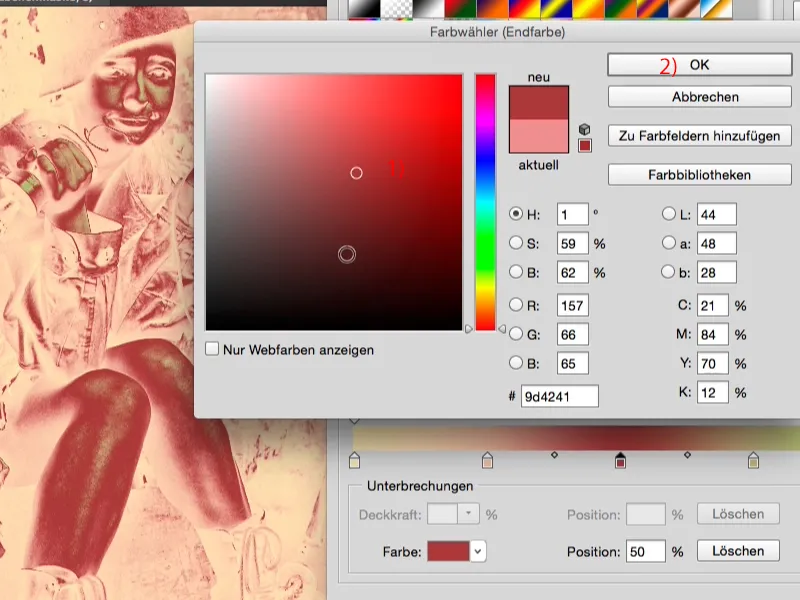
To wszystko zostanie całkowicie delikatnie przejściowe (1), nazywane tzw. mapą gradientu, to ma sens, i teraz możesz generować własne gradienty. Możesz zapisać tutaj swoją nazwę (2), aby później łatwiej się odnaleźć. Możesz też kliknąć na koło zębate na górze (3) na przykład …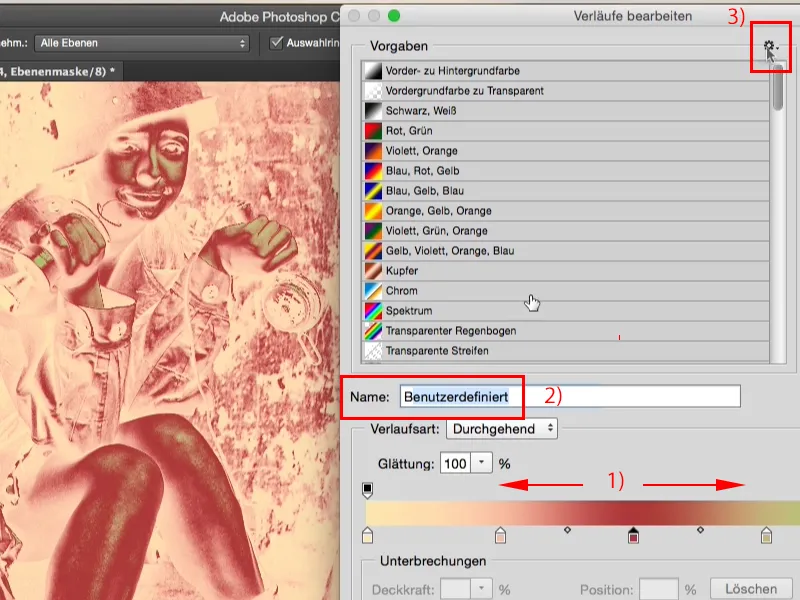
… przejść do widoku listy, wtedy zobaczysz tylko mały symbol, i tutaj pojawi się nazwa, którą zapisałeś dla swojego ustawienia.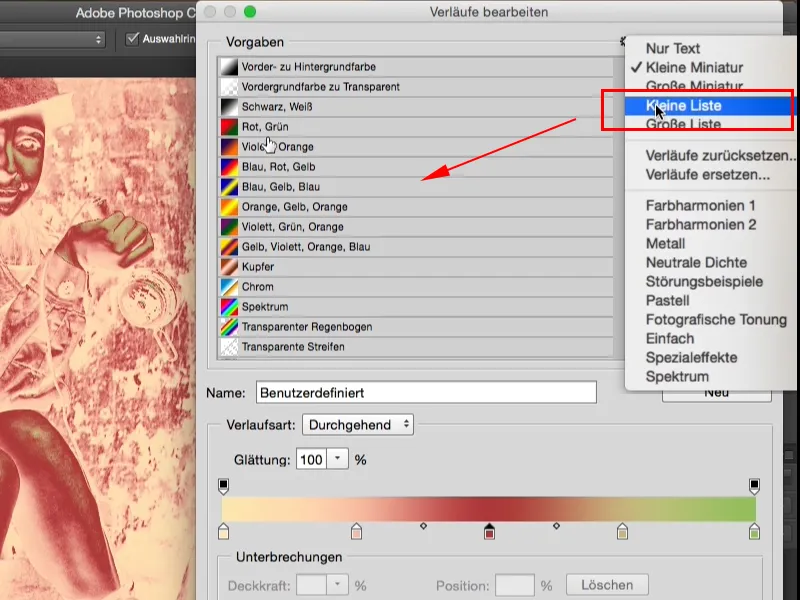
Ja osobiście lubię to tak robić (1), po prostu klikam sobie przez to i wybieram to, co akurat mi się podoba w obrazie, uważam, że dla mnie jest bardziej odpowiednie, ale może wolisz pracować z listą, z nazwami, możesz tu to także zrobić. Możesz tworzyć nowe gradienty (2), zmieniać rodzaj gradientu, dodać szum, (3) ale dla tego wyglądu obrazu w kolorach pastelowych wcale tego nie potrzebujesz..webp?tutkfid=46775)
Tak, zaczynam teraz po prostu od tego gradientu (1) od takiego kremowego żółtego (2) do średniego cyjanu (3) i mówię tutaj OK (4).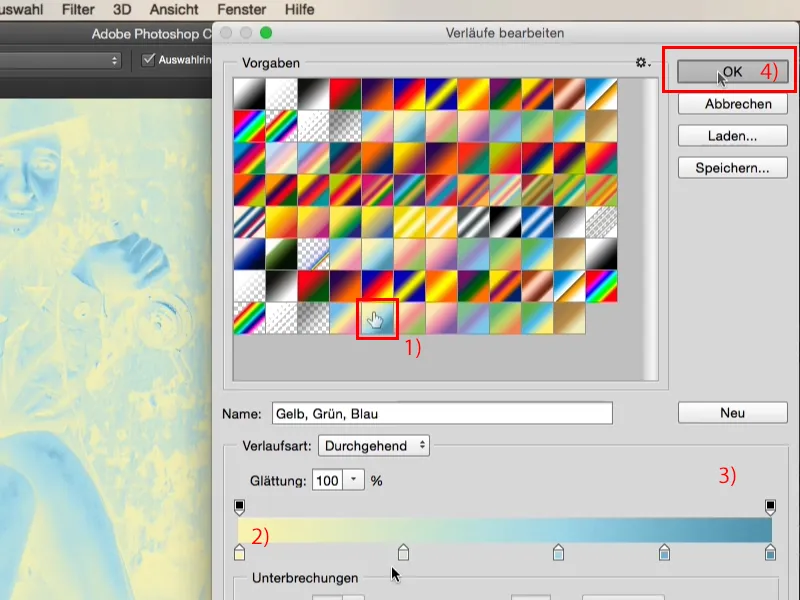
To wszystko wygląda tak (1), wygląda strasznie, ale zobacz, co się stanie, jeśli ustawisz tryb warstwy na Miękkie Światło (2). Przed (3) - po: (4).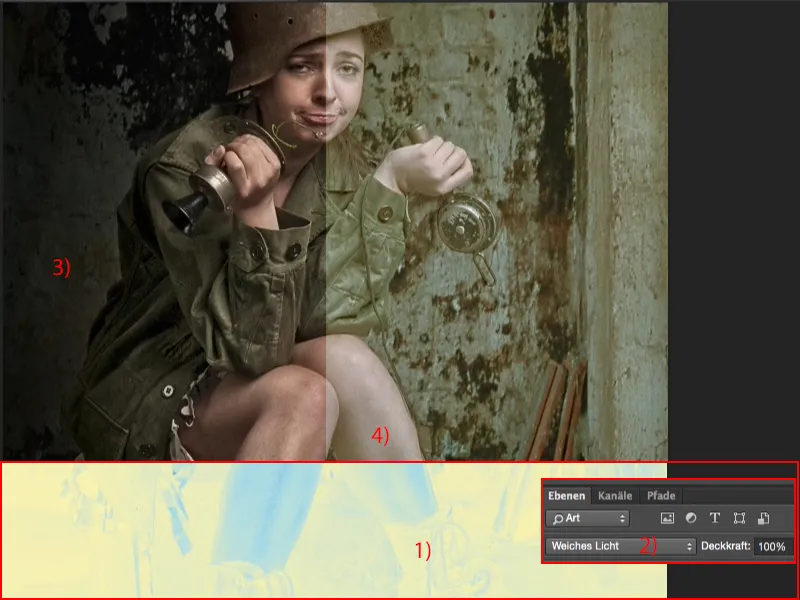
Mi osobiście byłoby za blade (1), dlatego zazwyczaj odwracam gradienty (2) i nie używam ich tak, jak są domyślnie przewidziane w Photoshopie tutaj.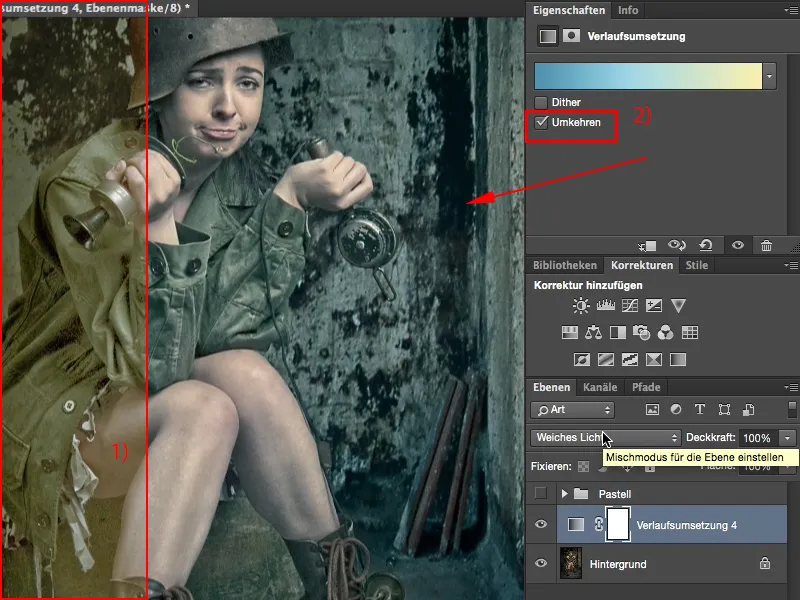
Ponieważ gdy tworzysz gradient od ciemnego odcienia do jaśniejszego i ustawiasz go w trybie Miękkie Światło, wygląda to zawsze właściwie, naprawdę ładnie, nawet przy 100 % przejrzystości. Kiedy robisz to odwrotnie, zazwyczaj musisz zmniejszyć przejrzystość przynajmniej do 50 % i nawet wtedy efekt jest taki sobie, no cóż, po prostu rozjaśniasz wartości tonalne, ale kolory nie zmieniają się zbyt wiele. Być może trochę żółcieje-zielonkawo, ale to nie robi naprawdę dużego efektu.
Zawsze wybieraj przebieg od ciemnego do jasnego, bo to wygląda fajnie, a gdy patrzę na to zdjęcie, widzę tę jedną konkretną implementację przebiegu: super pastelowe kolory, super wygląd, na pewno mogę to tak zostawić.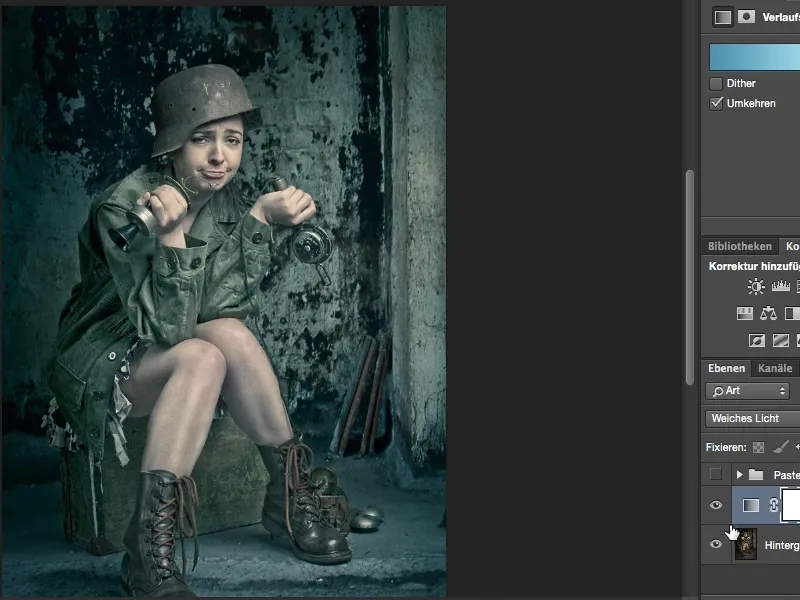
Nie musicie jednak pozostawać przy jednym wyglądzie, możecie tu śmiało mieszać. Możecie również poeksperymentować z trybem warstwy. Światła są tutaj trochę wyblakłe, więc musisz nieco zmniejszyć przezroczystość, ale może to już wyglądać interesująco. Jest bardziej surowe, ale to inny pastelowy look.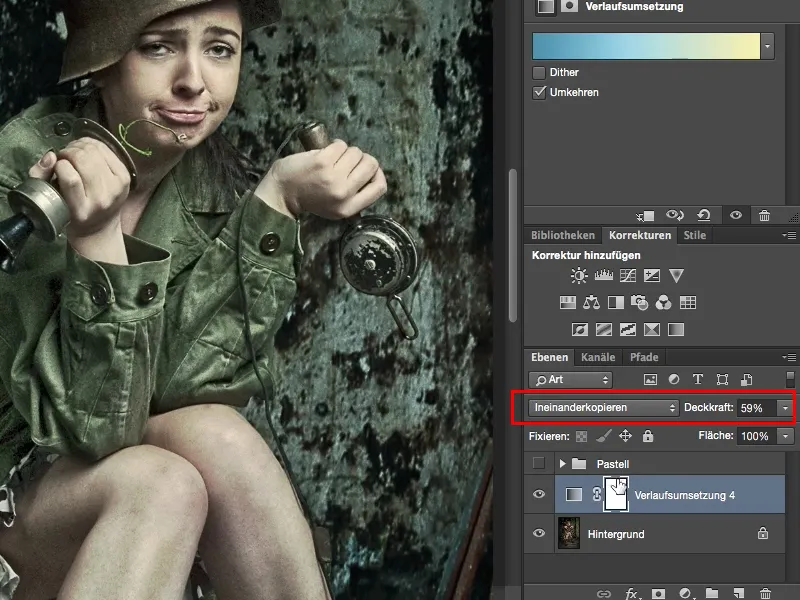
Tutaj pozostajemy przy Miękkim świetle i tworzymy kolejną nową implementację przebiegu. Klikam tutaj i wybieram ten gradient brązowy.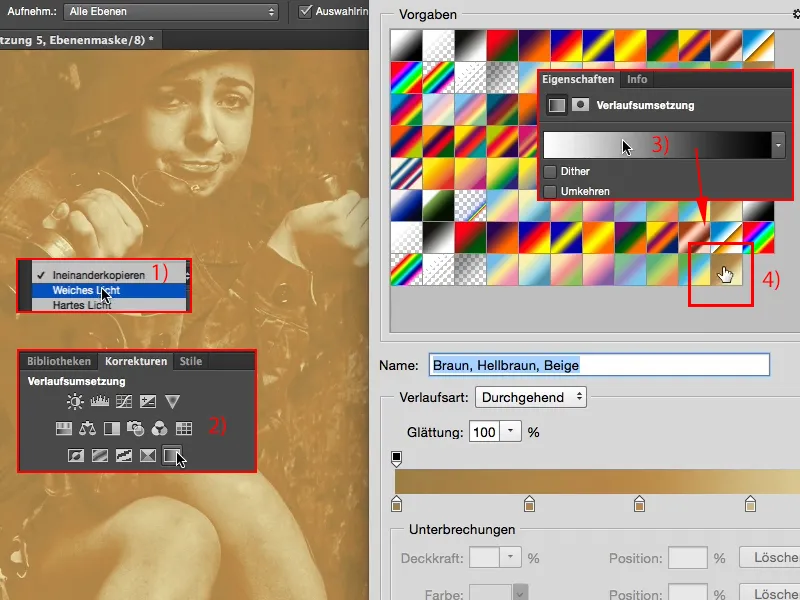
Bardzo dobrze, teraz ma ciemny na jasny kolor, czyli nie muszę go odwracać, bo wtedy znowu mam rodzaj obrazu duchowego/negatywnego.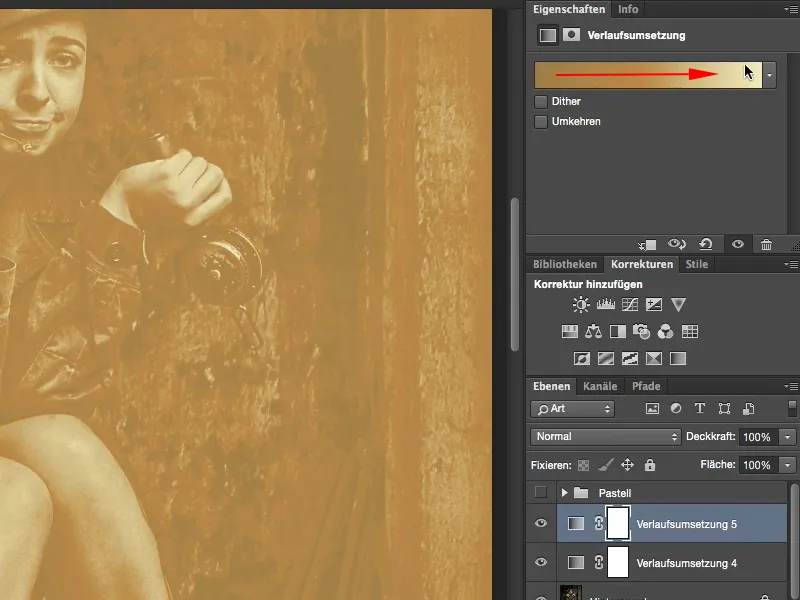
Tak, jeśli teraz ustawisz to na Miękkie światło (1), zauważysz: Kolorystyka jest dobra, ale obraz jest trochę za jasny; co w takim razie zrobić? Po prostu kliknij ponownie na ten przebieg (2), który został zapisany, nadal jest wybrany, i cienie, czyli najciemniejszy odcień koloru (3), są po prostu za jasne. Jeśli je zmniejszysz (4), zobaczysz na żywo, jak obraz staje się ciemniejszy. Potwierdzasz klikając OK, …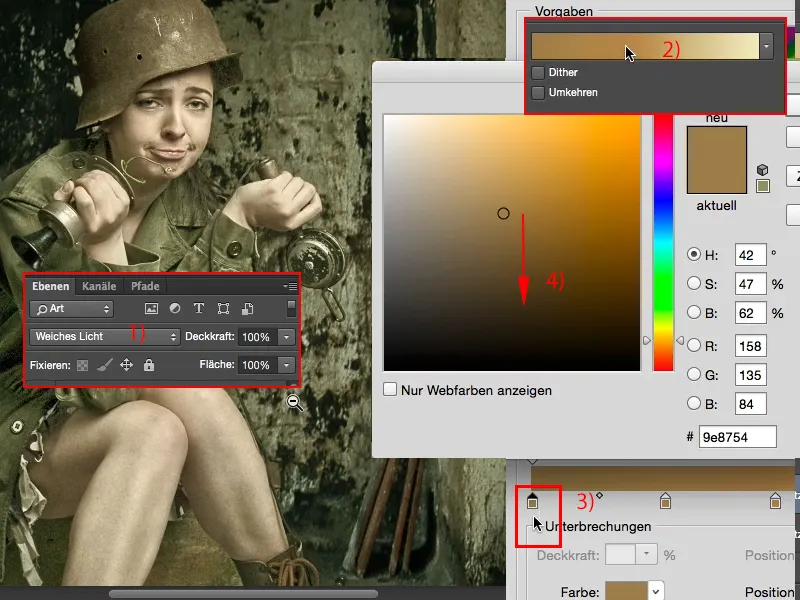
… i on też jest nadal za jasny (1), więc zmniejsz trochę (2). Możesz też trochę zwiększyć kolorystykę, to również fajnie wygląda, a on (3) jest nadal trochę za jasny.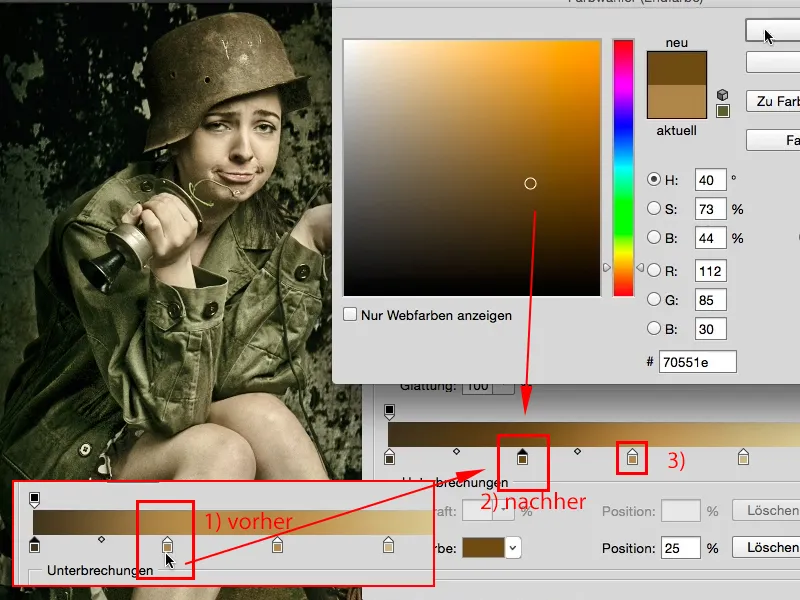
Tak, teraz stworzyliśmy zupełnie inny wygląd (1), ale spójny. Tutaj nie mogę powiedzieć "Ah, cienie i światła są zbyt mdłe." To wygląda fajnie, stało się trochę zielono-żółte, ale zdecydowanie to zupełnie inny pastelowy look niż ten (2).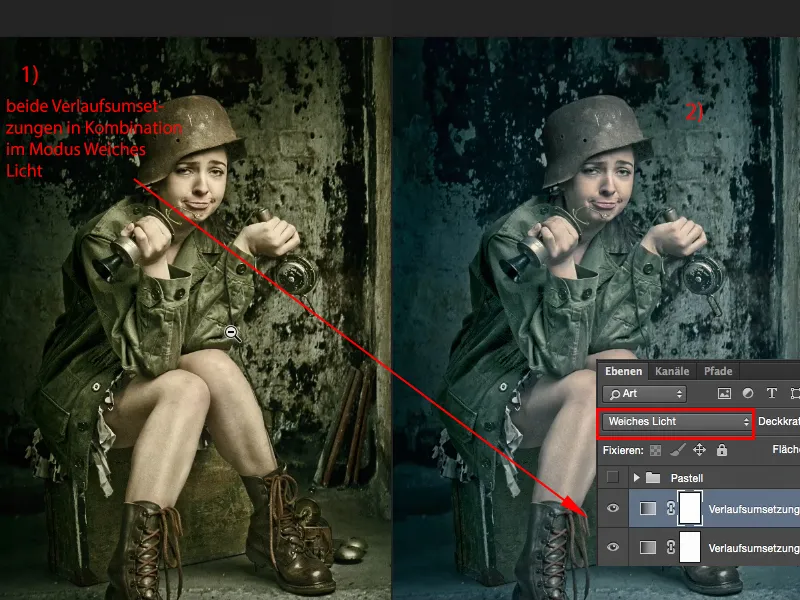
Albo używasz go zamiast innych i teraz widać, jakie to ma skutki, że przyciemniłeś to tutaj. Teraz obraz jest już prawie za ciemny, jeśli chciałbyś go użyć samodzielnie, musiałbyś tam wejść i powiedzieć: "Ten brązowy odcień tutaj musi być jaśniejszy." I wtedy możesz zobaczyć, jak stopniowo możesz rozjaśnić ten obraz (np. buty).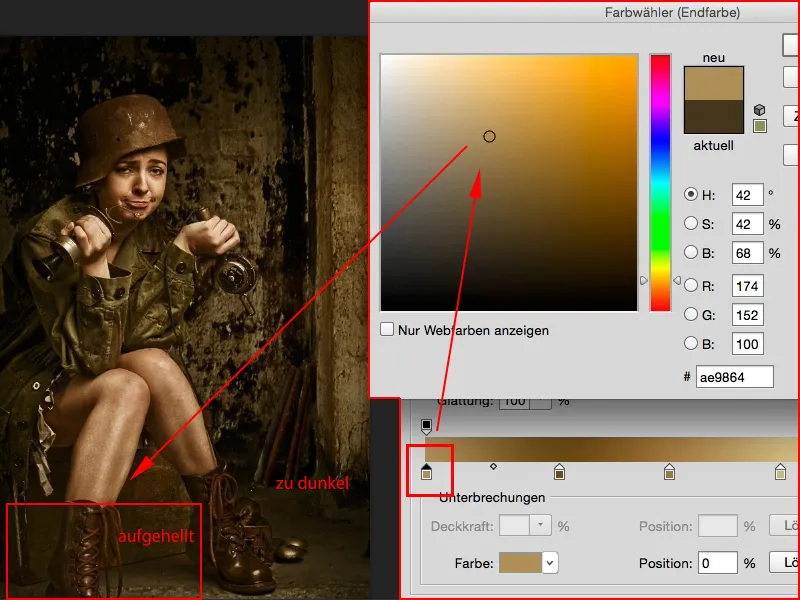
Tak, i hop siup, zanim się obejrzysz, stworzyłeś tu zupełnie inny pastelowy look.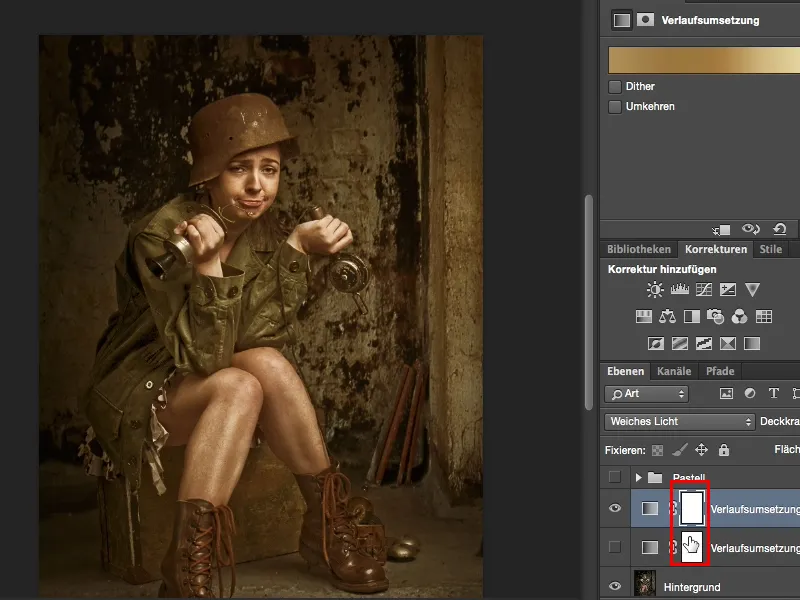
To bardzo prosta technika, ale bardzo skuteczna. Nie destrukcyjna, macie tutaj maski warstw, możecie to ograniczyć także do określonych fragmentów obrazu, a to z pewnością część retuszu, którą lubię bardzo, gdy chcę dodać trochę inny kolor. Życzę więc dużo zabawy z pastelowym stylem i baw się kolorem, nie możesz się z tym zespojować. Zazwyczaj zostaję przy 2-3 przebiegach, bo inaczej robi się zbyt niejasno i miks kolorów staje się trochę zbyt skrajny. Baw się dobrze!


