W tym samouczku pokażę ci, jak działa ten efekt krzyżowego tonowania. Masz tu bardzo rozmyte barwy zarówno w cieniach, jak i w światłach. W jakiś sposób wszystko to wygląda bardzo dziwnie, ale z drugiej strony też interesująco..webp?tutkfid=46792)
Tak wyglądało to zdjęcie wcześniej: To jest zresztą fotomontaż; po prostu złapałem taką zamek i dodałem tę graczynię na żywo i trochę popracowałem z przodu używając pędzla trawy, aby to bardziej zagęścić.

Tak, i zastanowiłem się: To wygląda całkiem fajnie, światło tutaj na twarzy jest doskonałe, to jest taki piękny punkt, na którym ona stoi na tych schodach z kamienia, podoba mi się to, i wtedy zastanowiłem się: Co jeszcze mogę tutaj przetestować? I wtedy spojrzałem na te efekt krzyżowe. A jak to wszystko działa, to teraz ci pokażę.
Krok 1
Idziesz tutaj do warstwy tła (1) a następnie bierzesz Krzywe tonacji (2). Zamknę tutaj okno, aby mieć trochę więcej miejsca, i przesunę to tutaj trochę w dół. Tak to wygląda. Domyślnie jasność i ciemność ustawiasz przeciągając krzywą na konkretne wartości. Zauważysz, że obraz składa się głównie z cieni (3), są tam mało średnich tonów (4) i prawie żadnych świateł (5). Światła mamy tylko na połyskujących miejscach na torbie, na kołczanu (6) z tyłu i na twarzy. W przeciwnym razie obraz jest dość mroczny. Pokazane to jest w histogramie, który jest ładnie pokazany w Krzywych tonacji. To jest bardzo praktyczne.
Krok 2
Tak, i domyślnie całość jest ustawiona na RGB (1). A jeśli na to klikniesz, zobaczysz poszczególne kanały kolorów: Czerwony, Zielony, Niebieski, razem dają RGB. To jest teraz sprawdzone.
Krok 3
Następnie bierzesz te dwa uchwyty (4+5). Nie obracaj ich w środkowej części, bo dostaniesz wtedy najdziwniejsze kolory, jakie sobie można wyobrazić…
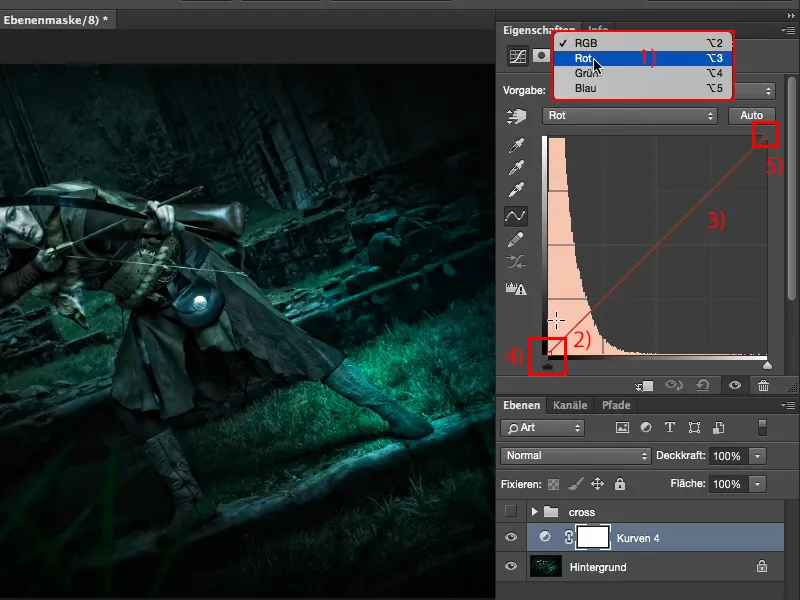
Krok 4

Krok 5
Oczywiście, im wyżej pójdę tutaj, tym bardziej nasycony, jaśniejszy, intensywniejszy będę miał ten kolor pomarańczowy (1). Tak nie wygląda to zbyt dobrze, więc trochę cofnij (2), a następnie możesz nadać swoim cieniom subtelny wygląd czerwonego Instagramu.
To wygląda już bardzo fajnie, według mnie.
Krok 6
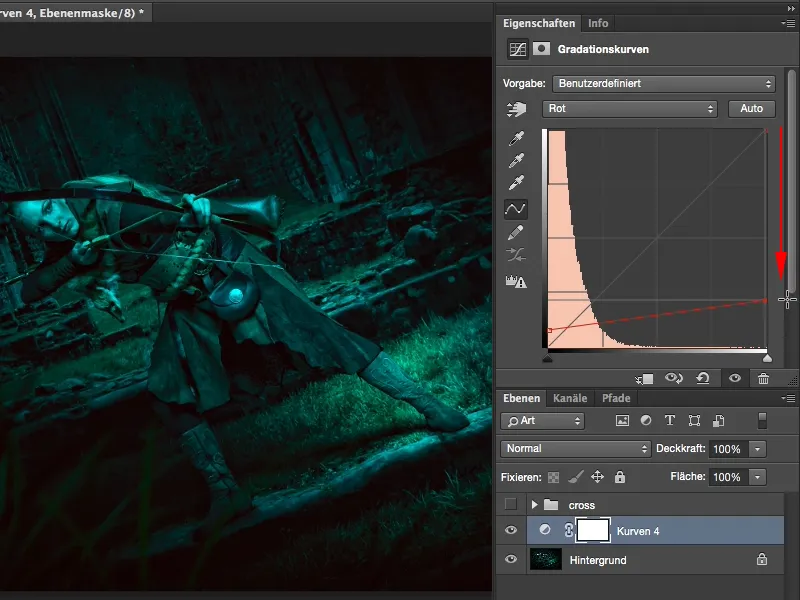
Krok 7
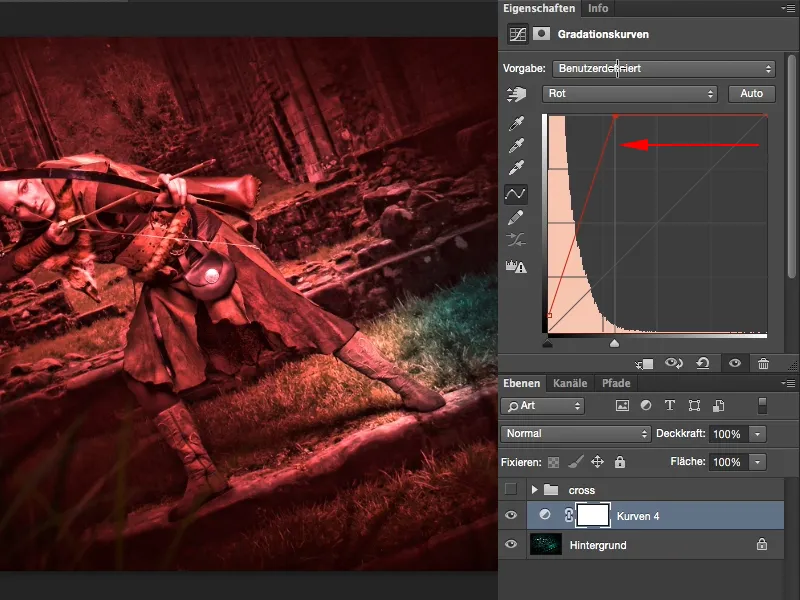
Krok 8
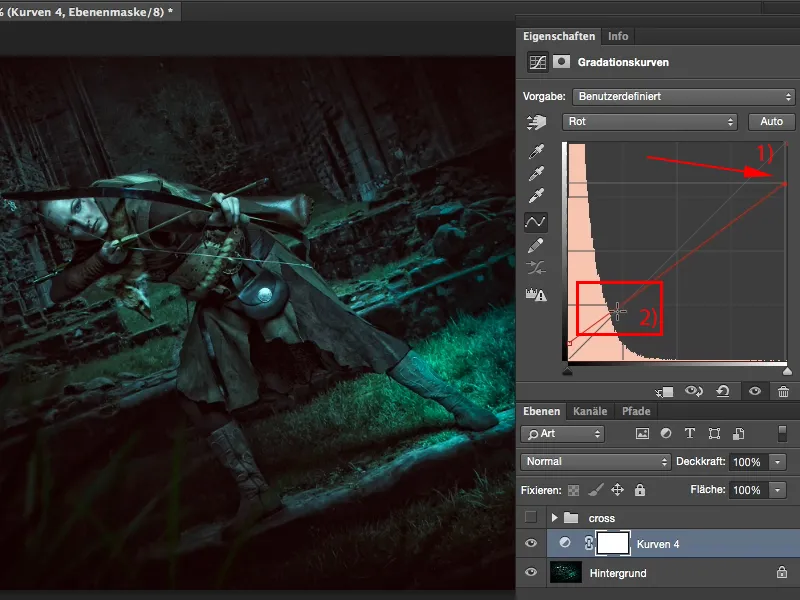
Krok 9
Nie chcę jednak tego zrobić na jednej warstwie regulacji (2), bo może zrobię trzy, cztery, pięć Krzywych tonacji z różnymi wyglądami kolorów, chciałbym być elastyczny.
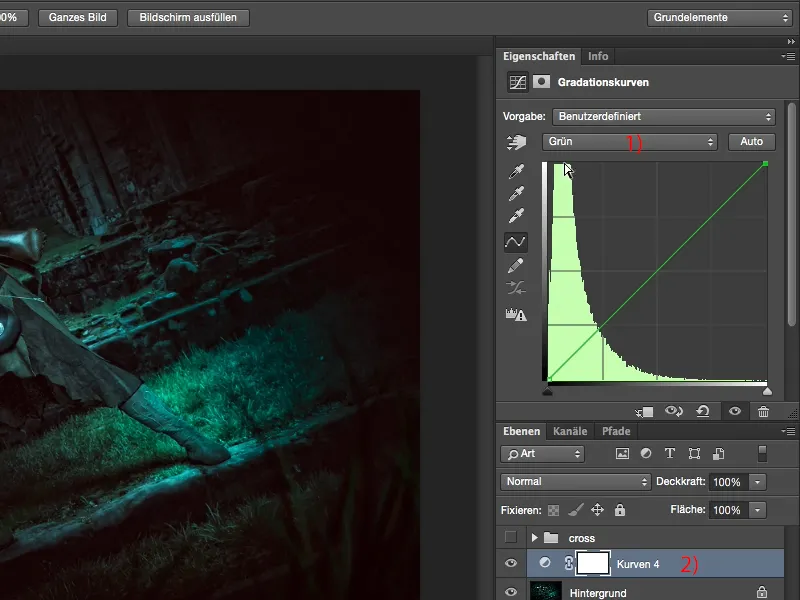
Krok 10
Więc co robisz? Po prostu wracasz do Korekty (muszę teraz ponownie wyświetlić okno Korekty; paleta była ukryta, inaczej na górnym filmie byłaby zbyt mała).
A potem tworzę nową krzywą gradacji (1). Zostaje ona dołączona na dole (2). Mogę również oznaczyć je jako "Czerwony", "Zielony", "Niebieski", dla tych, którzy chcą. Następnie ponownie ukrywam to wszystko, abyśmy mieli lepszy widok…
Krok 11
… i przechodzę do następnego kanału, do kanału Zielonego (1). Wygląda podobnie, trochę bardziej przesunięte w głąb cienie (2), mam także zielony kolor na obrazie, dlatego idzie już trochę bardziej w kierunku środka. Następnie znowu robię to samo, podnoszę tu, dodaję zielony do cieni. Wygląda świetnie, ale w tym przypadku trochę za dużo, więc dodaję tylko odrobinę (3). To ogólnie zasada, gdzie zmienia się mało, ale na tyle, że jest widoczne na obrazie. W ten sposób uzyskujesz wygląd, który jest charakterystyczny, zapadający w pamięć, sprawiający przyjemność.
Jeśli to byłoby przerysowane, każdy powiedziałby Ci, że manipulujesz zdjęciem w Photoshopie, bo to po prostu nie wygląda dobrze.
Krok 12
Tutaj tylko odrobina (1), i sprawdzamy, co dzieje się z tymi światłami po drugiej stronie. Gdy je przyciemniam, stają się fioletowe (2), co również wygląda całkiem fajnie, ale mam tu jeszcze niebieskie światło (3), więc to mi nie pasuje,…
Krok 13
… dlatego przesuwam trochę światła w tę stronę.
Krok 14
Następnie ponownie wyświetlam pole Korekty, prawdopodobnie macie więcej miejsca na monitorze, ale na potrzeby nagrania wideo musi być zawsze trochę mniejsze. Wrócę do swoich krzywych gradacji (1), ponownie ukryję zakładkę, a następnie będę mógł bawić się nieco w kanale Niebieskim. Więc RGB, Niebieski (2), zobaczymy, co jest na obrazie (3). Aha, otrzymuję niebieskie cienie (4), co wydaje mi się super.
Krok 15
Gdy przeciągnę w prawo, otrzymam zielone cienie.
No, także nieźle, …
Krok 16
… ale to niebieskie (1), to mi się bardzo podoba. Sprawia, że wszystko staje się tajemnicze, nie jest już możliwe określenie, skąd tak naprawdę pochodzi kolor. Tak, teraz zobaczę też na światła, tutaj staje się zielonkawe (2).
Krok 17
I jeszcze trochę bardziej niebieskiego (1). To jest ten ostatni akcent, który obraz potrzebuje, teraz ma bladą twarz jak z widoku z daleka (2), pasuje do tej sceny, mogłoby to być z "Władcy Pierścieni", tak przynajmniej sobie to wyobraziłem, gdy robiłem zdjęcie. Tak, i widzisz, jest to całkiem proste dzięki temu efektowi Cross-Look.
Wszystko, co musisz zrobić, to przejść na RGB (1) i wybrać poszczególne kanały (2). Możesz to zrobić na jednej krzywej gradacji, ale zawsze zalecam: Twórz różne krzywe gradacji (3), bo teraz masz możliwość swobodnego łączenia poszczególnych krzywych. Na początku łatwo jest przesadzać, ale masz teraz 100% przejrzystości na każdej warstwie, i zawsze zalecam cofnięcie jej do 70-80% (4). Ja nadal to robię dzisiaj, ponieważ efekt jest wtedy subtelnie wprowadzony na obraz, że wszyscy mówią, że coś zmieniłeś w kolorach, ale tak naprawdę nie wiem co. Zawsze staram się trochę zdezorientować widza: Tak, to sprawia frajdę, a taki prosty efekt Cross-Look również sprawia frajdę.


