Z tą tzw. estetyką gradientową chcę Ci pokazać, jak zwykłe zdjęcie wykonane tutaj na obszarach bagiennych, które zostało zrobione na zewnątrz, możesz w kilku prostych krokach stworzyć nastrojową atmosferę...
...która sprawia, że całość wygląda ponuro i mrocznie, zielone światło jest cudowne, i właśnie tak sobie wyobrażałem to, kiedy to fotografowałem. To jest obraz, który tak naprawdę każdy może zrobić, ale być może nie każdemu udałoby się uzyskać taki efekt: na zewnątrz ponurza winieta, potem niebieskie odcienie, czasami jeszcze przebija trochę oryginalnego koloru, tak, może pomyślisz: rozwój RAW, Camera Raw, tu przyciemnione, cholera wie co, to jest jednak bardzo, bardzo łatwe, to jest właśnie ta estetyka gradientowa, którą teraz Ci pokażę.

Krok 1
To, czego potrzebujesz najpierw, to pusta warstwa, klikasz tu na dole na ikonę (1), wtedy dostajesz pustą warstwę i potem za pomocą skrótu klawiszowego G, jak widać tutaj, klikasz na tę grupę (2). Tam znajduje się narzędzie gradientu, narzędzie wypełniania oraz wypełnienie materiałem 3D. Narzędzie gradientu, to właśnie to, którego teraz potrzebujesz. Tutaj na górze, po wybraniu go, zmieni się pasek narzędzi. Masz tutaj różne rodzaje gradientów, na przykład liniowy gradient, radialny gradient, odbity gradient itp. Możesz teraz wybrać dowolny. Ja po prostu wybiorę zwykły gradient (3), teraz jeszcze trochę oddalę się od obrazu, wtedy mam to tutaj ładnie poukładane, a w narzędziu gradientowym mam tutaj na górze ten kolorowy prostokąt (4).
Krok 2
Jeśli u Ciebie nie wygląda to tak, to dlatego, że ja już dodałem wiele, wiele gradientów, a Ty też możesz to zrobić, klikając na ten symbol zębatki (1). Możesz na przykład wybrać pastelowe odcienie (2), mówisz wtedy: dodaj (3) i już ta pastelowa seria zostaje dodana na przykład tutaj.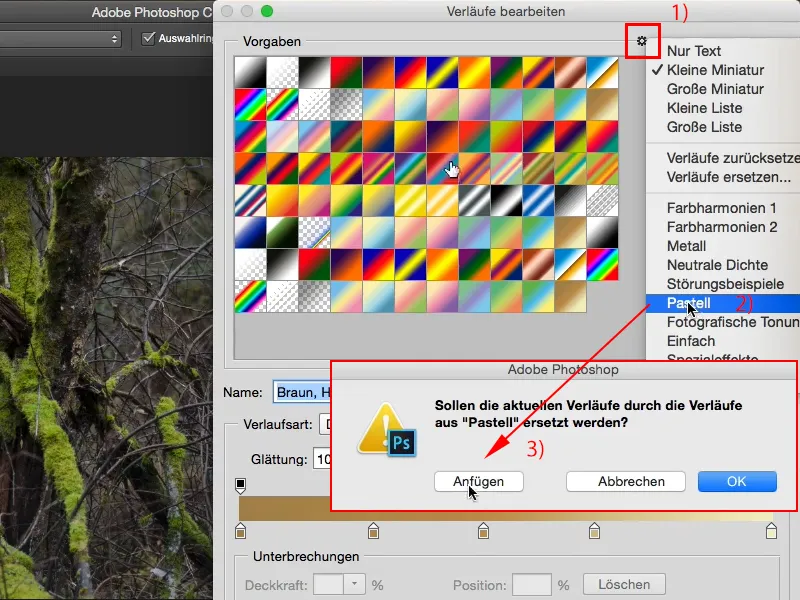
Krok 3
Lub po prostu wszystkie inne z listy. (1) Następnie wybierasz tu jakiś gradient (2). Wypróbuj je wszystkie.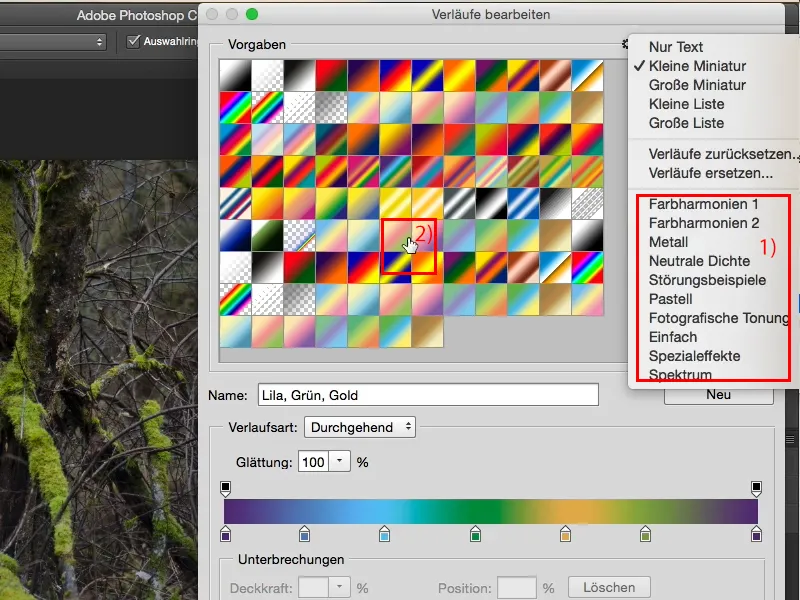
Krok 4
Możesz również w każdej chwili kliknąć w te małe znaczniki, w te stopery tutaj (1) i zmienić kolor. Teraz zamienię to na czarny (2), widać teraz, że gradient zmienił się na czarny (3).
Krok 5
Odpowiem sobie na kolor wyjściowy. Potwierdzisz to wszystko klikając OK, i teraz możesz przeciągnąć gradient z wewnątrz obrazu na zewnątrz, ale możesz też przeciągać z zewnątrz do wewnątrz, bo jeśli teraz na przykład narysujesz gradient tak (1), zauważysz, że powstaje bardzo, bardzo ostra krawędź (2).
Krok 6
Odpowiem sobie z kolejnym krokiem. Zawsze bardzo lubię przeciągać takie gradienty z zewnątrz obrazu i rozciągać je dość daleko w kierunku środka (1). Wtedy całość staje się łagodniejsza (2). Czyli: im dłużej przeciągniesz, tym łagodniejszy będzie gradient. Jeśli zrobisz tylko krótki ruch, dostaniesz bardzo twardy gradient.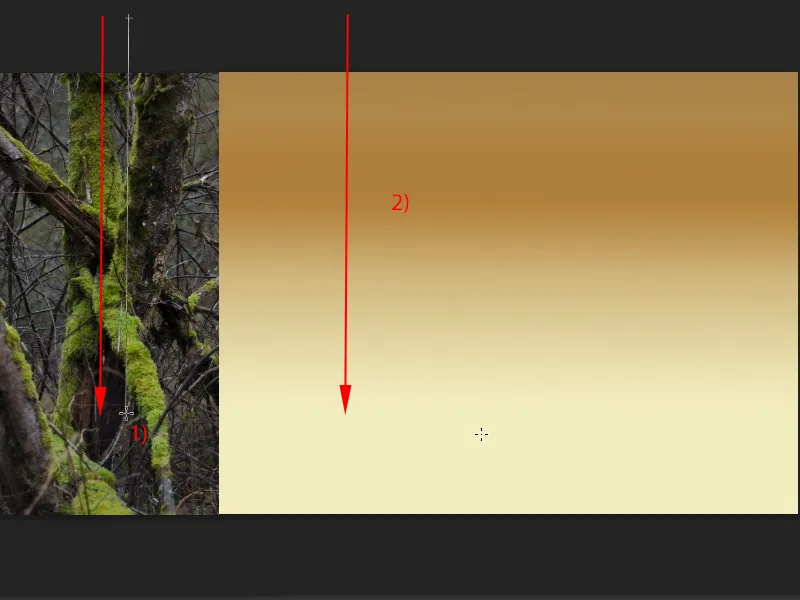
Krok 7
To, co możesz teraz zrobić, to na przykład zmienić tryb warstwy (1). Wybieram na przykład Przekrycie (2). I już mam zupełnie inny obraz.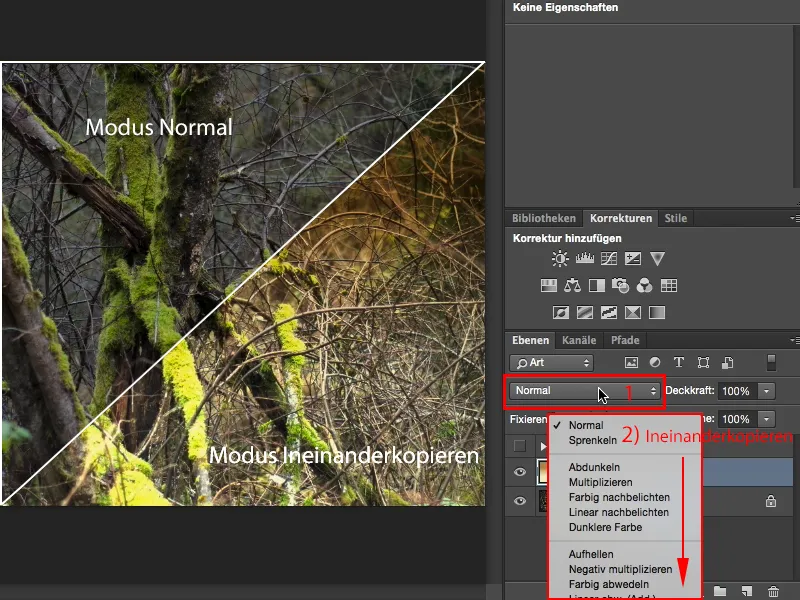
Krok 8
Lub na Łagodne światło. To jest trochę rozmyte.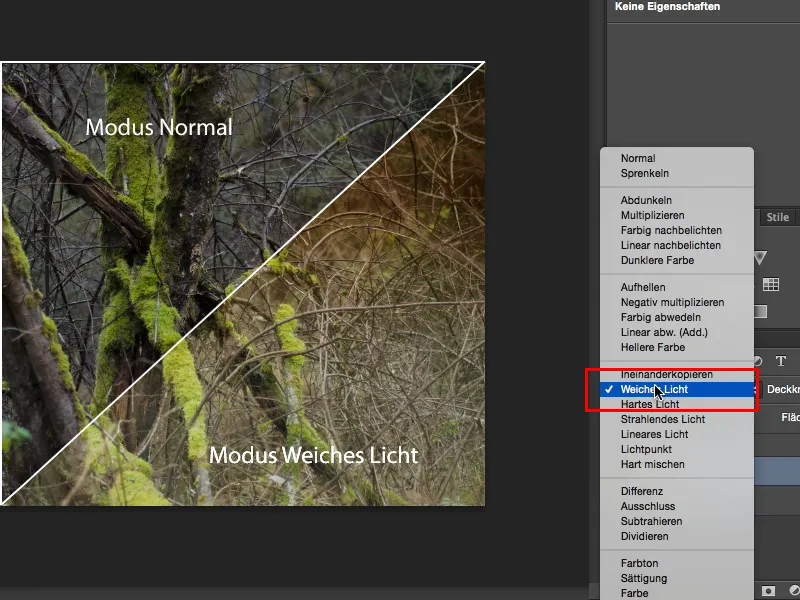
Krok 9
Mogę również wybrać Mnożenie, wtedy otrzymam coś ponurego, a u góry będzie zupełnie brązowo.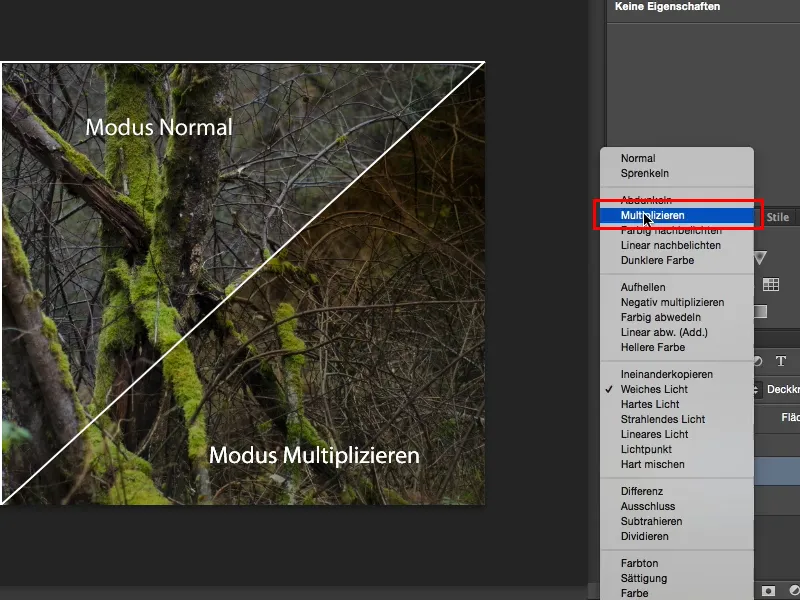
Krok 10
Pozostawię to na Łagodnym świetle. To jest taka atmosfera, jakby była lekko przepalona. To wygląda całkiem fajnie. Wyjmę jeszcze raz tę warstwę, stworzę nową (1) i pokażę Ci inny gradient, na przykład ten radialny gradient. (2).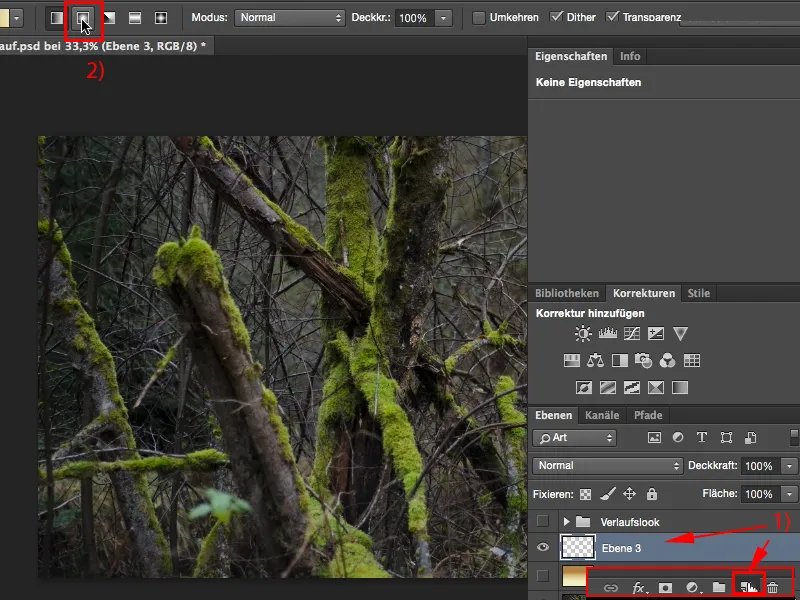
Krok 11
Teraz mogę go rozciągnąć od jasnego do ciemnego lub, w tym przypadku, od ciemnego do jasnego. Zawsze zależy od tego, co tu ustawiłeś.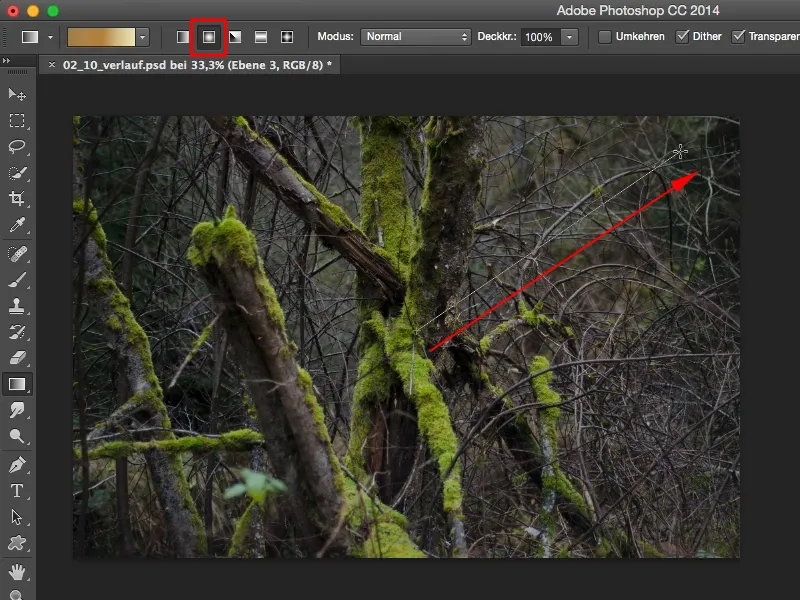
Krok 12
Teraz robię go od ciemnego do jasnego, więc w środku będzie ciemno, a na zewnątrz stopniowo stanie się jaśniejszy.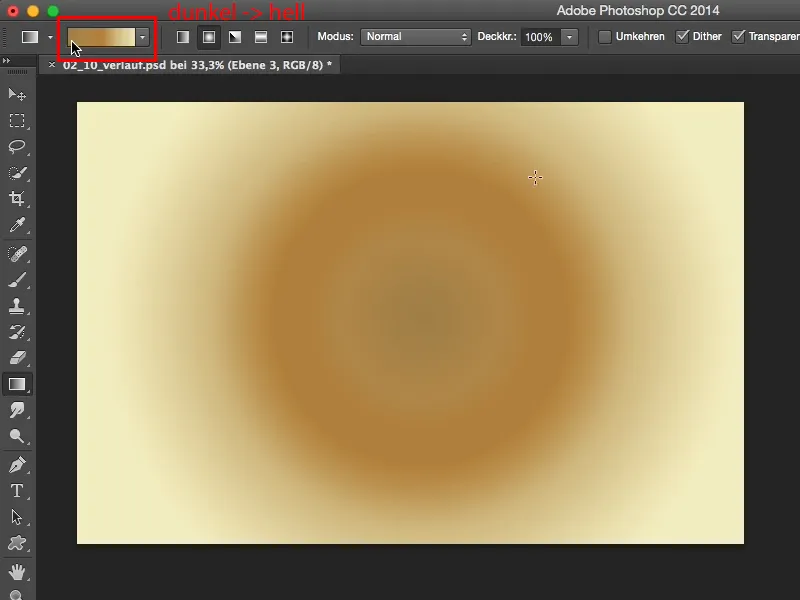
Krok 13
I ten gradient mogę na przykład ustawić na nakładanie na siebie. Teraz wygląda to tutaj mega głupio, moim zdaniem, mam tu na środku taki nasycony brązowy kleks, a na zewnątrz jest jasno.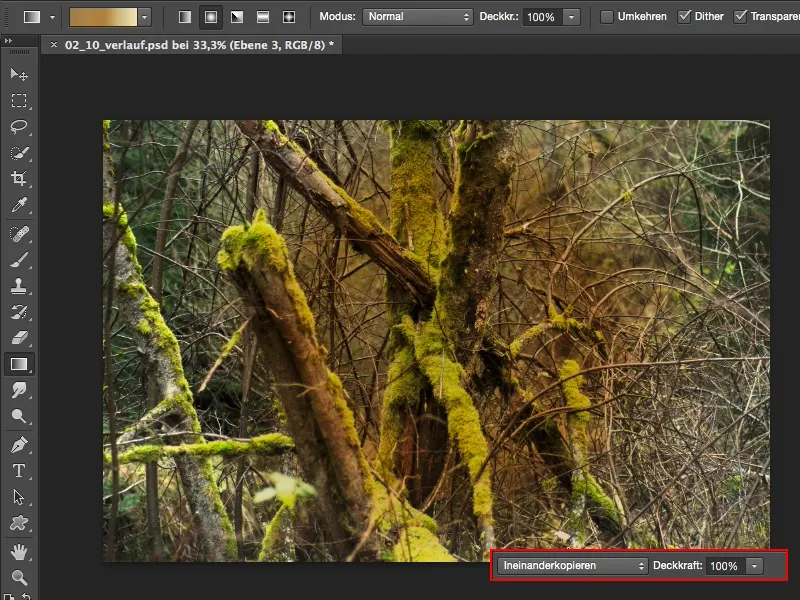
Krok 14
Ale zobacz, co się stanie, gdy na przykład zainwertujesz ten gradient. Mogę użyć skrótu Command/Strg+I i już mam stworzone ogromne zdjęcie. Tak łatwo to zrobić. Po prostu przesuń gradient, zainwertuj go, jeśli ci się nie podoba. Jeśli ci się podoba, zostaw go, a teraz masz wiele możliwości.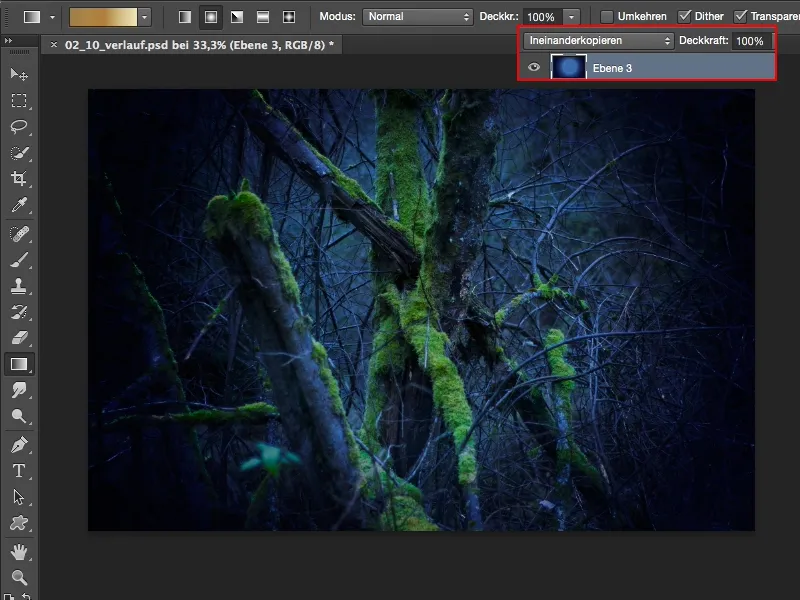
Krok 15
Możesz na przykład przejść do warstwy ustawień Odcień/Nasycenie. Wszystko, co musisz zrobić, to przesunąć suwak koloru tutaj. Zawsze polecam korzystanie z maski warstwy, aby wpłynęło to rzeczywiście tylko na gradient, a nie na cały stos warstw. Kto wie, co już retuszowałeś poniżej.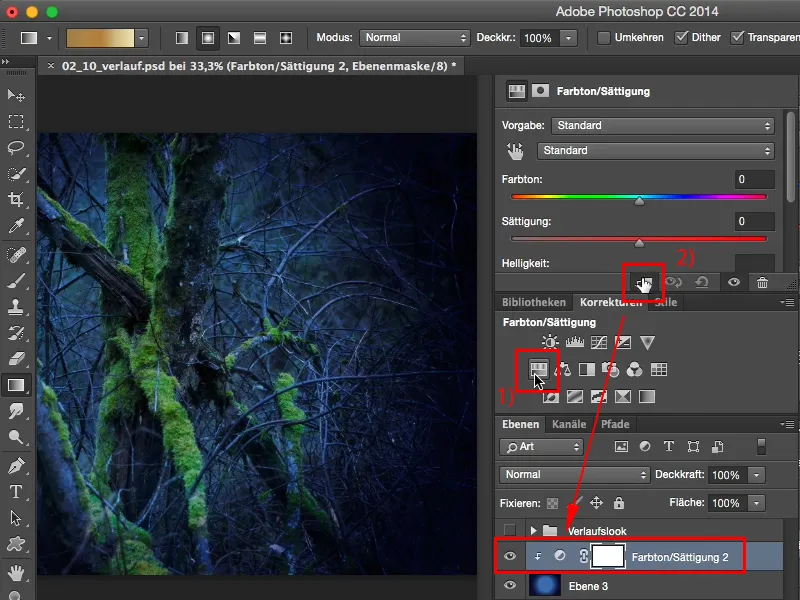
Krok 16
Zamiast ciągle robić tutaj nowe gradienty i eksperymentować, polecam: Zrób jeden gradient, zupełnie obojętnie, jak wygląda, bo teraz możesz go wzmocnić za pomocą tej warstwy ustawień Odcień/Nasycenie. Chcesz mieć taki cyjanowy wygląd, to przesuwasz tutaj w lewo (1).
Możesz także ludzko zrobić go zupełnie zielonym jak Hulk; kolor superbohatera (2). Również fajne, ma w sobie coś.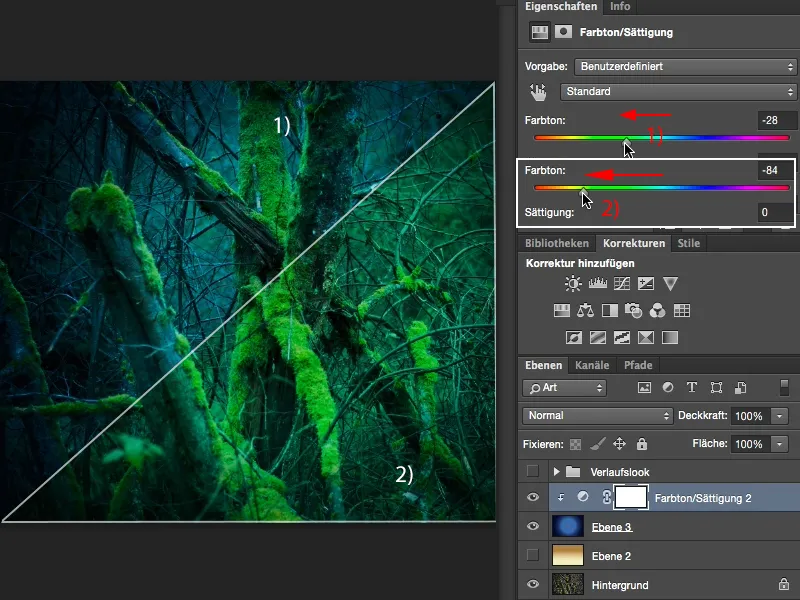
Krok 17
Albo możesz przejść tutaj do ciepłych odcieni, wtedy uzyskasz piękne, ciepłe, miękkie świecenie (1). Bardzo mi się podoba. Albo możesz iść w przeciwnym kierunku, wtedy stanie się tu fioletowo (2).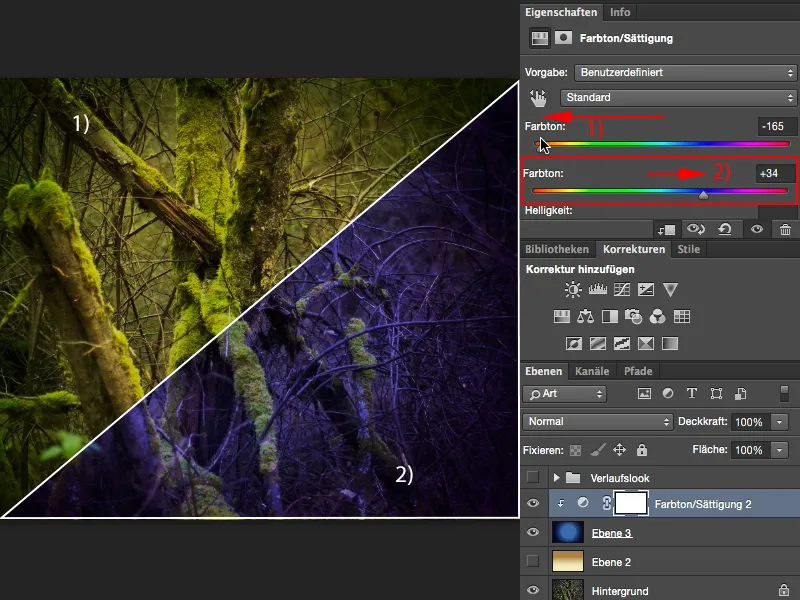
Właśnie ten nastrój fioletowy, widzisz go obecnie bardzo często w zdjęciach krajobrazowych nad morzem. Zachód słońca jest czerwony, jest pomarańczowy, a co robią ludzie? Nie, musi być fioletowo! To teraz bardzo modne i tak łatwo możesz to zrobić. Zrób sobie gradient promieniowy, przejdź do warstwy ustawień Odcień/Nasycenie i przesuń to wszystko w stronę fioletowego. Żółte i zielone odcienie staną się delikatnie zabarwione, ale wszystko inne, dominujący kolor w obrazie, wybije się naprawdę mocno. Tak, teraz możesz swobodnie się bawić i stworzyć wygląd kolorystyczny z tym gradientem, który zapada w pamięć. To jest przecież cel wyglądów i styli: Jeśli stworzę określony wygląd, określony styl, chcę, żeby ludzie to rozpoznali, i jeśli zrobię dziesięć zdjęć na zewnątrz, krajobrazów czy cokolwiek dokładnie w tej tonacji kolorystycznej - mogę zapisać moje ustawienia -, to mam wartość rozpoznawczą i wtedy ten wygląd osiągnął dla mnie swój cel.


