Pokażę Ci tzw. efekt Split-Toning. Cała idea polega na oddzielnym kolorowaniu świateł i cieni na obrazie. Pokażę Ci teraz obraz wyjściowy: jesteśmy w Bawarskim Lesie na szczycie Arber, gdzie zrobiłem to zdjęcie. Na początku, przy robieniu zdjęcia, przeszedłem raz wokół krzyża i zastanawiałem się: Jak najlepiej ustawić to wszystko?
Zastanowiłem się, że zastosuję regułę trzeciego, która zawsze świetnie wpływa na oko, i umieszczę skały w dolnej trzeciej części, a krzyż w prawej trzeciej części. Oczywiście to nie jest Złoty Podział, ale działa równie dobrze, gdy stosuje się takie reguły trzeciego podczas fotografowania. Potem pomyślałem, że wszędzie mam tu detale, co mógłbym z nimi zrobić?
A potem wypróbowałem ten efekt Split-Toning. Jak to działa? Pokażę Ci teraz.

Krok 1
Najpierw wejdź na Warstwę (1) i wybierz: Nowa warstwa wypełnienia>Powierzchnia koloru. Możesz też nadać jej nazwę (ja to zostawię teraz tak) i potwierdź całość klikając OK (2).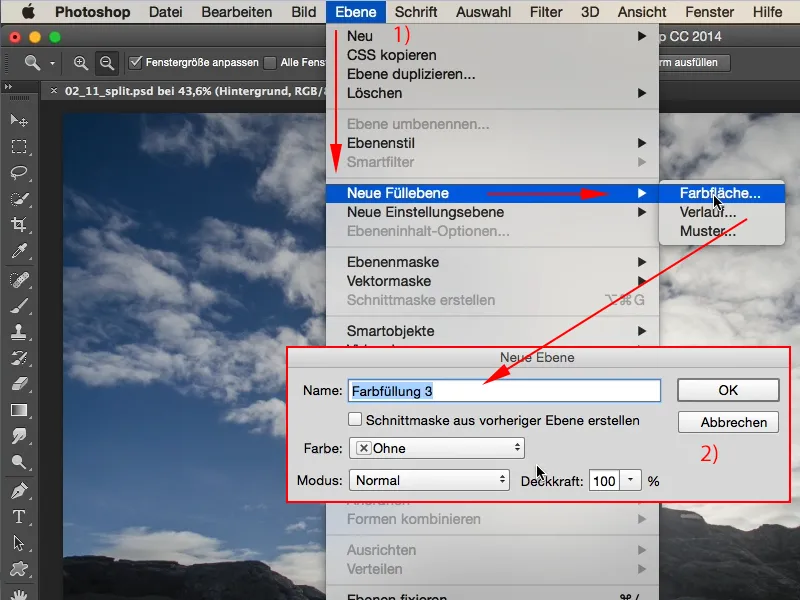
Krok 2
Teraz pojawi się znany wybierak kolorów z Photoshopa, gdzie możesz wybrać dowolny kolor, który Ci się podoba. Ja wybieram intensywne pomarańczowe (1) ...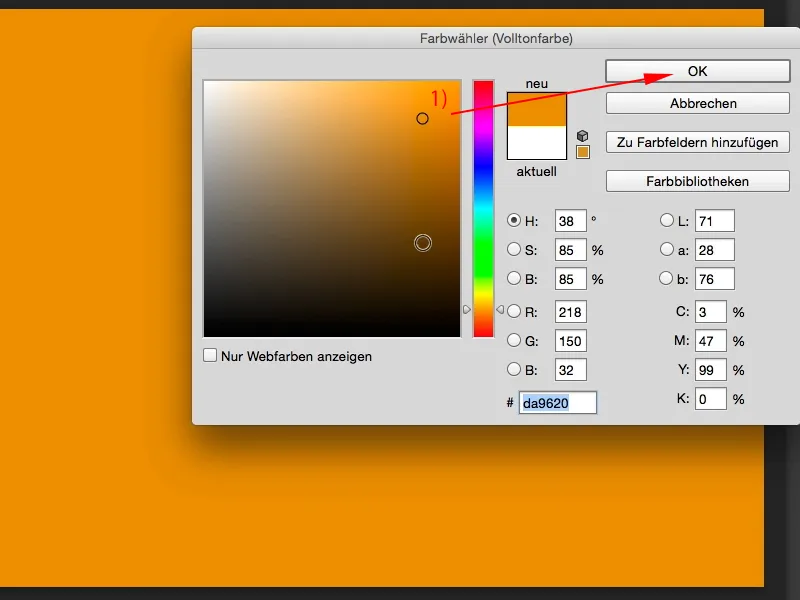
Krok 3
... i postępujesz podobnie z drugim, trzecim kolorem, jak masz ochotę: Warstwa>Nowa warstwa wypełnienia>Powierzchnia koloru, ponownie potwierdzam całość klikają OK i wybieram intensywne fioletowe.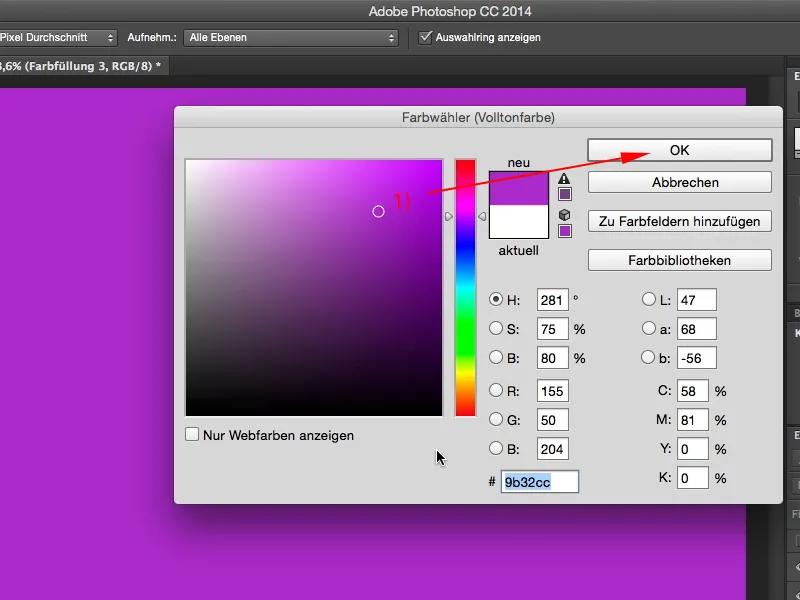
Krok 4
Jeśli ustawisz te dwie warstwy, najpierw warstwę pomarańczową, na przykład na tryb Kolor (strzałka), dostaniesz coś takiego (2). Już niemal przypomina to wygląd 300, wygląda super, a drugą warstwę dodajesz też (3), i teraz obie ustawiasz na trybie warstw Kolor (strzałka; wygląd będzie taki: (4)). Teraz w jednej warstwie masz fiolet, a w drugiej pomarańcz.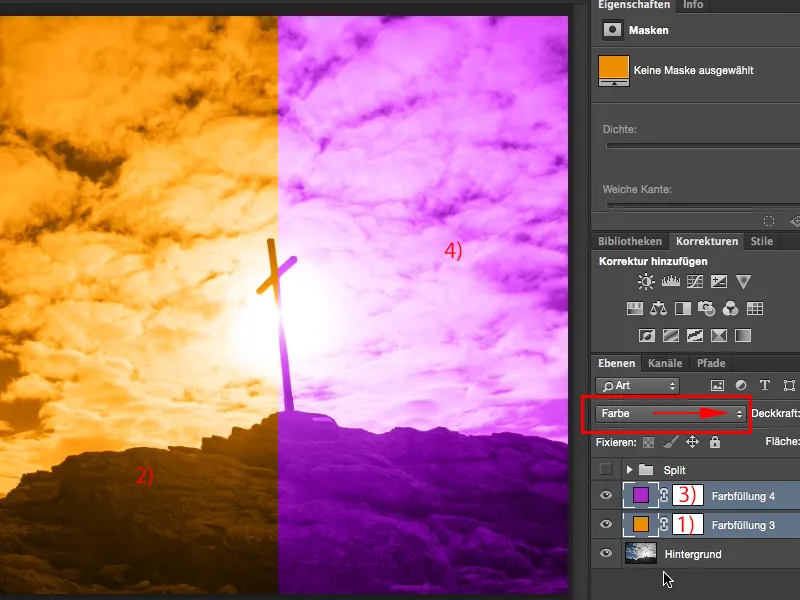
Krok 5
Jak to połączyć i zmieszać? Bardzo prosto - dwukrotne kliknięcie z tyłu, za nazwą warstwy (1), otwiera okno Stylu warstwy. Oczywiście możesz wypróbować również funkcje, takie jak Blask, Nakładanie kolorów, ale to co nam potrzebne, to Wygaszanie do szarości (2). Masz teraz różne suwaki. Masz punkt czarny (3) i biały (4) dla warstwy i warstwy leżącej poniżej, wszystko ustawione jest na zero, w początkowych wartościach cieni i świateł. Teraz możesz przesuwać suwaki w górę i w dół. Tutaj zbyt wiele się nie stanie, ponieważ na tej warstwie nie możemy nic przenikać. Jeśli przesuniesz dolny suwak, znowu nie będziesz nic widzieć. Powód jest taki, że warstwa fioletowa na razie jest na wierzchu (5).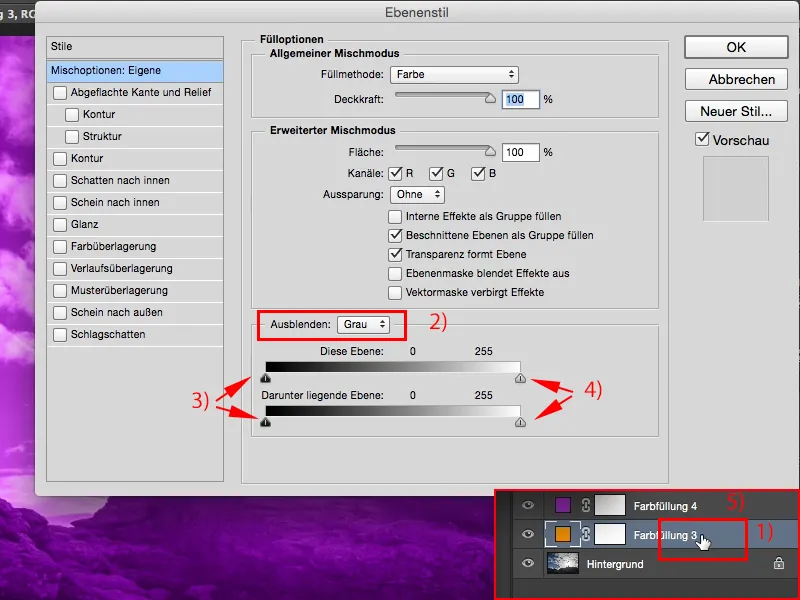
Krok 6
Zatem zaczynasz od góry (1), i jeśli przesuniesz tutaj, możesz ustawić przejście. Pewne zmiany zaczną się dopiero od środka i nagle zmieni się - tutaj (2) mamy fiolet, a tu (3) znowu pomarańcz, więc nie jest to nic więcej, jakbym (4) włączył lub wyłączył warstwy. Co mogę zrobić?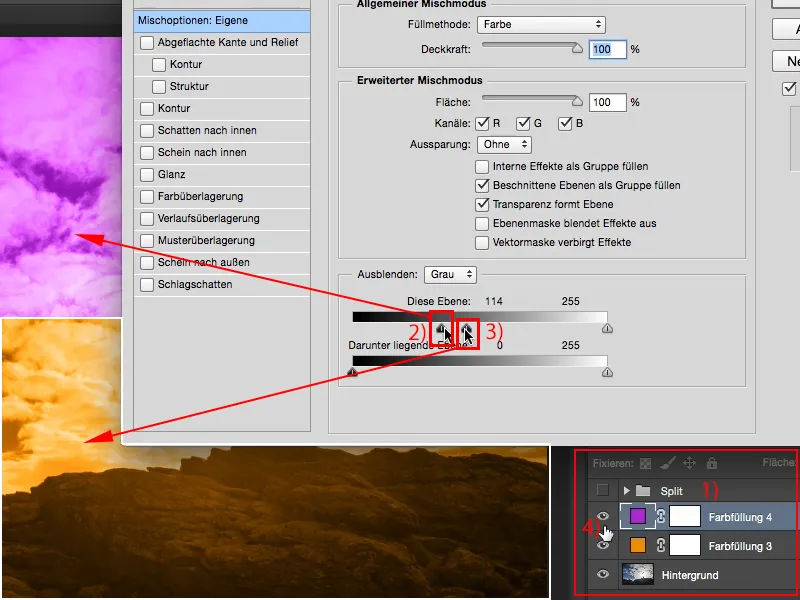
Krok 7
Możesz, jak zwykle w Photoshopie, trzymać magiczny Alt, magiczny klawisz. Jeśli przytrzymasz magiczny klawisz, Alt, i przeciągniesz tutaj (1), otrzymasz miękkie przejście. Możesz teraz dostosować tę funkcję na tej warstwie, ale także nawarstwie leżącej poniżej (2), która jest w kolorze pomarańczowym, aktywując magiczny klawisz Alt, możesz teraz bardzo sprytnie połączyć obie. Dzięki temu zbliżysz się już trochę do efektu Split-Toning.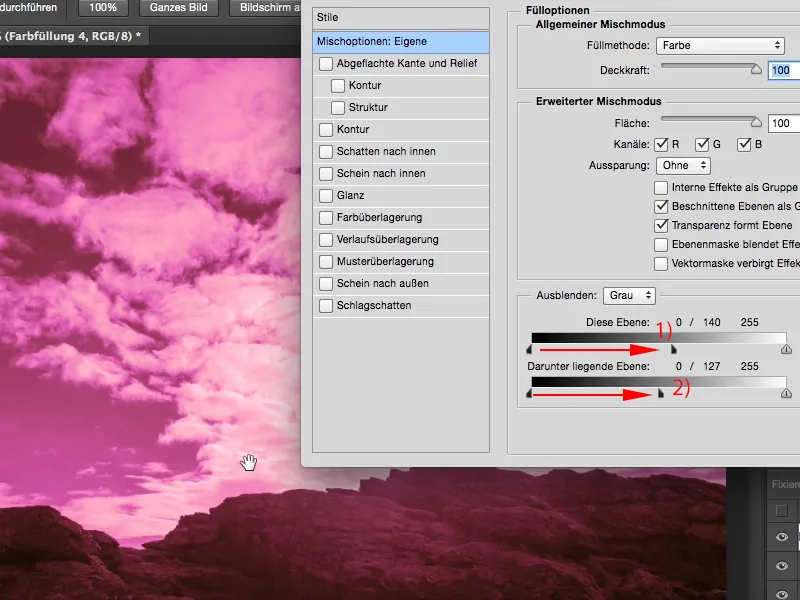
Krok 8
Teraz klikam OK i powtarzam to samo na warstwie poniżej (1). Ponownie trzymam wcisnięty magiczny klawisz, Alt, i dodaję jeszcze trochę z dolnej warstwy. To samo mogę zrobić z światłami (3). Mogę je dowolnie przesuwać w jeden i drugą stronę, muszę tylko trzymać wciśnięty magiczny klawisz Alt.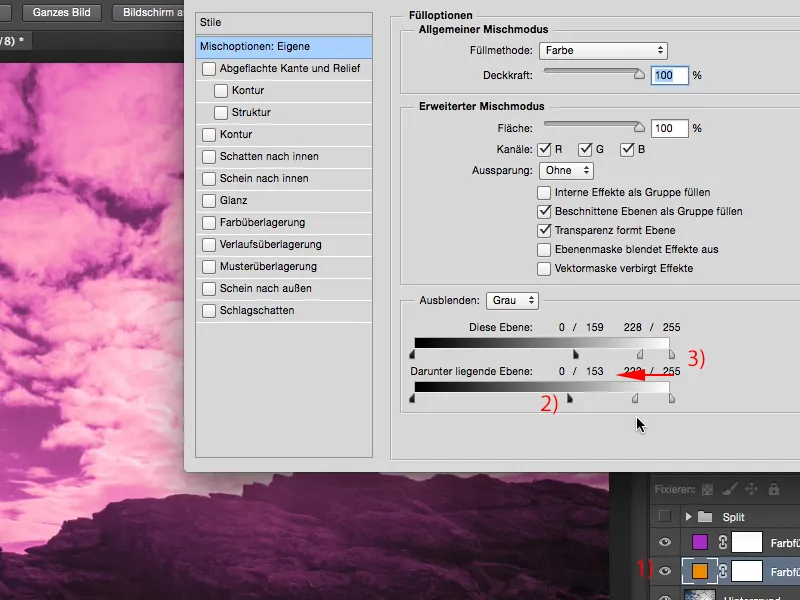
Krok 9
To, co powinieneś również zawsze sprawdzić na koniec w takich sytuacjach, to: Jak to wszystko wygląda, gdy trochę rozdzielisz cienie i światła, gdy ustawisz tryb Kolor na na przykład Miękkie światło lub nakładanie? Zróbmy to dla obydwu warstw.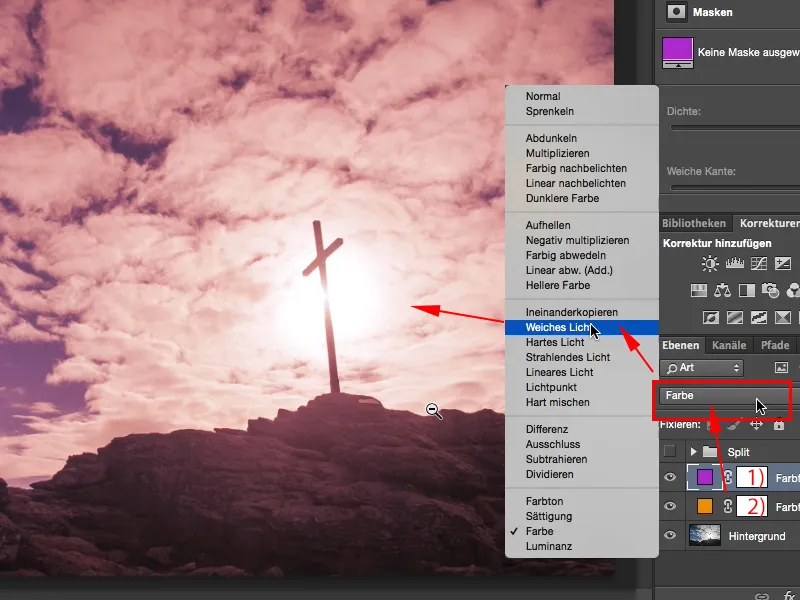
Krok 10
A teraz mam naprawdę taki rozmyty kolorowy efekt, który wygląda naprawdę fajnie, możesz powiedzieć, że to już atmosfera zachodu słońca. Jeszcze kilka metrów i słońce zniknie za horyzontem, a niebo stanie się naprawdę płonące czerwone. Można sobie to w miarę wyobrazić. Gdy pokazujemy Przed/Po, wtedy jest widoczne: Światła i cienie mają taki lekki odcień pomarańczu i fioletu, nie oba jednocześnie, również nie oddzielnie, ale piękne, naprawdę dobre połączenie.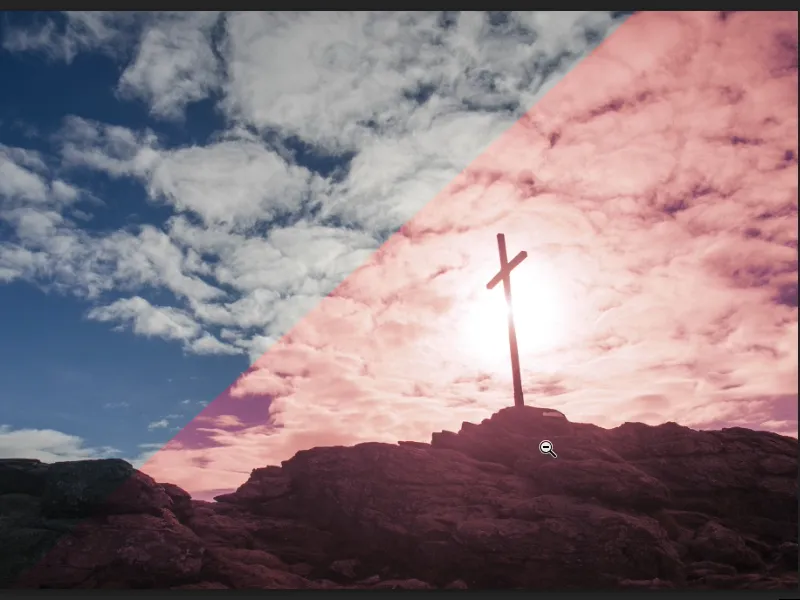
Krok 11
A jeśli to wszystko umieszczę w grupie, zaznaczę obydwie warstwy trzymając wciśnięty klawisz Shift i powiem teraz Grupuj warstwy (1), to oczywiście mogę również nieco zmniejszyć Przezroczystość efektu dla grupy (2).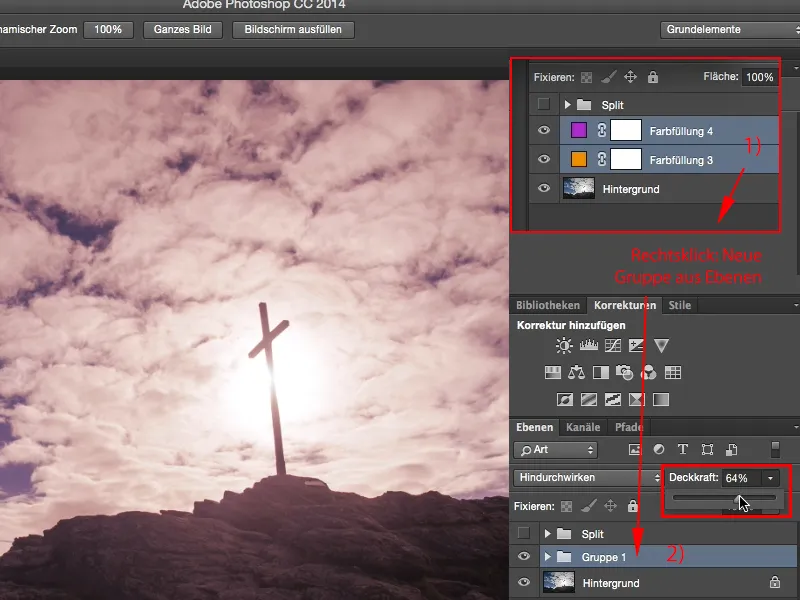
Krok 12
Tak, i to jest naprawdę ładny, delikatny efekt, który może być stosowany nie tylko w zdjęciach outdoorowych, ale również można go użyć przy portretach w studiu, przy wszystkim, co pojawi się przed twoim obiektywem. To jest bardzo proste, potrzebujesz dwukrotnie tej Wypełnienia kolorem (2), tego koloru pełnego tutaj, a następnie rozdzielasz to, przechodząc tutaj z tyłu (2) do tych Stylów warstwy. Fajne jest to, że ustawienie to jest niezniszczalne, jest zapamiętane, więc Photoshop pamięta tę wartość wirtualną, którą właśnie wybrałeś i zawsze możesz później dokonać zmian.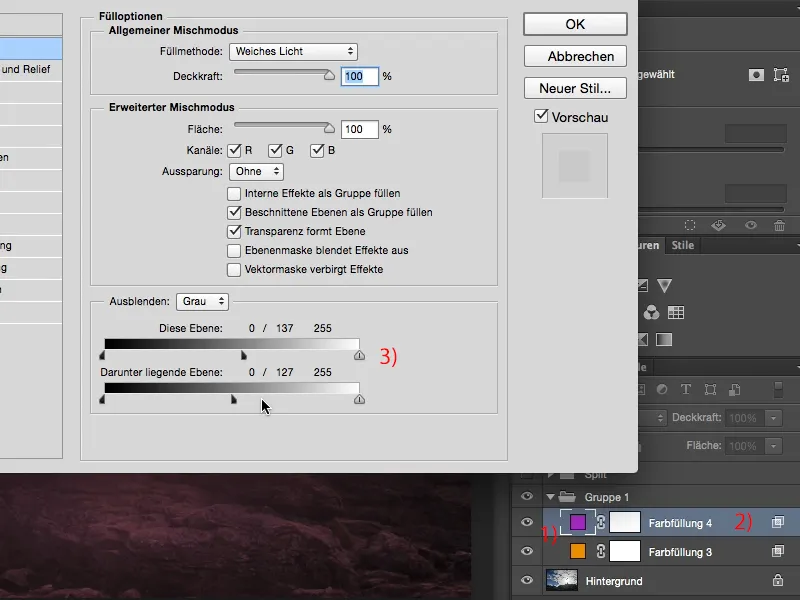
Krok 13
Niezniszczający sposób pracy w Photoshopie jest dla mnie zawsze bardzo ważny, a z tym Stylem warstwy, z tym rozdzielonym efektem tonowania, mogę bardzo dobrze pracować w sposób niezniszczający.


