Teraz stworzę ciekawy wygląd za pomocą technik rozmycia. Gdy wszystko zostanie zastosowane, wygląda to tak, jakby ktoś patrzył przez maskę, a osoba jest dokładnie w centrum uwagi. To nie tylko efekt rozmycia, ale wygląda to trochę "dziwnie" – co zawsze jest interesujące. Pokażę ci, jak to działa.
Najpierw utwórz kopię tła za pomocą Command + J, Strg + J lub przeciągnij warstwę tła na mały symbol dla nowej warstwy (1). Następnie możesz zacząć pracować. Ważne: Zanim zaczniesz używać filtrów, upewnij się, że możesz stworzyć Smartobject na swoim stosie warstw poprzez Warstwa>Smartobiekty>Konwertuj na Smartobiekt. Wtedy otrzymasz tu (2) taki mały pudełko, mówię zawsze. Można sobie wyobrazić, że to pudełko z ustawieniami jest teraz puste, w środku nic nie ma. W zasadzie Smartobject i tło teraz różnią się pustą pudełką. Co teraz wkładasz do tego pudełka?

Najpierw pokażę ci najprostszy filtr rozmycia, który pozwoli szybko stworzyć wygląd. To jest filtr Rozmycie Gaussa (Filtr>Filtr Rozmycie>Rozmycie Gaussa).
Teraz po prostu ustaw piksele lub moc tutaj (1) tak, aby na obrazie pojawił się efekt rozmazania, i kliknij OK (2).
Smartfiltru, który teraz tu (1) powstaje, automatycznie dodaje maskę (kliknij), a tutaj (2) możesz odsłonić centrum czarnym pędzlem (3). Wygląda bardzo ciekawie. Każdy od razu zauważy, że jest to Rozmycie Gaussa, z którego usunięto coś. Nadal uważam, że lepiej jest to niż oryginalne zdjęcie. Trochę przeszkadzają mi dwa światła boczne (5) tu z tyłu. Gdy wykorzystasz rozmycie, nadal tam są, ale skupiam się trochę bardziej na modelu pośrodku.
Teraz cofam się kilka kroków (Edycja>Cofnij), aby ponownie odsłonić maskę tutaj (1) i wyłączyć Rozmycie Gaussa tutaj (2) na dole. Piękna cecha Smartobiektów i Smartfiltrów polega na tym, że zostaje automatycznie dodana maska. Mogę teraz swobodnie korzystać z filtrów. Mogę się tu (3) w każdej chwili wrócić do ustawień Rozmycia Gaussa, klikając dwukrotnie.
Teraz wejdę do galerii rozmycia. Photoshop musi być potężny, skoro obok wszystkich filtrów rozmycia ma również swoją własną galerię. I tak też jest. To są Rozmycie polowe, Rozmycie tęczowe, Rozmycie Shift-Tilt, Rozmycie ścieżkowe i Rozmycie okrągłe. W tym przypadku wybieram Rozmycie tęczowe.
Nowe okno się otwiera. Tutaj możesz swobodnie przesuwać to rozmycie w obrazie i naprawdę dokładnie wybrać punkt, do którego zmierzasz.
Następnie masz różne manipulatory. Odległość między tymi dwoma punktami (1) lub między tymi dwoma punktami (2) decyduje o miękkim przejściu. Jeśli przesuniesz to tutaj (3) do góry, oczywiście zniknie. Ale przejście znajduje się między tym punktem a tym punktem (4). Jeśli chcesz na przykład uwzględnić buty modela, powinieneś najpierw zacząć ten punkt (5) tutaj na dole (6). Teraz wykorzystywane jest to przejście.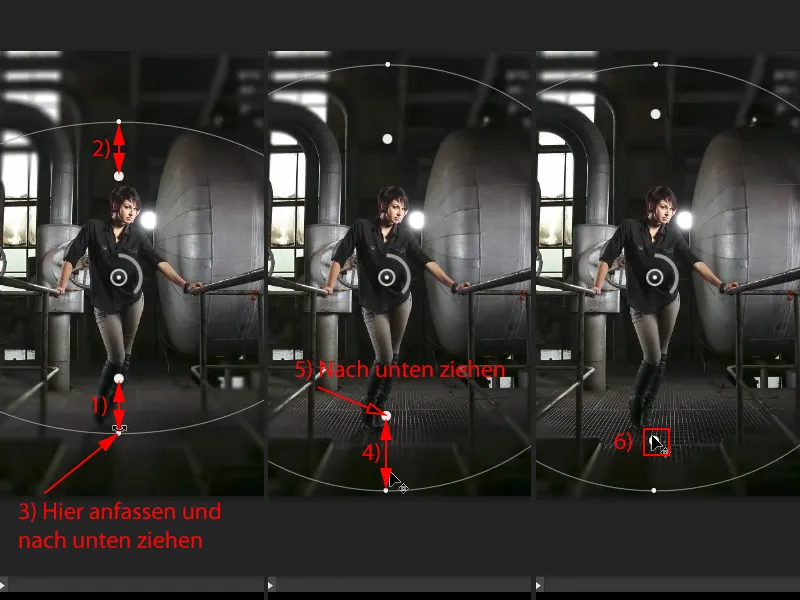
Jeśli przesuniesz to wewnątrz (1), zobaczysz, jak to wszystko lekko wchodzi w modela. Ja jednak wolałbym, żeby było to bliżej butów na dole (2). Wygląda całkiem ładnie. W przeciwieństwie do filtra Rozmycie Gaussa, gdzie musisz ustawić tylko jedną wartość i możesz malować maskę, a to wszystko, tutaj masz możliwość dostosowania przejścia i możesz precyzyjnie umieścić niezmazany obszar (3) dokładnie tam, gdzie chcesz go mieć na obrazie.
I co jeszcze możesz zrobić, to możesz dostosować moc tutaj (1). Po prostu obróć to koło tutaj (1). Praktycznie maksymalnie to przesunę (2). Zobaczysz, jak to wszystko zostaje zradziejowane. Im więcej tego robisz, tym mniej zauważysz tu te softboxy/światła boczne (3) na przykład. Teraz mogłoby to być jakieś inne oświetlenie przemysłowe, już nie mogę tego rozróżnić, i o to chodzi.
Teraz przechodzę do minimalnej wartości (4), aż wróci taki moment, że to muszą być softboxy/światła boczne. I tak zostawiam to. Potwierdź OK (5), Photoshop to teraz oblicza.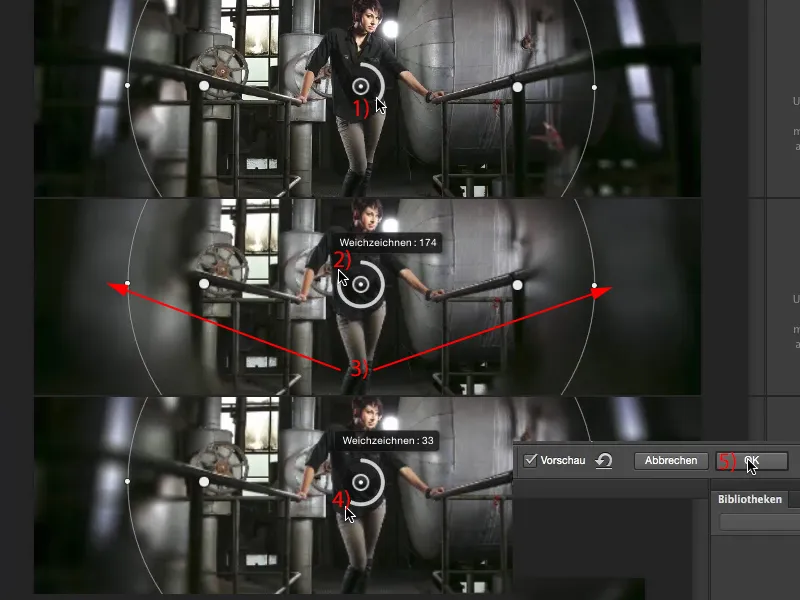
I teraz w zasadzie uzyskałem efekt rozmycia lepszej jakości niż ten rozmywacz Gaussa, ponieważ bardzo precyzyjnie określiłem ten obszar (1) tutaj. Ponadto ponownie tutaj to wyłączam (2) i kontynuuję filtrowanie z zapałem.
Wracam do galerii i teraz wybieram efekt Tilt-Shift (Filtr> Galeria rozmywaczy>Tilt-Shift…) jako następny. Pod względem działania działa zasadniczo tak samo jak ten rozmywacz irysowy. Teraz między tymi dwiema liniami (1) ponownie uzyskałem delikatny, łagodny przejście. Mogę znowu określić siłę efektu w środku (2). Mogę przesuwać górę i dół (3). Środek obrazu teraz mi pasuje całkiem dobrze.
Następnie przesuwam najpierw linię (4) w dół, …
… ponieważ można to już delikatnie rozmyć aż do dołu (1). Jedynie chciałbym przesunąć trochę niżej punkt przejścia (2 w dół). Tym razem jednak pozwolę mu nieco wleźć w buty, ponieważ efekt jest tu tak minimalny, że praktycznie nie jest zauważalny.
Chcę jeszcze, żeby górna część była jeszcze nieco bardziej rozciągnięta (4 w górę). Następnie znów przyspieszam filtr, obracam pokrętło (5) …
… i widzę, jak sufit i podłoga stają się rozmyte. Muszę jeszcze nieco wyciągnąć więcej z obszaru głowy (1 w górę), bo głowa oczywiście powinna być ostra. Na końcach stóp nie przeszkadza mi to aż tak bardzo. Następnie mogę potwierdzić to wszystko przyciskiem OK (2), Photoshop trochę pomyśli, ale przerwy na myślenie zawsze są dobre.
Następnie mogę wyświetlić sobie Porównanie i Bez Porównania. Zawsze podoba mi się ten efekt w tego typu zdjęciach, ponieważ patrzący jest skupiony w środku. Mogę to również połączyć. Mogę po prostu zostawić rozmywacz takim jaki jest (tylko widoczny efekt Tilt-Shift), i dodać do tego rozmycie irysowe (włączyć). Teraz prawie osiągam ten efekt, jak gdybym patrzył przez rozmazane szkło. Być może jakieś obce istoty szukającej pani w tej fabryce. Kto wie?
Następnie chcę zastosować kolejny filtr rozmycia, a mianowicie Rozmycie ruchu (Filtr> Filtr rozmycia>Rozmycie ruchu). Kąt 90° (1) spowoduje, że obraz zostanie przyciągnięty w górę i w dół. Za pomocą Odległości (2) można trochę eksperymentować, niekoniecznie musi być tak ekstremalny (3), można go też zastosować łagodniej, jak w tym przykładzie (4). Ale szczególnie, jeśli chcesz to zrobić delikatnie (5, potem naciśnij 6 OK), …
… tak, że wygląda to bardzo „dziwnie“ i powstaje taki charakterystyczny wygląd obrazu (1). Teraz mogę swobodnie malować obszar środka. Aby to zrobić, należy kliknąć na inteligentny filtr (2) i malować czarną kolorystyką z przodu (3) i pędzlem (4) malować obszar (5). Na (6) widać obszar, który został uwolniony. Teraz uzyskałem ten efekt, że wygląda to tak, jakby rzeczywiście przechodziło przez maseczkę.
Jedyne, co mi tu jeszcze nie pasuje, to fakt, że na masce trochę za dużo z lewej i prawej strony zostało uwolnione. Po prostu zmieniam kolorystykę z przodu na biały (1) i maluję, zdejmując te świetlówki pędzlem (2, 3) praktycznie od nowa.
Oczywiście – to już nie ma nic wspólnego z normalnym zdjęciem, ale kto powiedział, że efekt obrazu zawsze musi wyciągnąć z niego najlepsze? Może być również zastosowany kreatywnie, tak jak w tym przykładzie. Kto by pomyślał, że z użyciem dwóch, trzech filtrów rozmazywania i inteligentnego obiektu można uzyskać taki fajny efekt?


