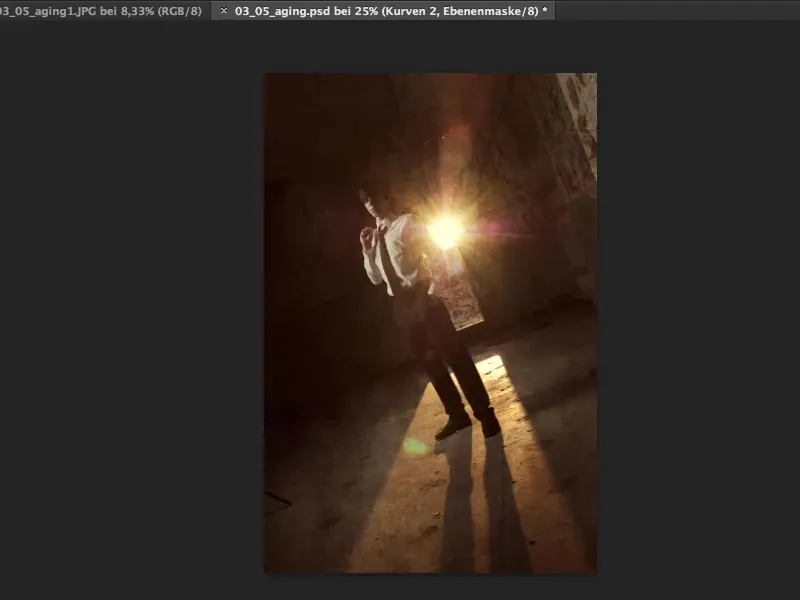Uwielbiasz przekształcać zwykłe zdjęcia cyfrowo w wiekowe. Tłumaczenie "Aging" na angielski? To miejsce jest dla Ciebie idealne.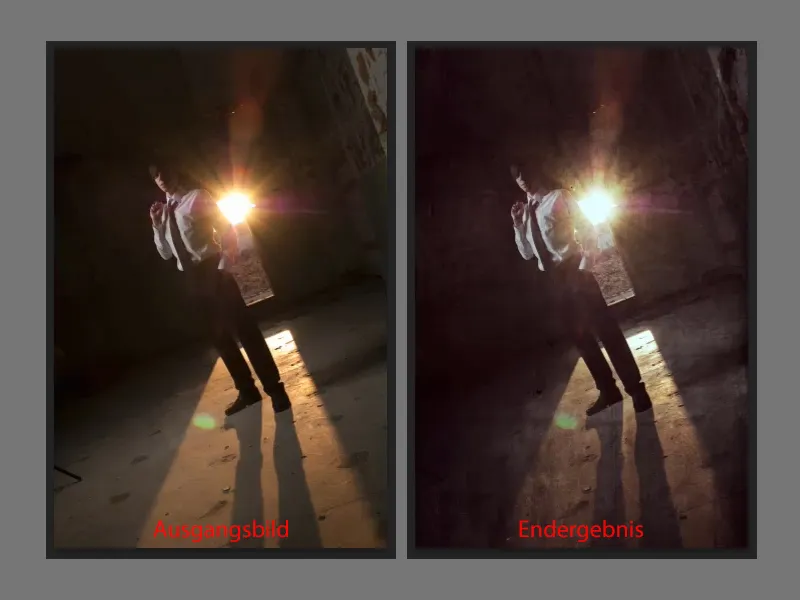
Wszystko, czego potrzebujesz do uzyskania tego stylu "aging" to różne tekstury. Możesz je sfotografować na zewnątrz w ciągu pięciu minut, zaraz przed swoim domem. Wyjdź na ulicę, być może nie będziesz musiał nawet wychodzić poza nią, w zależności od tego, jaki tynk masz na ścianach. Weź aparat, upewnij się, że naświetlenie jest stosunkowo neutralne. Najlepiej działa to na zewnątrz w pochmurne dni, to jest największa i najpiękniejsza "softbox", jaką kiedykolwiek będziemy mieli do dyspozycji w życiu: pochmurne niebo.
Fotografuj takie tekstury, prosto, z małą ilością światła i cienia, możliwie wiele odcieni szarości, to idealne do robienia efektu "aging". Im więcej tych tekstur będziesz miał, tym bardziej elastyczny będziesz. Szybko zaczniesz gromadzić dużą kolekcję takich tekstur aging, które oczywiście możesz dodatkowo wykorzystywać jako tła w kompozycjach Photoshopa.

Jak działa teraz to "aging"? Wszystko, co musisz zrobić, to wyciąć coś z tych tłach lub całkowicie je nałożyć na swój obraz. Jest teraz w kolorze. Zaznaczam to całkowicie za pomocą Command + A (Strg + A), wycinam to za pomocą Command + X (Strg + X) i zamykam ten dokument, bo już go nie będę potrzebować.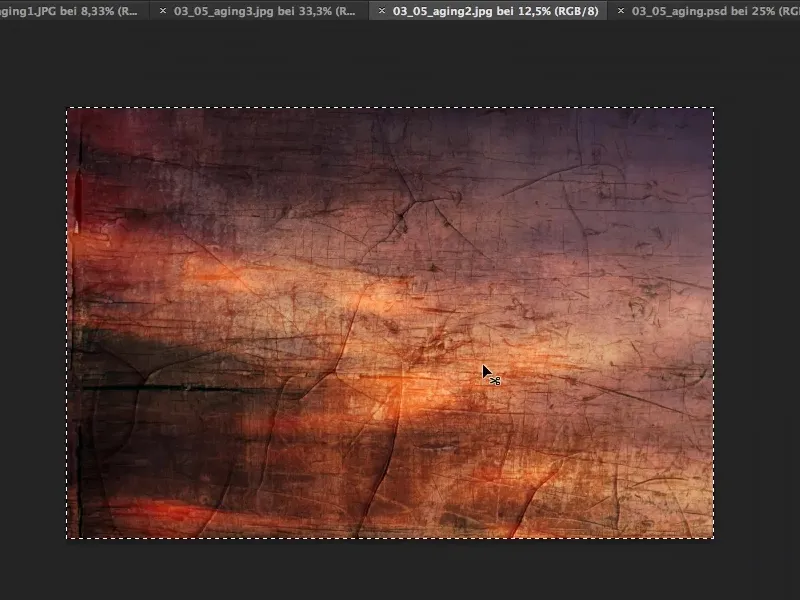
Wchodzę teraz do swojego pliku z "aging" (1), wklejam teksturę za pomocą Command + V (Strg + V). Teraz to mam na obrazie (2). Za pomocą Command + T (Strg + T) mogę na razie trochę zmniejszyć. Oczywiście można to również zrobić za pomocą opcji Umieścić.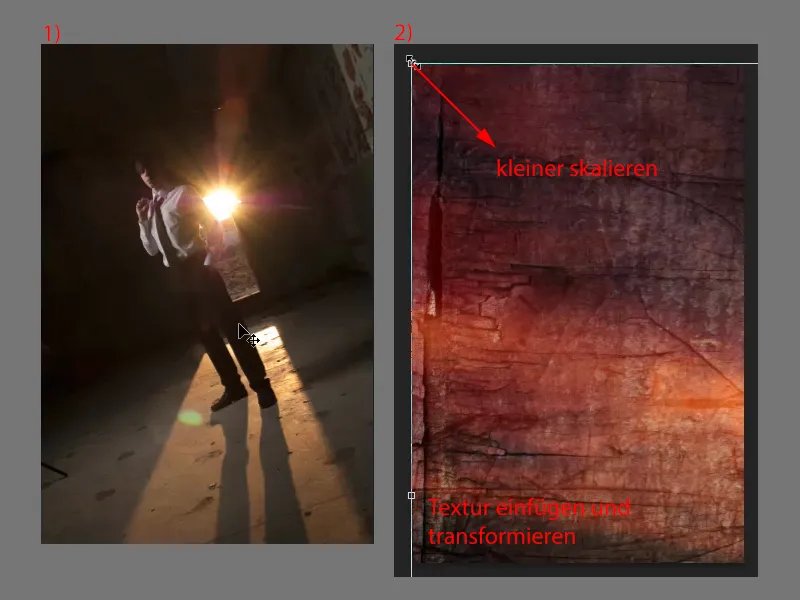
A więc mam już możliwość decydować, jak chcę wprowadzić tę strukturę na obraz. Jestem tu trochę bardziej elastyczny i mogę obracać, …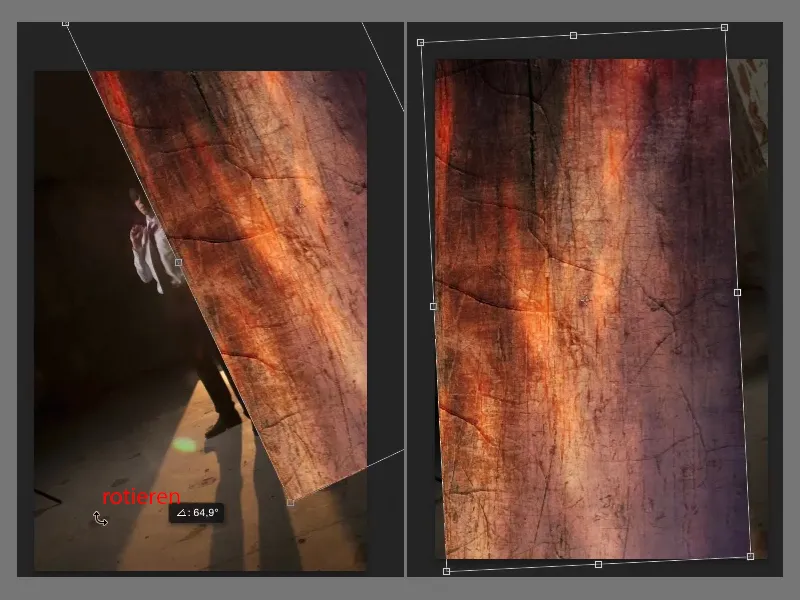
… deformować obraz z ich uchwytami, …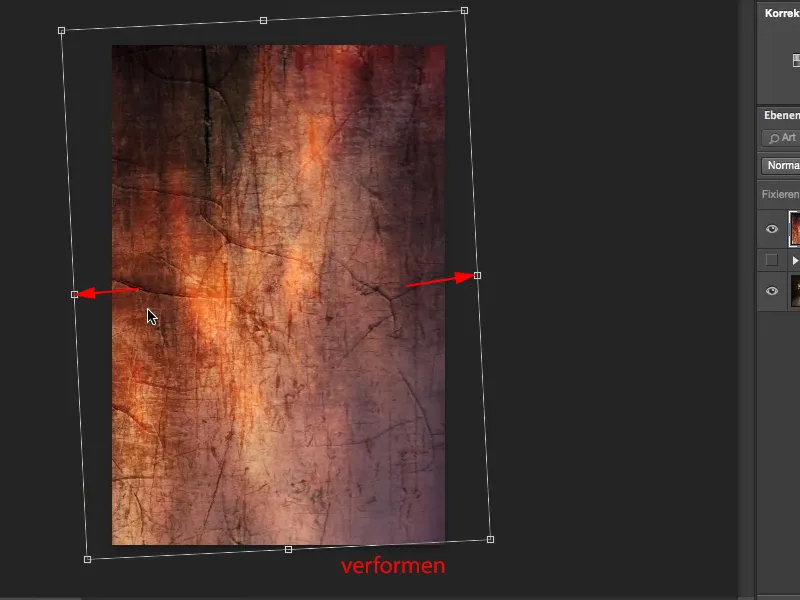
… aż uzyskam efekt, jaki chcę. Tak wygląda całkiem fajnie. Potwierdzam to klawiszem Enter. (Uwaga: Sam możesz zdecydować, jak dokładnie nałożyć teksturę na obraz.)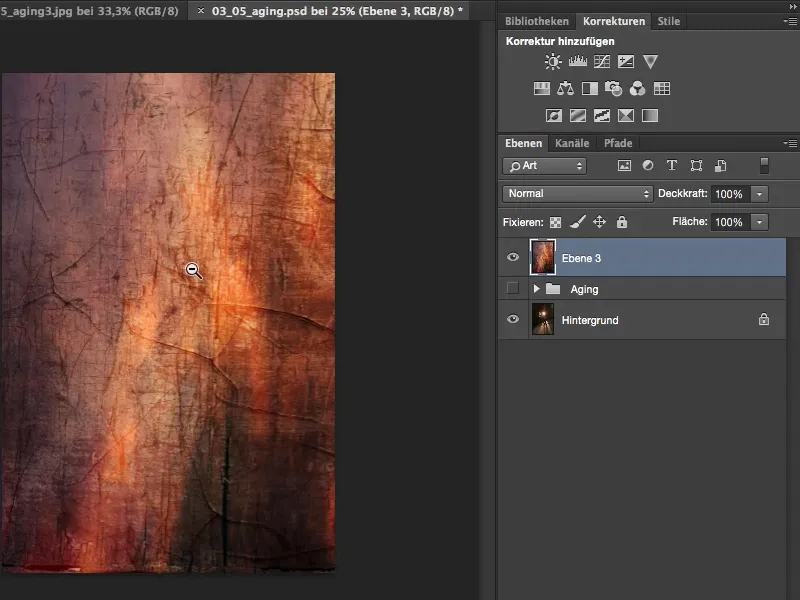
Teraz mam tu kolor. Jeśli zmienię to na tryb Miękkie światło, dostanę oczywiście natychmiastową zmianę koloru. Jeśli chcę mieć tę zmianę koloru w efekcie "aging" na obrazie, to jest w porządku.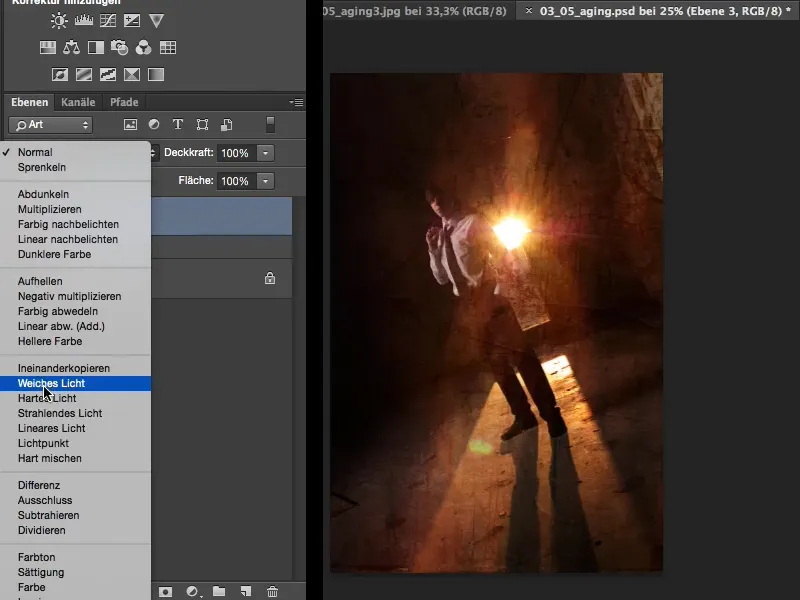
Mi się to w ogóle nie podoba. Więc przechodzę tutaj do Obraz > Korekty > Zmniejsz nasycenie. W ten sposób kolor zostanie usunięty z tej tekstury „aging”, czyli mój oryginalny kolor zacznie się prześwitywać, a teraz mam tu tylko strukturę na obrazie.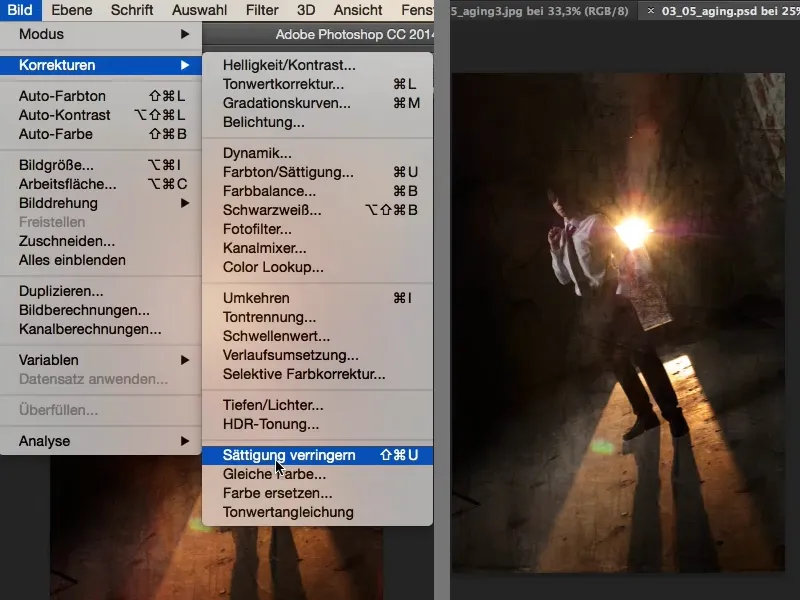
To jest dla mnie trochę za intensywne, więc zmniejszam Przezroczystość do 50%. Przybliżam obraz, żeby zobaczyć, co się dzieje. To wygląda trochę jakby w obrazie były zagięcia, pęknięcia, różne rzeczy, i dokładnie to jest to, co w końcu charakteryzuje efekt „aging”.
Teraz powtórzę tę operację. To jest trochę za duże, więc biorę narzędzie Prostokątna selekcja (klawisz M) i ciągnę okienko w pionie. Command + X (Strg + X) do wycięcia oraz Command + W (Strg + W) do zamknięcia dokumentu.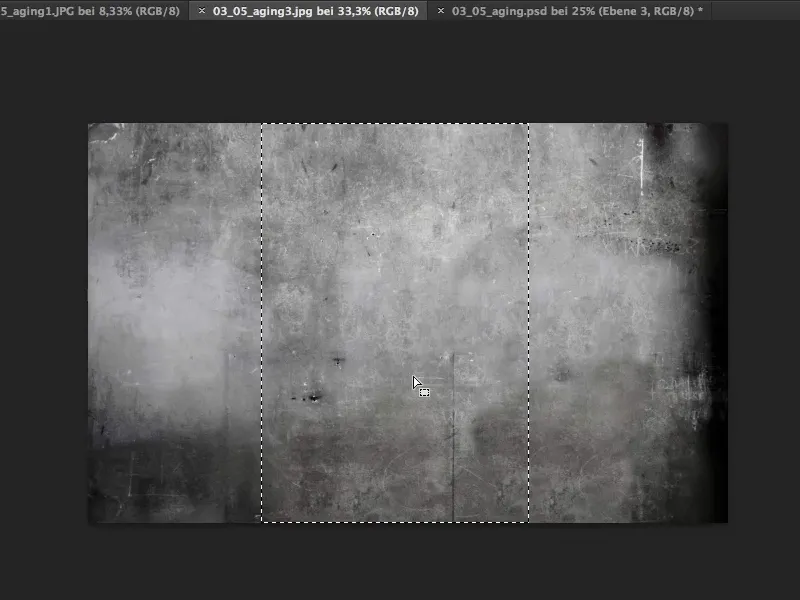
A następnie mogę to wkleić na górze stosu warstw (1). To jest już dość odbarwiona tekstura, myślę, że nie dostanę więcej zmian koloru. Ustawiam warstwę na Miękkie światło (2) i widzę, że pasuje dokładnie, niewielkie zmiany koloru.
To jest trochę matowe, więc spróbuję trybu Nakładka (1). A oto: Harmonijnie wprowadza się tu (2). Wolna transformacja (3), którą znajdziesz powyżej w Edytuj, lub skorzystasz ze skrótu Command + T (Strg + T). Z tym przeniosę to teraz tutaj na pozycję …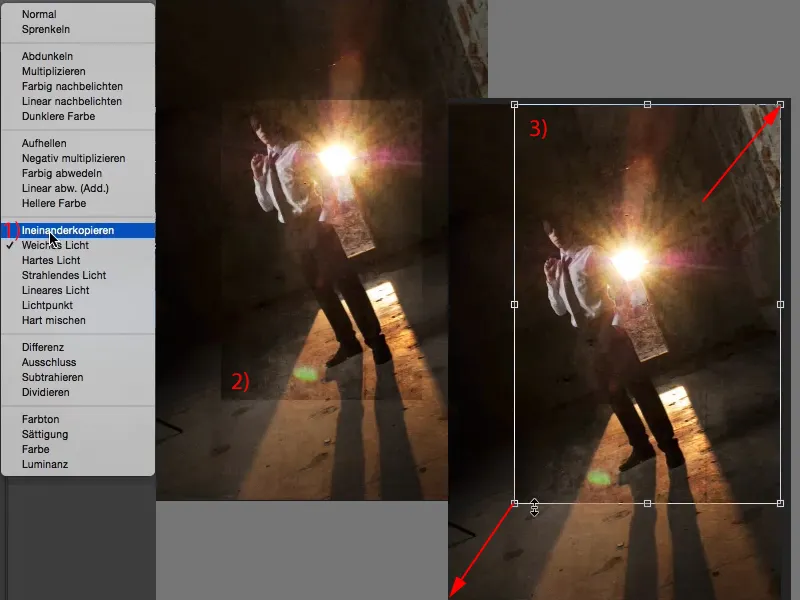
… i ponownie potwierdzę całość. Tutaj również mogę trochę skorzystać z Przezroczystości, żeby nie wyglądało to zbyt prosto jako nakładanie tekstur.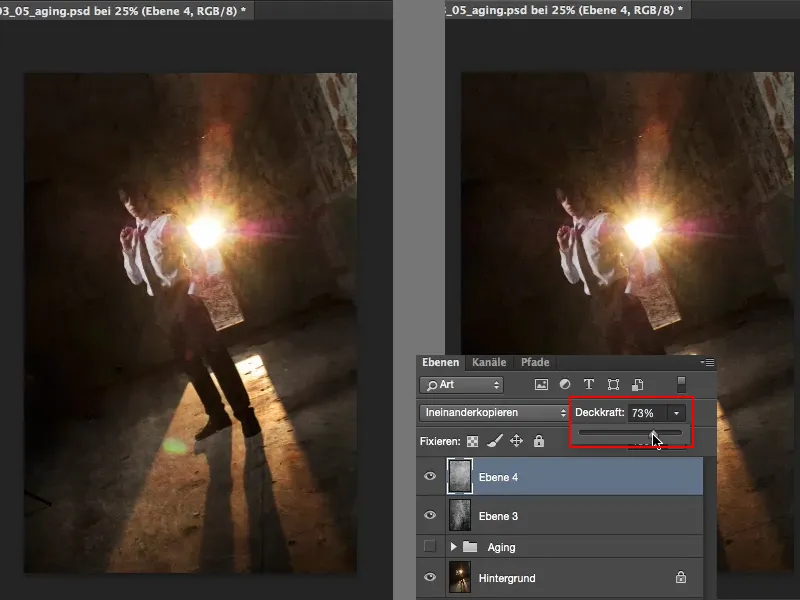
Następnie muszę się zastanowić: Co wyróżnia stare zdjęcie? Stare zdjęcie zazwyczaj ma odcień koloru. Odcienie kolorów, tu dzwoni u każdego osoby zajmującej się obróbką obrazu: Efekty krzyżowe. Więc prawdopodobnie potrzebuję tu jeszcze jednej warstwy regulacji:
Przede wszystkim chcę trochę zredukować kolor. Dlatego biorę tutaj (1) warstwę regulacji Czarno-Białe i po prostu nieco obniżam Przezroczystość (2), na 24%, ponieważ stare zdjęcia nie mają już jaskrawych kolorów, a nawet słońce, to wszystko jest zbyt intensywne. Muszę nieco zmniejszyć kolor w obrazie globalnie.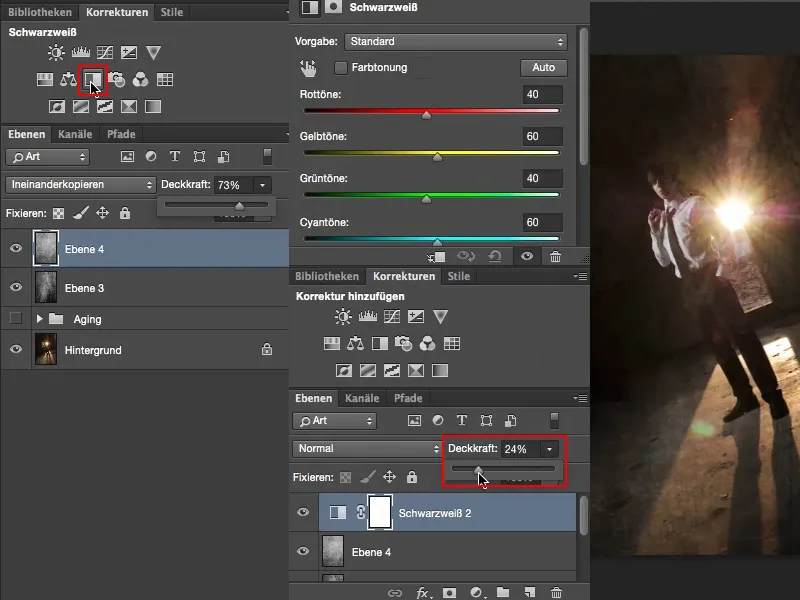
A teraz potrzebuję jeszcze trochę odcienia. Dlatego biorę warstwę regulacji typu Krzywe tonalne (1). Zamknę te okno tutaj (2) i przesunę je w dół (3), aby było trochę więcej miejsca. Następnie przejdę do poszczególnych kanałów i wybiorę Czerwony (4).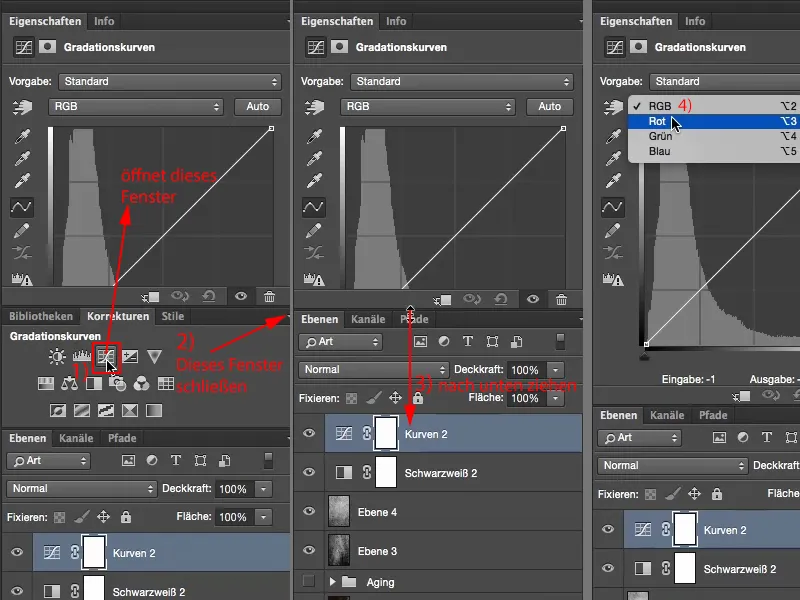
Zazwyczaj stare zdjęcia są trochę czerwone lub żółtawo-brunatne. Więc tutaj (1) delikatnie podniosę, w krzywej czerwonej, i uzyskam ten czerwony odcień koloru na moim obrazie.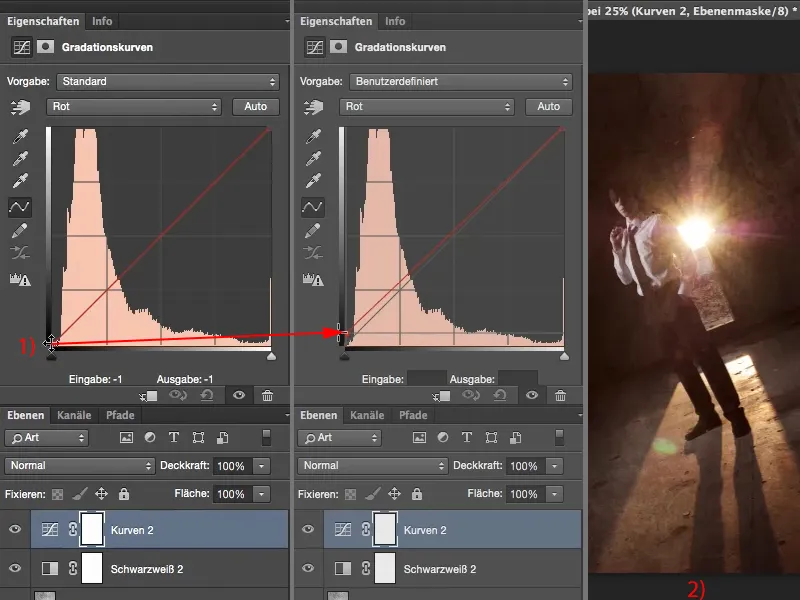
Następnie przejdę tutaj (1) do Niebieski i przesunę światło niebieskiego (2) nieco w kierunku żółci (3). Już mam ten sepia-artykułowy dotyk (4), który stanowi o charakterze starego zdjęcia.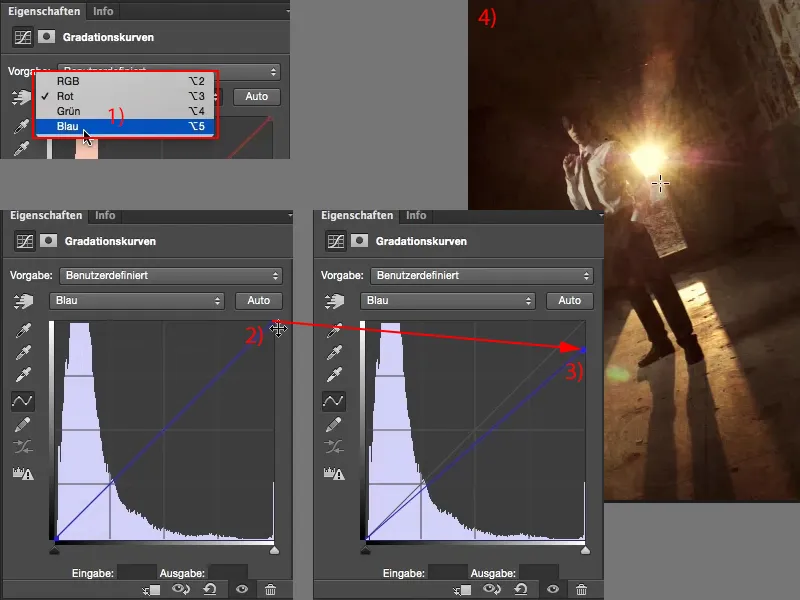
To są więc różne etapy, gdy chcę uzyskać efekt starzenia. Muszę trochę pokombinować z teksturami. Jeśli nie chcesz uzyskać przesunięcia kolorów tutaj, musisz najpierw zdyskolorować całość. Czy robisz to za pomocą warstwy regulacji na poszczególnych warstwach tekstur, czy uszkadzająco za pomocą Korekty>Obniżenia nasycenia, to zależy od ciebie.
Na koniec potrzebujesz warstwę regulacji czarno-białe, aby nieco zmniejszyć nasycenie twojego zazwyczaj dość nasyconego obrazu źródłowego, ponieważ stare zdjęcia naturalnie nie są tak bardzo nasycone. I na sam koniec powinieneś nadać swojemu zdjęciu starzenia taki mały akcent kolorystyczny, taki lekko przesunięty krzyżowo, i wtedy perfekcyjnie uzupełnisz ten efekt starzenia.