Myślę, że żaden inny kształt nie był tak często omawiany i testowany jak kształt Dodge & Burn. Dodge & Burn to po prostu Rozjaśnianie i Przyciemnianie. Pokażę ci tutaj przed i po. Na początku cała twarz i ramię wydają się płaskie, a potem trochę bardziej podkreślona staje się trójwymiarowość. Skoncentrujesz więc uwagę, masz krawędź światła (1), a koncentracja jest jasna tutaj w środku głowy mojego uroczego modelu (2). Gdy to usunę, twarz wydaje się bardzo płaska. Nie wygląda mniej uroczo, ale zmodyfikowane zdjęcie jest trochę bardziej zapadające w pamięć. To sprawia, że cała ta sytuacja jest ekscytująca, bez konieczności zmiany czegokolwiek na skórze, ani konieczności szukania innego wyglądu obrazu. Ten efekt Dodge & Burn działa tutaj na bardzo prostym poziomie.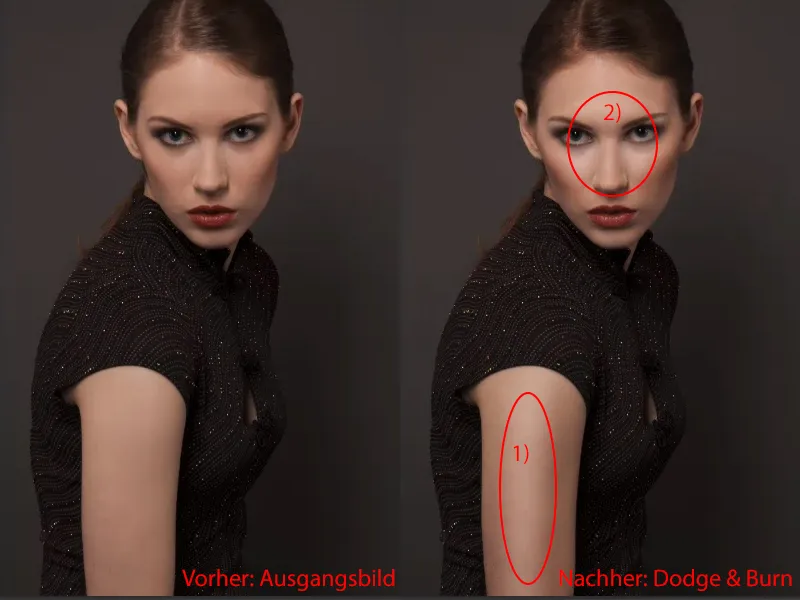
Standardowa metoda polega na stworzeniu neutralnej szarej warstwy, wypełnionej na 50% szarością, a następnie używaniu narzędzi Abwedler (rozjaśnianie) i Nachbelichter (przyciemnianie). Istnieje wiele innych technik osiągnięcia tego efektu.
Tutaj pokazuję zabawną metodę, która jednocześnie uczy cię czytania obrazu. Technika Dodge & Burn jest bardzo szybko opanowywana, ale gdzie tak naprawdę z niej korzystam? To pokazuje ci dosyć dobrze to "szybkie i brudne" narzędzie.
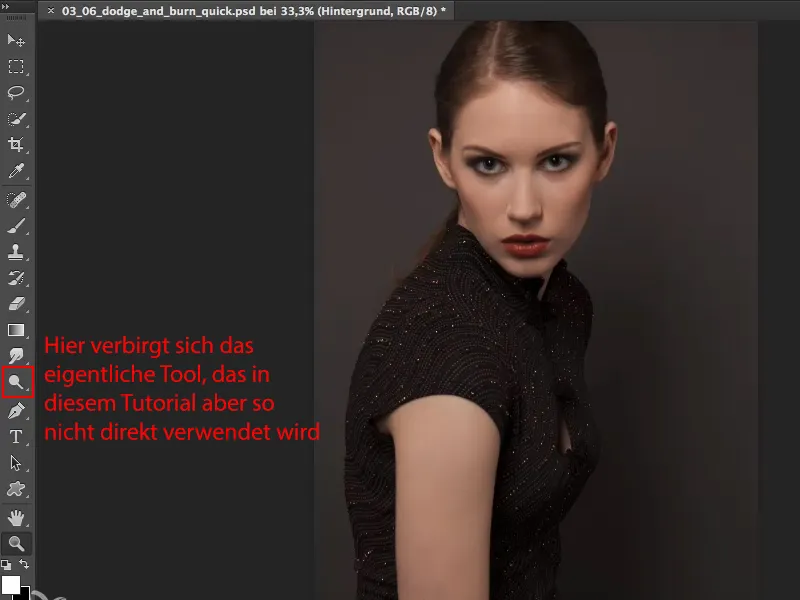
Tym razem usuwam tę warstwę (1) i dodaję nową pustą warstwę (2). Tę nową pustą warstwę (3), którą nazywam warstwą referencyjną, polecam szczególnie osobom, które po raz pierwszy pracują z Dodge & Burn, albo których obraz z innymi metodami zawsze w jakiś sposób wychodzi plamisty i niezbyt spójny.
Tutaj weźmiemy pędzel (4). Rozmiar ustawiam tutaj (5) troszkę mniejszy, zależny od obrazu. Tak mniej więcej będzie pasować.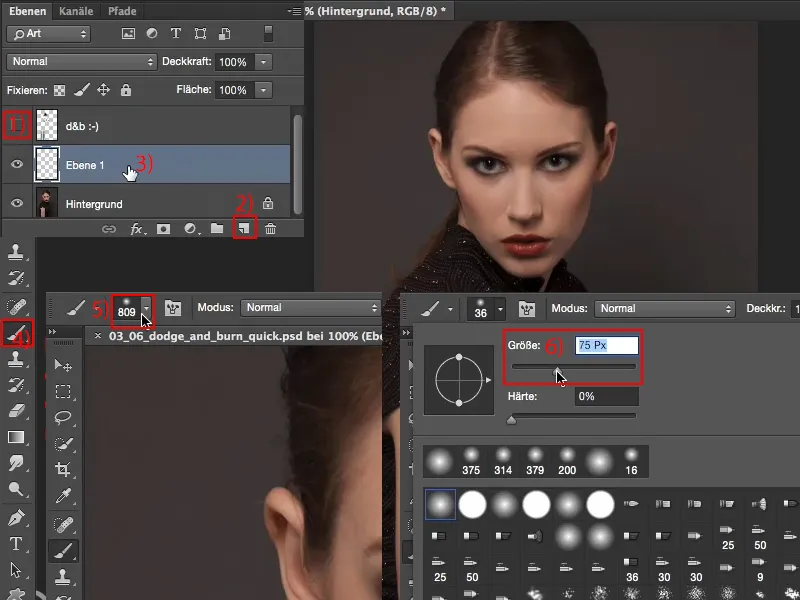
Następnie zastanawiam się, używając czerni i bieli, mogę swobodnie malować na tej pustej warstwie i rysować oznaczenia na obrazie: Gdzie tak naprawdę chcę zastosować efekt Dodge & Burn? (Wskazówka: Jeśli namalowałeś już na obrazie, cofnij to, aby warstwa była znowu pusta.)
Jeśli to robisz intensywnie, poświęcasz co najmniej dwie-trzy minuty na staranne przemyślenie twojego obrazu, i naprawdę go poznajesz. Gdzie są mankamenty? Gdzie są plusy? Gdzie muszę coś zrobić? Gdzie muszę rozjaśnić, przyciemnić? I tak dalej …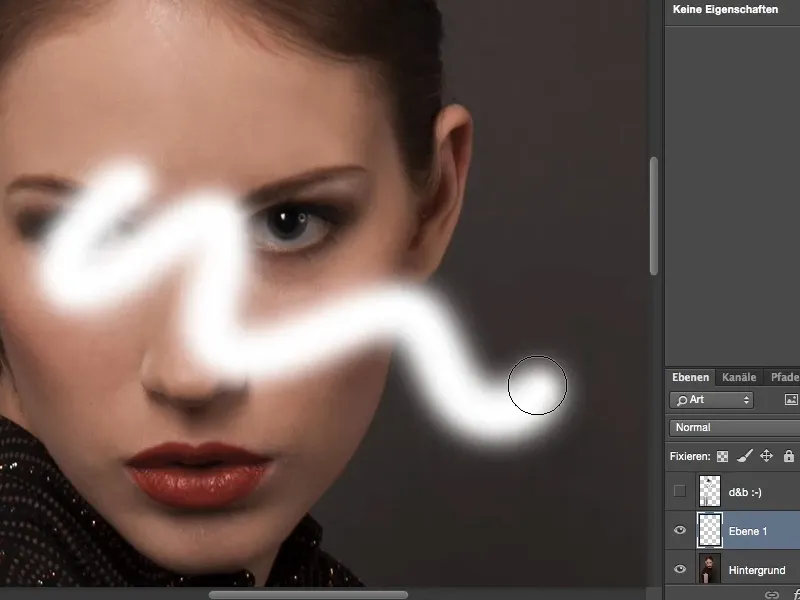
Patrząc na twarz, zauważam: cienie pod oczami (1). Nos (2) i usta (3) mogłyby trochę świecić. Broda (4) mogłaby być może nieco spiczasta. Tutaj po bokach, kości policzkowe (5) mogą być nieco podkreślone. Tutaj (6) między oczami mam jakąś ciemną plamę. Tutaj na górze (7) jest lekko przesłonecznione, a tuż przy linii włosów może być trochę przyciemnione. To właśnie to teraz nanoszę na obrazie.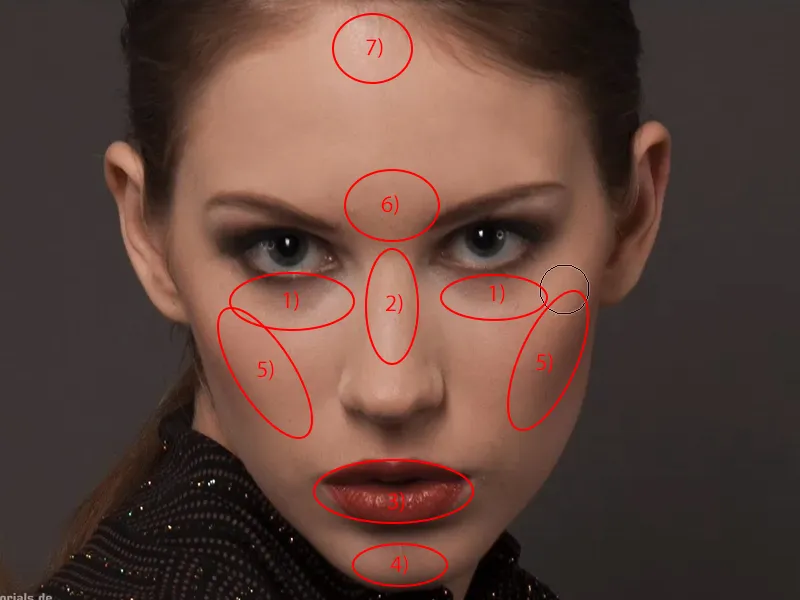
Narysuję teraz trójkąt. To miejsce powinno być jaśniejsze. Chcę rozjaśnić nos, więc rysuję tutaj taki cień. Oczy mogą być nieco jaśniejsze, przynajmniej tak mi się wydaje. Błysk na ustach, bez wątpienia. Podbródek powinien być nieco rozjaśniony, więc tutaj dodaję taki mały punkcik.
Wybieram nieco większą szczotkę. Jak już mówiłem, policzki i cienie pod oczami powinny być nieco zredukowane. Chcę więc rozjaśnić białe obszary. Z robieniem jaśniejszych miejsc na twarzy już skończyłem. Wygląda to już trochę "dziwnie".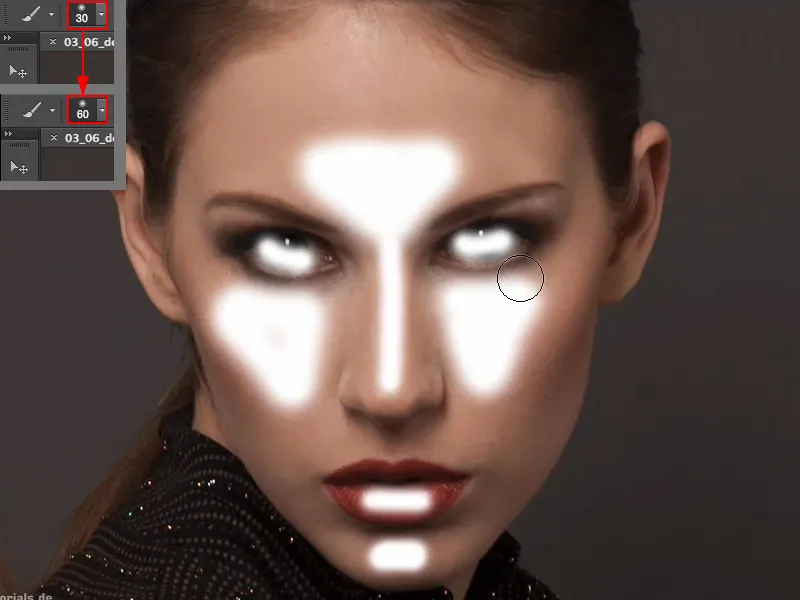
Na ramieniu to samo. Chcę tu mieć delikatną krawędź światła, więc rysuję biały cień.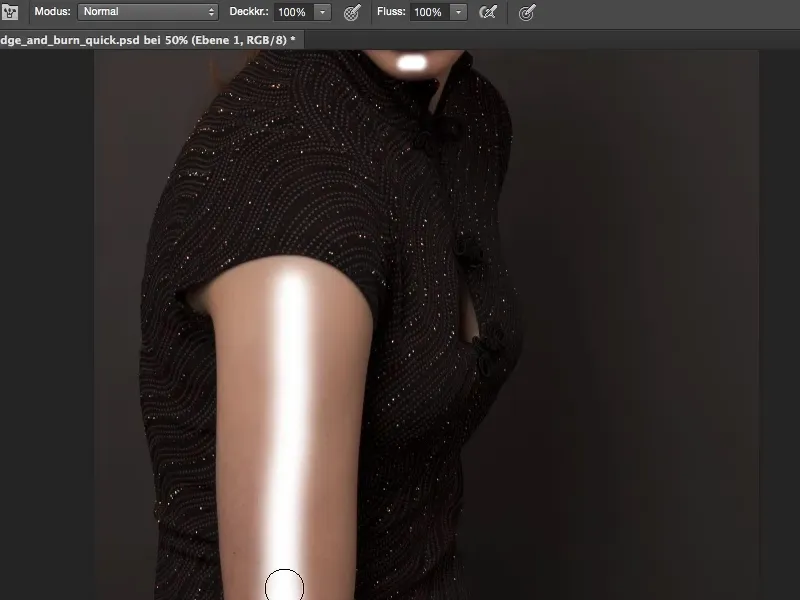
Teraz po prostu wymieniam kolory tła i pierwszego planu za pośrednictwem X lub tego małego strzałki i przechodzę na czarny (1). Chcę nieco przyciemnić linię włosów tutaj w środku (2) i na zewnątrz (3) też trochę przyciemnić.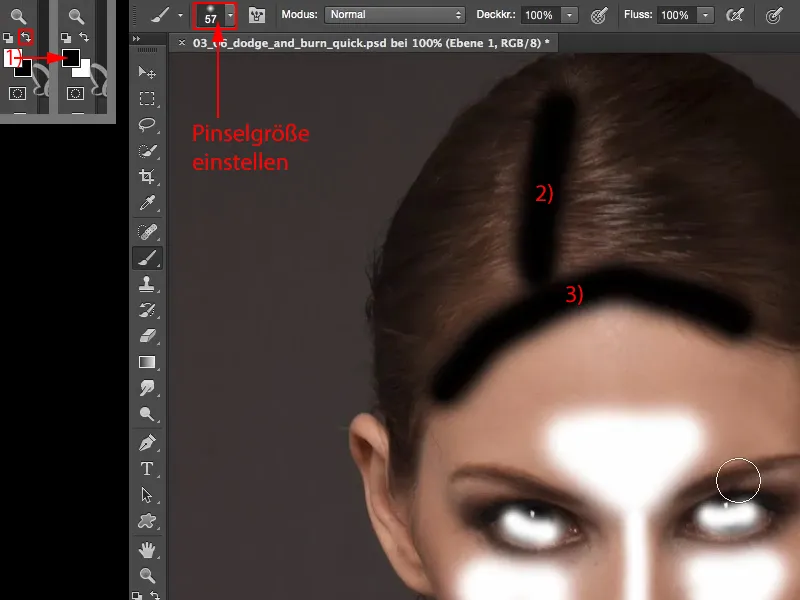
Jeśli bym teraz przyciemnił po obu stronach odłamek na nosie (1, 2), nos wyglądałby na węższy w środku. Oznacza to, że nos staje się optycznie węższy. Jeśli mam nieco szerszy nos, tak właśnie robię, ponieważ wtedy nos wydaje się trochę węższy (co uważam za absolutnie świetne w przypadku tego modelu).
Rumieńce (3, 4) powinny zostać przyciemnione, więc dodaję tu dwa czarne cienie, aby mieć to już w pamięci. Pod nosem (5) może być jeszcze trochę ciemniej.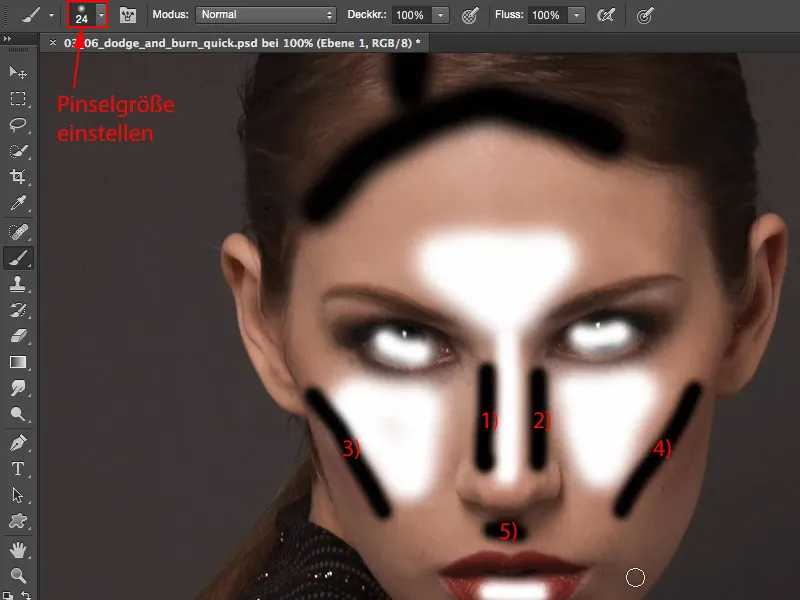
Następnie powiększam obraz. Mam tutaj jasny krawędź na ramieniu. Teraz po prostu dodaję dwie czarne linie.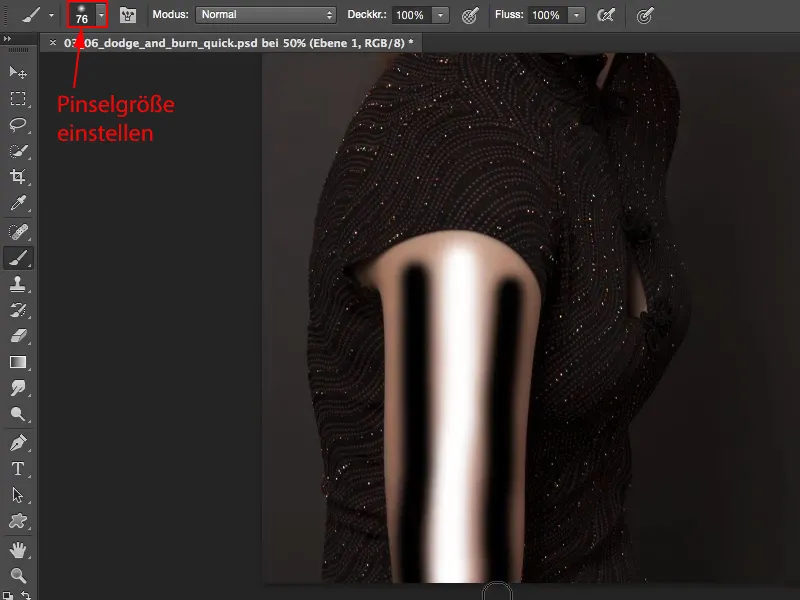
Stworzyłem więc taki plan, do którego zawsze mogę się odnieść, gdy robię to zgodnie z podręcznikiem.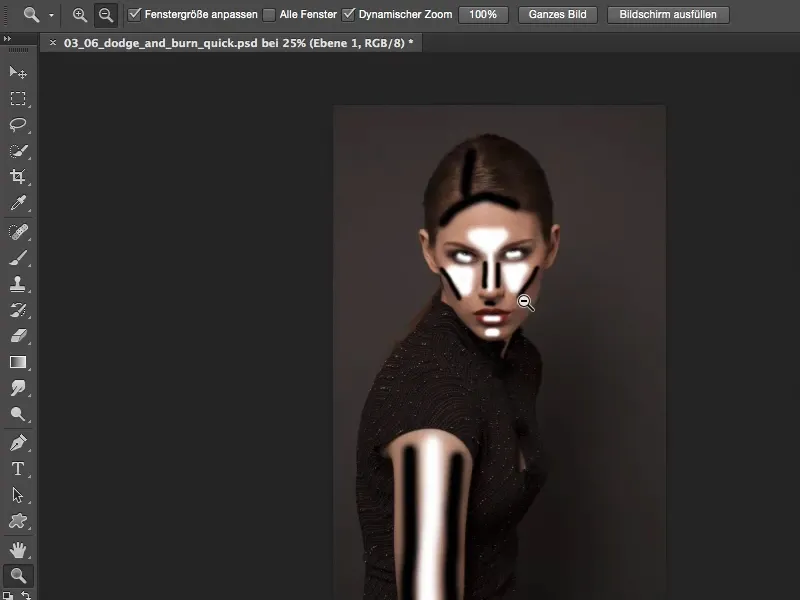
Jeśli nie robię tego zgodnie z podręcznikiem, istnieje tu prosty trik: po prostu przechodzę do Warstwa>Smartobjekty>Konwertuj do Smartobjektu. Mam teraz ten smartobiekt…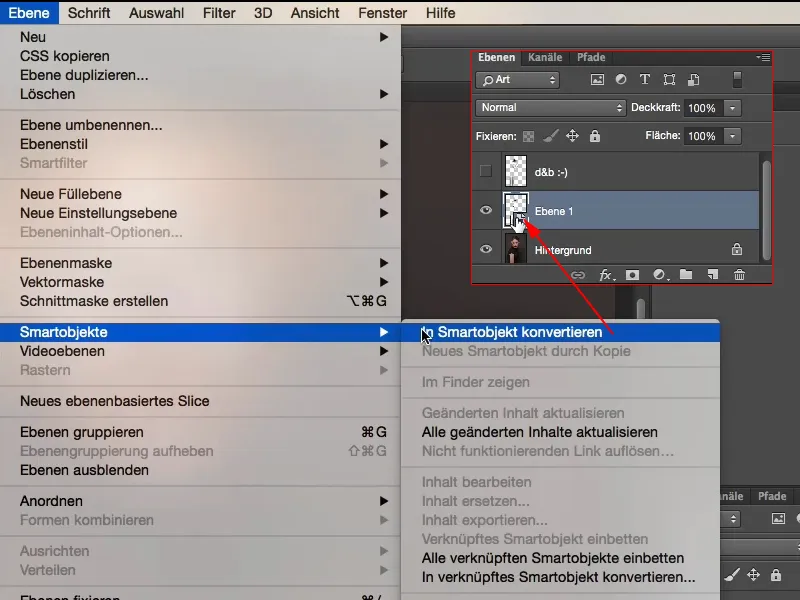
… i nakładam na niego filtr rozmycia, a mianowicie filtr Rozmycie Gaussowskie (Filtr>Filtr rozmycia>Rozmycie Gaussowskie). Tutaj ustawiam (1) promień na 14,8 piksela. To nadal wygląda dość głupio. Wcisnij OK (2).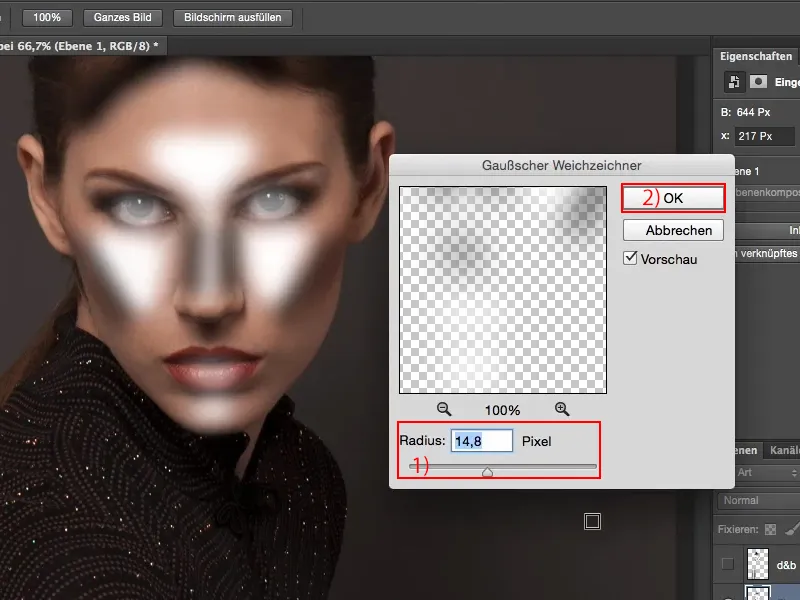
Następnie zmieniam tryb warstwy na Miękkie światło. I tu następuje ten efekt Aha, ponieważ teraz jasność czerni i bieli w moim obrazie jest przeliczana, a wszystko, co pomalowałem, miało wpływ na obraz. Powiększam trochę...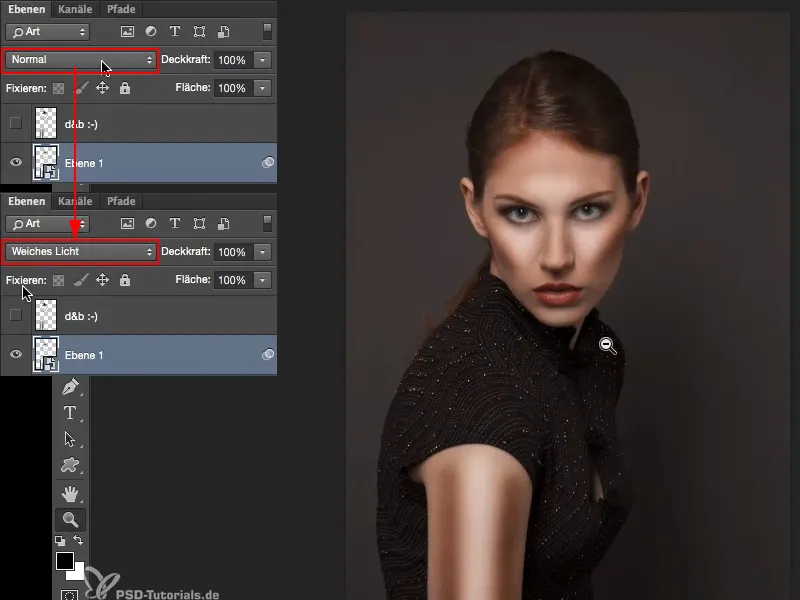
Tutaj (1) faktycznie przyciemniłem po lewej i prawej stronie nosa, troszkę dodałem blasku tutaj. To (2) zostało rozjaśnione. Wszędzie tam, gdzie wcześniej malowaliśmy tę warstwę planu, która nie wyglądała zbyt dobrze, teraz mam efekt Rozjaśniania i Przyciemniania.
Opakowałem to wszystko w smartobiekt, ponieważ zdawałem sobie sprawę, że to pierwsze rozmycie może nie wystarczyć. Być może było już za dużo, a ja chciałbym to potem poprawić. Więc klikam dwukrotnie tutaj (3)…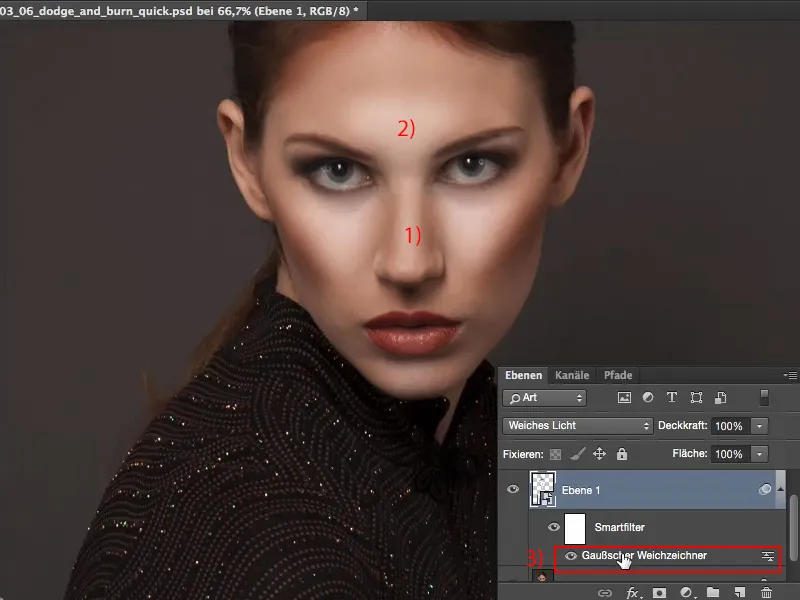
… i teraz w trybie Miękkie światło podnoszę rozmycie. Stwierdzam, że około 30 pikseli (1), to sprawia, że obraz rozmazuje się tak miękko, że znów wygląda dobrze. Potwierdzam klikając OK (2).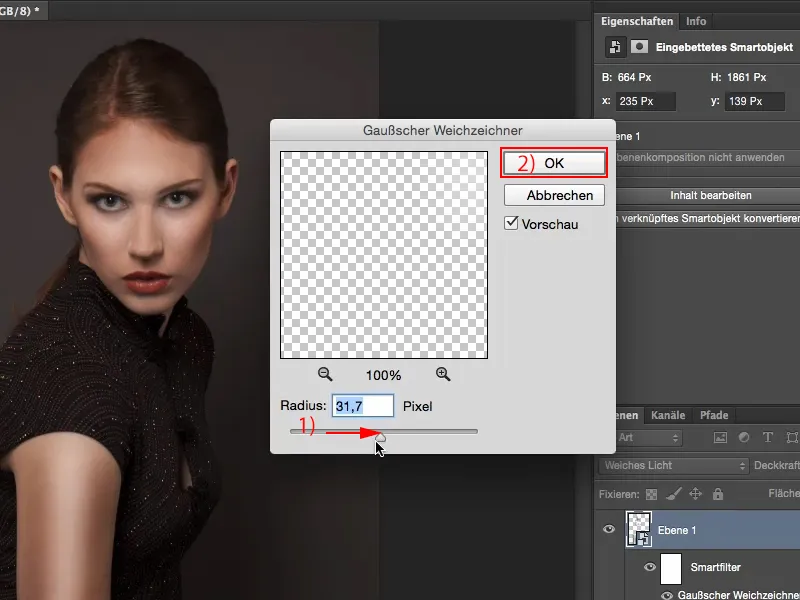
Teraz mam nadal siłę nakrycia na 100%. Ściągam ją trochę niżej. Przejdz na około 60% do 70%.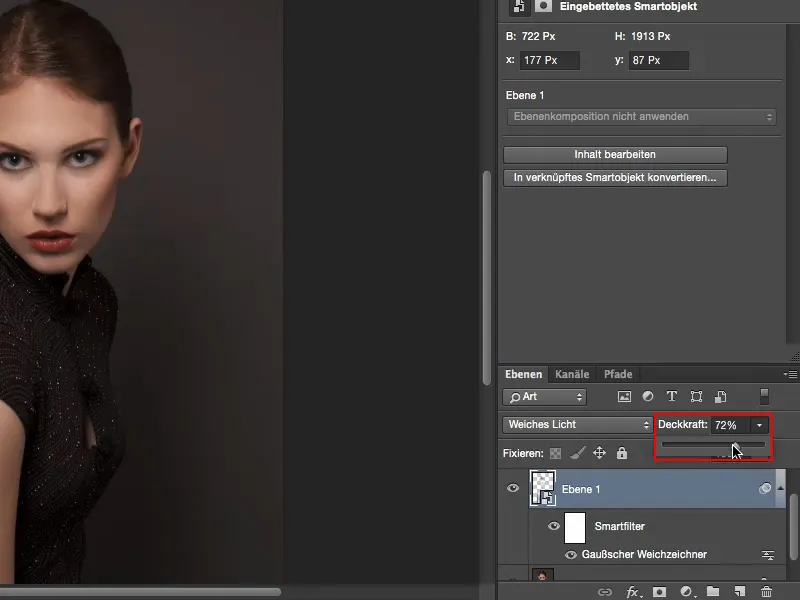
Gdy przyjrzysz się przed i po, masz ten efekt Rozjaśnienia i Przyciemnienia na twarzy, a tak naprawdę nie dokonałeś żadnego Rozjaśniania i Przyciemniania, przynajmniej w klasycznym sensie według podręcznika. Wszystko, co zrobiłem, to zaznaczyłem tutaj białe i czarne, co chciałem rozjaśnić i przyciemnić. Dzięki trybowi mieszania i filtrowi Rozmycie Gaussowskie efekt jest tak płynny, że musiałbym być mistrzem Rozjaśniania i Przyciemniania, aby to namalować w ten sposób. Ale i ty możesz to zrobić tą techniką.


