W tej szkole pokazuję ci wysoki kontrastowy wygląd.
Przybliżę się trochę do Stefana Aignera, który kiedyś grał jeszcze w Lwach.
To przed (1) jest trochę przedszkolne. W widoku po (2) widzisz: Wysoki kontrast naprawdę wyciąga wszystko z porów. U kobiet nie wygląda to zbyt dobrze, ale u mężczyzn i w zdjęciach plenerowych, w fotografii zwierząt, tutaj ten wysoki kontrastowy wygląd naprawdę działa w stu procentach. I teraz pokażę ci, jak to działa.

Wyeksponowanie kontrastów z warstwą szarości
Teraz po prostu wyłączę efekt (1). Zbliżmy się trochę, żeby zobaczyć więcej. Po pierwsze musisz skopiować warstwę (2).
Następnie odwróć to za pomocą Cmd + I lub Strg + I (1). Otrzymasz rodzaj negatywu twojego obrazu.
Następnie ustaw tryb warstwy na Świetlisty.
Świetlisty? Zobaczysz, że zostają tu tylko niektóre kontury. Wygląda dość słabo tutaj na dole, ale ten szary kolor to aż 50-procentowy szary Photoshop. Możemy to później wyłączyć.
Teraz potrzebujemy także: Filtr> Rozmycie> Matowy... (1).
Robię to często i stwierdziłem: Ustawienia Promień 15 pikseli i Próg 30 (2) działają przy każdym obrazie. Oczywiście możecie tutaj także pobawić się promieniem i zobaczyć, co się stanie. Jedyną rzeczą, na którą naprawdę musisz zwrócić uwagę, jest to, że powinieneś mieć tutaj bardzo wiele szczegółów. Im większy promień, tym mniej szczegółów otrzymasz. I musisz obserwować krawędzie.
Teraz zwiększę trochę próg. W momencie, gdy powstają tutaj czarne krawędzie (1), czyli te obrzeża, to już nie działa tak dobrze. Może wyglądać dobrze w środku, ale na zewnątrz zastosowana technika odsłoni ci na pewno ciemny margines, który natychmiast pozwoli zdekonspirować ten wysoki kontrastowy wygląd.
Ustawiając promień na 15 pikseli i próg na 30 (2) - testowałem to nawet na aparacie D800 z 36 megapikselami - zawsze działa wszystko wspaniale. Więc 15 pikseli, 30 próg - rozmycie, brak marginesów, bardzo dużo szczegółów - idealne!
Photoshop teraz trochę oblicza, co może trochę potrwać, zawsze zależy to od szybkości twojego komputera...
To, co teraz widzisz, w zasadzie jest tym, czego potrzebujemy dla trybu nakładania. Mam prawie wyłącznie szary kolor i wszystko, co się od niego odróżnia, to struktura.
Tutaj mam jednak także kolor. A jeśli teraz ustawisz to w trybie nakładania, to na pewno otrzymasz przesunięcie koloru. Tego nie chcę.
Testowanie trybów warstwowych
Ponadto ten tryb jest już ustawiony na Świetlisty, oznacza to, że jeśli teraz na przykład zmienię to na Nakładanie - oczywiście, szarość zostanie już obliczona, ale nie zostanie obliczona w pełni i otrzymasz coś naprawdę, naprawdę dziwnego, czego nie chcę uzyskać.
Nawet Twarde światło (1) nie działa, Miękkie światło (2) także nie działa.
Świetlisty – tak, wracamy tu do szarości.
Generowanie obrazu w skali szarości
Teraz musisz połączyć te dwie warstwy (1) w nową (2). Służy do tego skrót klawiszowy: Shift + Alt + Cmd + E (lub Shift + Alt + Strg + E). Teraz praktycznie łączy się te dwie warstwy (1) w nową (2) i znowu jest w trybie Normalny (3). Teraz możesz ukryć środkową warstwę (4), nie potrzebujesz jej już. Wciąż jest w trybie Świetlisty, z którym nie możesz pracować tutaj.
A tutaj usuwasz nasycenie: Obraz> Korygowanie> Zmniejsz nasycenie (1). Teraz nie otrzymasz także już przesunięcia kolorów. Teraz masz czysty obraz w skali szarości i masz tryb warstwy Normalny (2).
Tworzenie wysokiego kontrastu
Teraz możesz bawić się tymi trybami. Możesz ustawić to na Miękkie światło (1), wtedy efekt będzie całkiem OK na obrazie, ale nie tak silny. Lub możesz przejść do Nakładania (2) dla pełnej ostrości, pełnych szczegółów, pełnego wysokiego kontrastu. I tak prosto działa to wszystko.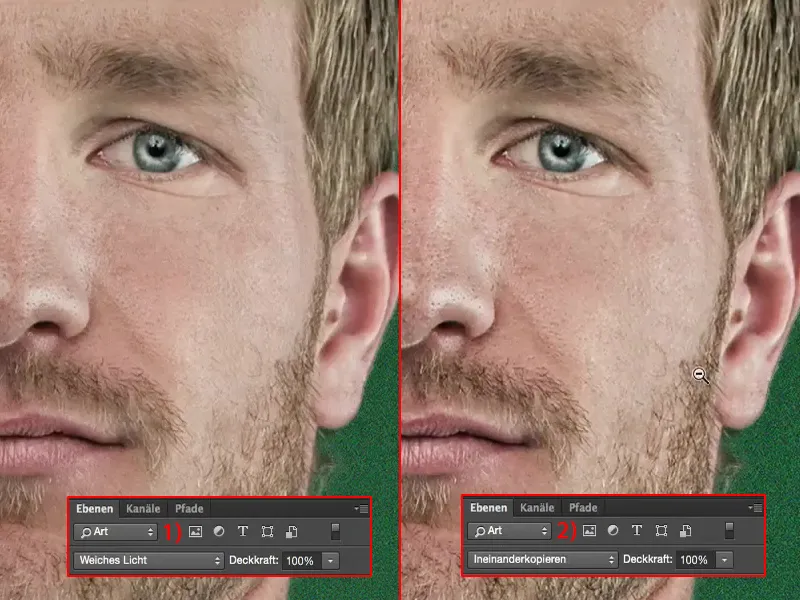
Tworzenie akcji
Jeśli chcesz zastosować to regularnie do swoich obrazów, polecam: Stwórz akcję (1). Pokażę ci, jak to zrobić. Usuwam to tutaj (2).
Na górze mówię: Nowy zestaw działań (3), Nowy zestaw, i nazwij go „Wygląd kontrastu”. Powstaje nowy folder (4).
Teraz nagrywasz nową akcję (1). Od chwili, gdy zapala się czerwona lampka (2), Photoshop rejestruje każde kliknięcie, czyli również każdy błąd, który popełniasz, będzie teraz zapamiętany przez Photoshop.
Następnie, najpierw potrzebujesz kopii tła (Warstwa>Nowa>Warstwa przez kopiowanie) (1). Musisz odwrócić tę warstwę (Cmd + I lub Ctrl + I) (2), …
… ustawiasz ją na Promienne światło (3), …
… przechodzisz do filtra Rozmycie Wymazywanie… (1): Promień 15, Próg 30 - Wartości idealne (2). Potwierdzasz to wszystko.
Następnie scalasz warstwy (Shift + Alt + Cmd + E lub Shift + Alt + Ctrl + E), wyłączasz środkową warstwę (1), desaturujesz górną warstwę (2) (Obraz>Korekty>Odwróć nasycenie), …
… i zmieniasz tryb mieszania na Mnożenie (1). Następnie przerywasz akcję (2).
Sprawdzanie akcji
Najpierw, gdy napiszesz taką akcję, powinieneś oczywiście sprawdzić, czy działa. Oznacza to, że wracasz do Wyglądu kontrastu (1) i po prostu naciskasz przycisk Start (2), aby zobaczyć: Czy akcja robi to, dla czego ją napisałeś?
Oczywiście znów trochę potrwa z filtrem Wymazywanie. A potem zobaczysz: Tworzą się warstwy (3), z jednym kliknięciem akcji masz swój wysoki kontrastowy wygląd na obrazie i możesz kontynuować retuszowanie.
Takie akcje naprawdę oszczędzają czas i polecam, jeśli masz regularne sekwencje działań, napisz dla nich akcję. Zaoszczędzisz naprawdę czas.


