O visual de fantasia ou o visual de conto de fadas, se preferir, aplicado a esta imagem (ver segunda imagem), destaca-se principalmente pelos seus grandes contrastes, pela suavidade, por esse brilho difuso, e é ainda reforçado neste caso por esse efeito de luz.
O efeito de luz, são raios de sol reais aqui na imagem original, conforme saíram da câmera. Tínhamos uma máquina de neblina em uso e tivemos a sorte de alguns raios caírem sobre a névoa através das folhas. Quando vejo algo assim, é claro que penso em usar o Photoshop para intensificá-lo um pouco mais.
E com esse efeito de fantasia, com esse brilho, eu realmente consigo criar uma atmosfera que lembra um pouco um conto de fadas. Como isso tudo funciona? Vou te mostrar.
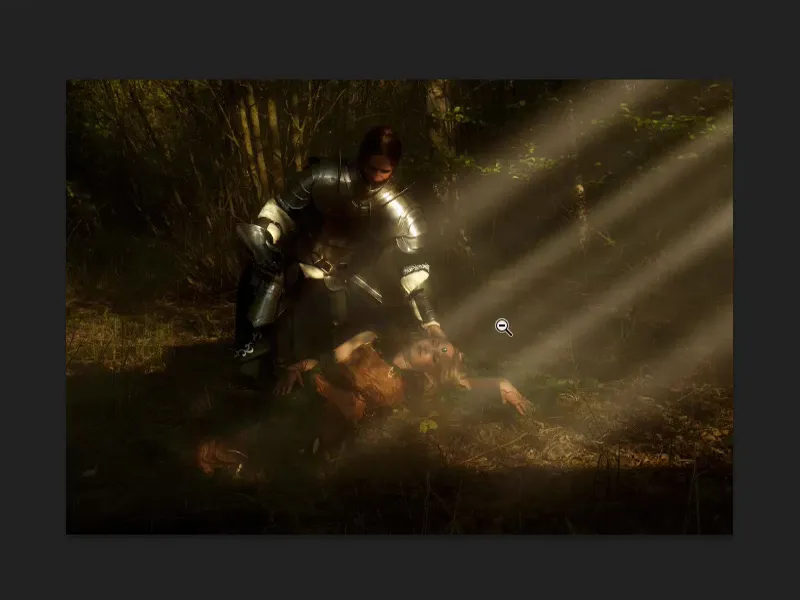
Imagem em Preto e Branco
Primeiro, faça uma cópia da camada com Cmd + J ou Strg. + J (1) e em seguida converta tudo em uma imagem em preto e branco (Imagem>Ajustes>Desaturar) (2).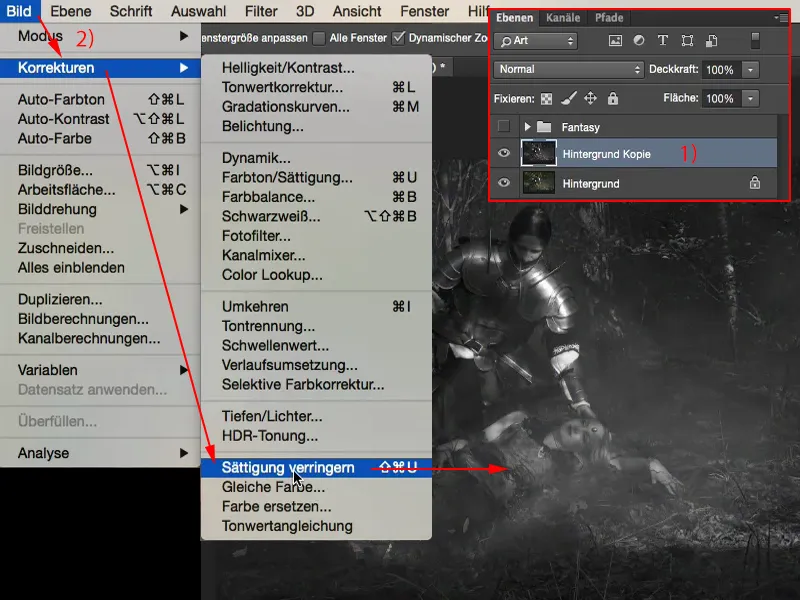
Em seguida, converta essa camada em um objeto inteligente (Camada>Objeto Inteligente>Converter em Objeto Inteligente).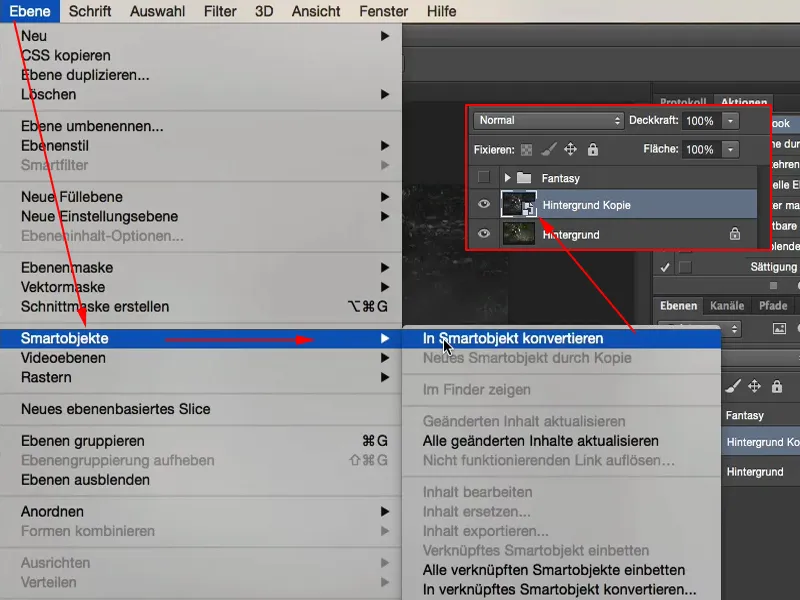
Criar Efeito de Brilho
Tudo o que você precisa fazer agora é configurar tudo para aumentar o contraste no modo Luz Suave (1) aqui.
Isso ainda não traz esse brilho. Isso só acontece com o desfoque gaussiano (2) (Filtro>Filtro de Desfoque>Desfoque Gaussiano…). Você pode brincar um pouco com os valores e verá que, quanto mais você aumentar os valores aqui, mais difuso fica. Os pixels ficam cada vez mais amplos, cada vez mais amplos, cada vez mais amplos. A partir de um valor específico, por volta de 150, não acontece muita coisa. Eu costumo deixar entre 20 e 30, isso depende um pouco do tamanho da imagem. Vou escolher 23 agora (3).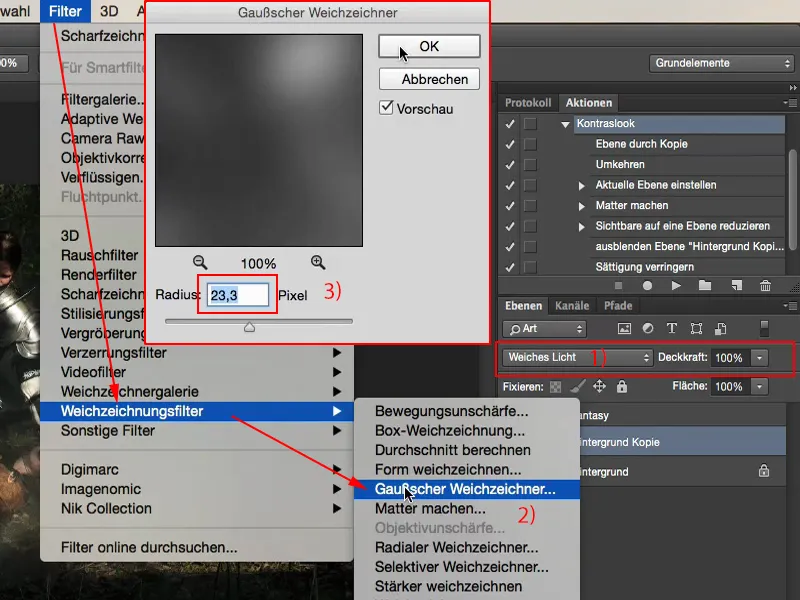
Em seguida, comparo o antes e o depois. Agora tenho esse alto contraste. Minhas sombras estão bem escuras, as luzes estão brilhando e tudo acaba tendo esse efeito pintado, brilhante. Esse é realmente o principal elemento desse visual de fantasia.
Tonalidade de Cor
O que mais posso fazer é agora misturar uma tonalidade de cor - seja através de uma camada de ajuste ou até mesmo através de um preenchimento de cor sólida - porque ainda é a cor original, apenas um pouco mais intensificada no final das contas. Para isso, vá em Camada>Nova Camada de Preenchimento>Cor Sólida…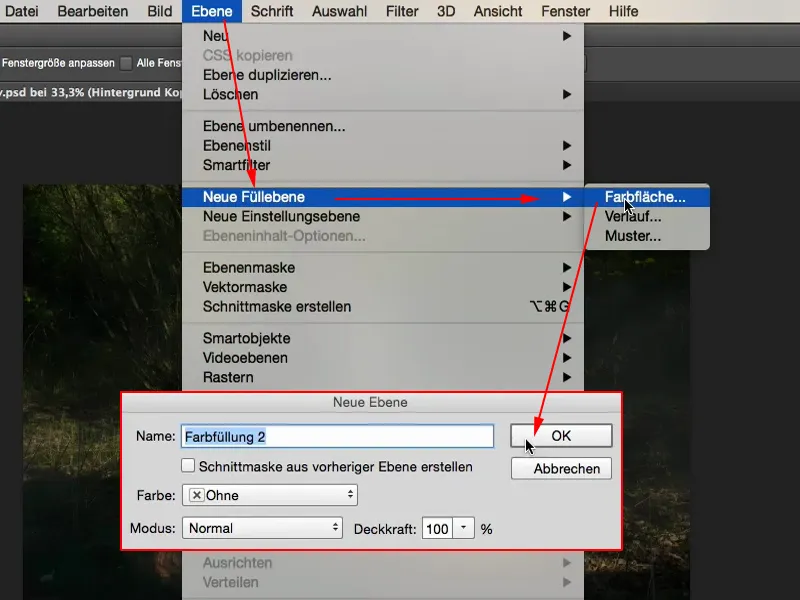
Aqui eu escolho uma tonalidade de cor. Talvez eu pegue algo assim (#b78b2d) - o laranja criará uma atmosfera de cor quente ...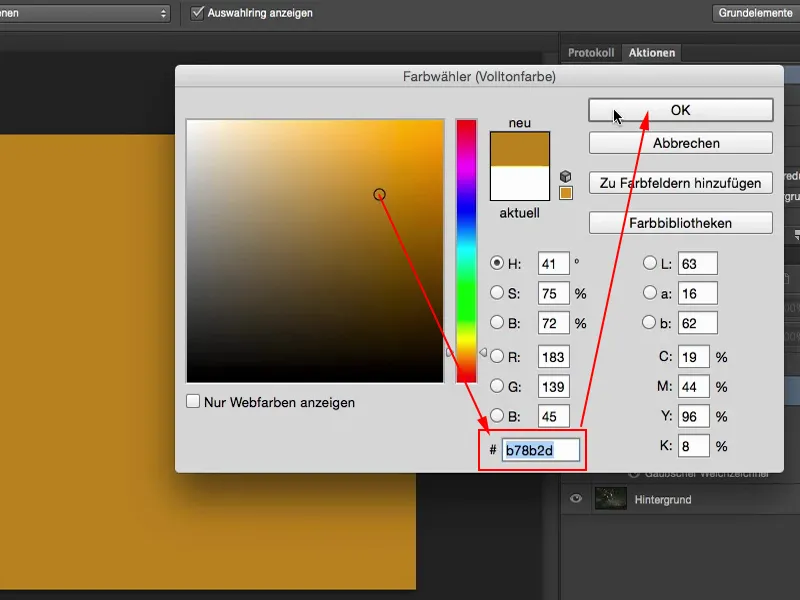
… e então tenho isso na minha imagem. Se achar que está forte demais, você pode sempre reduzir a Opacidade (1) um pouco.
O bom do preenchimento de cor é que você pode rapidamente criar uma atmosfera de cor diferente com um clique duplo (2), seja uma cor mais fria ou algo totalmente louco, como violeta.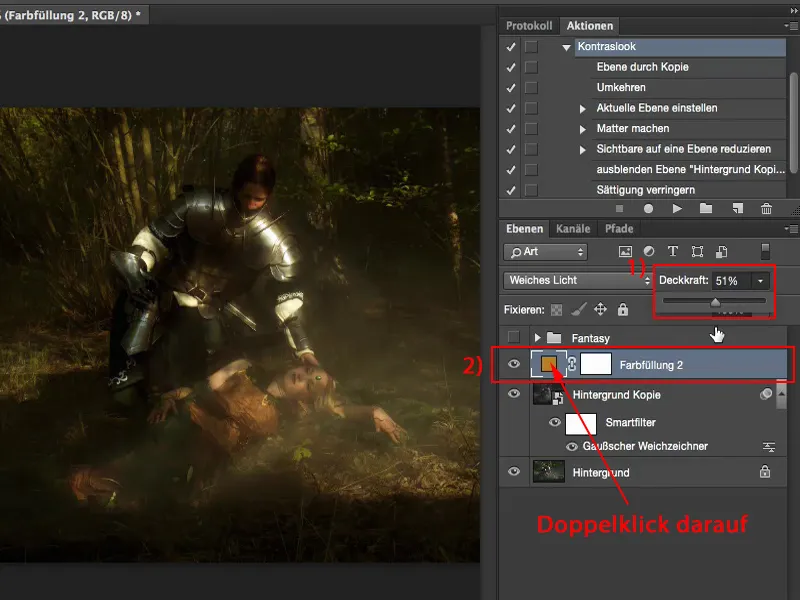
Aqui você também pode variar o brilho. Portanto, com o preenchimento de cor, você pode deixar sua imagem clara, escura, saturada, dessaturada, como preferir. Isso, na minha opinião, é realmente uma ótima opção, porque o Photoshop sempre se lembra desse ponto (1) em que estive aqui.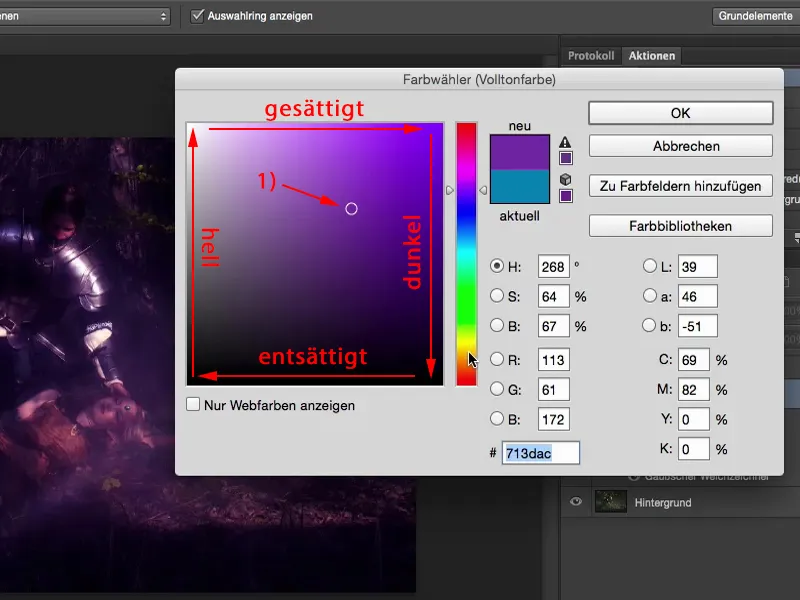
E se eu tiver pensando: "Bem, eu também gostaria de ver isso com cores frias", então eu clico duas vezes no preenchimento de cor, clico em azul e já tenho uma prévia de como ficaria tudo em cores frias.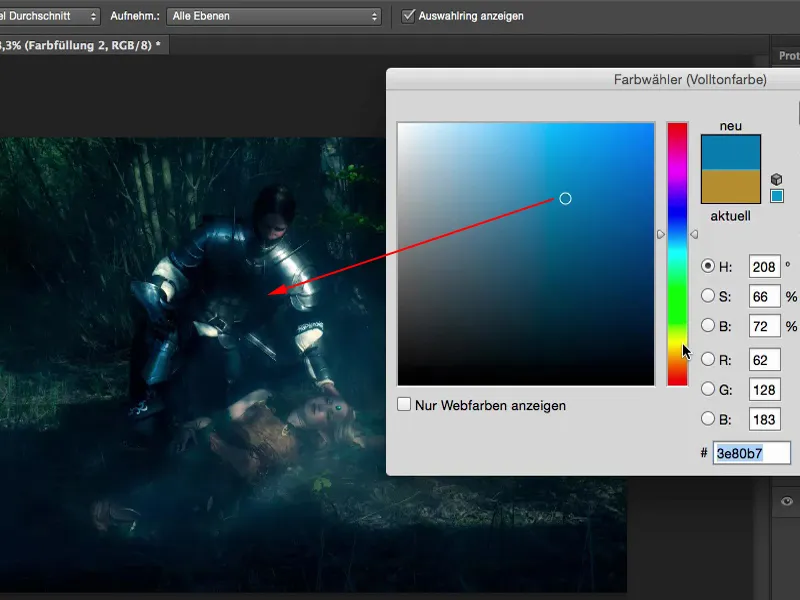
Mas eu prefiro um pouco mais quente aqui. Acho que combina com a cena, quando o cavaleiro se inclina para sua amada, que está dormindo aqui, ou talvez seja a Bela Adormecida, sei lá.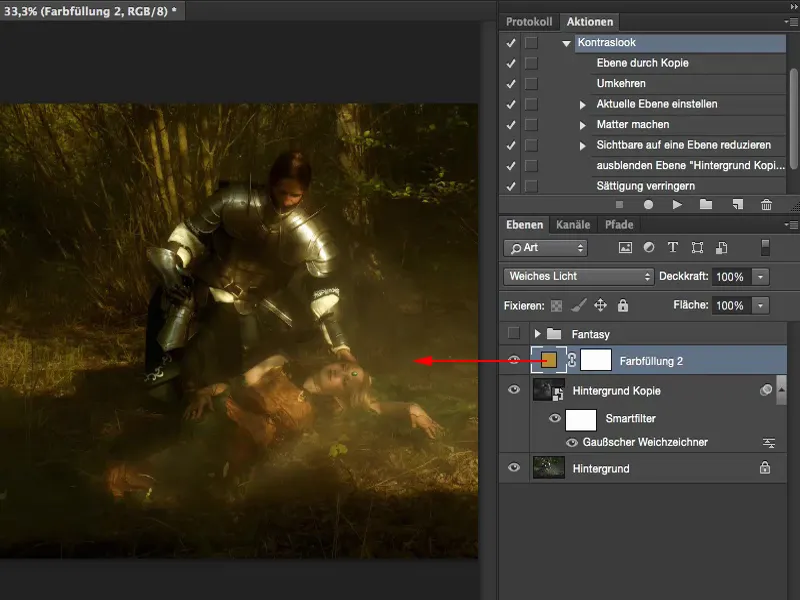
Raios de Luz
O que eu quero agora é adicionar esses raios de luz. Para isso, seleciono a camada de cópia de fundo (na imagem: Cópia de Fundo). Quero que os raios de luz também sejam coloridos pela camada de cor sólida. Crio uma nova camada vazia (1). Em seguida, escolho a ferramenta de pincel (2), ajusto para 100% de Opacidade (3) e diminuo um pouco a ponta do pincel (4).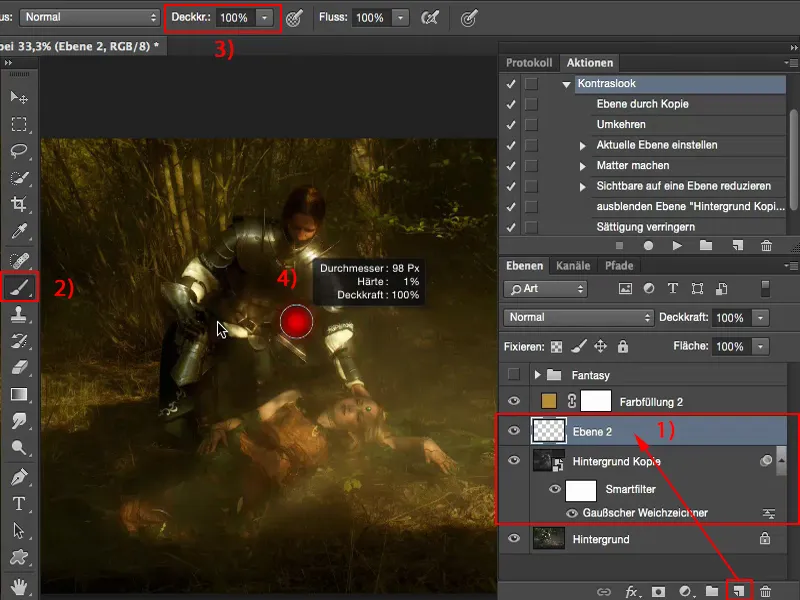
Agora clico bem no meio da minha imagem, mantenho pressionada a tecla Shift e clico novamente à direita. Agora tenho essa linha. Destas linhas, vou fazer agora duas ou três.
Coloco um ponto - mantenho pressionada a tecla Shift - outro ponto, e então é conectado com uma linha reta. Agora faço isso também variando um pouco a espessura do pincel. Ou seja, estou criando aqui raios de luz espessos e finos.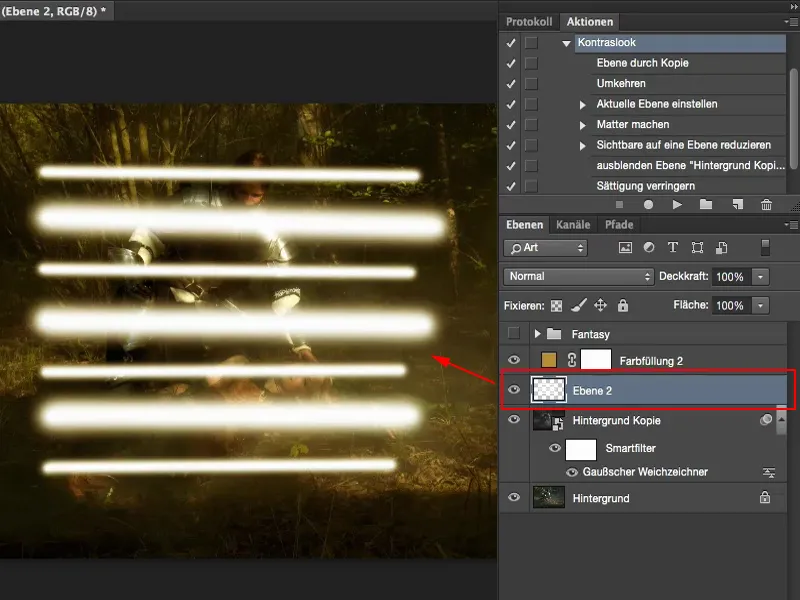
Isso acontece incrivelmente rápido. E tudo o que você precisa fazer agora é ativar o filtro de desfoque de movimento Desfoque de Movimento (Filtro>Filtro de Desfoque>Desfoque de Movimento) (1).
O ideal é com uma distância máxima (2), para que tudo seja espalhado de forma realista. Fica bem legal. Confirmo então com OK.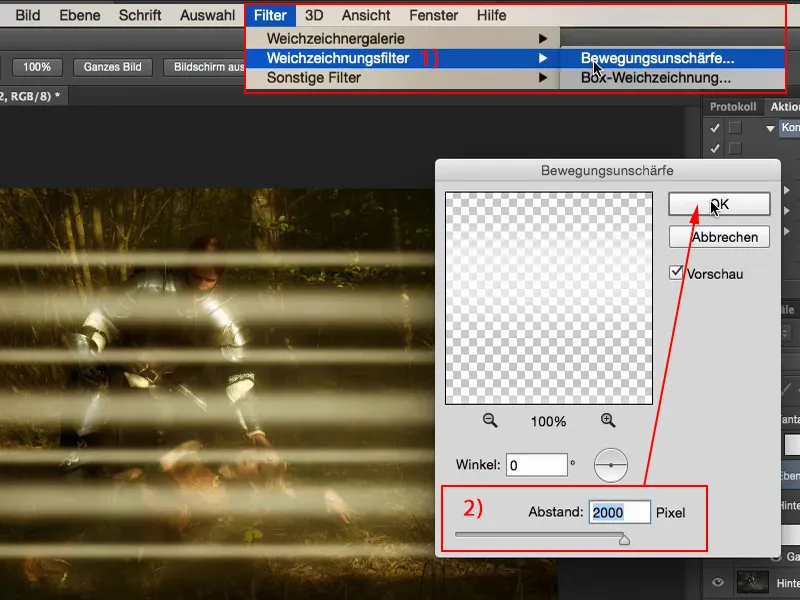
Agora, as distâncias ainda estão um pouco grandes para mim e eu gostaria que fosse mais difuso, então preciso suavizar os pixels aqui. Geralmente faço isso com o Filtro de Desfoque Gaussiano (Filtro>Filtro de Desfoque>Desfoque Gaussiano) (1). E aí eu aumento até achar: "Sim, assim fica legal." Talvez algo em torno de 30, 35 pixels (2), está bom.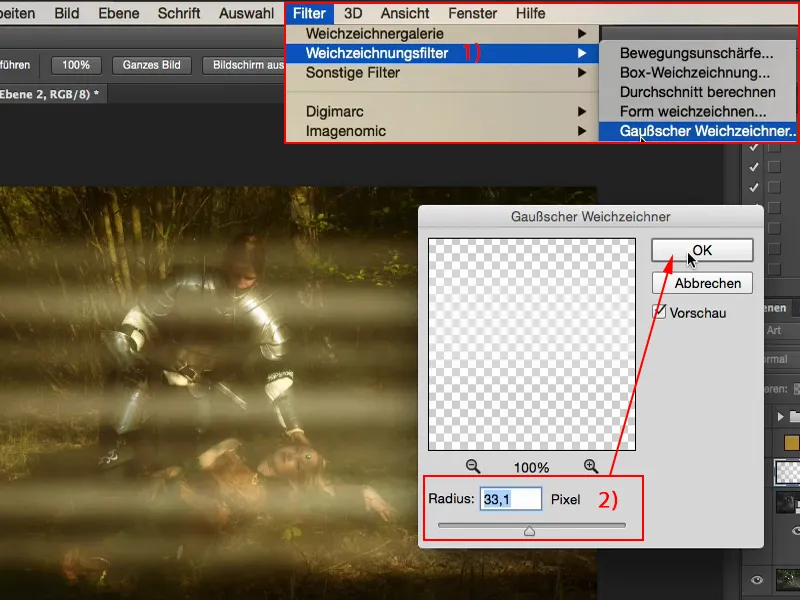
Então posso posicionar a imagem da maneira que desejo usando Editar>Transformação Livre (1). Posso também girar e ajustar como na foto original...
Agora, é claro que vejo bordas, por exemplo, embaixo, onde os raios de luz desenhados terminam.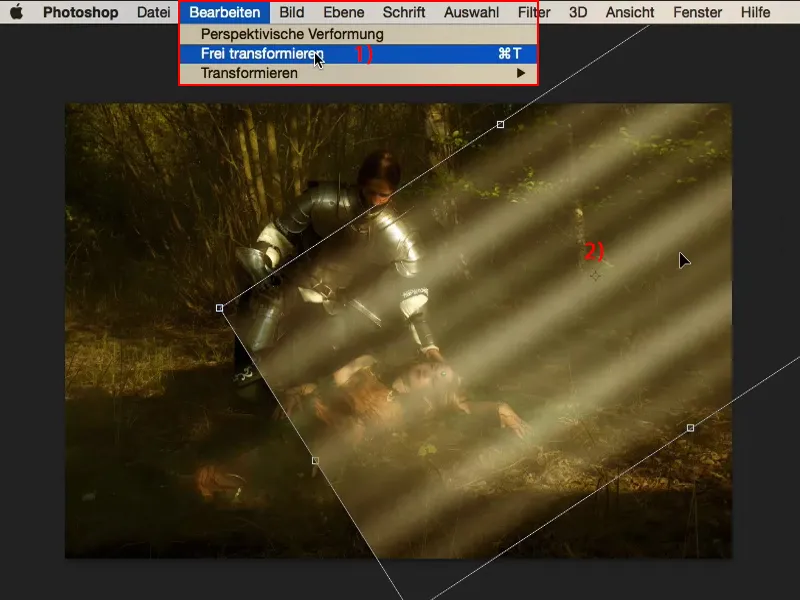
As bordas podem ser facilmente removidas com uma máscara simples (1). Pego meu pincel (2) novamente. A opacidade é reduzida, cerca de 40, 50 por cento (3), e faço a ponta do pincel bem grande e bem suave (4). Agora vou apagar as bordas e passar de leve sobre os raios com uma opacidade reduzida (cerca de 25%). Embaixo, gostaria de deixar um pouco desfocado, também no cavaleiro e no centro com a adormecida.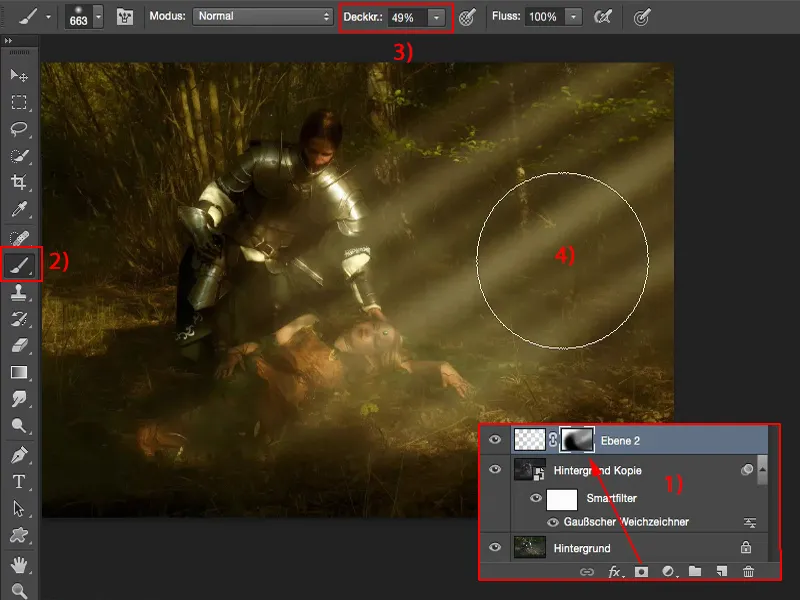
Agora tenho a opacidade e posso incorporar os raios de luz de forma tão realista que mal se percebe (imagem superior). Se eu remover os raios de luz, verei os raios originais (imagem inferior) que seguem na mesma direção, mas não tão intensos.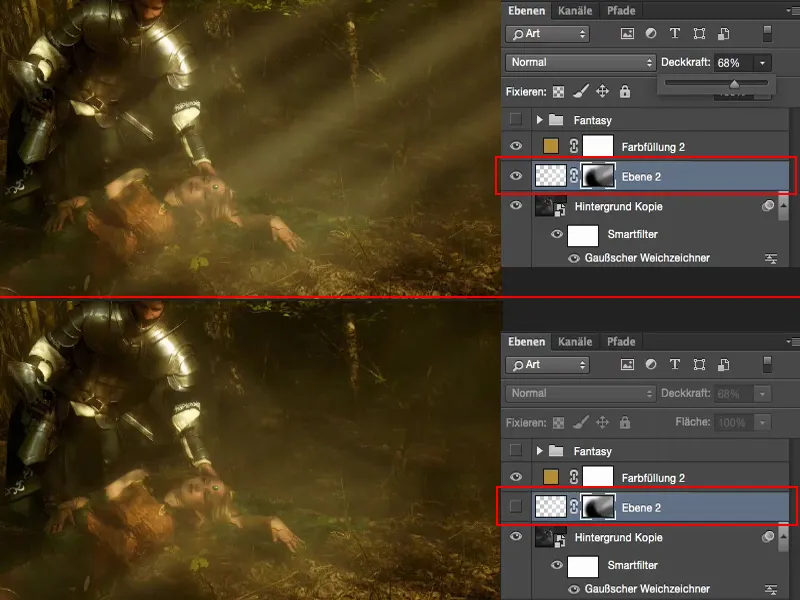
Outra coisa que você pode fazer é definir o modo de camada aqui, por exemplo, para Luz Suave (1). Assim, fica mais difuso e se encaixa melhor.
Eu costumo ver assim: quando faço um efeito desse tipo, quero realmente destacar na imagem e deixo no modo Normal (2) com uma opacidade reduzida (3).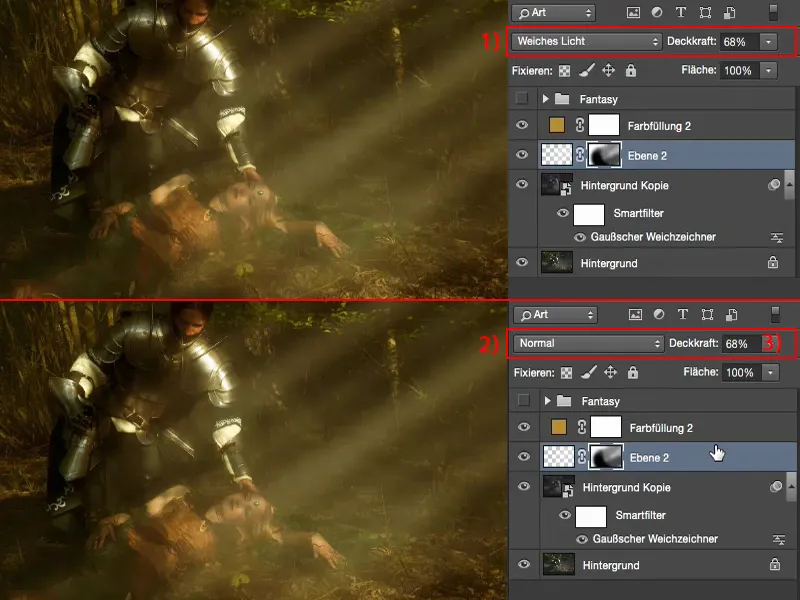
Então, transformar uma imagem comum em uma imagem de fantasia pode ser tão simples assim.


