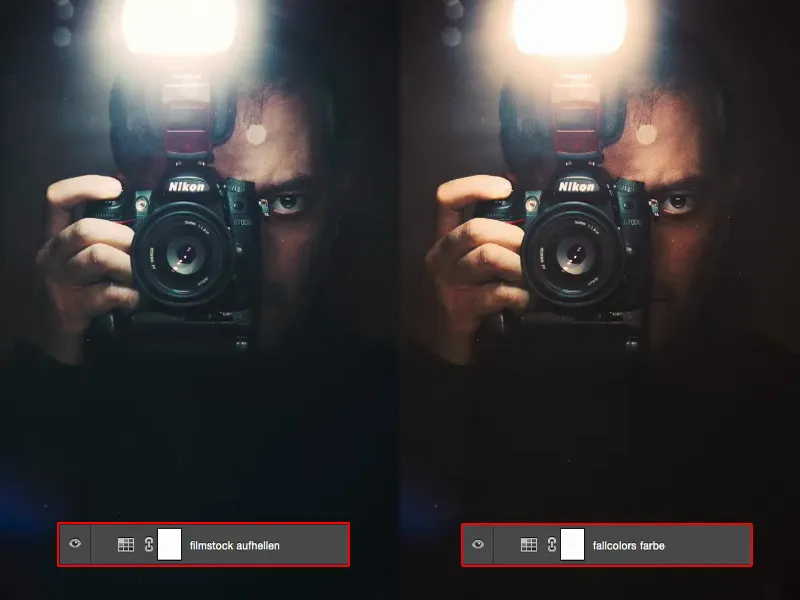Uma poderosa ferramenta, um poderoso nível de configuração são os chamados Color Lookups. Vocês encontram o ícone aqui à direita e com ele é possível trabalhar muito bem com gradeamento de cores.
Tudo isso vem da indústria cinematográfica. As pessoas em algum momento perceberam: "Poxa - agora nós demos ao filme um determinado visual, agora gostaríamos de fazer um pôster", e ao invés de reconstruir o visual de forma complicada, eles simplesmente exportaram o visual da ferramenta de edição de vídeos ou da ferramenta de gradeamento de vídeos, se preferir. Atualmente tudo isso está incorporado ao Photoshop.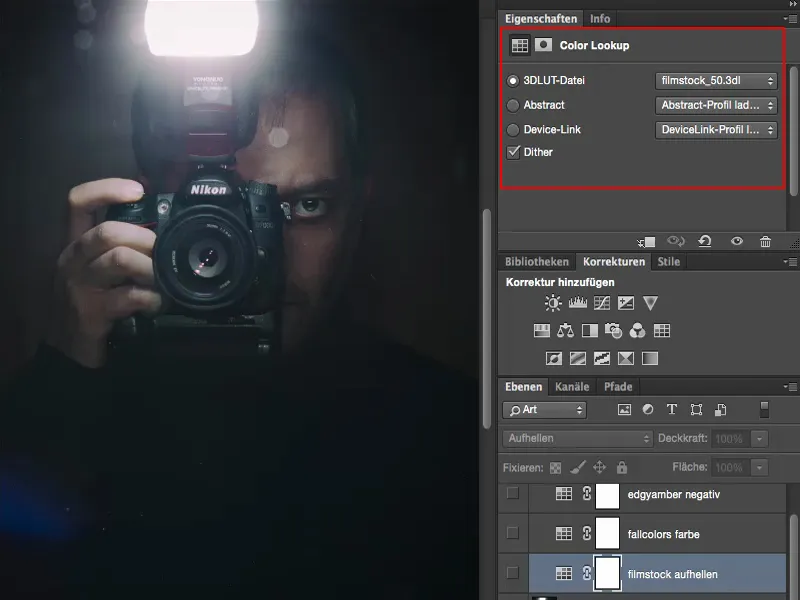
Vocês têm diferentes predefinições (1) salvas. E se eu clicar nelas (2), todas essas abas se abrirão e vocês poderão escolher uma dessas predefinições. Pessoalmente, fiquei animado com isso e quando vi na prática, pensei: "Bem, não é tão incrível assim", até descobrir, pelo menos para o meu fluxo de trabalho, como eu pessoalmente quero trabalhar com isso. E é isso que eu quero compartilhar com vocês mais de perto.
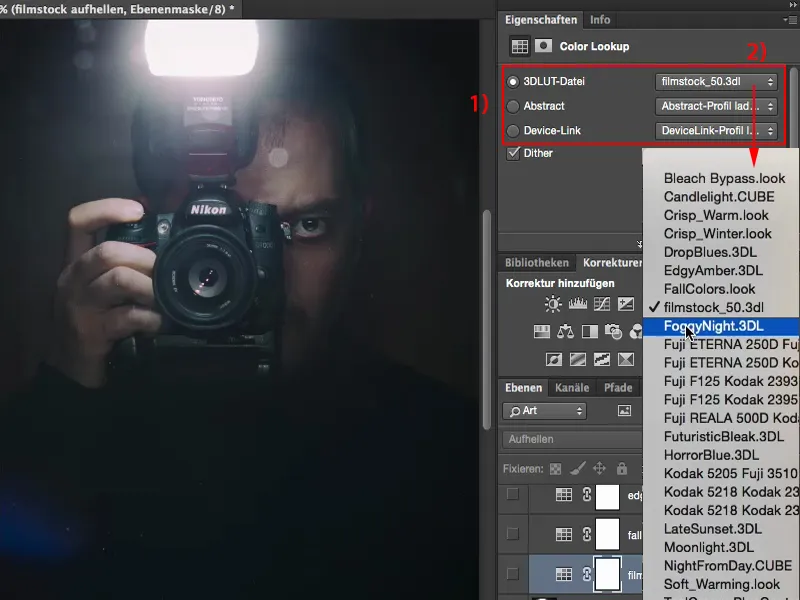
Color Lookup: Filmstock
Agora estou adicionando uma nova camada de Color Lookup (1) e escolho, por exemplo, o estilo de Filmstock (2). Ele deixa tudo um pouco mais sombrio, deixa as luzes bem claras, aumenta a saturação. Aqui embaixo tudo desaparece completamente (3). Isso pode ser utilizado dessa forma, mas não é obrigatório.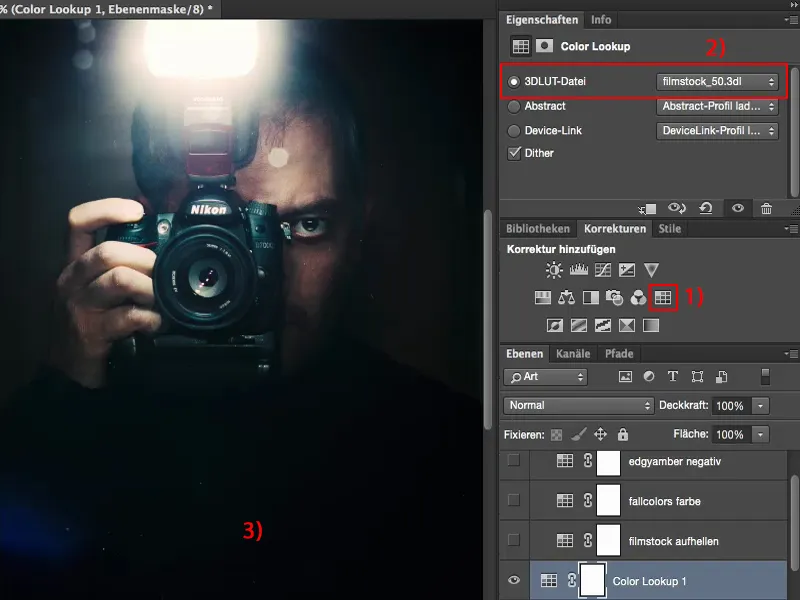
No começo eu pensei: "Ok, vou apenas diminuir um pouco a opacidade aqui (1), mas no final posso aplicar o efeito também através de uma correção seletiva, através de uma camada de ajuste, curva de tons, sei lá... Posso fazer de outra forma." Se estou utilizando essas coisas aqui, então quero que elas me proporcionem algum benefício. E elas não ofereciam esse valor adicional até agora através da opacidade.
Então eu penso: O que posso fazer aqui na verdade? Vou tirar essa camada daqui e arrastá-la para a lixeira (2).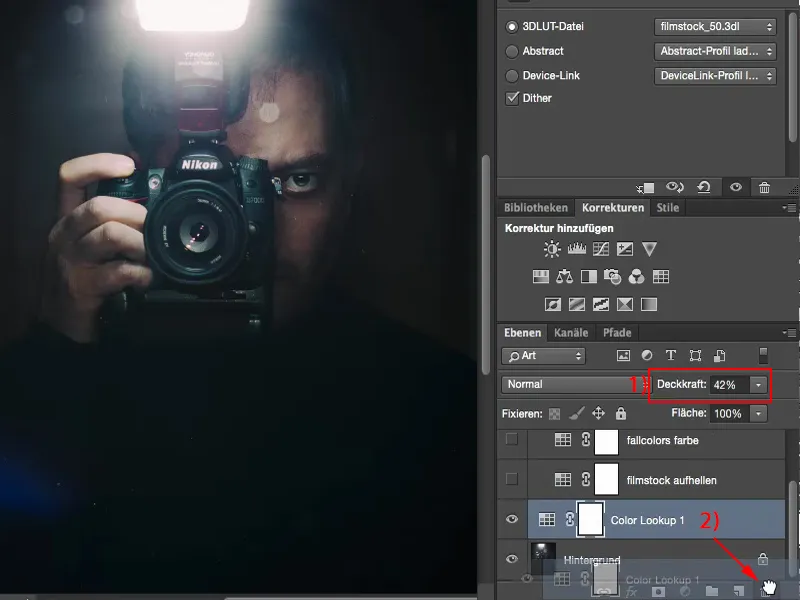
Então dei uma olhada nos modos de camada. Por exemplo, cheguei até Clarear (1). Então pensei na imagem: "Ei, o flash aqui em cima, agora está estourando bem, tem até uma aura correta, tudo fica um pouco mais palpável, as sombras embaixo desaparecem, certo, mas a blusa já era preta de qualquer forma." E nesse reflexo aqui de mim, pensei: "Isso é definitivamente uma melhoria."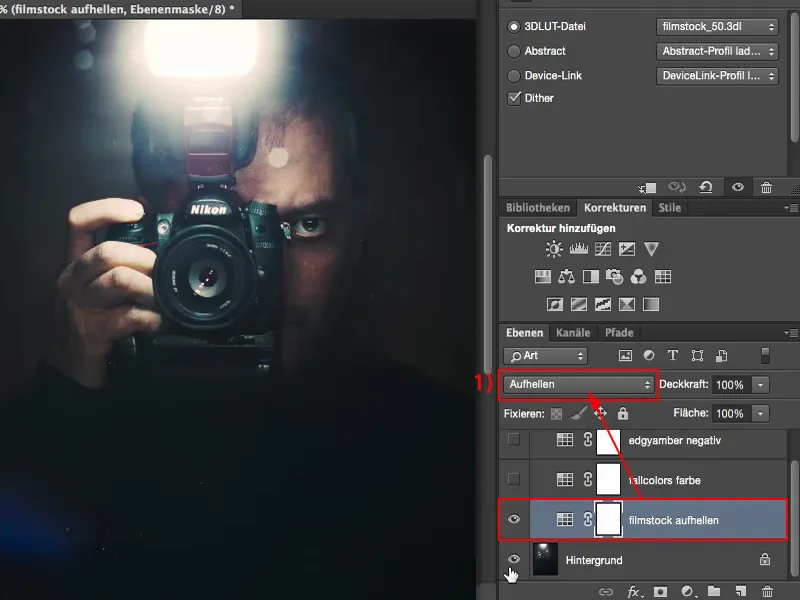
Posso ajustar a opacidade e continuei investigando. Como fica: Modo Luz Suave? Sim, muito sombrio, melhor tirar.
Modo Multiplicação Negativa? Sim, parece melhor. Não é ruim, mas um pouco fraco demais para mim.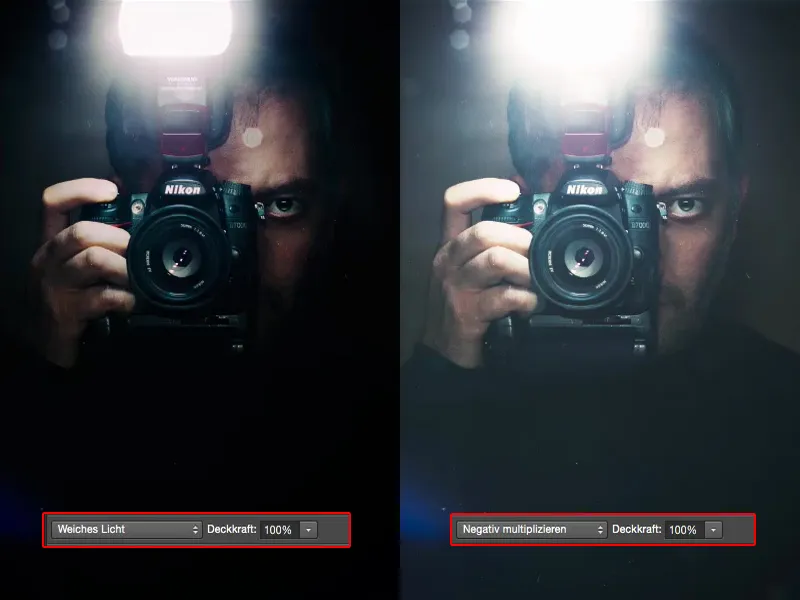
Deixei em Clarear, mas no final eu descubro isso testando. Posso também selecionar o modo Cor e percebo: Não, cabelos azuis, flash amarelo, pele laranja-intenso, isso não é adequado para o propósito do Color Lookup. Mas no modo Clarear, funciona muito bem para esta imagem, porque tudo que não são destaques ou partes claras da imagem não são alterados. E os elementos mais claros são reforçados, como o flash e as áreas onde a luz do flash incide nos meus dedos ou no rosto um pouco. Em todos os lugares onde fica mais claro. Isso é intensificado aqui e parece muito legal na minha imagem, pelo menos.
Color Lookup: FallColors
Então encontrei aqui o FallColors (1). Assim fica no modo Normal (2). Tudo fica um pouco acinzentado, não gostei muito do deslocamento de cores no rosto. Não é assim tão incrível.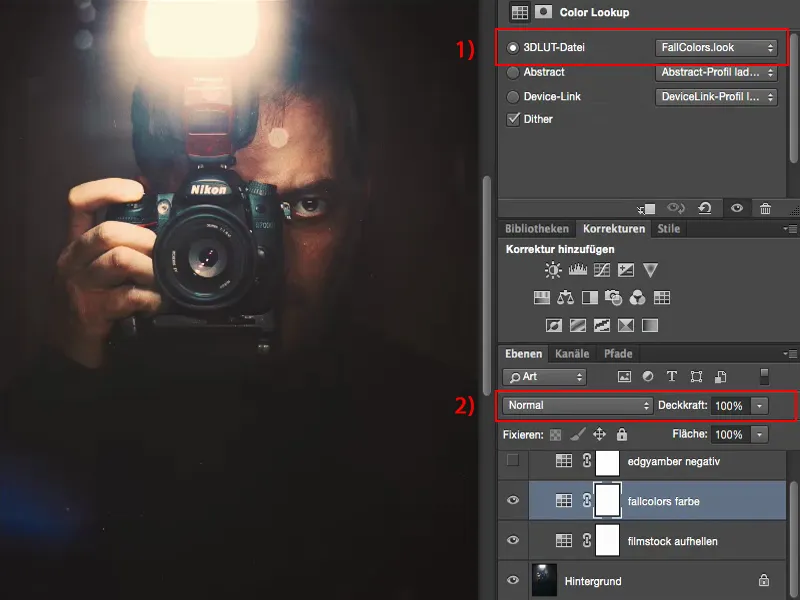
Mas pensei: "FallColors? Cores de outono?" Então vou dar uma olhada em como fica no modo Cor. E perceba: A luminosidade permanece inalterada aqui, mas no modo Cor, posso trabalhar com isso.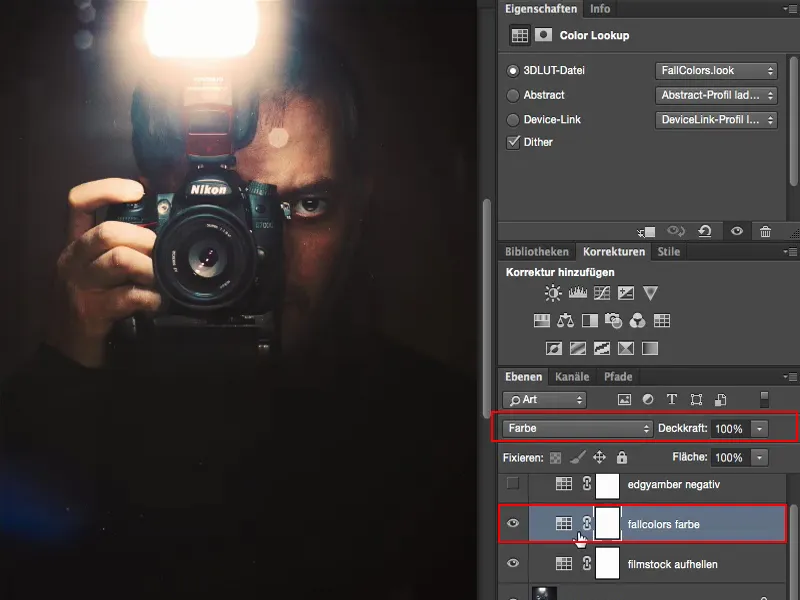
Color Lookup: EdgyAmber
E assim, montei várias camadas de ajuste, Color Lookups aqui que são bem legais para minha forma de edição de imagens. Este EdgyAmber parece um pouco malvado, como o filme "300". Não é ruim, mas não quero apresentar a imagem de forma tão brusca.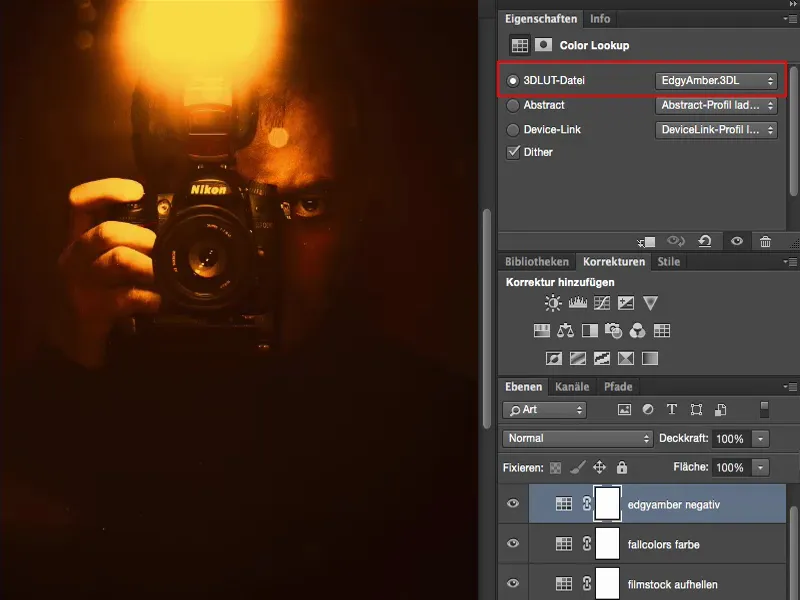
Diminuí um pouco a opacidade e pensei: "Bem, poderia simplesmente adicionar um ajuste de balanço de cores e aquecer a imagem", ...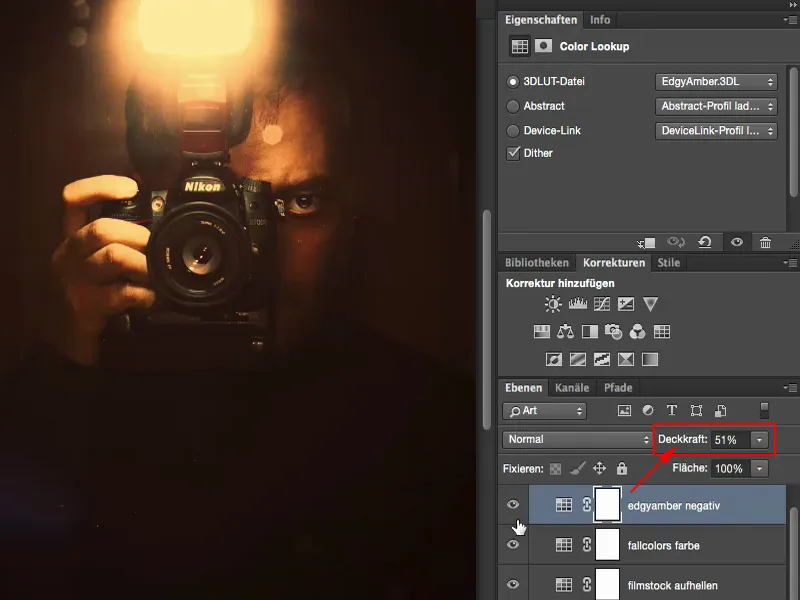
... mas no modo multiplicar negativo, se eu clarear isso, então ficará um pouco acinzentado, mas terá um visual um pouco mais "Instagram".
Então eu posso brincar com a opacidade: quanto eu quero clarear? Talvez eu não precise de 50%, mas apenas um toque, para parecer que o suéter aqui não é completamente preto.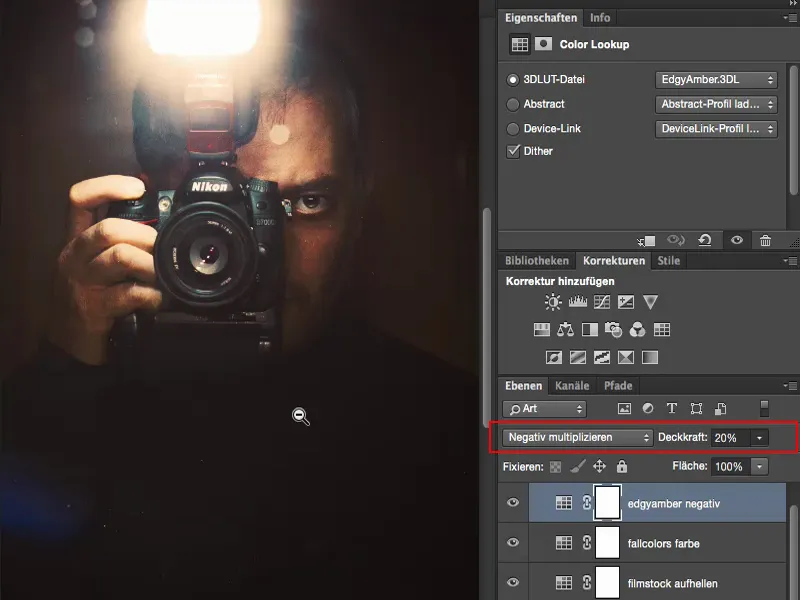
Resumo
Então, posso trabalhar com camadas de ajuste do tipo Color Lookup. Preciso olhar para o visual no modo de camada Normal com 100% de opacidade e ver: o que está mudando na minha imagem? A luminosidade de áreas específicas da imagem está mudando, o contraste está mudando, a cor está mudando? E se eu não gostar, então tenho que pensar: como seria se eu quisesse apenas, por exemplo, a luminosidade desse visual, como fizeram aqui no Filmstock (1), por exemplo. Achei uma mudança bem legal na imagem. E isso combina bastante bem.
Ou, se eu usar o FallColors (2): como seria se eu mudasse para o modo Cor (3), porque a luminosidade que o visual cria é bobagem, certo? Mas na questão de cor, para a qual ele talvez tenha sido originalmente pensado, faz sentido. E assim posso aprender como essas camadas de ajuste individuais, Color Lookups, funcionam na prática.