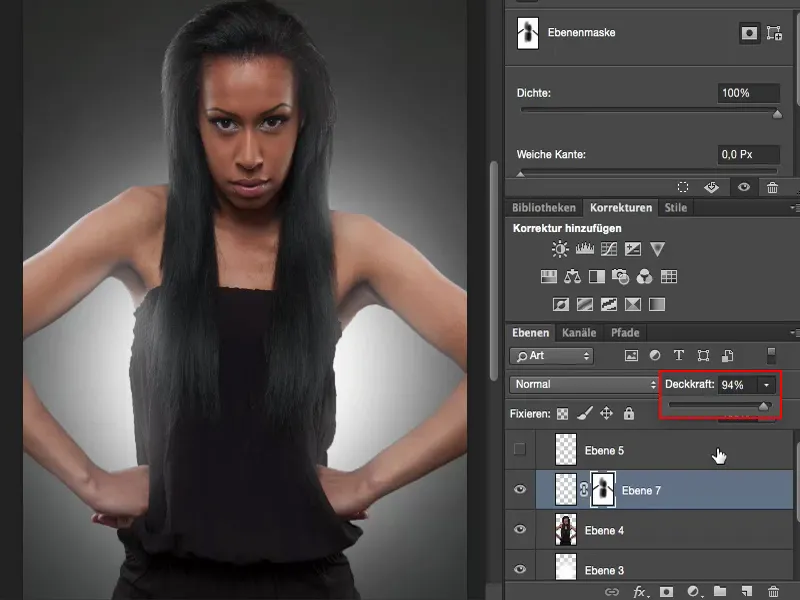Quando falo neste treinamento sobre "pintar com luz" ou "pintura de luz", neste caso não estou me referindo ao Dodge and Burn. Não quero clarear ou escurecer a pele. Não, quero pintar meu modelo com luz - quero colocá-lo em uma luz diferente. Vou te mostrar como a imagem original ficou. 
Imagem original
Aqui iluminei frontalmente com um pequeno Octa e posicionei dois Striplights à esquerda e à direita. Isso resulta em bordas de luz brilhante nos braços e ainda é possível ver claramente embaixo da axila. De frente, tenho um belo brilho nos cabelos e na testa, e à esquerda e à direita, é claro, ainda tenho essas luzes altas.
É uma configuração de retrato relativamente normal, mas com a qual se pode fazer muitas coisas, porque não importa como meu modelo se mova aqui, sempre obtenho uma situação de luz interessante. Isso para mim é mais atraente do que se eu tivesse apenas mantido a Octabox na frente. 
Inserir ponto de luz
A ideia com a imagem é fazê-la parecer que há um ponto de luz atrás do modelo. Como crio este ponto de luz? 
É muito fácil de explicar. Basta criar uma camada vazia (1) sobre sua camada de fundo, pegar um pincel (2) com opacidade total (3) e definir a dureza para muito suave. Faça-o do tamanho que o seu ponto de luz deve ter. Eu diria que posicionaria o ponto ali (4). 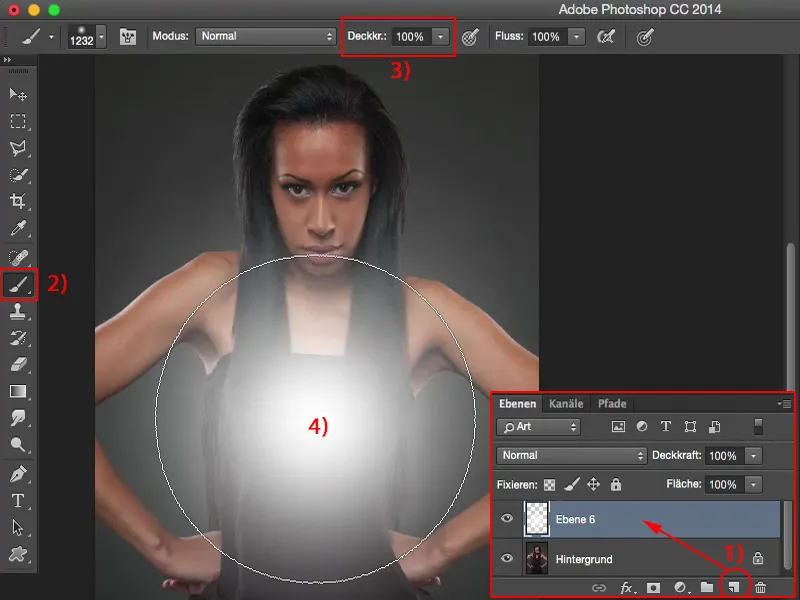
Recortar
Agora tenho esse ponto de luz brilhante. Tudo o que você precisa fazer agora é, obviamente, recortar o modelo primeiro. Já fiz isso aqui, já me preparei com Ferramenta de Seleção Rápida e com Refinar Borda nos cabelos. Este é o trabalho que você precisa fazer antes, porque o ponto de luz deve estar atrás do modelo. 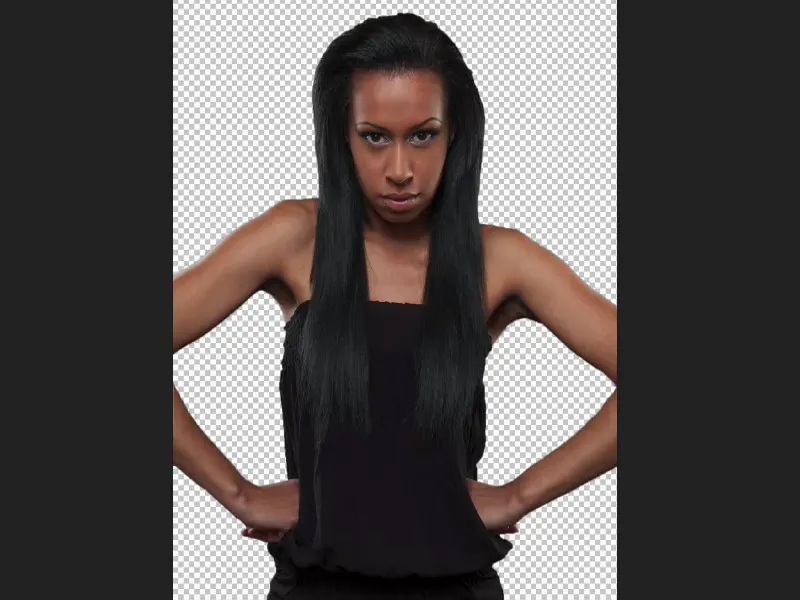
E quando ativo o ponto, o vejo atrás do modelo. O ponto também está no modo Normal. 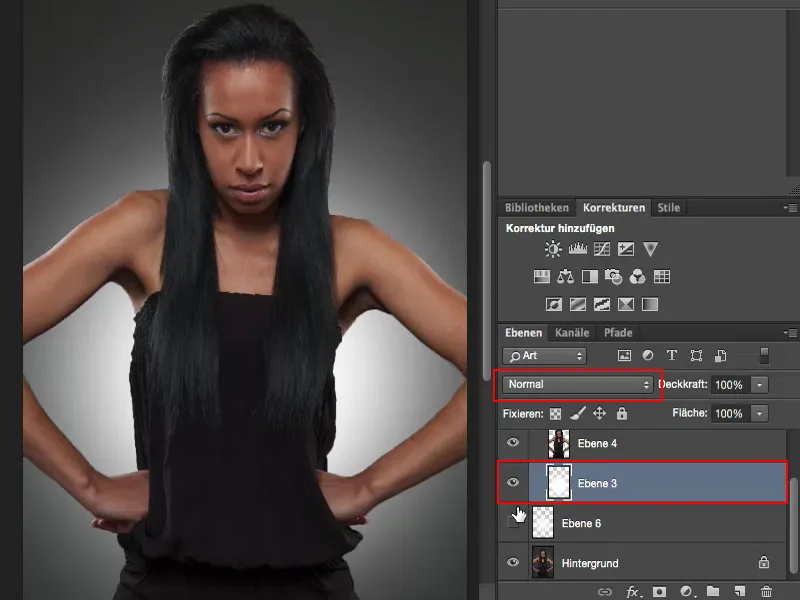
Eu poderia, por exemplo, alterar para o modo Luz Suave, então ficará um pouco mais sutil, fica bonito também. Eu poderia alterar para o modo de Sobreposição, que é um pouco mais intenso. 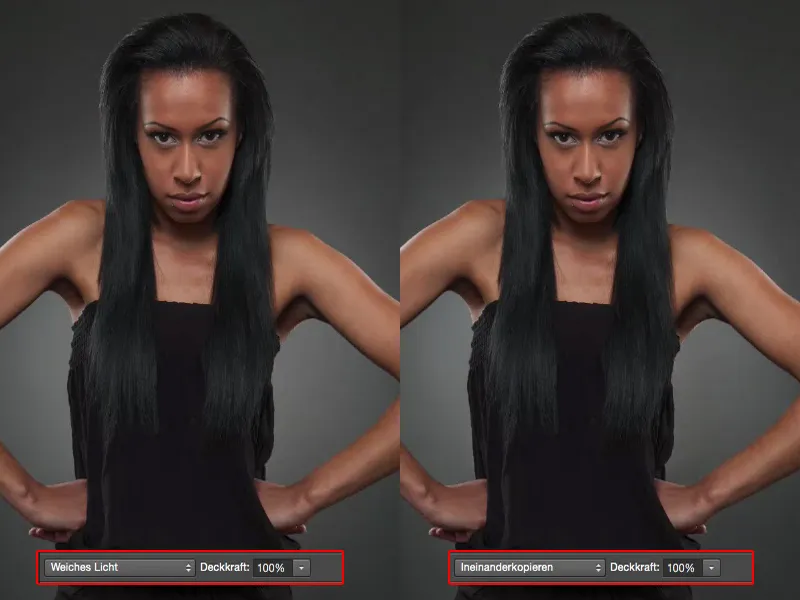
Criar derramamento de luz
No entanto, vou deixá-lo no modo Normal, porque realmente quero pintar esse efeito de reflexo na pele.
Então, quero que pareça que a luz irradia à esquerda e à direita atrás do modelo, clareando as bordas e também refletindo nos cabelos. Na linguagem técnica, isso é chamado de "Lightspill", de poluição luminosa. 
Isso também é muito fácil. Aqui você só precisa de uma camada vazia novamente, ... 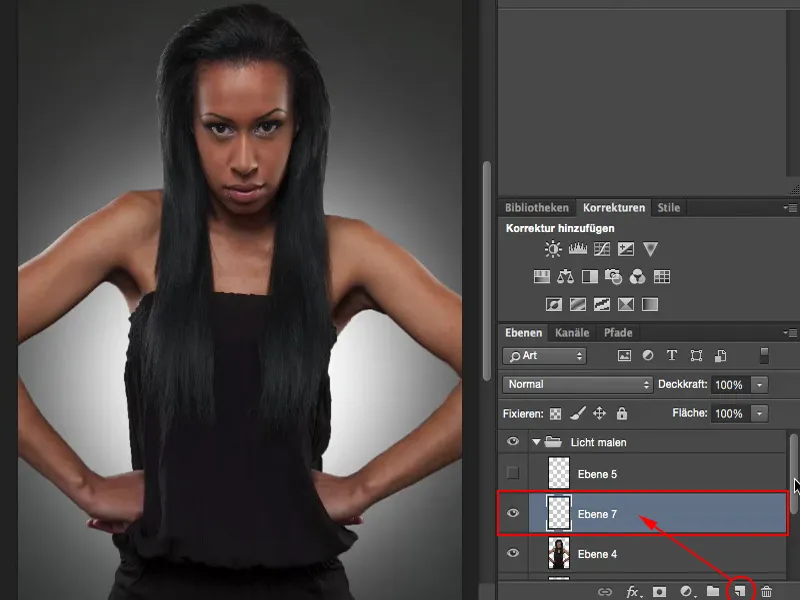
... mas o que você precisa fazer agora é: Você precisa ir para a camada recortada e, com a tecla Cmd ou Ctrl pressionada, carregar a seleção. Agora você tem o seu modelo selecionado e ... 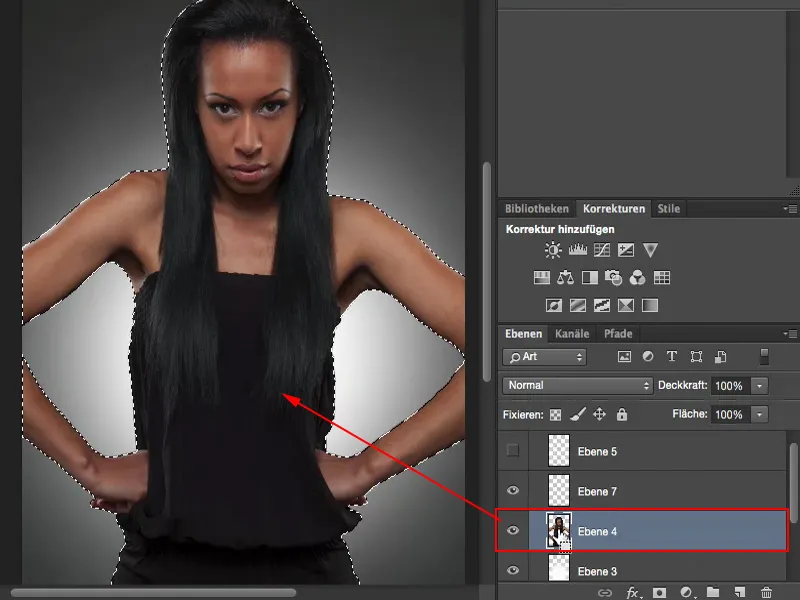
... pode, com a opacidade reduzida (eu aqui coloco por volta de 10 a 12% (1), bem pouco), com uma borda suave, pintar esse derramamento de luz. Isso afetará apenas dentro da seleção.
Agora você pode pintar livremente em seu modelo (2). Certifique-se de não pintar sobre ele inteiro, apenas nas bordas, para obter uma transição suave e fluida. Também no interior, na axila e abaixo delas, você pode adicionar um pouco mais, aproximadamente na altura do peito. A maioria do derramamento de luz ocorrerá lá e eu o pinto de forma semicircular na imagem. E então, estou praticamente terminado. 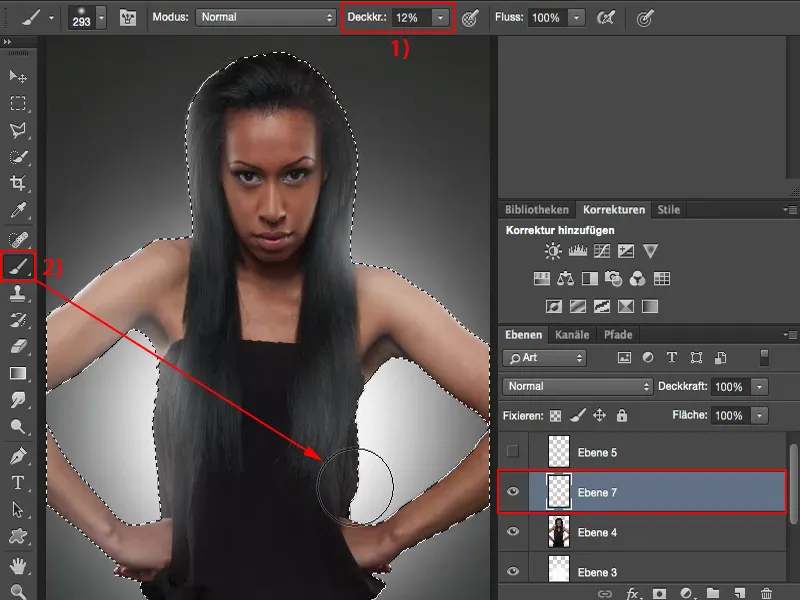
Desfaço a seleção com Cmd + D ou Ctrl + D e vejo o resultado. 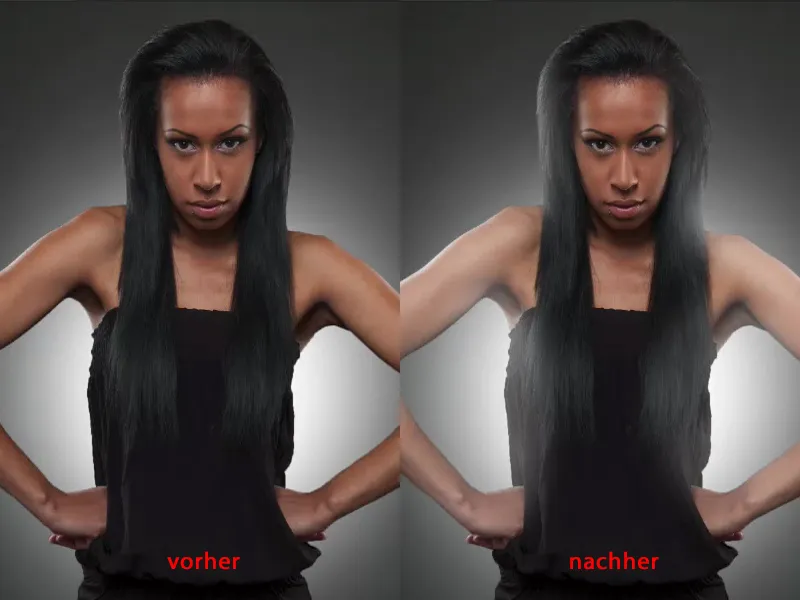
Aperfeiçoar derramamento de luz
Se perceber que está um pouco exagerado, pode sempre ajustar com uma máscara (1) com preto (2). Vou para 30% de opacidade (3) e simplesmente retiro um pouco. Dessa forma, posso ajustar realmente de forma muito delicada, posso remover um pouco mais no centro dos braços. Então, basicamente, desenho novamente essas áreas na máscara com preto. 
E então você ainda tem a possibilidade de ajustar a opacidade no final.
Assim, você pode mudar completamente a situação de luz com os recursos mais simples do Photoshop em uma camada vazia com um pincel branco.