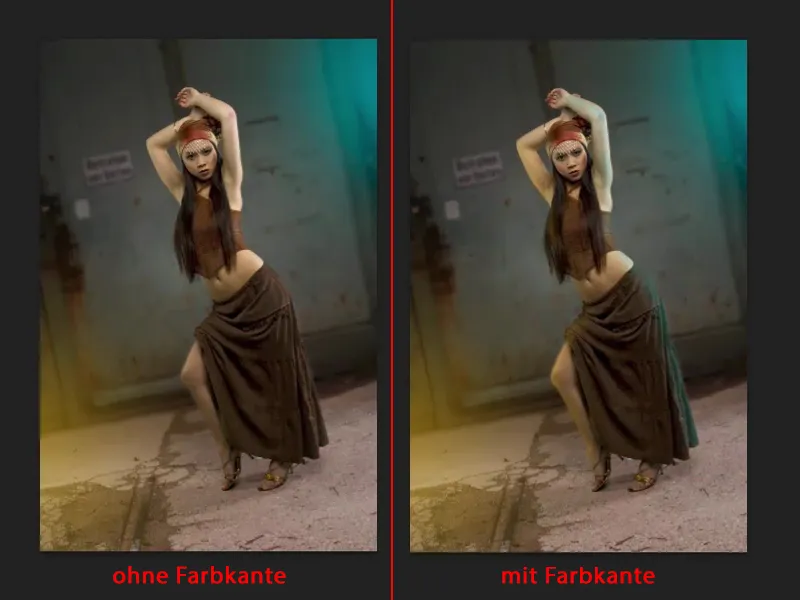Já preparei uma camada de retoque para este tutorial e montei uma pequena fotomontagem. Tudo isso não é muito difícil, é simplesmente fotografado antes de cinza (1), através de copiar em mesclar um novo fundo é inserido e depois é recuperado através de uma máscara (2). Isso é só para dar um pouquinho de contexto.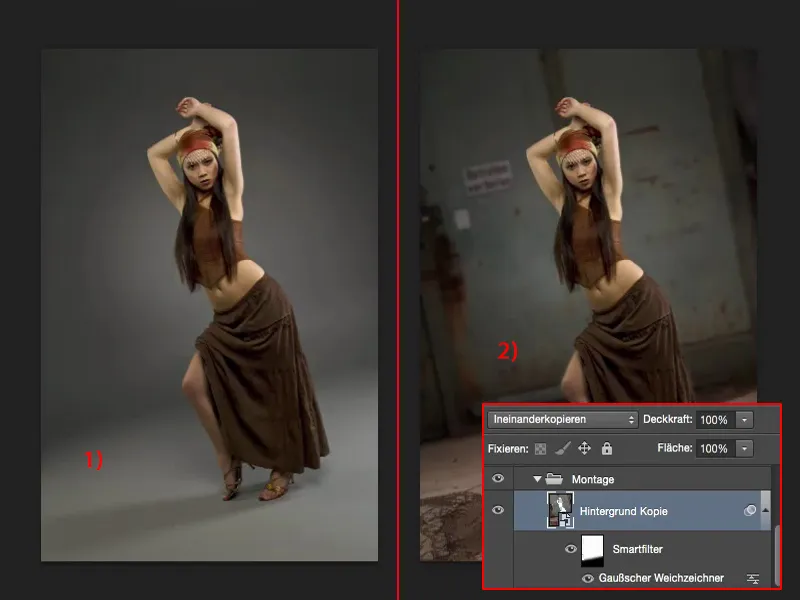
A tarefa: iluminação nova
Agora gostaria de adicionar um tom de cor a tudo isso. Então eu quero ligar as luzes coloridas. E eu já preparei isso para poder mostrar antecipadamente antes de você poder reproduzir.
Aqui estão a luz azul e a luz amarela (1). Minha modelo está realmente inalterada por elas.
O que é um pouco contraditório: Eu tenho um ponto brilhante aqui (2), mas uma luz azul, e aqui (3) não tenho um ponto brilhante ou luz na pele, mas aqui tenho um spot amarelo. Isso não combina. Devo adicioná-lo posteriormente.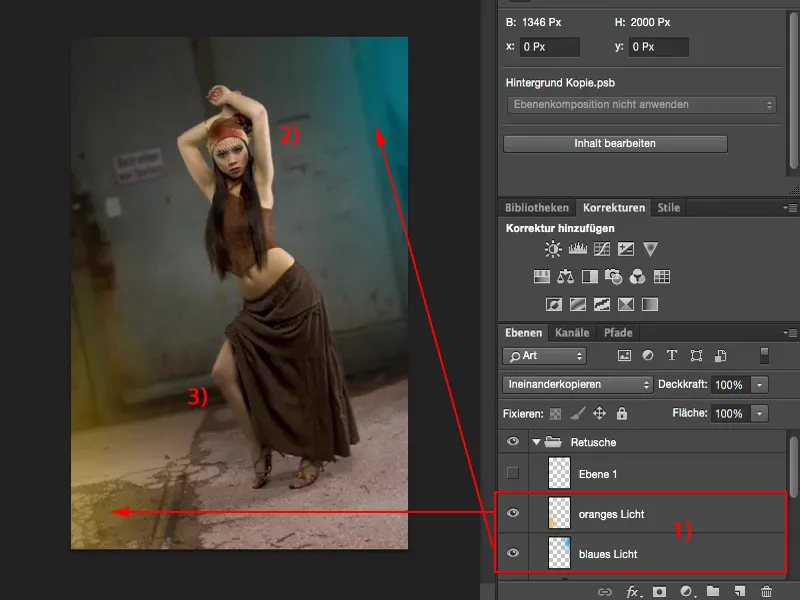
E só quando faço isso é que essas duas fontes de luz parecerão críveis. Tudo isso funciona de forma terrivelmente simples, como você verá em breve - e é assim que começamos.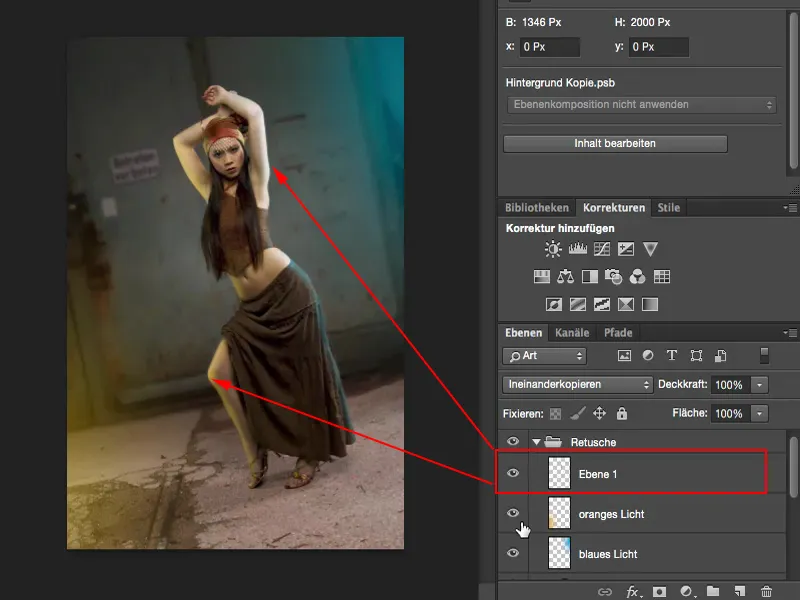
Criando brilho de luz
Você cria uma camada vazia (1), pega uma cor daqui na frente (2). Vou pegar agora um azul ciano bem saturado, algo assim. Fica bom assim.
Então pego o pincel, coloco a opacidade em 100 % e simplesmente faço uma mancha na imagem.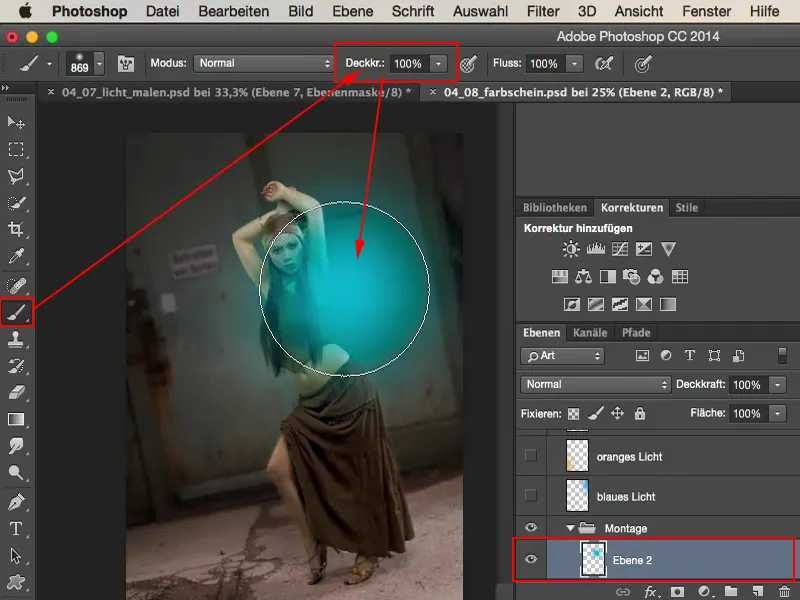
Arrasto um pouco para fora da imagem - e penso: "Bem, parece que foi pintado por cima." Então eu coloco o modo de camada em Multiplicação negativa (1), porque assim fica um pouco mais difuso na imagem. Agora só arrasto para fora da imagem até dizer: "Sim, por aí" - ele só deve brilhar um pouco por aqui (2).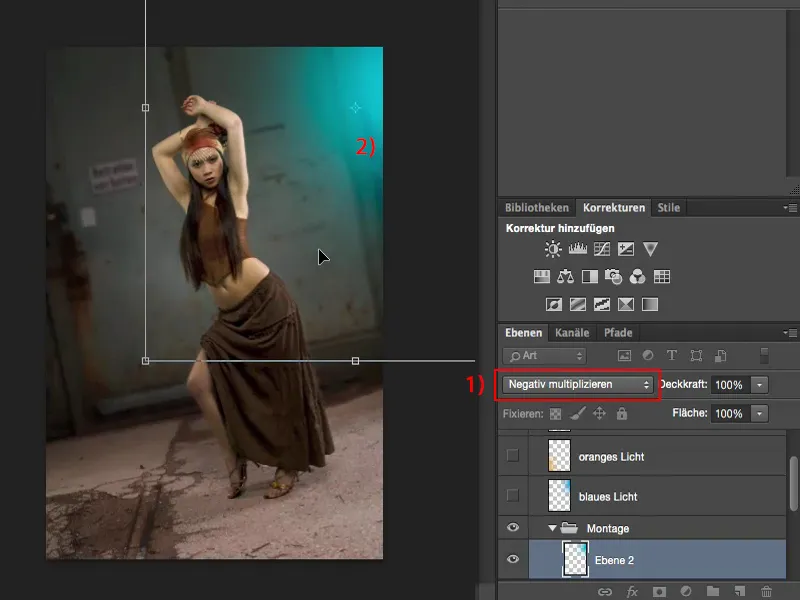
Faço o mesmo em outra camada vazia (1), pego um tom claro e quente (2) aqui. Na verdade, posso manter o brilho como está, fica bom. Ótimo.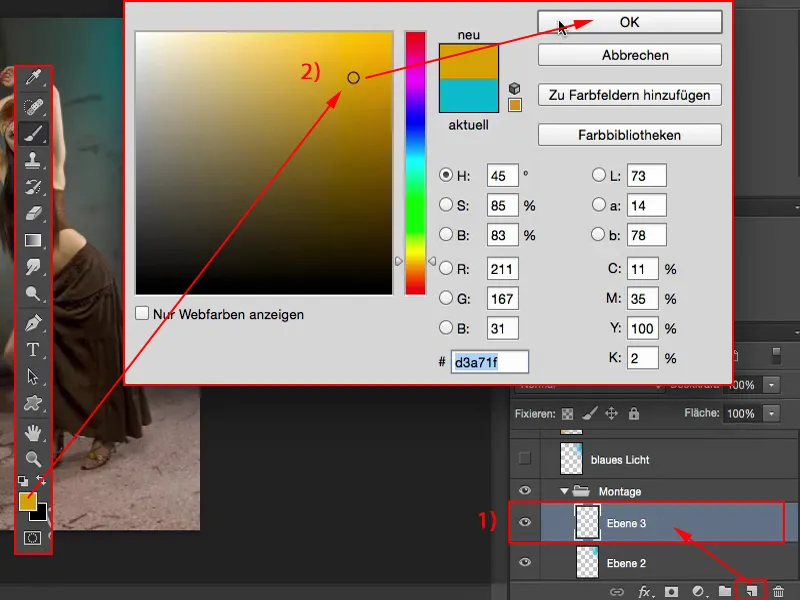
Aqui também clico no meio com a ponta do meu pincel (1), vou para Transformação livre através do atalho Cmd + T ou Ctrl + T (2), ajusto o modo de camada para Multiplicação negativa (3), aumento o brilho da luz um pouco mais para que fique ainda mais difuso, e então posiciono-o de forma que tenha esse brilho de luz na parte inferior esquerda. Tudo isso é confirmado pressionando a tecla Enter.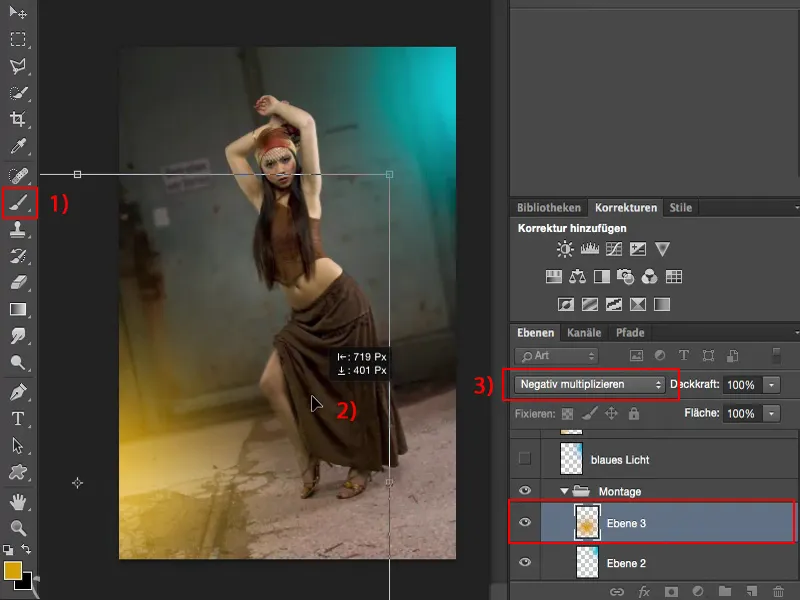
Criar bordas de luz
A única coisa que ainda falta são as bordas de luz. Para isso, primeiro preciso isolar minha modelo ou encontrar a máscara na pilha de camadas. A tenho aqui embaixo, simplesmente passei um pouco por cima. Ao pressionar a tecla Cmd ou Ctrl, posso carregar a seleção com um clique.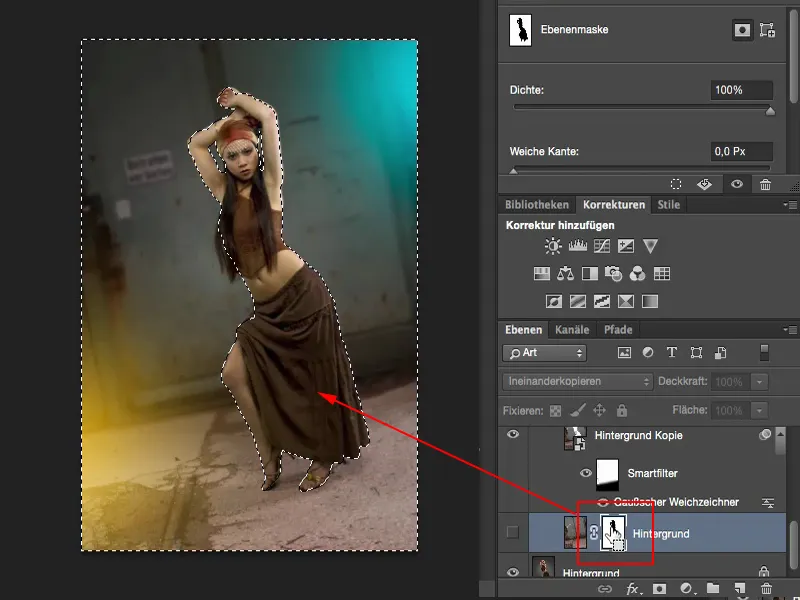
Eu havia invertido essa máscara, então agora tenho que inverter ou reverter a seleção (1). Agora selecionei a garota (2). Com essa seleção, vou para uma nova camada vazia na pilha de camadas (3).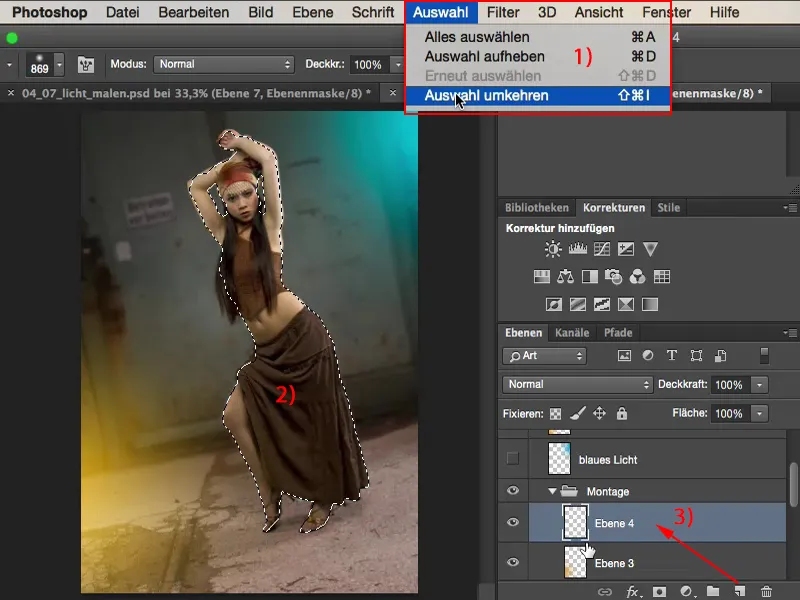
A seleção permanece ativa aqui também. E agora, com uma opacidade baixa, tipo 10, 15, 20 %, menos é mais, e um pincel suave, posso pintar a borda de luz.
Vou ampliar um pouco a imagem. Aqui vem o brilho de luz. Isso torna tudo mais crível, especialmente aqui na perna. A pele reflete muito. Então posso pintar isso. Se for um pouco demais, não tem problema, pois depois há o controle de opacidade, com o qual você pode corrigir a qualquer momento.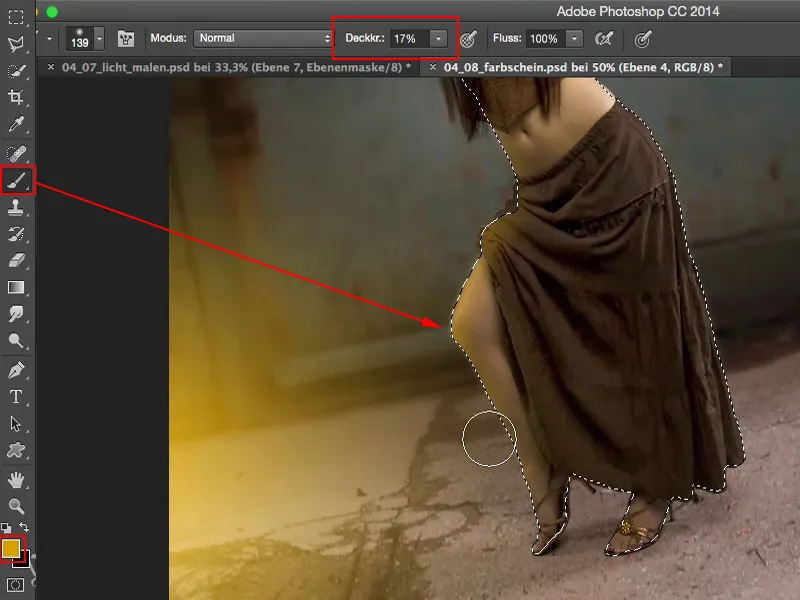
Agora faço a mesma coisa com o tom de azul. Aqui vou pintar alegremente e desenhar essa borda de cor. Assim.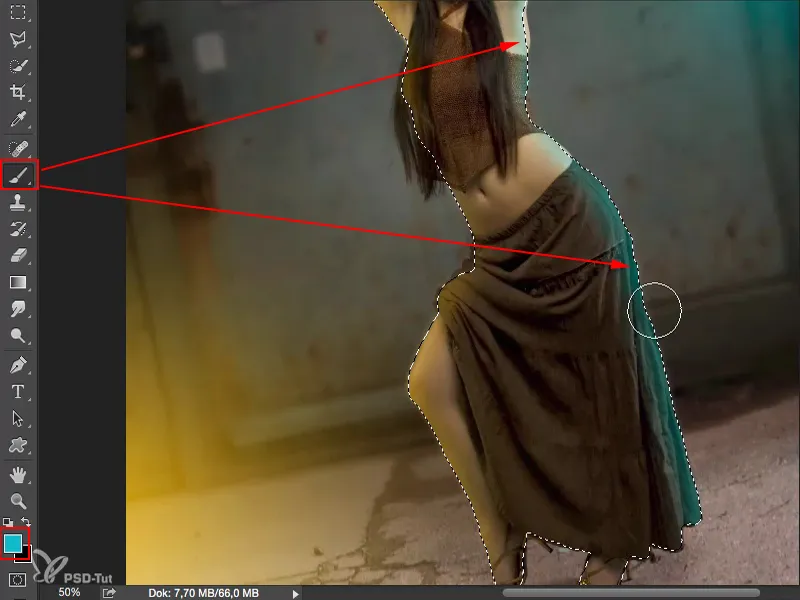
Cmd + D (ou Ctrl + D) desativa a seleção. Amplio. A luz está definitivamente lá, mas é um pouco demais, então aqui apenas reduzo a opacidade. Acho que 60% a 70% devem estar bons (1).
E também posso depois ajustar um pouco a intensidade desses dois holofotes (2), para que não sejam tão intensos, mas ainda estejam presentes na imagem.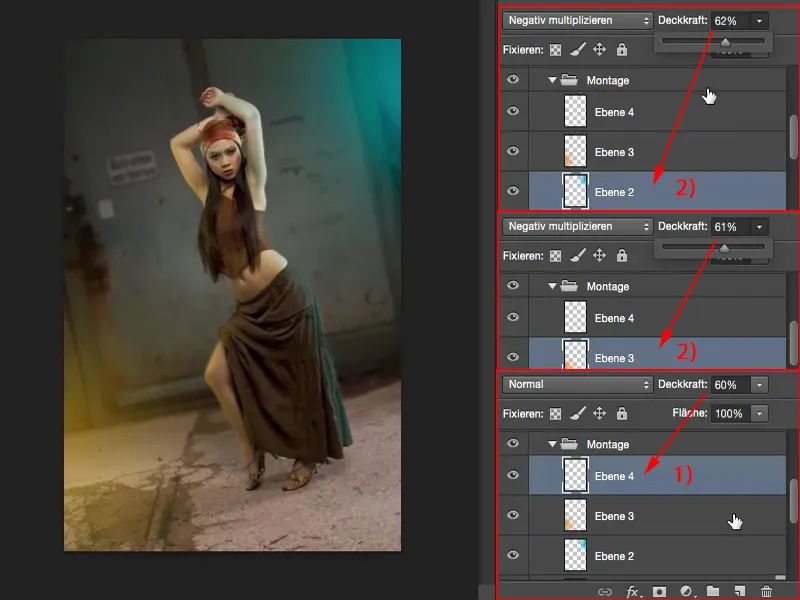
Resultado
E quando eu incorporo isso com minha camada de fundo original, também faz sentido no estúdio, mesmo sobre o cinza. Aqui a fonte de luz amarela, ali a azul. O olho pode ser facilmente enganado por esse tipo de efeitos.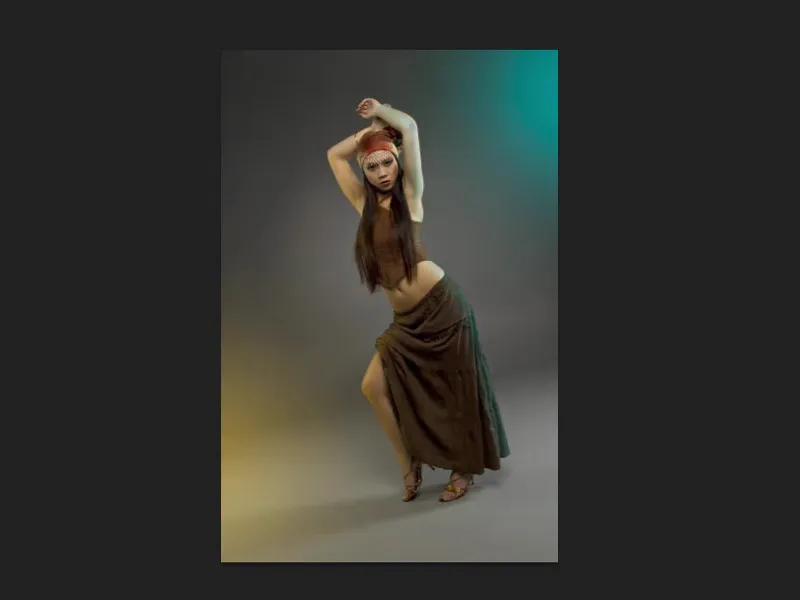
Se você, por outro lado, remover as bordas (imagem à esquerda), então fica imediatamente claro: você fez uma mancha de cor aqui à esquerda e à direita, isso é engraçado.
Mas assim, com uma borda de cor (imagem à direita), faz sentido, porque essas cores também precisam ser encontradas no brilho de cor na pessoa.