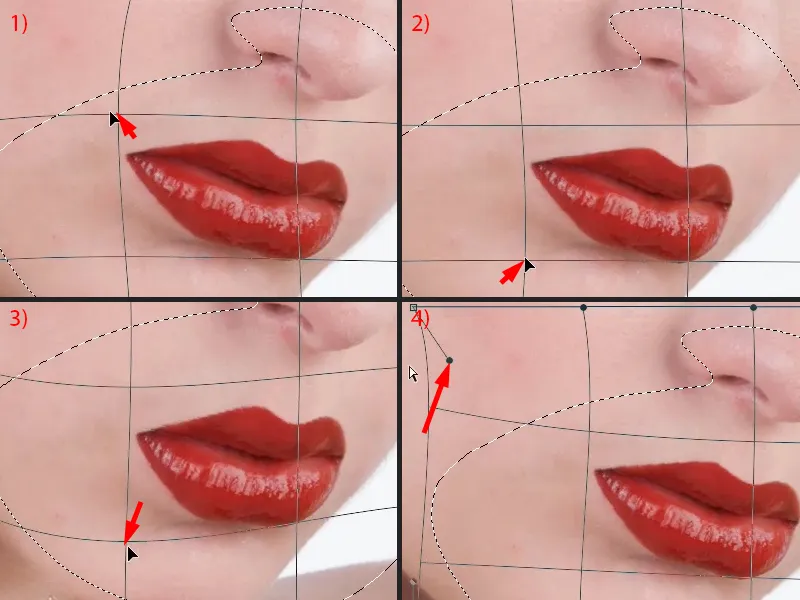Numa retoque de alta qualidade de pele, para mim, os lábios, o cabelo e os olhos são definitivamente incluídos, pois apenas a imagem geral realmente cria essa imagem de alta qualidade. Quando olho para estes lábios aqui, penso: É praticamente impossível que uma maquiadora realmente os maquilhe com tanta perfeição e que aqui a linha pareça desenhada com régua (ver Depois). Vou te mostrar a imagem Antes...
Aqui podes ver que os lábios estão bem maquilhados, mas como sempre acontece: há sempre áreas escuras nos cantos da boca, tens aqui pelos que se projetam um pouco para dentro ou para fora (1), tens aqui brilhos nas margens que não deveriam estar ali (2). Aqui (3) alguma coisa não funcionou, a luz não reflete aqui, talvez o gloss não tenha sido aplicado corretamente. Aqui tens ainda pelos (4), e aqui o contorno do lábio está irregular (5). E para poder criar esta imagem de alta qualidade (Depois), tenho que fazer algo nos lábios.
Nível de preparação a fazer
Sempre começo criando um tipo de nível de tarefas (1), apenas um nível vazio. Isso faz com que eu já tenha analisado um pouco a situação e não digo simplesmente: "Ok, agora vou aperfeiçoar esta borda aqui", e depois percebo que teria sido melhor equalizar primeiro o brilho ou algo do tipo. Sempre faço primeiro um pequeno planejamento (marcações em azul na imagem). Não farás isso mais tarde, farás talvez duas ou três vezes, depois verás imediatamente as deficiências. Não olho primeiro para as deficiências - olho primeiro para o que está bom. E com certeza, o brilho aqui está bom (2), então recebe uma avaliação positiva da minha parte, aqui toda essa borda está boa (linha pontilhada no 3). Começa aqui (limite azul no 6), aqui atribuo as minhas avaliações positivas, e termina mais ou menos aqui (limite azul no 4), começa a parecer estranho, a sair do lugar, então tenho que fazer algo (4). Há cantos da boca à esquerda (5) e à direita (6), tenho que fazer algo. Definitivamente tenho que completar a linha aqui (linha pontilhada no 7). Aqui em cima tenho um brilho (7). E é a mesma coisa com o resto ao redor. Agora eu sei que tenho que prestar atenção nos cantos da boca (5, 6), há sombras ali. Tenho aqui embaixo uma borda, não vou mexer absolutamente nada nela (3). Tenho aqui um brilho legal (2), tenho um espaço vazio (8) que preciso preencher e tenho que completar as margens ao redor e aqui à esquerda (7). E então começo.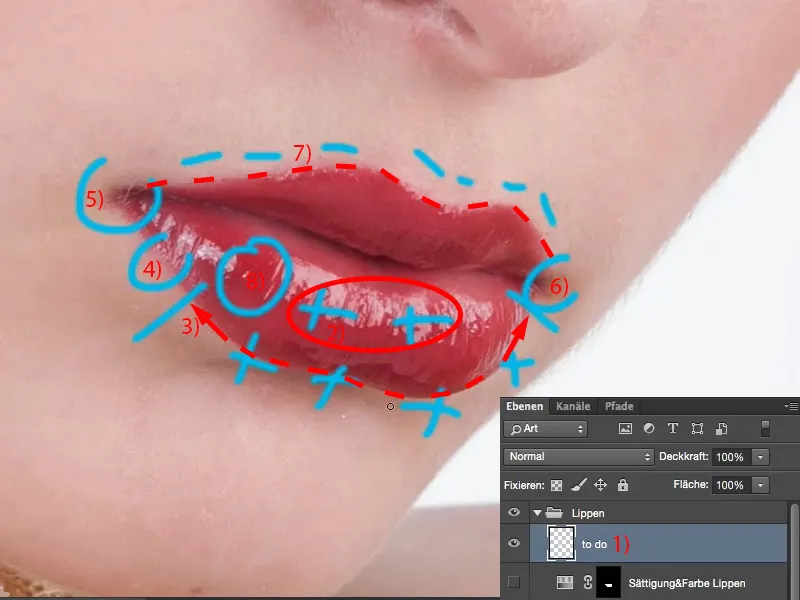
Valorizar os lábios com Carimbo de Claro e Escuro
Posso ocultar ou descartar a camada de Tarefas, não faz diferença. E então começo com uma camada vazia que chamo de "clarear" (1). Logo acima, crio uma camada chamada "escurecer" (2). Defino o modo de mesclagem das duas camadas exatamente como seus nomes, para Clarear (3) e Escurecer (4). Desligo a camada superior e seleciono a inferior (5). Agarro a ferramenta de carimbo (6). Configuro a ferramenta para os modos de mesclagem de Escurecer e Clarear em cada caso, pois se eu olhar para algo como nos cantos da boca e quiser ter uma borda nítida, claro que posso carimbar desordenadamente no modo Normal, mas isso resulta em carimbar também a textura da pele, o brilho e a cor. Mas agora só quero criar um contorno. Um contorno é basicamente a diferença entre claro e escuro, um contraste. E se quero ajustar o contraste ou criar um contorno, geralmente carimbo em duas camadas com Clarear e Escurecer, assim posso clarear de um lado e escurecer do outro. Isso resulta em uma linha reta. Existem, é claro, diferentes métodos no Photoshop, mas vou te mostrar o meu método aqui. Posso trabalhar bem com ele, porque depois tenho as margens claras em uma camada e as escuras em outra. Posso ajustar a opacidade, posso ajustar com uma máscara, até mesmo posso apagar de forma destrutiva se fiz algo errado. Portanto, para mim, este é um caminho muito bom e não destrutivo.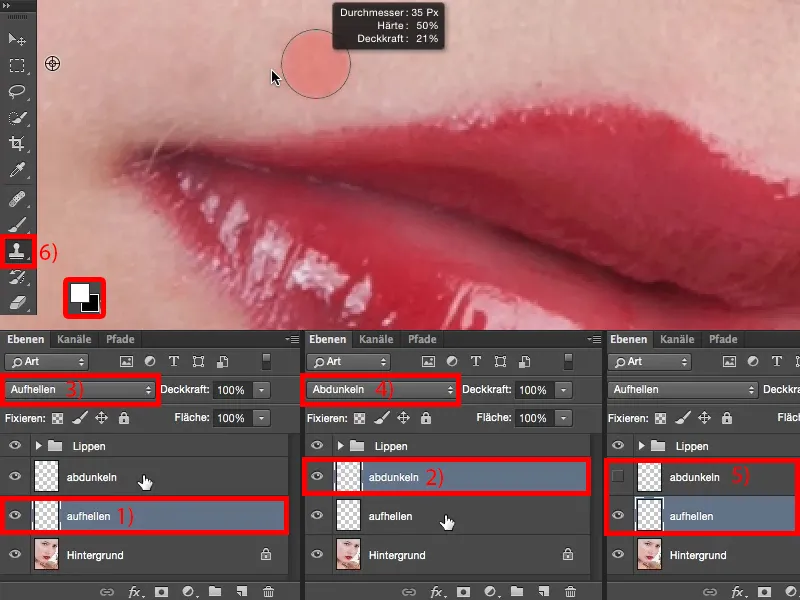
Vou redefinir as cores de frente e fundo para preto e branco (1) para mais tarde. E então ajusto a opacidade, digamos para 20% (2).
Quanto menos fizeres, menos erros cometerás no início, caso contrário, rapidamente ficará manchado, pois ainda é a ferramenta de carimbo, e se passar com 50% de cobertura, verás imediatamente a diferença em relação ao resto da pele. Por isso, recomendo fazer isso com um pouco menos de opacidade. A dureza do pincel deve ser ajustada sempre de acordo com a imagem. Não posso dizer genericamente: Pincel suave, baixa opacidade, pois então terás também uma borda suave. Mas também não posso dizer que precisas de uma dureza de pincel a 77 por cento para os lábios. Os teus lábios podem ser muito diferentes na tua foto, podem estar pintados de maneira diferente, podem estar melhor ou pior pintados - não sei. Tens que descobrir para ti mesmo qual a opacidade e qual a dureza que funcionam. Se não tiveres a certeza, simplesmente ajusta entre 30% e 50% da dureza, não é duro, não é suave, mas com isso podes certamente trabalhar. Vou simplesmente colocar em 50% aqui (3), pegar este brilho (4) e agora vou traçar uma linha aqui (5) ...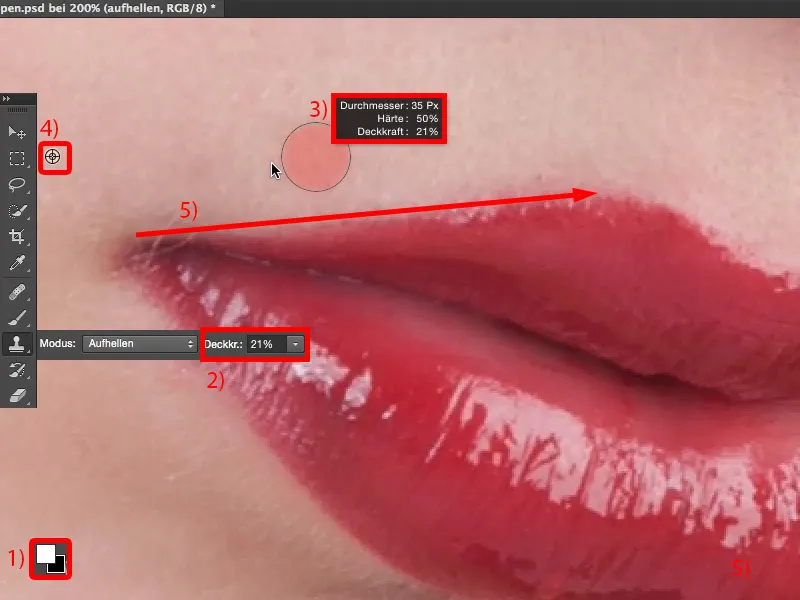
Portanto, consigo ajustar muito bem o brilho e percebo (1): A borda não é ruim, mas está ainda muito suave (1). Mesmo com 50% ainda estou abaixo. Vou tentar com 66% (2), talvez diminuir um pouco a ponta do pincel, agora tenho que passar mais vezes (3). Então percebo: Na verdade, consigo fazer isso muito bem, não fica manchado. Aumento um pouco a opacidade (4) para poder trabalhar mais rapidamente.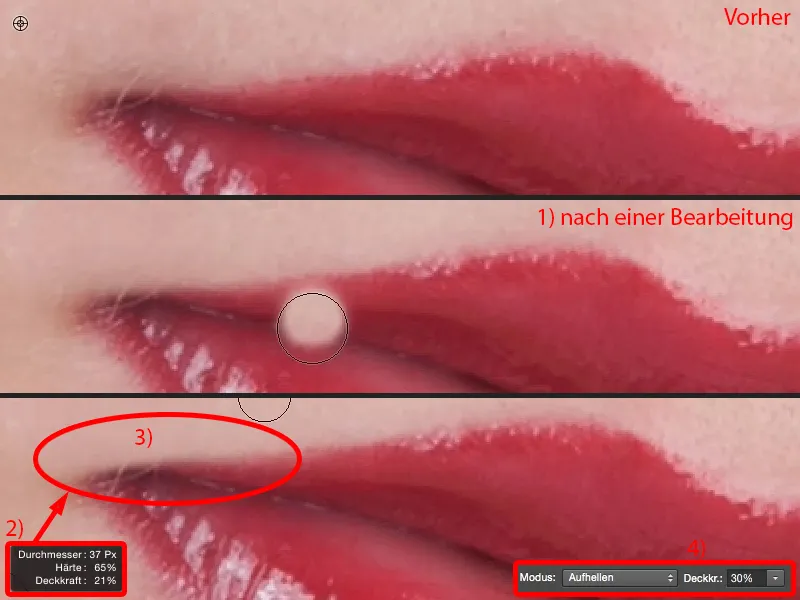
E quanto mais eu fizer isso agora (ligeiramente acima do lábio, veja o depois), mais reta e limpa fica essa linha.
Se você olhar a comparação antes e depois, verá: A estrutura é mantida, pois tudo o que você faz é clarear áreas escuras. O fato de haver uma estrutura por baixo não incomoda o Photoshop nesse caso.
E assim continuamos. Pego esse brilho (1), simplesmente diminuo um pouco e moldo um belo coração aqui (2). As áreas que agora estão mais claras do que as que capturei aqui, não posso corrigir com este método. Isso faremos na segunda camada, na camada Escurecer, e trabalharemos a partir do interior da borda. Faremos de dentro para fora e de fora para dentro - de fora para dentro clareamos, de dentro para fora escurecemos.
Nessa região (3) estou sendo um pouco mais cuidadosa, então retorno a minha dureza para cerca de 40, 50% (4), porque se eu tiver uma linha dura e pontiaguda agora, parecerá terrivelmente artificial. E se eu suavizar um pouco a transição, então ficará melhor (5). Claro que também preciso sempre limpar um pouco ao redor, então limpar junto (6). Agora tenho uma borda suave (5) e posso trabalhar um pouco mais com uma borda um pouco mais dura e uma ponta de pincel menor (7) para que fique bom novamente (8). Ok, isso foi nesta página.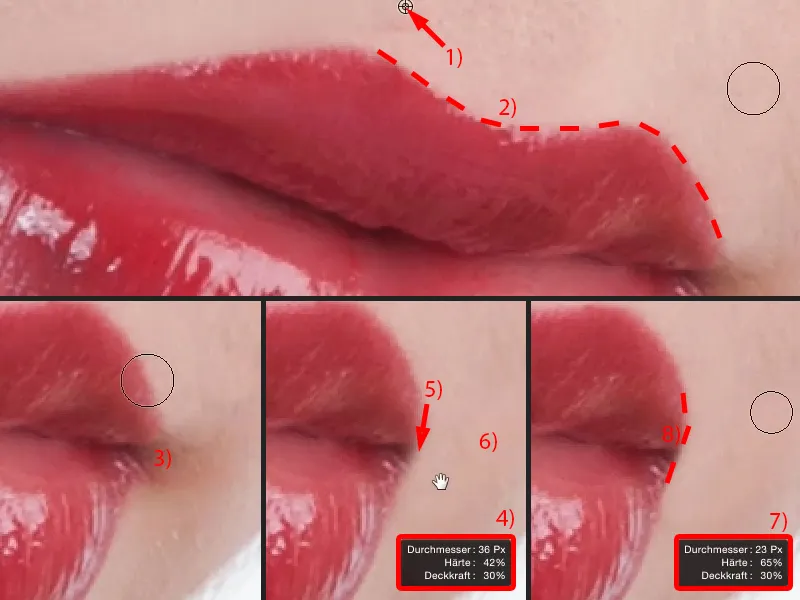
Aqui na frente ainda tenho o canto da boca (1). Também aqui uso uma ponta de pincel suave novamente (2), passo aqui uma ou duas vezes (à esquerda da linha tracejada em 2) e percebo: Ok, agora está fluindo. Então aumento a dureza para cerca de 50, 60%, diminuo um pouco a ponta do pincel (3) e traço essa linha como se fosse com uma régua (linha tracejada em 3). Arredondo um pouco os cantos (seta em 3), pois um lábio muito pontiagudo não é natural. E agora surgem esses fiapos (veja a Imagem 3). E aí tenho que decidir: Eu os retiro? Decido removê-los, pois apagar (4) daria muito trabalho extra e mais tarde ninguém saberá como os lábios eram, então posso fazer isso facilmente - e agora também modelei esse canto da boca.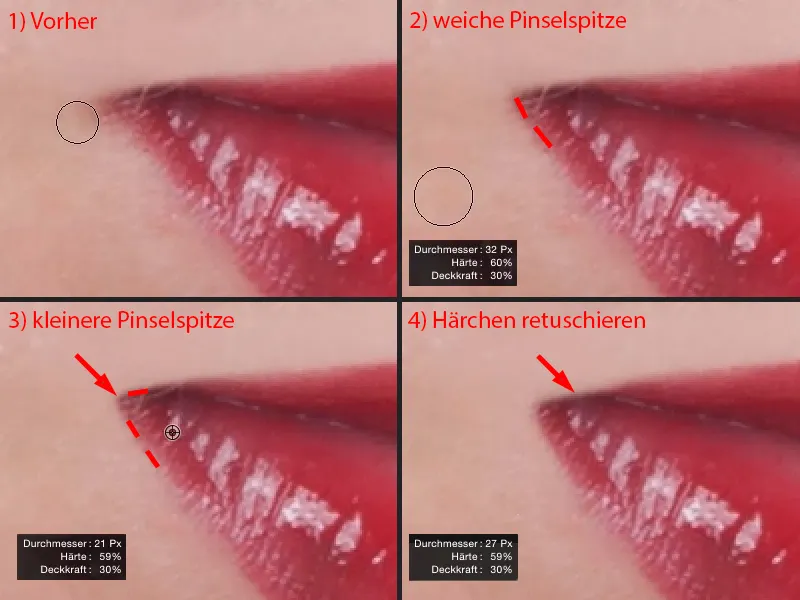
Agora passo para a camada Escurecer (1), ativo isso, pego meu carimbo (2) e ajusto o carimbo para o modo Escurecer (3). Então novamente a mesma coisa: Tenho que descobrir mais ou menos a dureza necessária. Então ajusto para cerca de 50%, pego um pincel pequeno (4) e simplesmente passo por aqui (abaixo da linha tracejada em 5) - e vejo: Com 50% estou indo bem.
Claro que tenho que ajustar constantemente o tamanho do pincel (6). Agora consigo apagar esses pontos brilhantes (em 7) facilmente (abaixo da linha tracejada em 8), pois na parte interna (9) é definitivamente mais escuro do que na borda desses pontos brilhantes (8).
E aqui em cima no coração percebo: A dureza é pouca. Então aumento novamente, para cerca de 60, 65% (10), e passo por aqui novamente. Como a estrutura não é afetada, consigo modelar isso muito bem (abaixo da linha tracejada em 11). E também carimbo esses pontos brilhantes.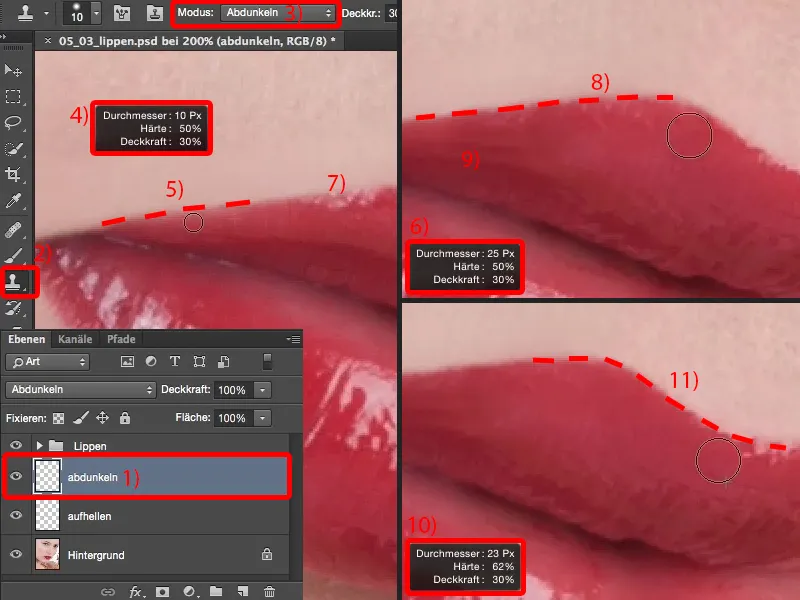
Vocês já podem ver: Se eu quiser posicionar o coração um pouco mais acima (1), posso apagar com este pincel de Escurecer aqui (acima da linha tracejada em 2), e ainda assim continuo tendo uma estrutura extremamente bonita nos lábios. Essa é a vantagem de carimbar com Escurecer e Clarear.
Aqui (3) agora preciso diminuir novamente o tamanho do pincel, pois tenho pouco espaço. É claro que não quero tocar nas áreas claras da imagem. Também aqui traço minha linha (à direita da linha tracejada em 3).
Nessa área agora está muito escuro (4). Aqui só tenho que clarear, então pego essas daqui da frente (5), ...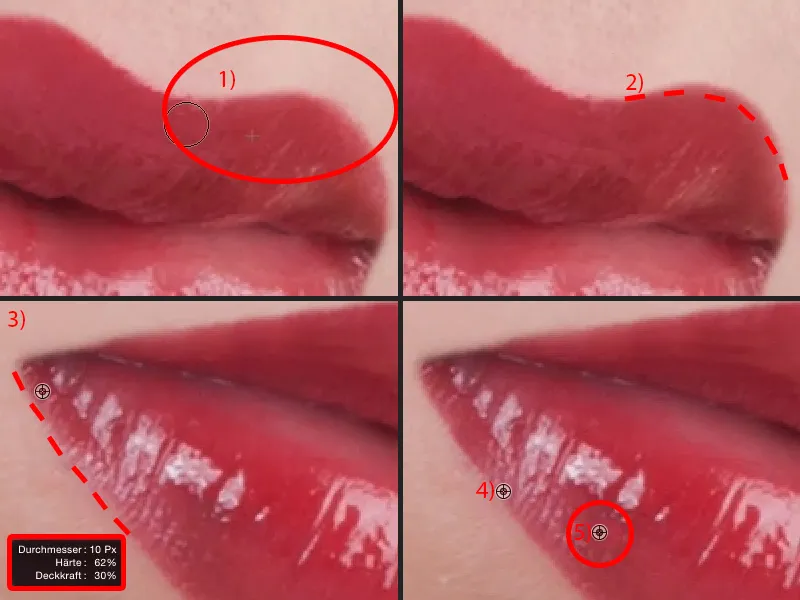
... agora tenho reservas suficientes para pintar novamente (à direita da linha tracejada em 1). Também pego esses pontos brilhantes (seta em 1), que retiro um pouco daqui - assim parece bem legal (2).
Se vocês virem esse ponto de brilho aqui (seta em 2) - que está um pouco quebrado na parte inferior - então peguem o carimbo, modo Clarear (vejam as configurações e a camada em 3), e clareiem aqui (4). Assim vocês podem preencher esses pontos de brilho, essas lacunas novamente. E mesmo que eu carimbe aqui (5): Posso simplesmente gerar pontos de brilho.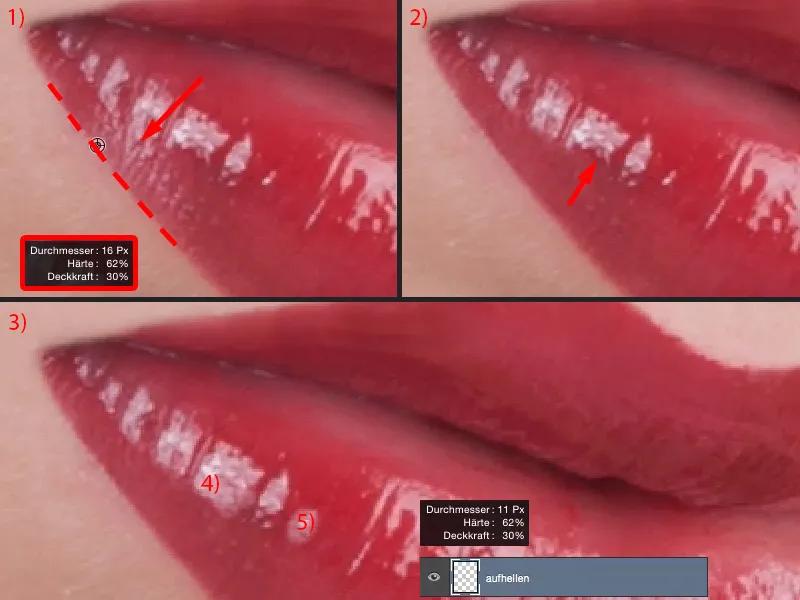
Vou voltar à visualização de 100% e vamos dar uma olhada no resultado. Isso tudo deve ter durado talvez três, quatro minutos, mas o contorno dos lábios está definitivamente perfeito.
Se você quiser que fique um pouco transparente, então você pode diminuir a opacidade, para cerca de 83%, e tudo parecerá um pouco mais natural novamente. Eu quero que seja exatamente forte como fiz aqui, por isso mantenho o meu em 100%.
Essa área brilhante (1) é difícil de pincelar ou carimbar. Por isso, eu simplifico as coisas e simplesmente recorto essa área brilhante (2), que parece ótima, e a copio para uma camada vazia (3). Através de Transformação livre ou da Ferramenta de mover posso mover tudo isso (4).
Aqui em cima você tem essa opção de Distorção (5). E então eu coloco tudo no lugar, como eu gostaria (6).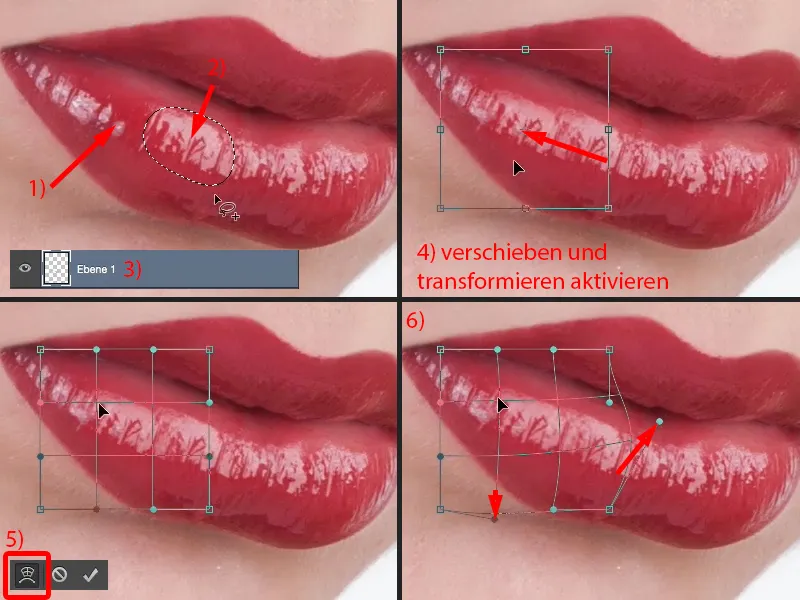
Agora mesmo um leigo pode perceber imediatamente que essas duas estruturas são idênticas. Eu resolvo isso facilmente, anexando uma máscara aqui (1). Eu diminuo a opacidade um pouco, talvez um pouco mais, 30, 40%, borda suave (2), e suavizo isso aqui (3). E então eu obtenho esse belo fluxo ascendente aqui.
Agora ainda tenho aquela parte (4), absolutamente idêntica. Eu a removo um pouco e pronto, tenho uma estrutura que certamente não será reconhecida novamente - e fechei a lacuna.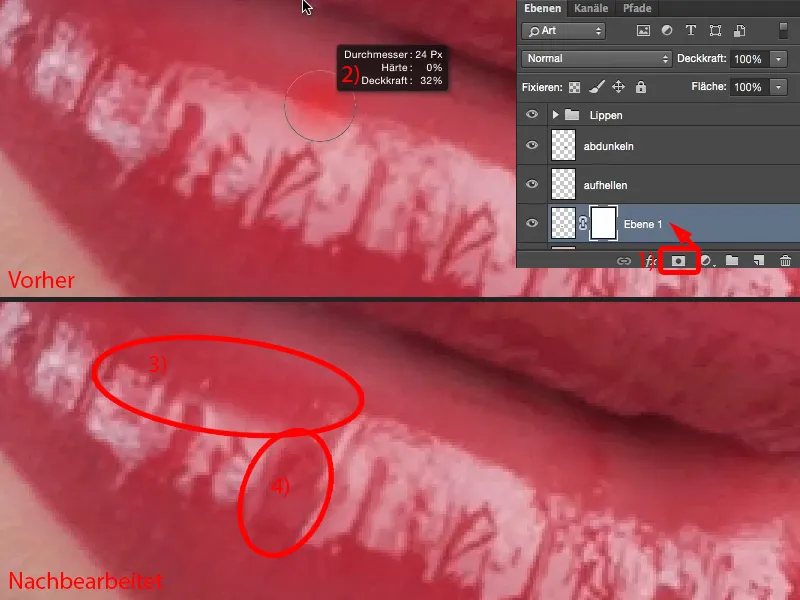
Assim, acho que agora tudo está definitivamente com um aspecto melhor e mais sofisticado do que os lábios originais.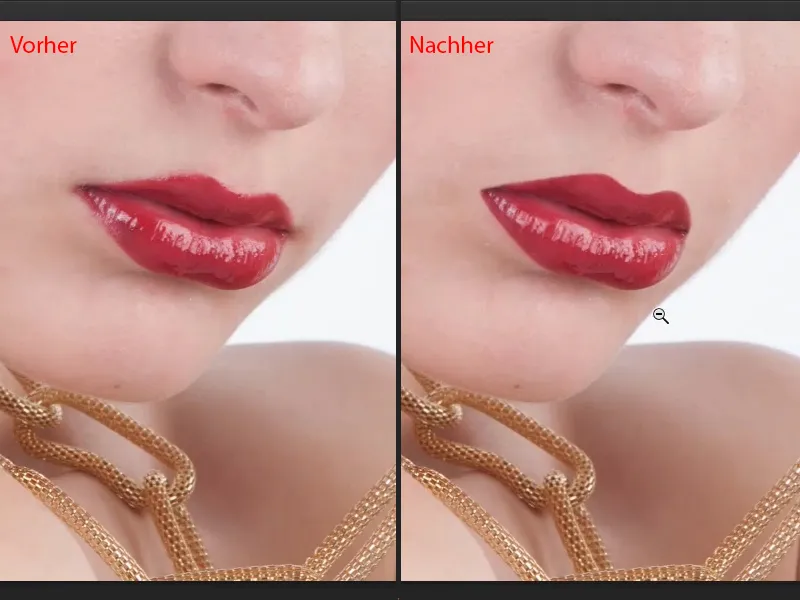
Recolorir os lábios
Em muitas imagens ou solicitações de modelos, acontece de dizerem: "O batom não combina completamente com o vestido, você pode mudá-lo? Isso é muito simples no Photoshop." - Claro, é muito simples no Photoshop. O método mais fácil para isso com os lábios é o seguinte:
Você pega uma camada de ajuste Matiz/Saturação (1). Isso deve estar no topo do grupo de camadas dos seus lábios neste empilhamento de camadas, para que não afete aleatoriamente as camadas de clareamento e escurecimento (2).
O que faço primeiro é: Pinto qualquer cor aqui para mascarar isso (3). Então inverto essa máscara com Cmd + I (Ctrl + I) (4).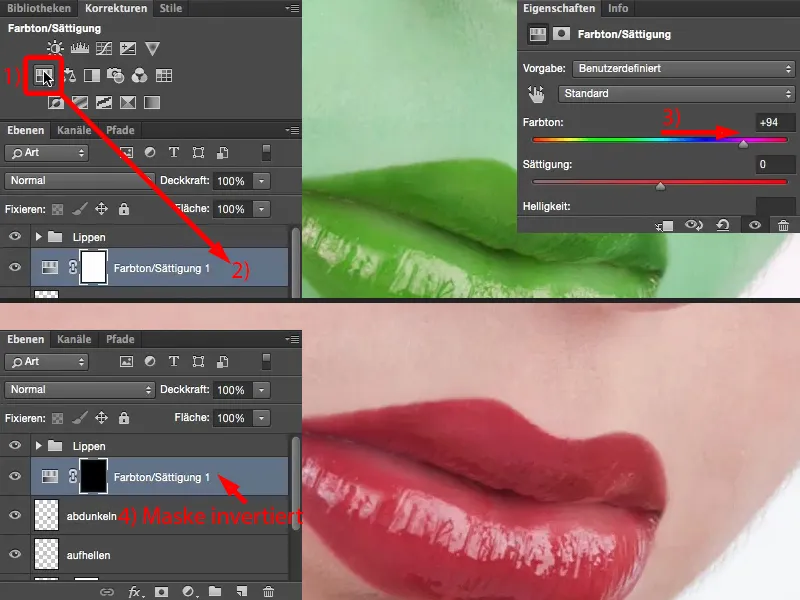
Pego o pincel, é claro, com 100% de opacidade. A borda: Aprendi que devo ter aproximadamente 50%, então vou mais suave, talvez uns 30, 40% (1). E então eu posso pintar essa cor nos lábios aqui com branco na máscara. Quanto mais preciso eu for, melhor será o resultado. Passo rapidamente sobre eles, cuidarei das bordas em seguida (2).
Aqui preciso diminuir a ponta do meu pincel (3). Aproximo um pouco mais. E depois de pintar isso aqui (4), ...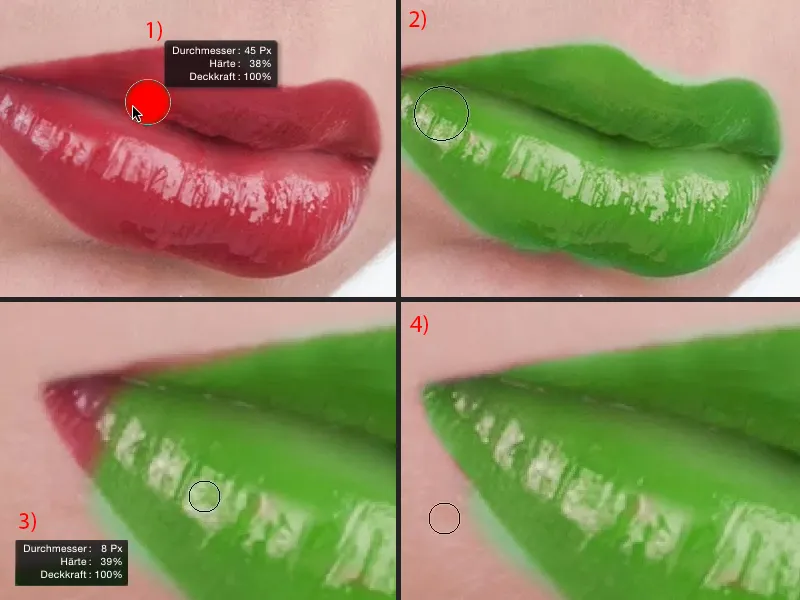
... então simplesmente mudo para preto (1) e posso corrigir essas bordas pintadas lindamente (abaixo da linha vermelha em 1). Isso sempre requer paciência, mas eu gosto dessa abordagem aqui, onde eu realmente pinto a máscara perfeitamente primeiro, e então cuido da cor ...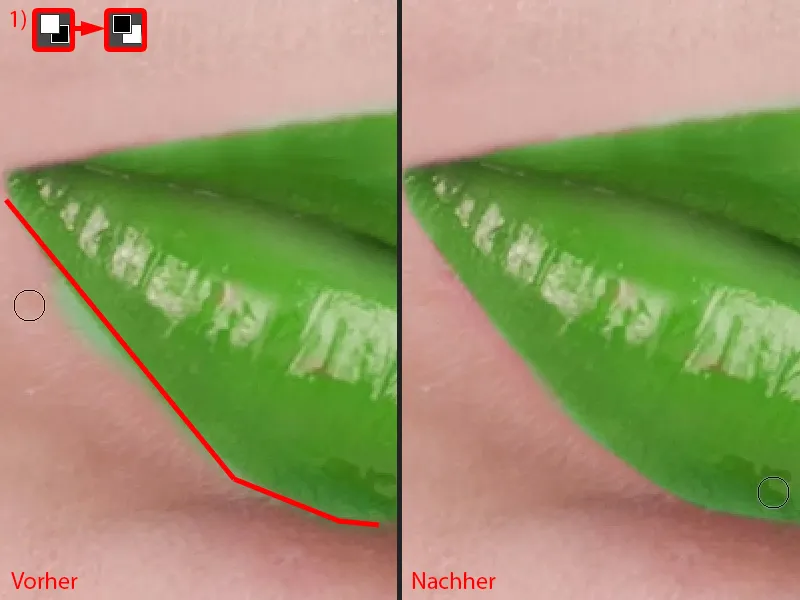
Aqui em cima corrijo um pouco o coração, porque ninguém quer ter lábios verdes, a menos que seja o Hulk verde. Até mesmo ele pode ser feito facilmente assim ...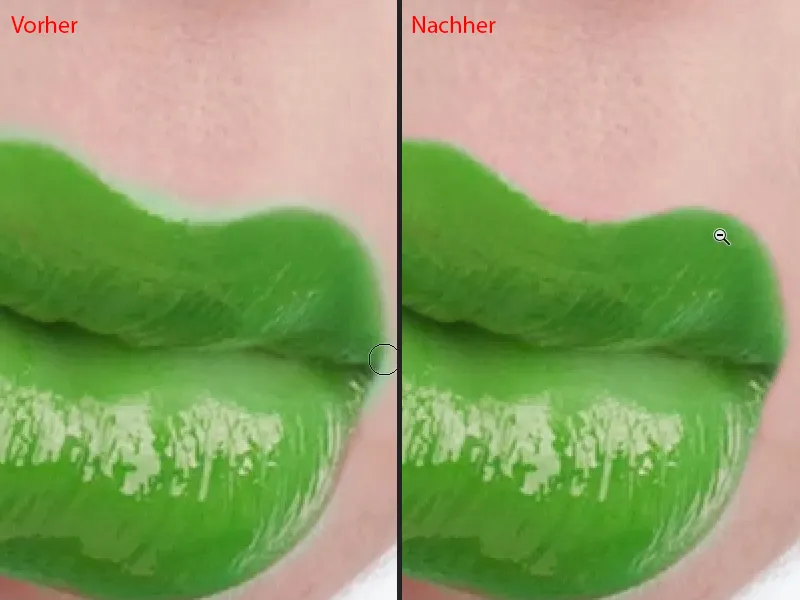
Agora a moça aqui ganhou lábios verdes. E como é uma camada de ajuste, posso simplesmente mudar a cor à vontade. Não importa para onde eu mova os controles deslizantes, sempre fica legal, no Modo Normal - com a Matiz tenho o desenho completo dos lábios, tenho o brilho nos lábios e posso escolher uma cor.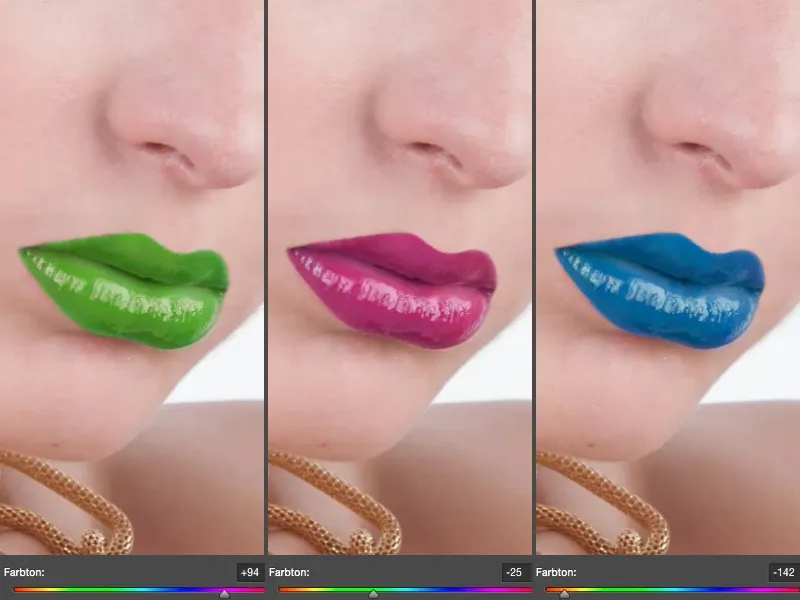
Meus lábios originais eram assim (1). Eu gostaria de clareá-los um pouco (2), você sempre tem que pensar de forma complementar. Movendo o controle de Matiz para Azul, o lábio é colorido de forma complementar, vermelho.
Posso também aumentar a Saturação (3), posso deixá-los bem vermelhos. Se eu aumentar a Saturação aqui cerca de 10, 20%, já parece legal.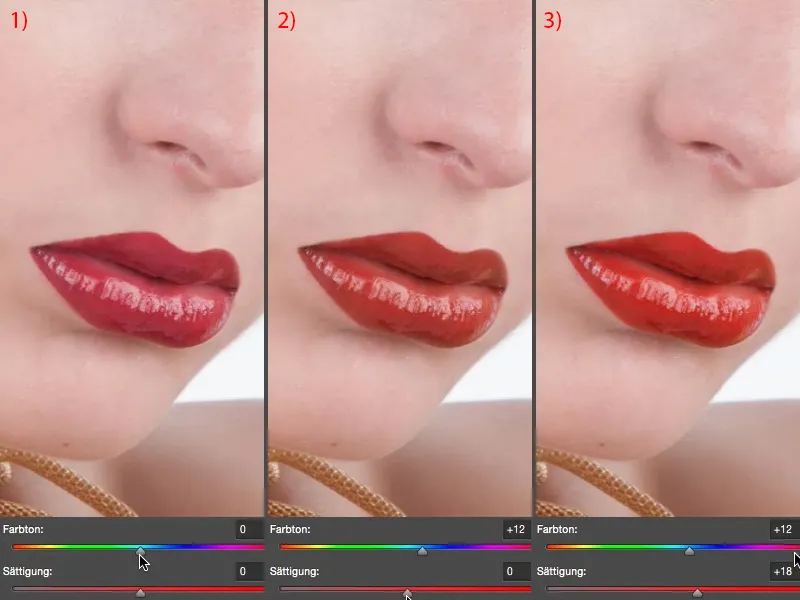
A luminosidade também pode ser influenciada. Posso clarear os lábios (1), que não fica bom nesse caso, posso escurecê-los (2). Mas não preciso exagerar, posso clareá-los um pouquinho (3) ou escurecê-los um pouquinho (4). E vou escurecê-los um pouquinho.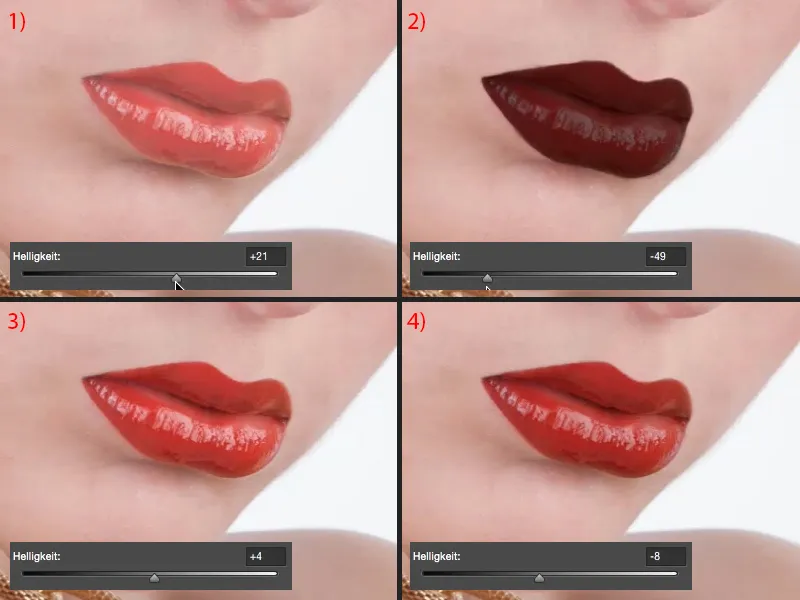
Acho que nossa imagem ganhou um pouco mais de expressão com essa cor mais natural, com essa cor mais quente também.
Deformar lábios
O que você também pode fazer: Por exemplo, você pode agrupar essas camadas aqui em uma nova camada de pixels (1), pegar simplesmente o Laço (para marcar o contorno em 2), então ir em Transformação Livre (Ctrl + T) e ativar essa função de caixa de seleção (3).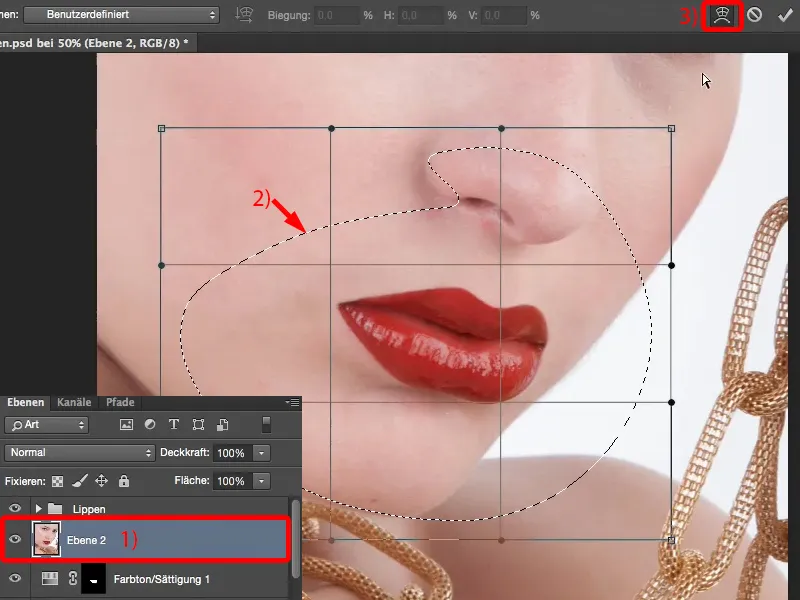
Em seguida, você pode deformar os lábios um pouquinho em comprimento e largura (1), pode deixá-los um pouco mais estreitos (2), pode deixá-los um pouco mais caídos (3). Mas também pode apenas pegar os cantos da boca e mudá-los um pouco (4). No entanto, eu faria isso apenas posteriormente. Então, se eu quiser mudar um pouco a posição ou simplesmente pensar: "O canto da boca está um pouco caído, preciso puxar um pouco para cima", faço isso por meio dessa função de distorção.