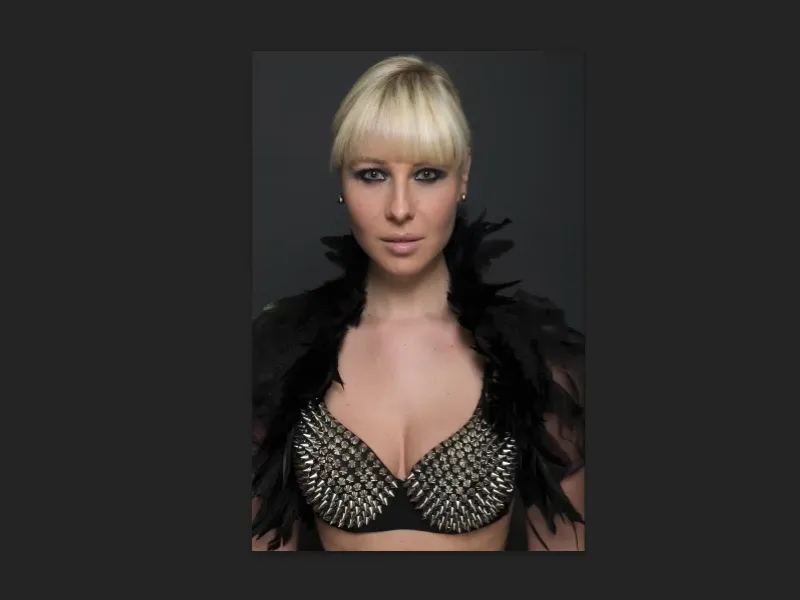Neste tutorial, abordaremos técnicas de deformação. Aqui faremos liquefação, torção, distorção, tudo o que pode alterar uma pessoa. Não digo necessariamente que se pode "otimizar", pois, na verdade, especialmente na indústria da moda e publicidade, o ideal de beleza... bem, não é mais um ideal de beleza. É apenas um reflexo da nossa sociedade, se me permitem dizer, que não existe na realidade, mas é assim que funciona atualmente, infelizmente, com um pequeno piscar de olhos.
No entanto, quero mostrar essas técnicas a vocês, porque, do ponto de vista do Photoshop, são realmente fantásticas, muito simples. Aqui está a imagem: Nota alguma coisa? Percebe algum erro? O rosto parece liquefeito, o nariz, os lábios? Acho que você não reconheceria à primeira vista.
Vou mostrar a imagem original (Antes) tal como saiu da câmera. Se comparar as duas imagens, perceberá que a pessoa foi comprimida para dentro e esticada para fora. Isso dá a ela um ar mais refinado, pois vem um pouco mais de cima com os olhos. Ela está um pouco mais estreita e o decote está um pouco mais para dentro, tudo parece muito mais compacto. E isso é um pouco desse ideal de beleza: sempre mais magro, sempre mais alto, sempre mais estreito, sempre mais marcante. E vamos fazer isso agora.

Apresentação dos três Filtros: Torção, Liquefação, Curvar
Neste arquivo PSD, preparei várias coisas. Vou mostrar rapidamente e depois faremos tudo. São apenas conceitos básicos, eu diria, que você precisa, mas com esses conceitos básicos, pode fazer muita coisa.
Aqui está o Filtro de Torção (Depois). Se observar bem o decote e essas projeções, perceberá que elas se mesclam suavemente aqui. Mas tenho certeza de que se mostrar assim como no resultado final, ninguém notaria. Utilizamos o Filtro de Torção sem recortar, portanto, deslocamos toda a parte superior do corpo para a direita, pensando: Como ficaria se virássemos um pouco mais a cabeça para a direita? Incluindo todas as penas... Não é nenhum truque, como verá em breve.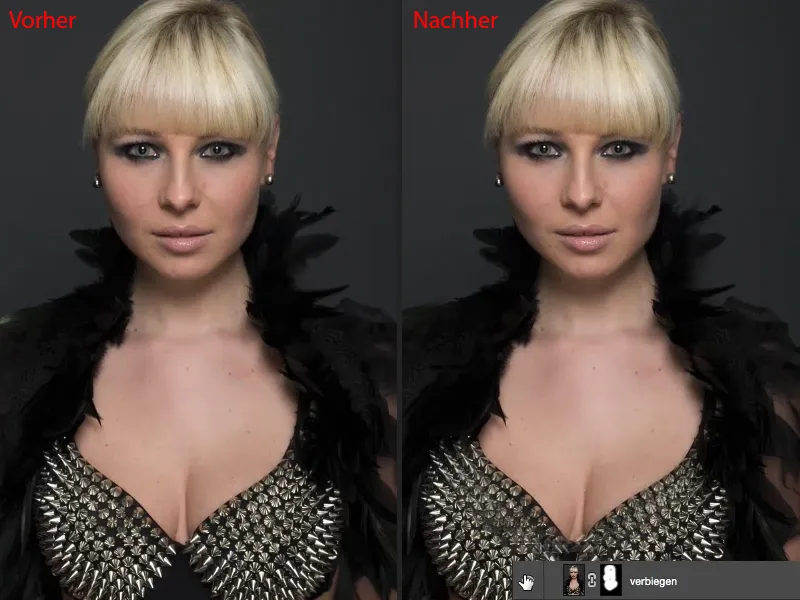
O próximo clássico quando se trata de moldar: o Filtro de Liquefação (Depois). Vou mostrar como aplicá-lo da melhor maneira não destrutiva.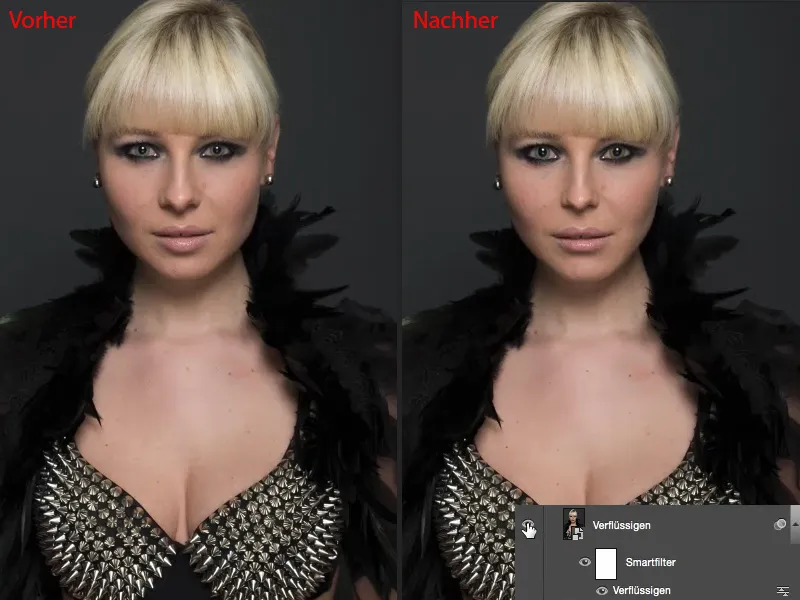
E, por último, algo que acredito que poucas pessoas usam: o Filtro de Curvar (Depois). Com o Curvar, não consigo apenas criar saliências horríveis em imagens, ou covas quando vou para o negativo, posso também trabalhar de forma muito bonita e não destrutiva, através de um objeto inteligente, via um filtro inteligente, para dar à pessoa uma forma diferente.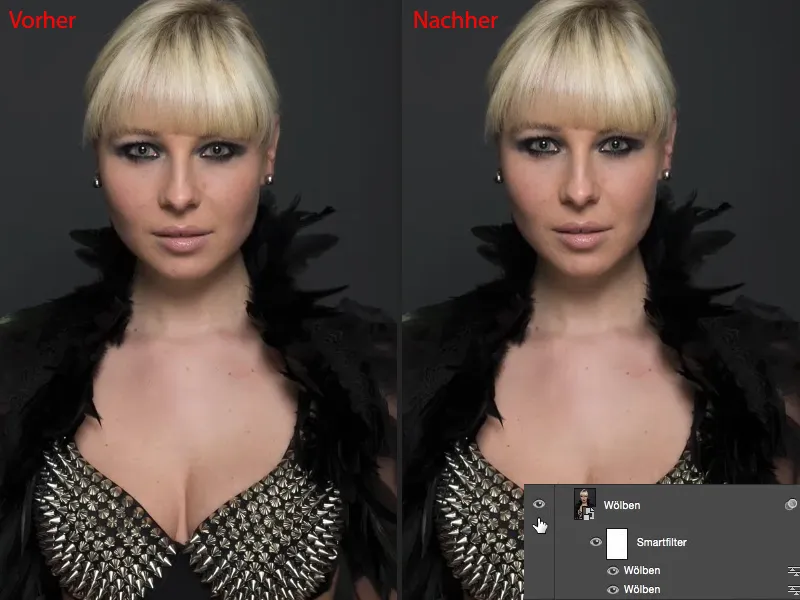
Aplicação do Filtro de Torção
Vamos lá: Começamos com o Filtro de Torção. Faça uma cópia da camada com Cmd + J (Ctrl + J) (1) e depois vá em Camada>Objeto inteligente>Converter em Objeto inteligente (2). Queremos poder sempre acessar essas configurações de filtro novamente. Em seguida, vá para o grupo de Filtros de Distorção e selecione o Filtro Torção aqui (3).
A visualização ficou um pouco pequena, infelizmente. A Adobe deve melhorar isso - por favor, forneçam imagens de pré-visualização maiores em todos os filtros, de preferência ao vivo. E agora você pode girar um pouco a cabeça para o lado (4) e para o outro lado (5), balançar a cabeça. Sempre é divertido. Funciona também com outras partes do corpo (6), ...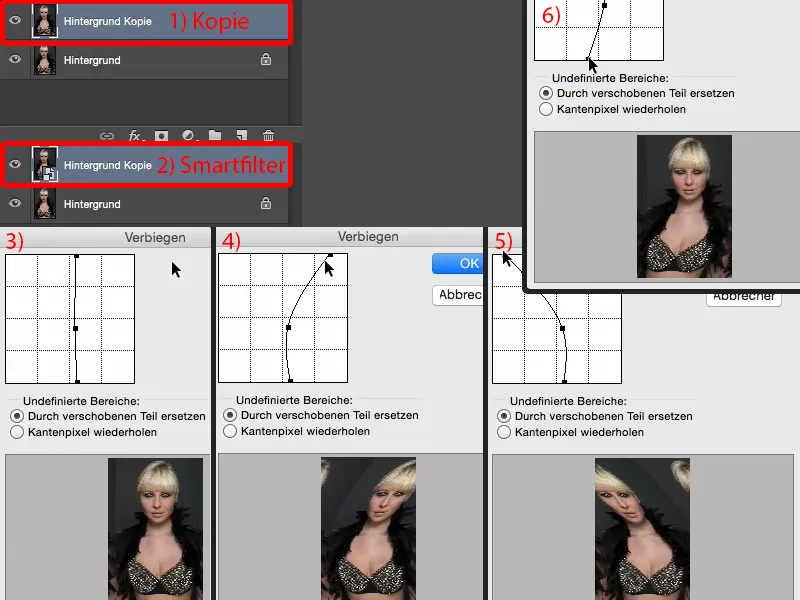
... mas o que quero fazer agora: Apenas movo os pontos (1) um ou dois milímetros para a direita (2). Sinceramente, gostaria de ter um painel de controle maior...
O deslocamento dos pontos resulta no deslocamento de todos os pixels para a direita. Agora posso fazer isso também com uma máscara e recortar a área, mas se já existe o Filtro de Torção de forma tão conveniente, por que não usá-lo. Confirme com OK.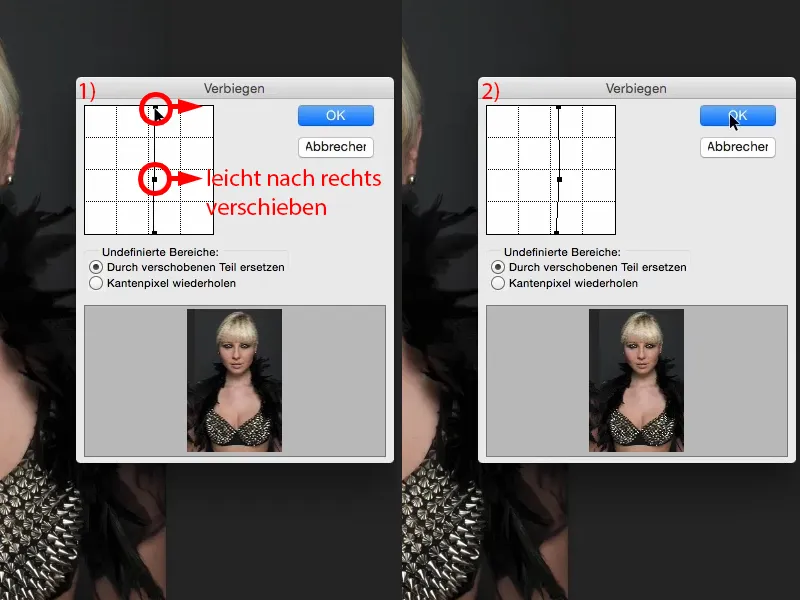
Em seguida, adiciono uma máscara de camada aqui (1). E a inverto primeiro (2). Agora estou novamente na imagem original (3), ...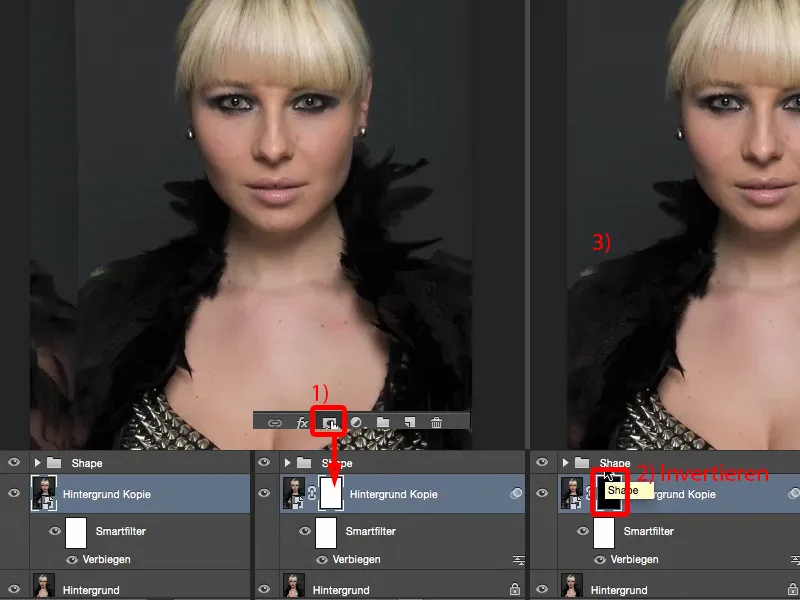
... pego meu pincel, ajusto a opacidade para 100% e desenho com uma borda suave (1) o novo rosto alegremente (2). Não preciso recortar nada, tudo está incorporado através de uma máscara suave. Lá embaixo (seta na imagem 3), vou esperar um pouco mais, chegarei a isso em breve.
E também nesta área (4), paro no momento em que vejo essas penas. Então, talvez tenha que passar por cima no meio (5) e talvez limpar os fios (6) ali.
Portanto, você vê, não precisa recortar nada aqui. Por se tratar essencialmente de uma pincelada com uma máscara (7), ...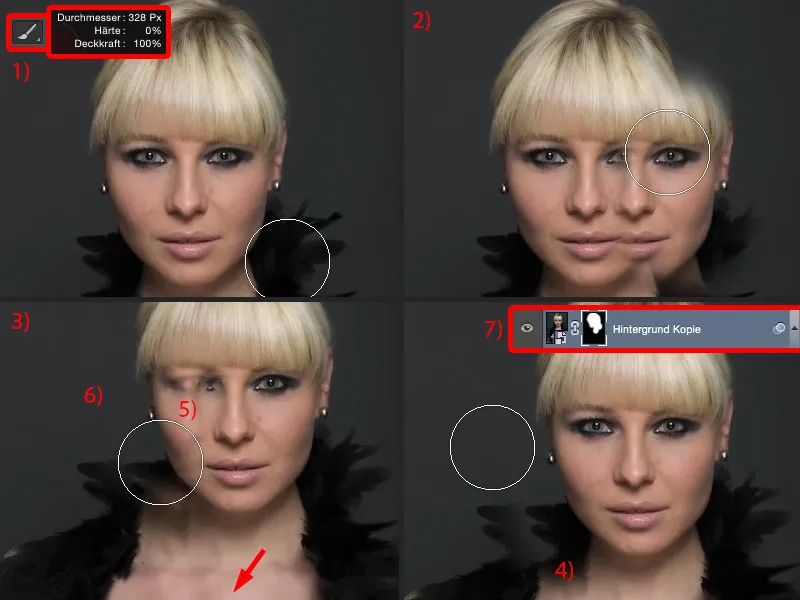
... agora só preciso suavizar algumas transições específicas. E tudo isso é feito com o pincel a uma opacidade reduzida (1). Então, basta pintar aqui para ver como fica bom na sua imagem. Se você quiser se livrar das penas, é só pintar por cima delas (2). Deve ficar bem legal dessa forma. Claro, você precisa dedicar um pouco mais de tempo do que estou fazendo aqui neste treinamento, mas aí vai ficar legal.
Essa área aqui (3) com certeza precisa ser muito bem disfarçada, você também pode adicionar uma pena aqui (4).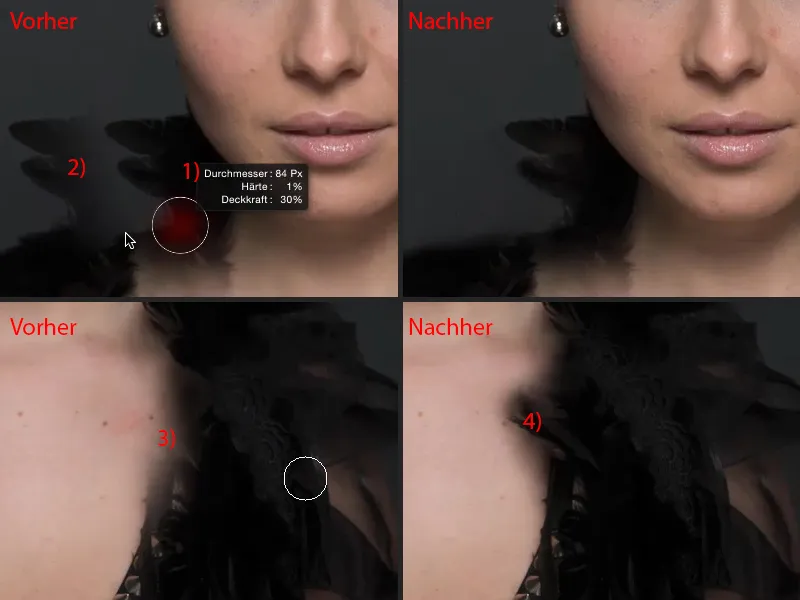
Agora vou diminuir um pouco a opacidade novamente (1). Portanto, a edição requer um pouco de tempo - penas são com certeza um bom exemplo - então evite mexer com penas se quiser dobrar algo. Isso dá mais trabalho do que realmente vale a pena.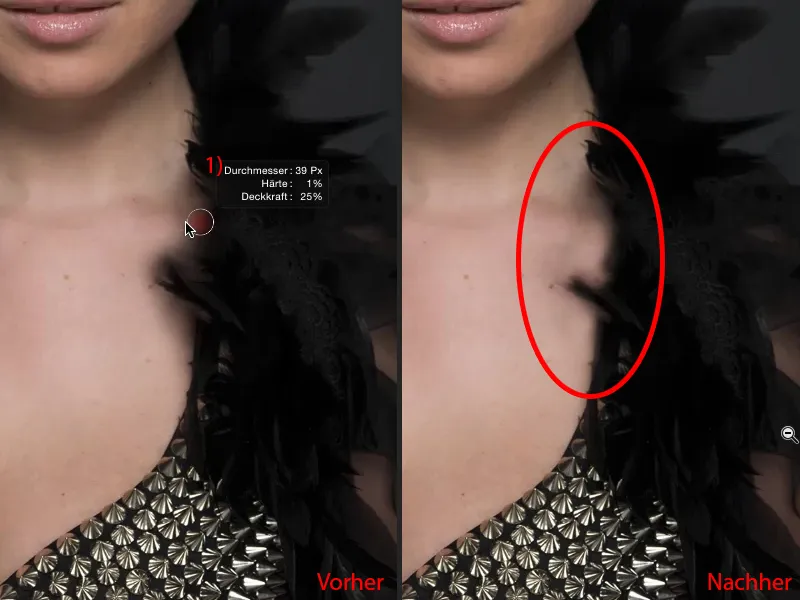
E aí você está pronto. Aqui talvez tenhamos mais uma área (1) que precisa ser trabalhada um pouco mais. Acho que assim pode ficar bom (Depois). Então você precisa apenas trabalhar com mais precisão do que estou fazendo agora, mas aí já vai ficar bem legal. Aqui em cima tem uma borda que também precisa ser apagada (2).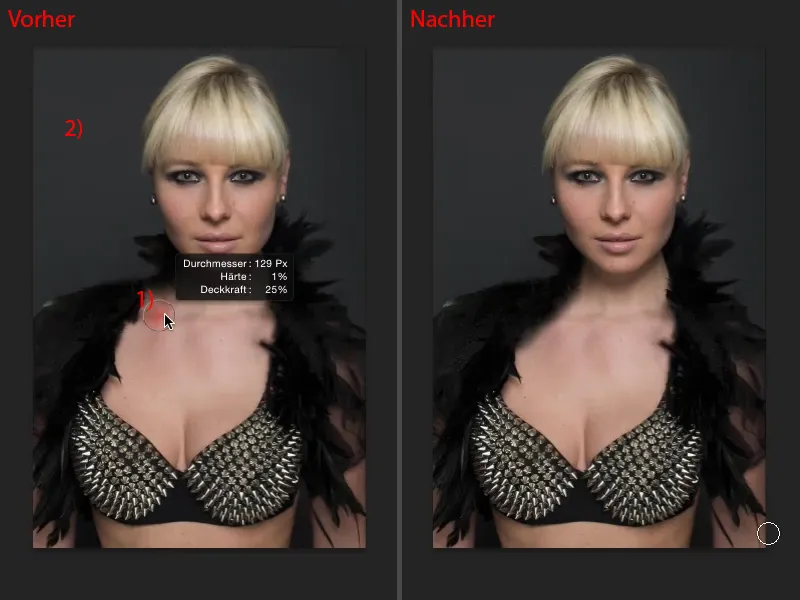
E agora você pode mexer a cabeça da dama (linha vermelha para comparação).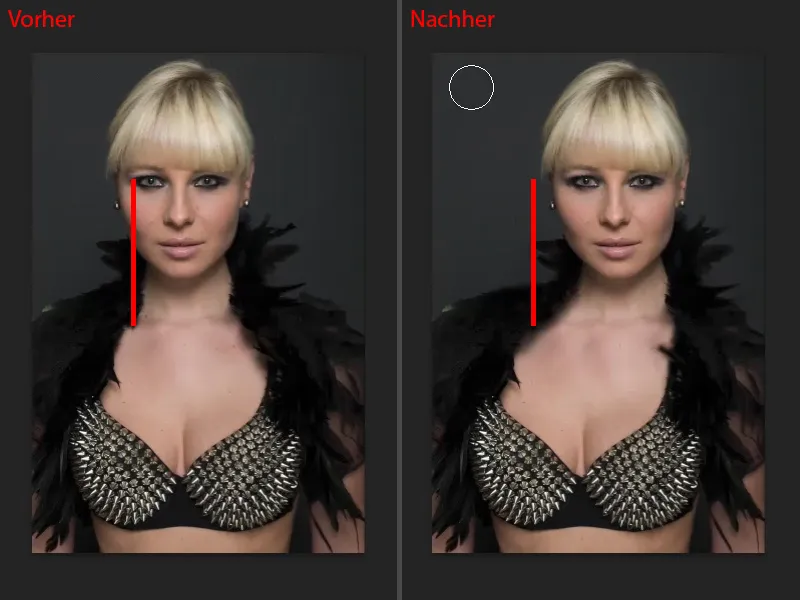
E claro, você também pode sempre retornar ao filtro de Distorção (1) e pode até mesmo dobrar um pouco a cabeça de volta se tudo isso foi demais para você, e você diz: "Não, isso não deve ficar aí." Então é só movê-lo de volta (2), mas ainda assim estará um pouco deslocado. A máscara (3) ainda está presente, então você a aplica corretamente uma vez, e então você pode mover a cabeça para frente e para trás a qualquer momento. Também funciona muito bem com outras áreas da imagem. Eu gosto de fazer isso principalmente com a área dos ombros, se os ombros estiverem muito estreitos ou largos, então basta movê-los um pouco para fora, criar uma transição suave, e pronto, tenho ombros mais largos ou mais estreitos, quadris, qualquer coisa - realmente dá para fazer muitas, muitas coisas com isso. Então isso é muito sobre o filtro de Distorção - uma ferramenta poderosa, funciona muito rapidamente. 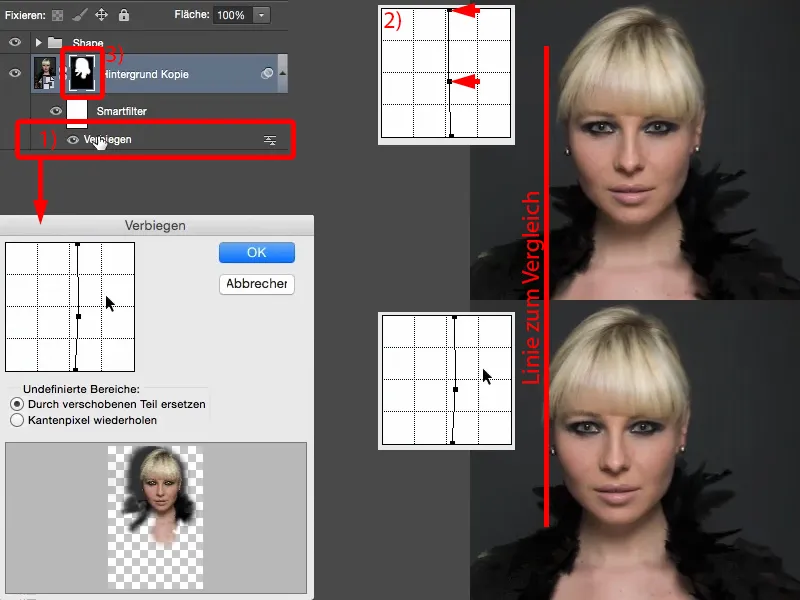
Aplicação do Filtro Licuar
Como próximo exemplo, temos o filtro de Licuar. Faço uma cópia da camada novamente com Ctrl + J e imediatamente a transformo em um objeto inteligente (1), porque quero poder alterar essas configurações de filtro a qualquer momento. Você encontra o filtro de Licuar em Filtro>Licuar... Há exatamente duas ferramentas que uso aqui: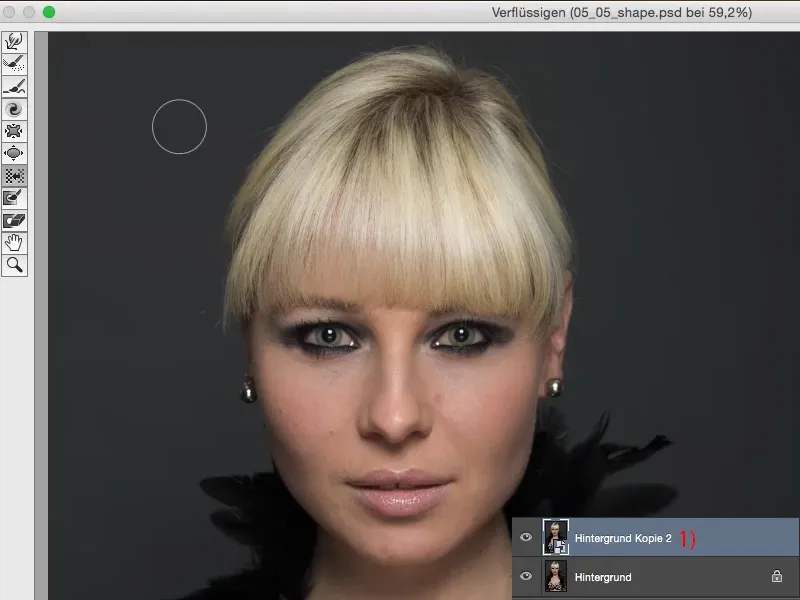
Este é o normalmente chamado de ferramenta de movimentação (Mitziehen-Werkzeug), com o qual posso mover os pixels em qualquer direção.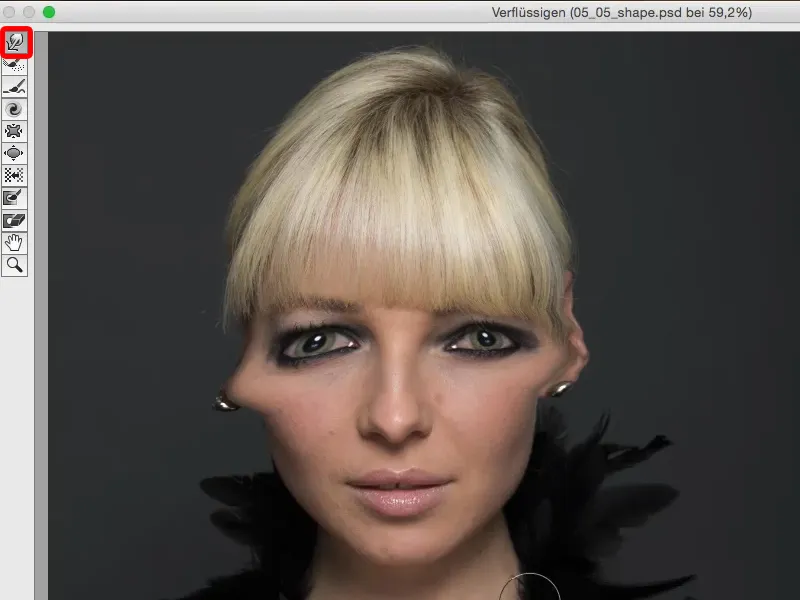
E em segundo lugar, há a ferramenta de Mover para a esquerda (1). Eu adoraria conhecer a pessoa que inventou todos esses nomes de ferramentas. A ferramenta de Mover para a esquerda é um pouco estranha no início. Vou puxar os cabelos para baixo (2). Preciso aumentar um pouco a pressão e também a densidade (3), para que algo seja visível. E então todos os pixels são movidos da esquerda para a direita (4). Com o nome Mover para a esquerda é um pouco estranho, pois espera-se que seja empurrado para a esquerda. Mas se eu puxar de baixo para cima (seta em 4), você verá que está sendo empurrado para a esquerda (5). E assim posso puxar pixels para fora ou empurrar pixels para dentro.
Vamos clicar em Restaurar tudo (6), para voltar a uma visualização normal. 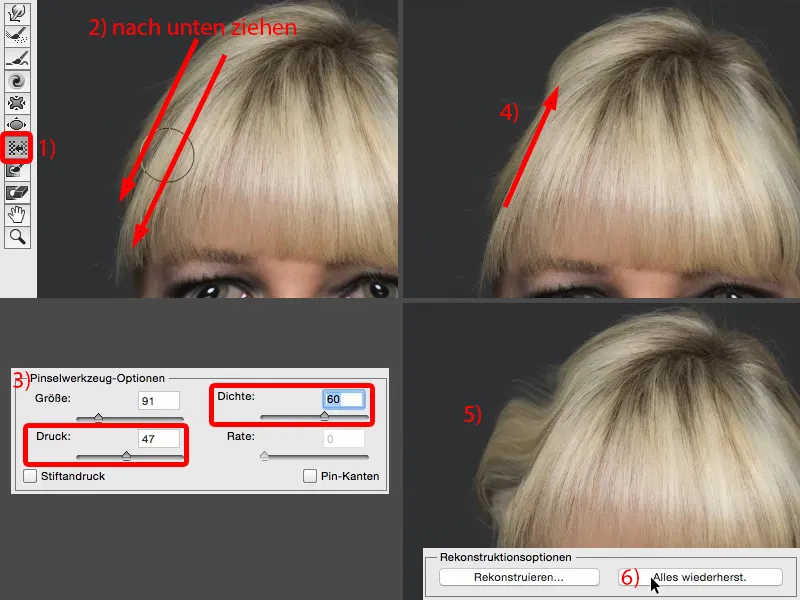
Você também pode inflar áreas como os olhos, os lábios (1) aqui. Fica sempre mais bonito ... Você já pode ver o problema disso: é tão poderoso que, com apenas um clique e uma baixa opacidade, você tem uma grande mudança, quase demais. Ou você pode também retrair coisas como a ponta do nariz, as narinas (2). Sim, isso funciona muito bem aqui, está ficando mais estreito e mais estreito, cada vez mais parecido com um quadrinho, mas na prática eu realmente não uso isso. E eu não uso porque acho que tudo acontece muito rápido e muito intensamente. E se eu realmente quiser apenas ajustar algo sutilmente, como a ponta do nariz que eu quero puxar um pouco para dentro, então eu faço isso com a ferramenta de movimentação normal (3).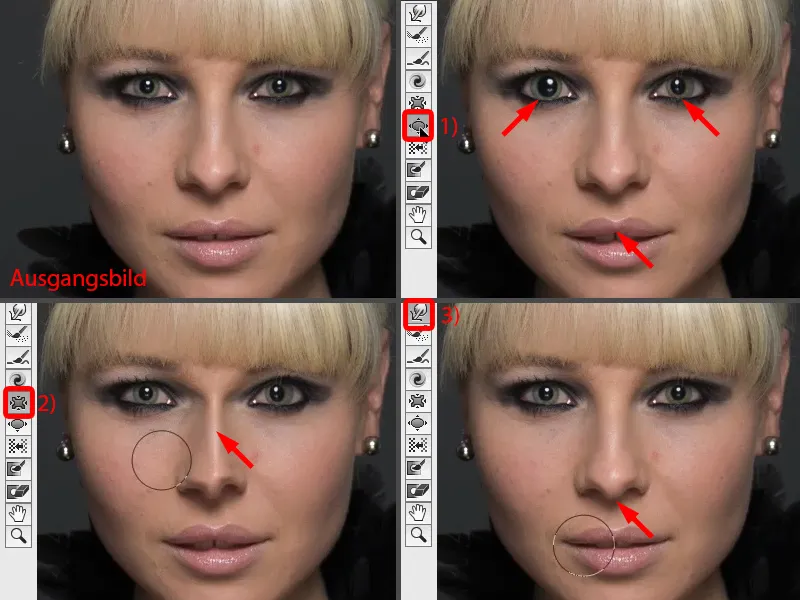
Se quiser, por exemplo, diminuir o nariz, então pego a ferramenta Deslizar-para-esquerda (1). Por que exatamente essa ferramenta bruta? Esta ferramenta, porque consigo contornar o nariz uma vez (linha pontilhada em 2). Vou te mostrar isso agora - e tudo isso com a mesma pressão (configurações em 3). Especialmente se estiver trabalhando com uma tablet, é maravilhoso controlar isso aqui, quando a pressão da caneta está ativada. E obtenho um deslocamento uniforme.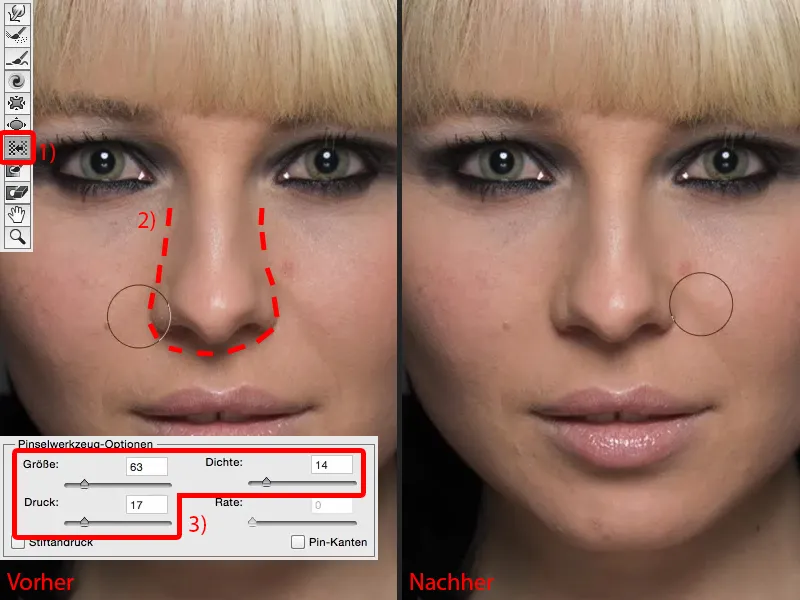
Se eu fizer isso agora com a Ferramenta de Aproximação (1), então eu teria que aumentar o raio relativamente grande (como em 1). E aí já começa: Será que ele também vai puxar o lábio aqui ou algo dos olhos? E ele sempre puxa em direção ao centro. Então eu tenho que pensar: Este é o centro do nariz (2) e aqui eu simplesmente toco agora (3).
Mas aqui em cima (seta em 3), não vai acontecer muito, porque quanto mais longe eu me afasto desse centro, mais fraca essa ferramenta funciona. E é a mesma coisa com a Ferramenta de Inchaço. Em contrapartida: Se eu pegar a ferramenta Deslizar-para-esquerda e contornar uma vez, realmente obtenho em torno de todo o nariz sempre o mesmo recuo para trás e não apenas uma vez aqui em cima na ponta do nariz.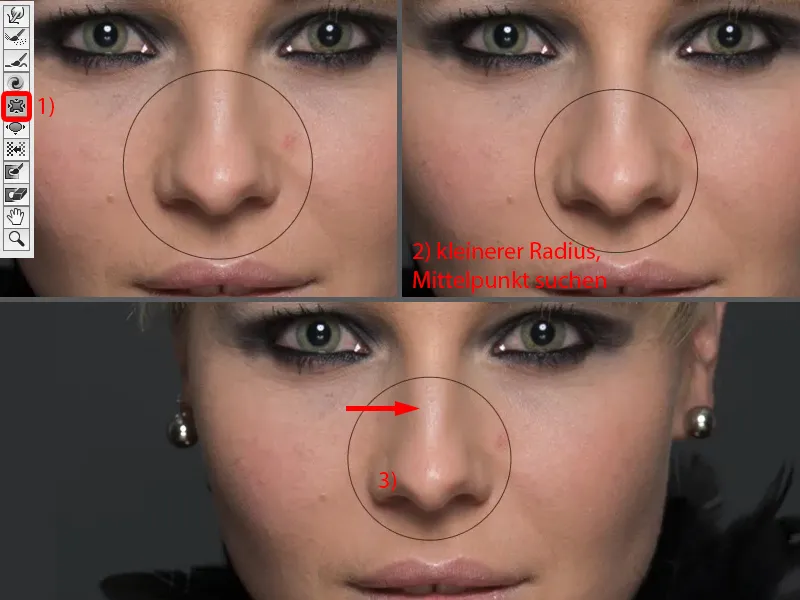
O mesmo posso fazer com os lábios. Se eu quiser diminuir os lábios no Diálogo Fluído-, se não fizer de outra forma, então contorno uma vez ao redor dos lábios (1). Ou se eu quiser afinar o lábio inferior, então passo uma vez da esquerda para a direita, talvez mais uma vez e mais uma vez (2).
Se quiser alterar os cantos da boca, então pego essa ferramenta (3) e simplesmente puxo um pouco para baixo (4).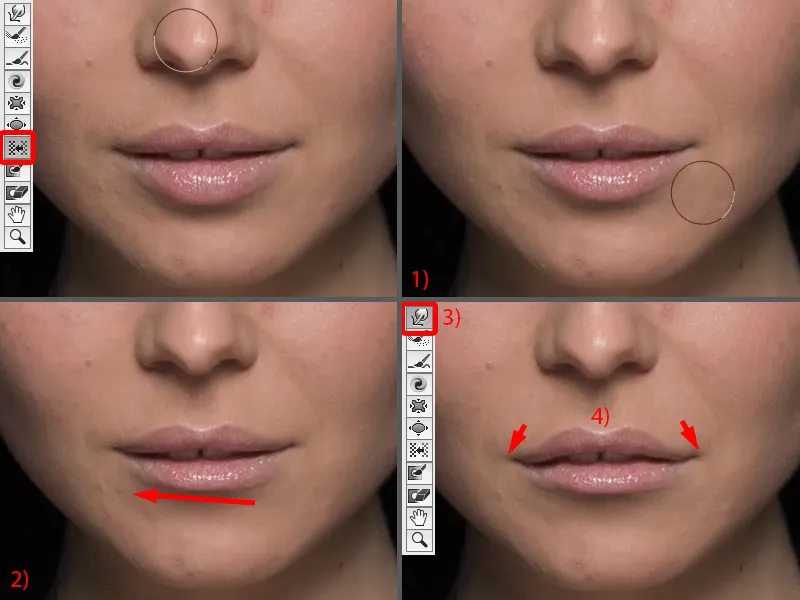
Então vocês já veem: Tudo isso é muito, muito poderoso. É preciso saber o que está fazendo. E eu recomendo, no início, se apenas quiser uma pequena mudança, como por exemplo empurrar um pouco a esfera abaixo aqui do brinco ou esses pelinhos (setas na imagem), então simplesmente empurre manualmente sobre essa ferramenta de Arrastar.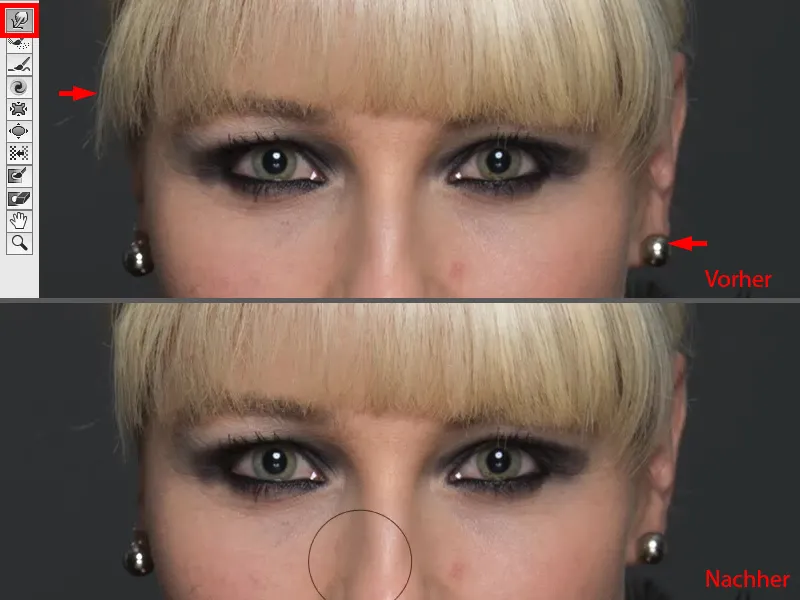
Se quiser mudar áreas maiores como olhos, lábios, narizes e assim por diante, então use o Deslizar-para-esquerda, pois mesmo se eu, por exemplo, gostaria que esta borda fosse mais estreita (1), então eu simplesmente contorno uma vez e do outro lado eu subo uma vez (2). Portanto, tudo isso é muito, muito suave, se eu manter a pressão e a densidade relativamente baixas.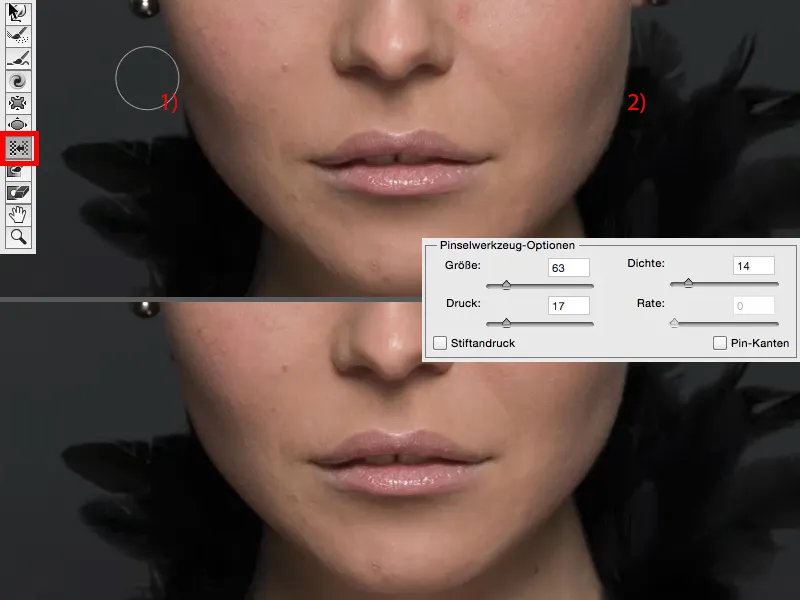
E isso não leva à formação de covinhas, porque se eu fizer isso com essa ferramenta, então eu empurro um pedacinho aqui, outro lá e outro lá (setas na imagem) … e nunca consigo uma linha suave realmente bonita, sempre parece estranho. Sempre parece um efeito de Fluidificar e certamente não deve parecer um efeito de Fluidificar. Portanto, você pode fazer tudo isso com o Diálogo de Fluído aqui.
Aplicação do Filtro de Arquear
A seguir, vou te mostrar mais um método e este é o Filtro de Arquear. Eu não incluí o Diálogo de Fluído na imagem, pois você já viu bastante. Eu tenho ainda meu Objeto Inteligente (1), vou novamente ao grupo de Filtro de Distorção e escolho agora o Filtro de Arquear. Ele faz coisas muito engraçadas por padrão. É o monstro Mega Olho de Peixe por excelência (2) ou traz tudo para dentro (3). Isso também pode ser usado como um efeito criativo, por padrão está sempre em 100%, o que acho bastante divertido.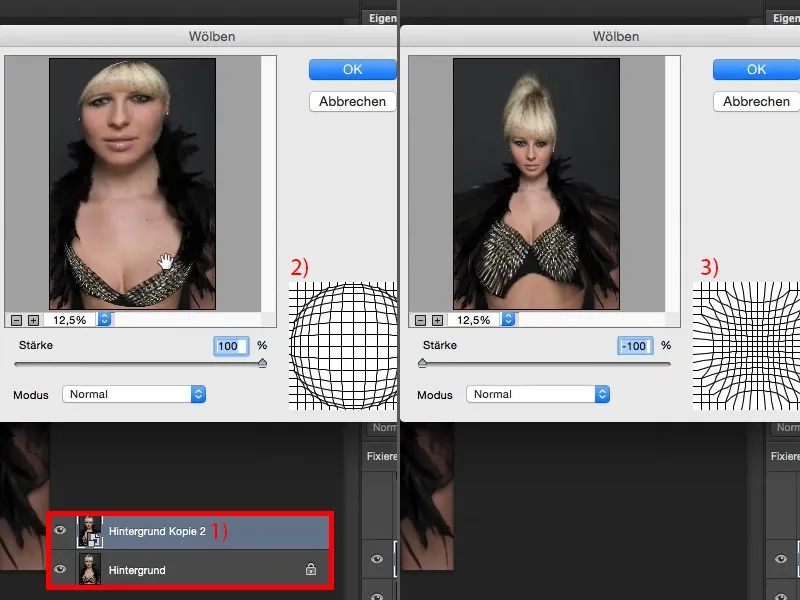
Você poderia também colocar isso na posição zero (1). E agora tenho a opção de usar o modo Normal, Horizontal ou Vertical (2). Modo Normal, ok, posso puxar a pessoa um pouquinho para dentro (3), mas não fica bom.
E quem gostaria de ser feito de maneira mais gorda em nossa sociedade (4)? Geralmente poucos. Então deixemos assim (1), …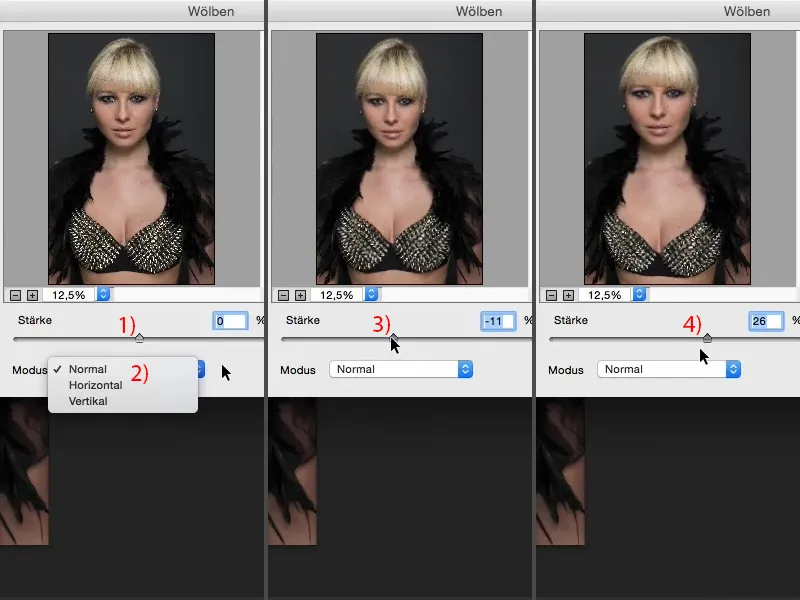
… mas posso muito bem fazer algo horizontal e vertical aqui. Posso aqui estreitar vertical e horizontal. Vou agora para menos 12% no Horizontal (1) e digo: OK (2).
E então pego o Filtro novamente e agora vou para o Vertical. E também posso aqui agora estreitar a pessoa (3) ou alongá-la (4).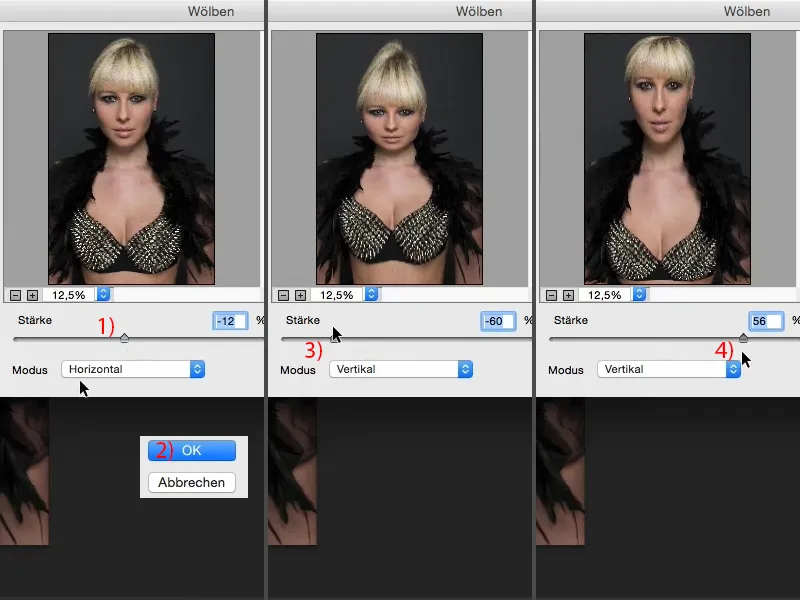
Não posso fazer muito, tenho que fazer exatamente o suficiente para que o observador comum não perceba. E às vezes chego a cerca de 11% e confirmo com OK.
Agora, através de dois filtros inteligentes aqui, estiquei a imagem duas vezes, uma vez horizontal e uma vez verticalmente (imagem pós-processamento). Claro que também é possível fazer isso de forma muito destrutiva, ao simplesmente ir lá e dizer: "Vou transformar toda a imagem e puxá-la para cima e para baixo." Mas esse é um efeito diferente, porque no momento em que você puxa para a direita e para a esquerda aqui ou empurra, você precisa cortar sua imagem. E isso não é necessário com o filtro de esticamento. Por isso, sempre prefiro esse método a qualquer momento.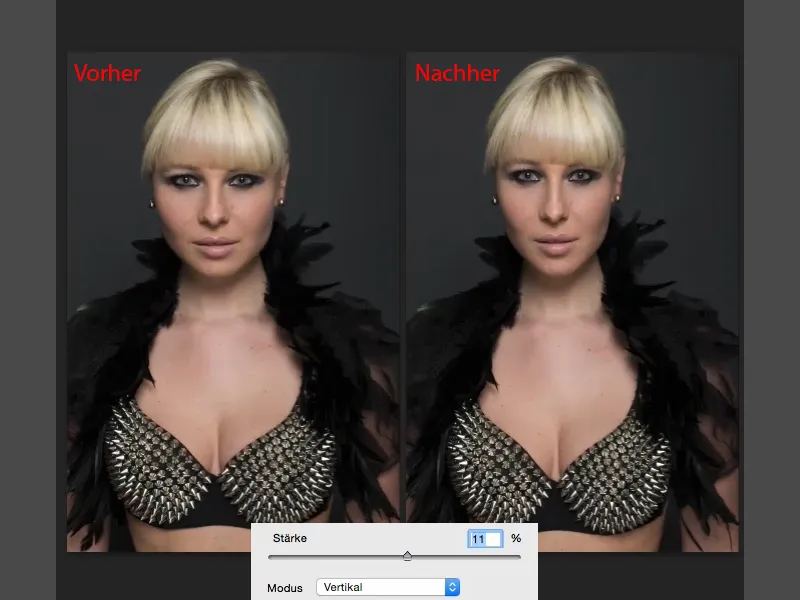
Resumo
Estas são realmente três técnicas muito poderosas quando se quer influenciar a forma, a aparência de uma pessoa, de um retrato, de uma foto de corpo inteiro. Ainda considero a mais poderosa o diálogo de liquefação, pois aqui posso realmente criar pessoas completamente novas por fim. Em seguida, tenho a função de esticar, que é muito sutil. E a função de esticar é algo que uso quando tenho um retrato e a pessoa precisa parecer um pouco mais magra e um pouco maior, então faço isso, pois geralmente nem mesmo o observador perceberá. E com a função de dobrar posso realmente alterar grandes áreas da superfície, mudar a posição e trazer de volta para a imagem de forma muito sutil através de uma máscara suave.
Portanto, recomendo fortemente essas três opções para você. Claro que você também pode combiná-las como neste exemplo. Você nunca precisa se limitar a uma técnica e ainda pode aplicar isso de forma muito precisa através de máscaras onde precisar na sua imagem.