Neste tutorial, vou te mostrar minha técnica favorita atual no Photoshop, quando se trata de trocar grandes áreas. Vou mostrar o antes e depois. Fica assim: O olho foi deslocado, o nariz foi afinado, os lábios foram alterados, ...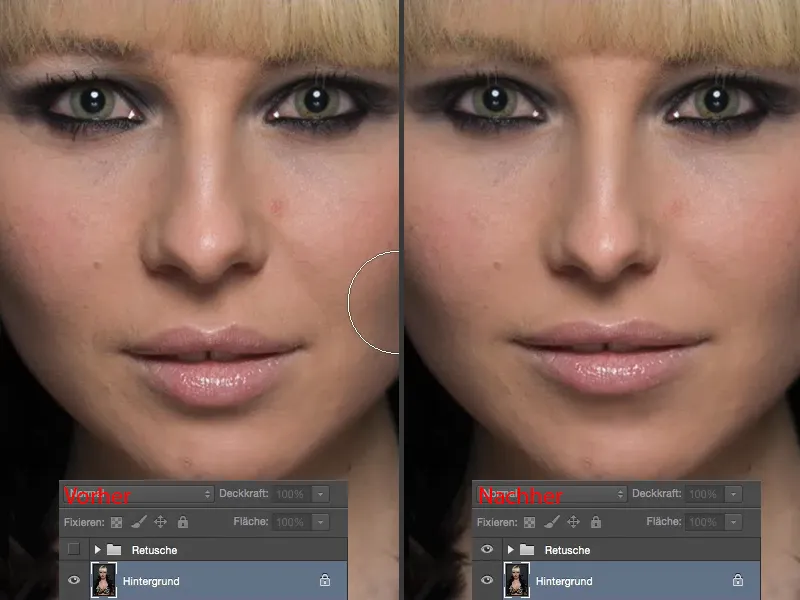
... o decote também foi ajustado. Todas essas são áreas que estão relacionadas com grandes regiões. E o quão simples é no Photoshop, vou te mostrar agora.

Editar lábios
Primeiramente, você precisará da Laço (1). Agora recorte as áreas que deseja alterar. Por favor, não faça isso de forma estreita (2), selecione com muito espaço ao redor (3). Quanto mais espaço, melhor para mascarar.
Depois copie pressionando Cmd + J (ou Ctrl + J) para uma nova camada vazia. Agora está aqui (4).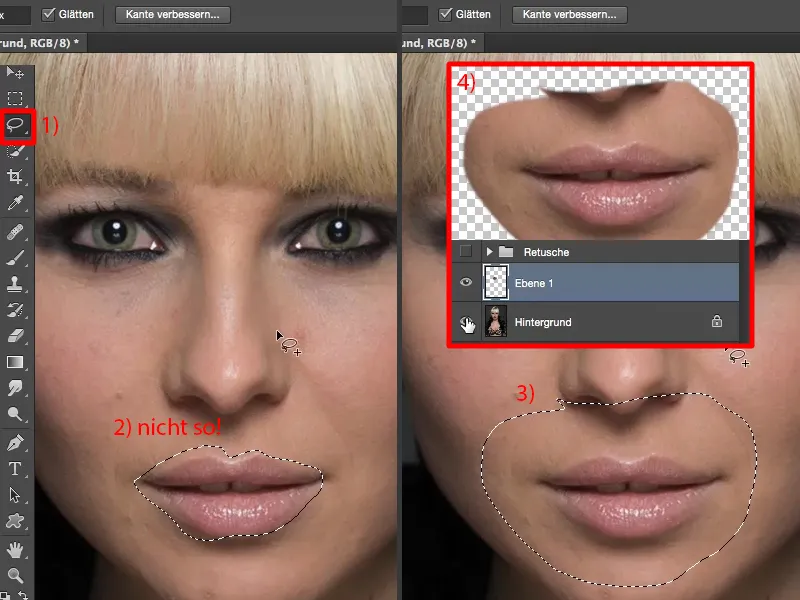
Agora você pode transformar tudo através de Transformação Livre aqui. Estou aumentando um pouco os lábios (1), os esticando um pouco (2) e alargando-os (3). Em seguida, posiciono-os novamente aproximadamente no centro (4).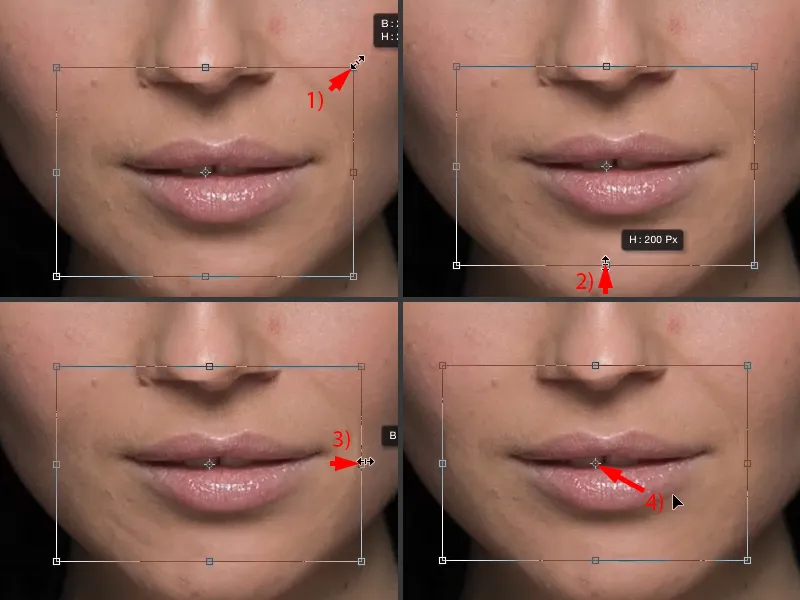
Tudo o que resta agora é mascarar as bordas suaves. Faça isso aqui com uma máscara (1). Pegue o Pincel (2), reduza a opacidade para 30 a 50% (3), e pinte sobre as bordas. Vamos trazer o nariz de volta e suavizar essas bordas (setas no retrato).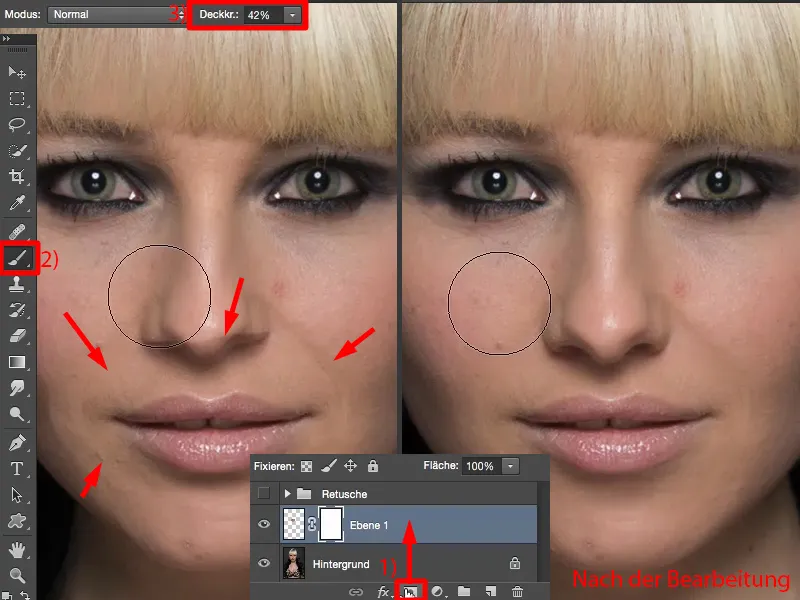
E é isso. Assim, você pode facilmente alterar a posição, o tamanho, o ângulo, etc., dos lábios.
Editar área do nariz
Vamos fazer isso com várias áreas agora. Volte para a camada original. Antes de tudo, por uma questão de organização, talvez seja melhor renomear como "lábios" (1).
Vamos então usar o Laço novamente (2). Vamos influenciar o nariz, então vou cortá-lo o maior possível (3), colocá-lo em uma nova camada vazia (4) - e coloco acima dos lábios (5). Se eu colocá-lo abaixo, posso ter problemas mais tarde com uma borda visível. Este é o novo nariz.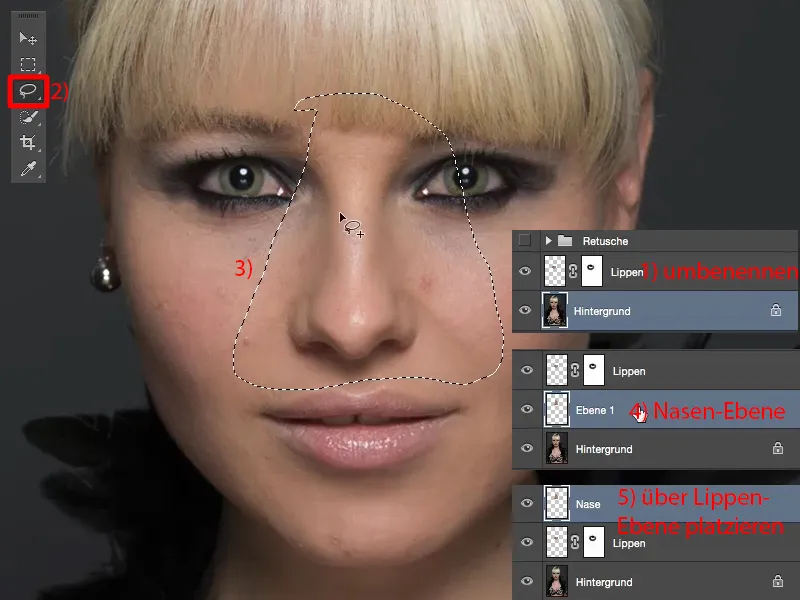
Aqui também vou transformar, mantendo pressionada a tecla Shift para manter a proporção (1). E já dá para ver o que está acontecendo: A sombra do nariz original ainda está na imagem (2). Isso significa que já posso estreitá-lo, mas preciso movê-lo para baixo (3) até esconder aquela sombra. E eu diria que mais ou menos assim está bom.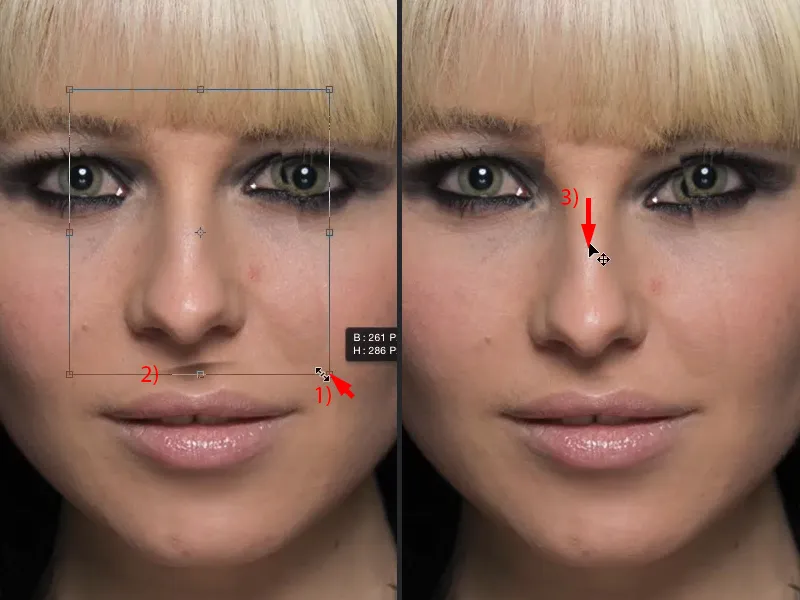
Em seguida, crio uma máscara (1), pego um Pincel preto (2) e apago o que não pertence ali (setas no retrato), especialmente perto do olho... e aí está o novo nariz estreitado incorporado na imagem (3).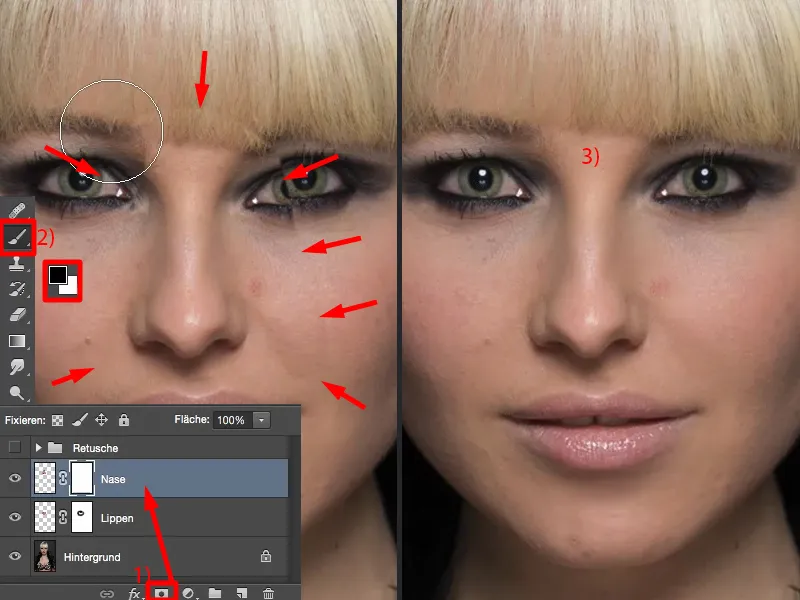
Editar olho
Posso fazer o mesmo com o olho. Cada pessoa sempre tem um olhar alerta e um olhar cansado. Este é o alerta (1), este é o cansado (2), pois está um pouco mais baixo, mesmo que sejam apenas três ou quatro pixels, mas está um pouco mais baixo. É estranho como acontece com todas as pessoas. Porque, sinceramente, não sei por quê.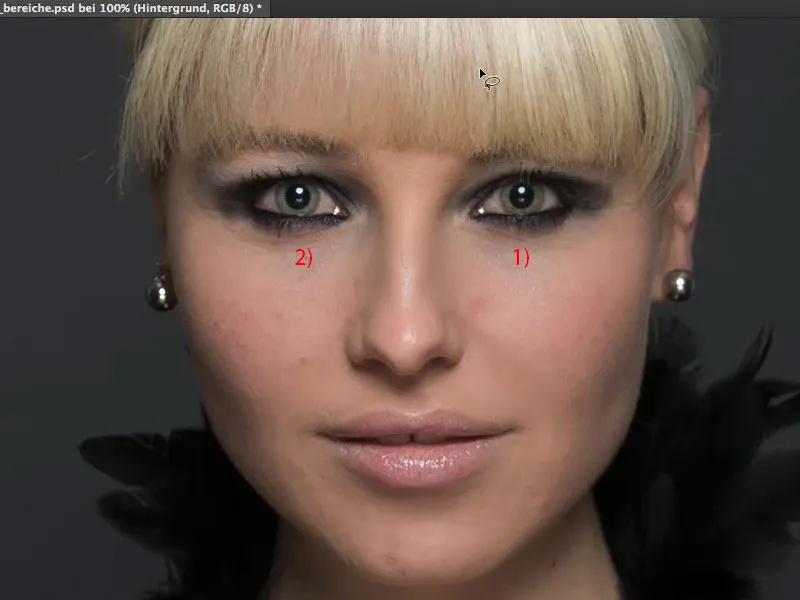
Agora recorto essa área (1), copio para uma nova camada vazia, coloco sobre o nariz (2). Vou em Transformar e faço a transformação (3), mas agora horizontalmente (4). Estou espelhando o olho.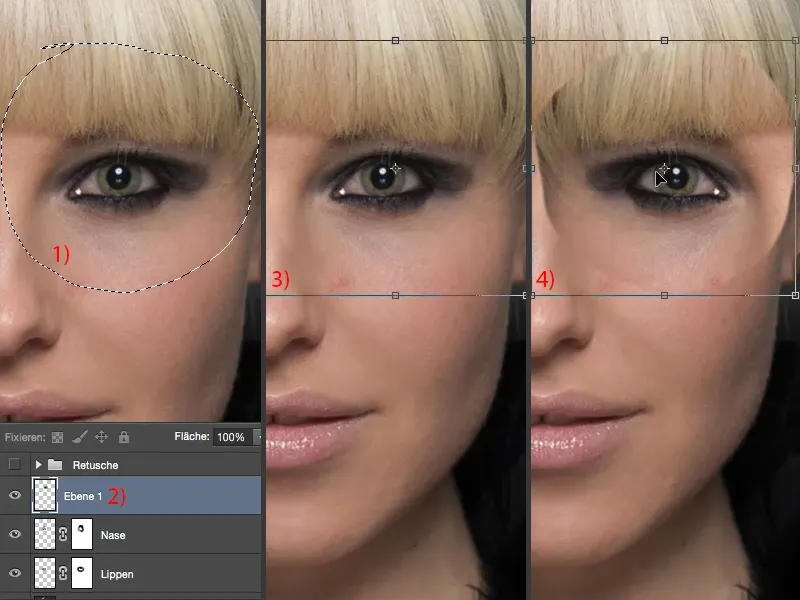
Agora tenho o problema: preciso posicionar corretamente. Onde está a posição certa? É difícil de encontrar. Tem um truque que você pode fazer aqui, que é simplesmente reduzir a opacidade.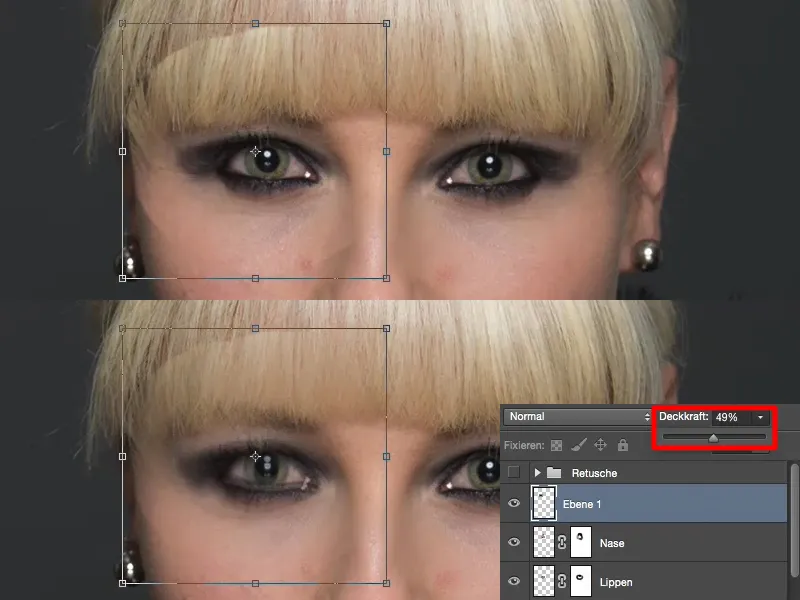
Eu tenho aqui os reflexos nos olhos e posso me orientar maravilhosamente por eles. Assim, o olho está aproximadamente alinhado (1). E agora eu simplesmente subo alguns pixels (2). Este era o olho cansado, se você se lembra. E agora eu aumento a opacidade novamente e confirmo a transformação (3).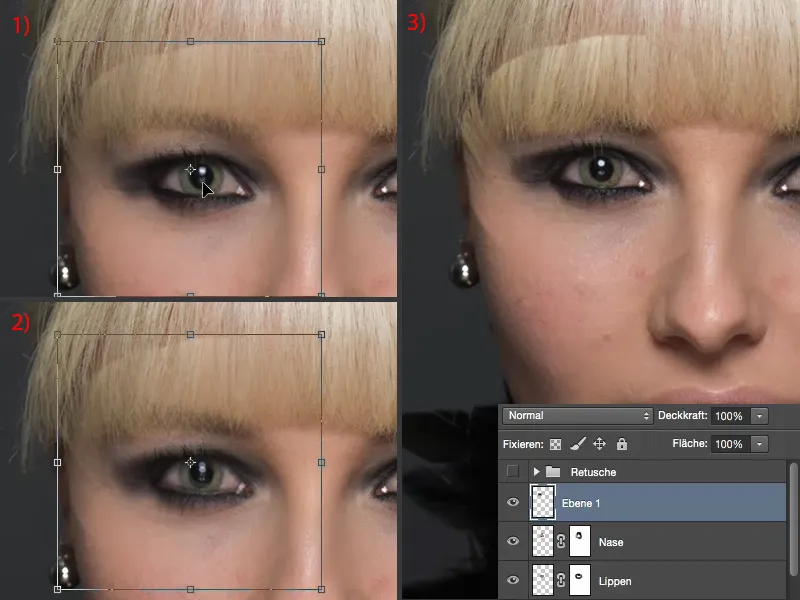
Agora eu preciso da minha máscara novamente e posso suavizar isso facilmente. Até nos cabelos, muitos sempre pensam: "Isso não funciona nos cabelos". Nos cabelos, funciona melhor, pois tenho texturas aqui - e posso misturar essas texturas maravilhosamente com transições suaves.
E agora a pessoa parece muito, muito mais desperta. Isso me atrai ainda mais (Imagem após).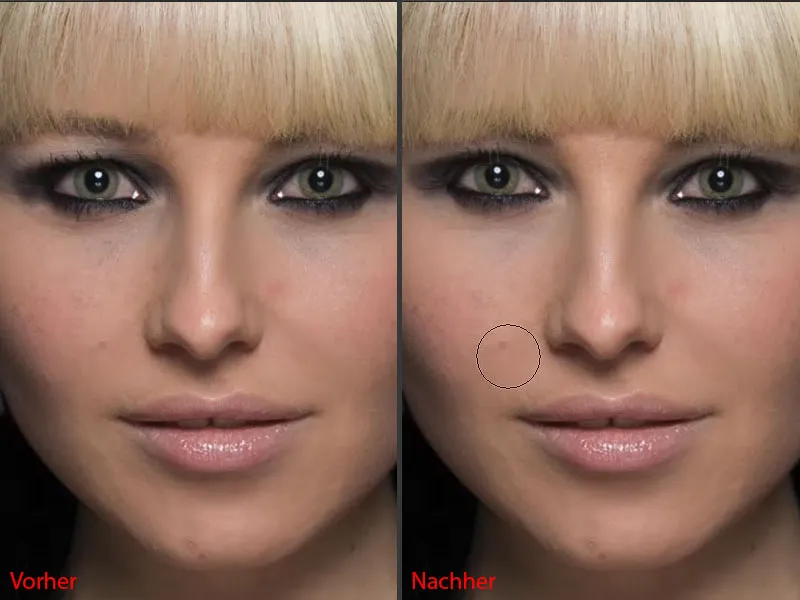
Se isso estiver um pouco alto demais - sinto que preciso descer dois pixels - então basta ativar a ferramenta de mover novamente ou pressionar Ctrl + T novamente e descer um ou dois pixels aqui, a máscara é suave de qualquer maneira e certamente temos bastante espaço por aqui.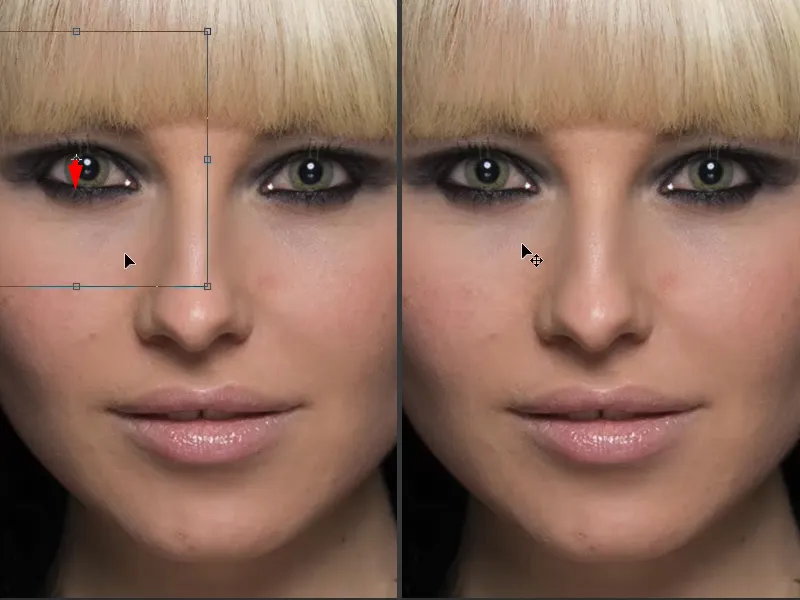
Agora mudamos completamente o nariz, os lábios e a boca em dois ou três minutos. Com a pessoa original, isso não tem mais nada a ver, mas em geral não faríamos essas mudanças tão drasticamente, apenas otimizaríamos um pouco a imagem ou a forma do rosto.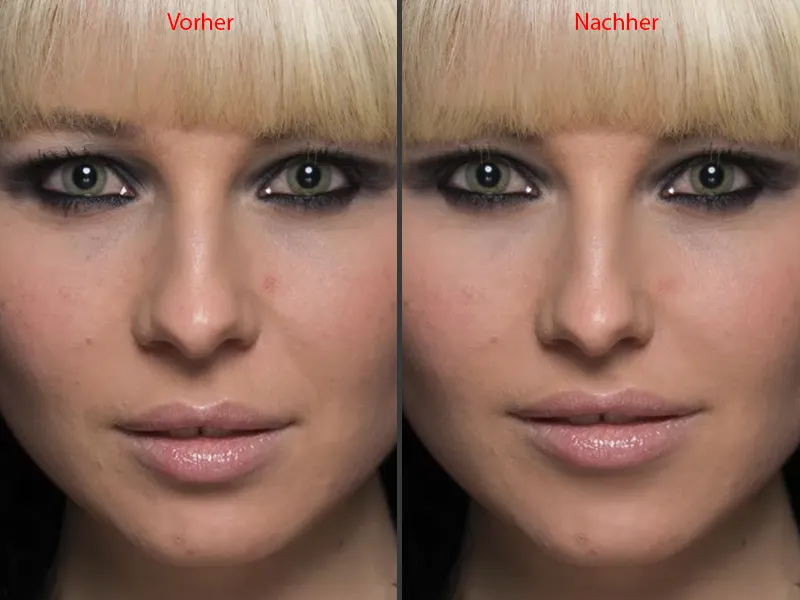
Editar decote
Posso fazer a mesma coisa aqui na área do decote. Pego novamente o laço, volto para a camada de fundo, desenho exatamente no meio em volta (1). Mais ou menos isso. E então coloco em uma nova camada vazia e movo para cima na pilha (2). Realmente não preciso fazer isso com o decote, mas me acostumei a fazer assim.
E é claro que isso será transformado novamente. Transformar>Espelhar horizontalmente (3).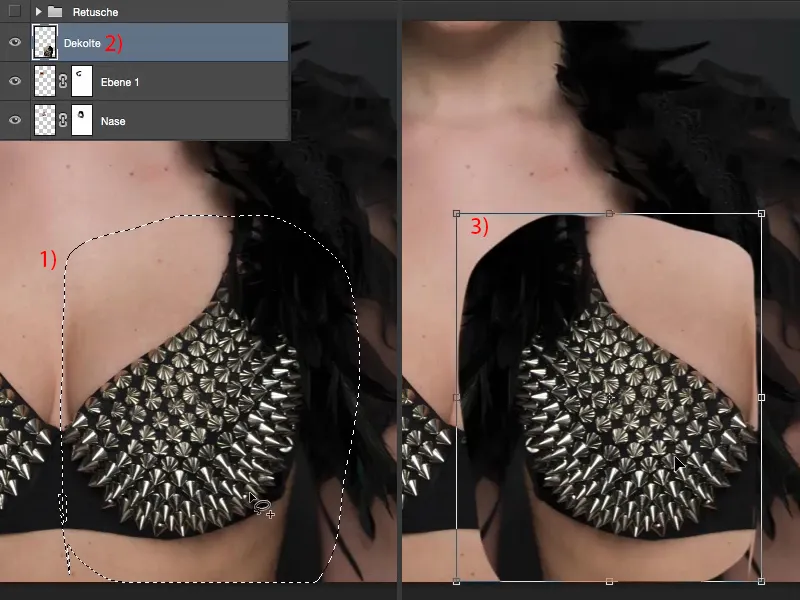
Preciso ajustar isso aqui. Não consigo ver onde o sutiã está, então diminuo a opacidade como fiz com o olho (1) e percebo: Se eu colocar mais ou menos aqui (2), deve ficar bom. Aumento a opacidade novamente (3).
Então preciso do meu pincel novamente, opacidade reduzida. Primeiro, pego de volta essa pena, que eu preciso com certeza (4).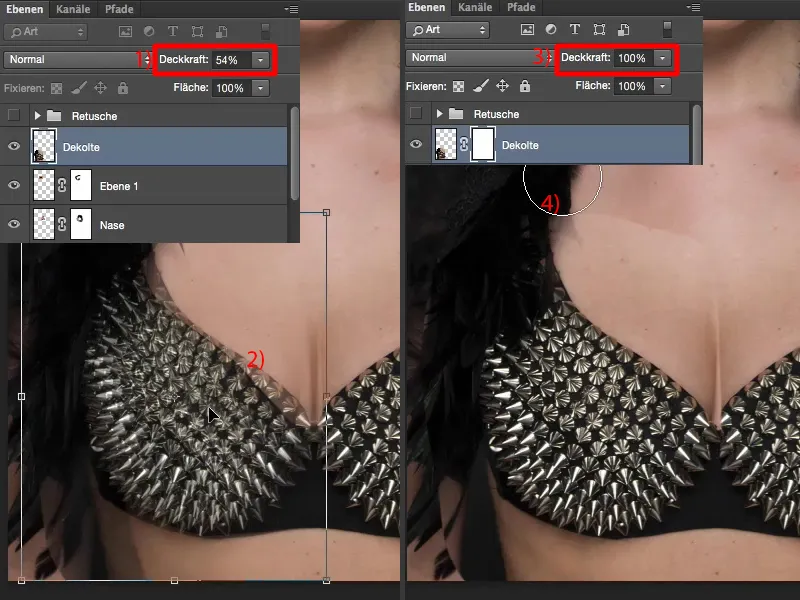
Isso aqui embaixo (1), gostaria de pegar dessa camada, pois caso contrário terei um problema: não posso ter uma transição suave do sutiã antigo para o novo na pele, isso seria instantaneamente perceptível. Aqui na frente funciona maravilhosamente (2). Olho onde fica a borda (3), vai um pouco por cima, então ajusto isso aqui. Não mexo em nada aqui (4) e aqui está perfeito (5). Aqui atrás no braço, é claro, tenho que fazer mais algo (6).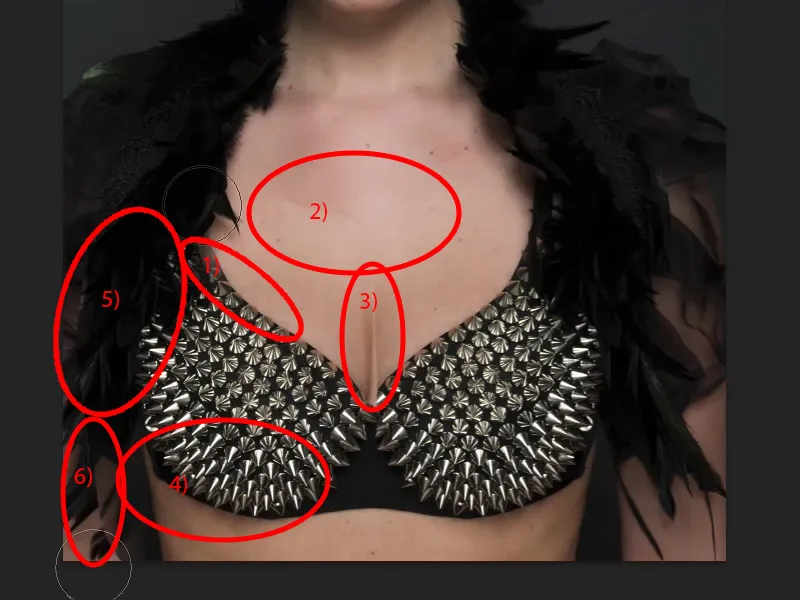
Então. É isso. E assim, o decote foi aprimorado, eu diria.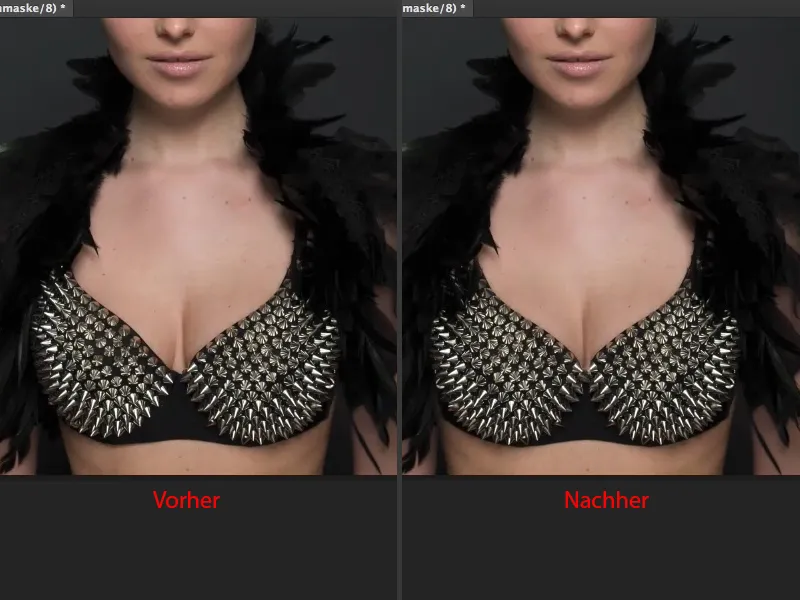
Conclusão
É tão simples assim quando se trabalha com essa técnica em áreas amplas. Você pode corrigir rapidamente os menores defeitos no rosto ou em todo o corpo. Você também pode aplicar isso, por exemplo, à cintura. Afine a cintura, faça uma transição suave para o fundo - não há mais problema com essa técnica simples.


