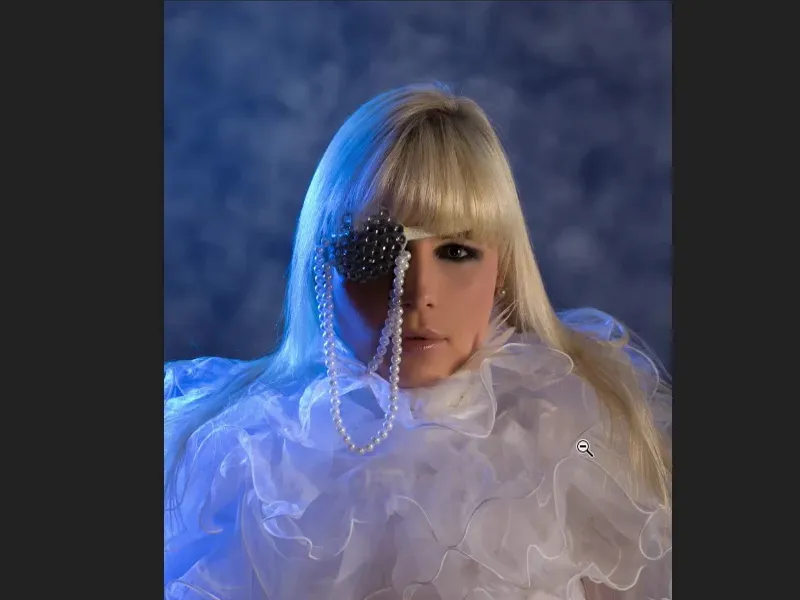Com certas técnicas de pintura, podes trabalhar com sucesso em retoques de beleza de alta qualidade ou em qualquer outra tarefa de retoque.
Vou mostrar-te a imagem final. Primeiramente, o fundo deste quadro parecia-me aborrecido. Como não está exatamente em proporção áurea e é muito monótono, todo azul, podia agora cortar a imagem mais perto. No entanto, gosto do vestido ou daquela enorme gola que a modelo está a usar. E pensei: "Não, está bom assim. Só preciso de preencher de alguma forma." Por isso, simplesmente pintei esse fundo com pontas de pincel.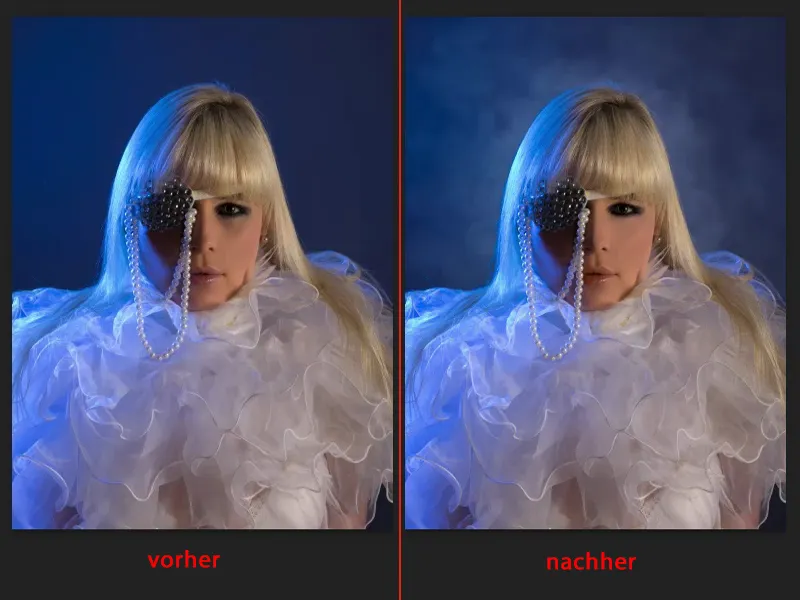
Em seguida, se deres um zoom mais aproximado aqui… Se eu te disser agora sem revelar que os cabelos nesta área foram pintados (1), então, acho que nunca vais adivinhar. Se eu remover a camada de retoque (2), então percebes: Sim, claro, aqui estava esta mecha escura, e o cara simplesmente a pintou com cabelos falsos. Porque de repente percebes também estes cabelos falsos, que foram pintados por cima numa camada vazia. Ou a brilho no nariz e sob o olho (3), tudo foi pintado. E também a cor foi ajustada.
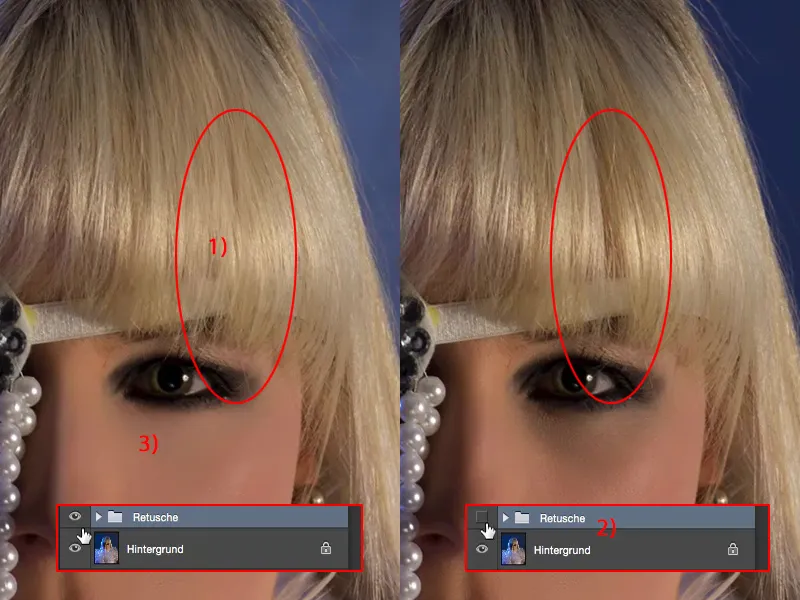
E se observares o lábio, tem uma cor muito boa, mas pintei-o um pouco na cor da pele.
E agora vou mostrar-te essas técnicas. É tudo muito simples, podes fazer imediatamente ou participar.
Adicionar nuvens ao fundo
Primeiramente, precisas de uma camada vazia para o fundo (1). Ela está também no modo Normal (2). Mudas para a ferramenta de pincel. Já vês aqui o meu pincel bruto (3).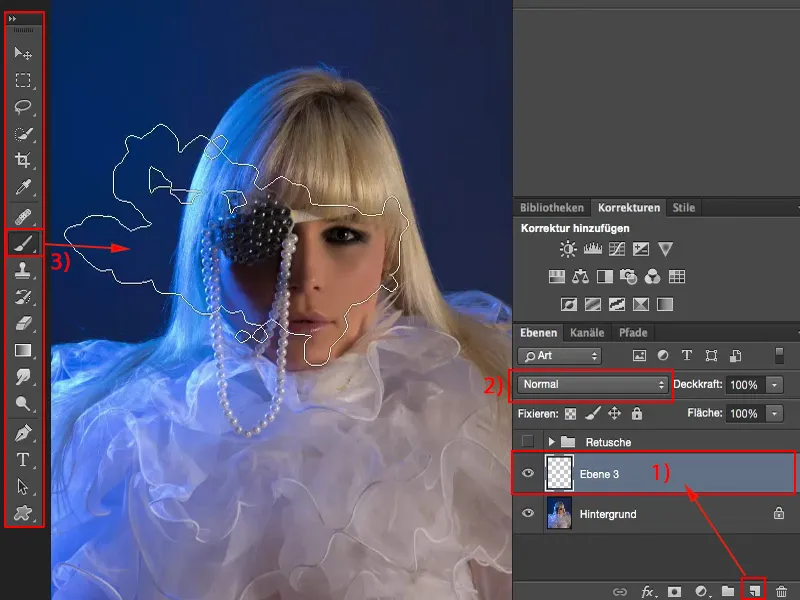
Eu simplesmente escolhi este (1), mas também podes escolher qualquer pincel volumoso que encontres aqui. O importante é reduzires um pouco a opacidade (2).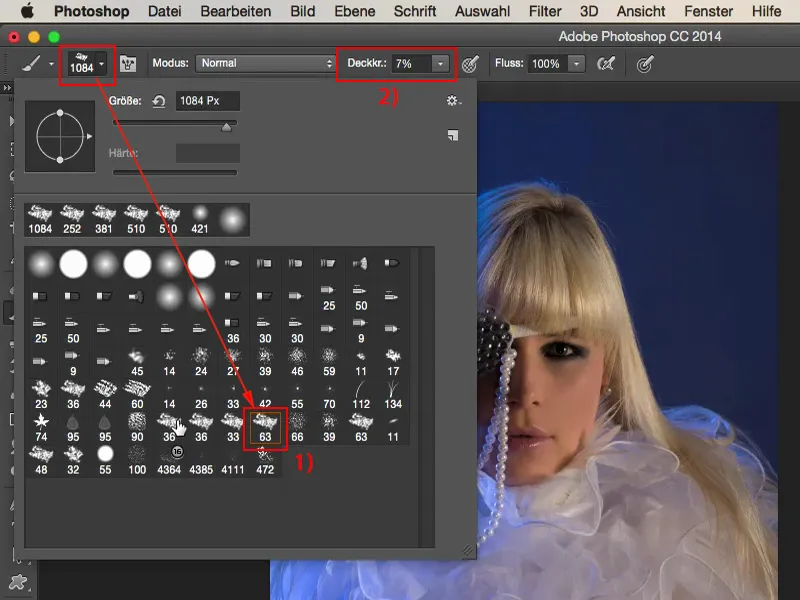
E com este pincel passo simplesmente pelo quadro. Escolhi-o tão grande por isso, já que posso também adicionar um pouco de textura fora da imagem, usando praticamente apenas a borda do pincel.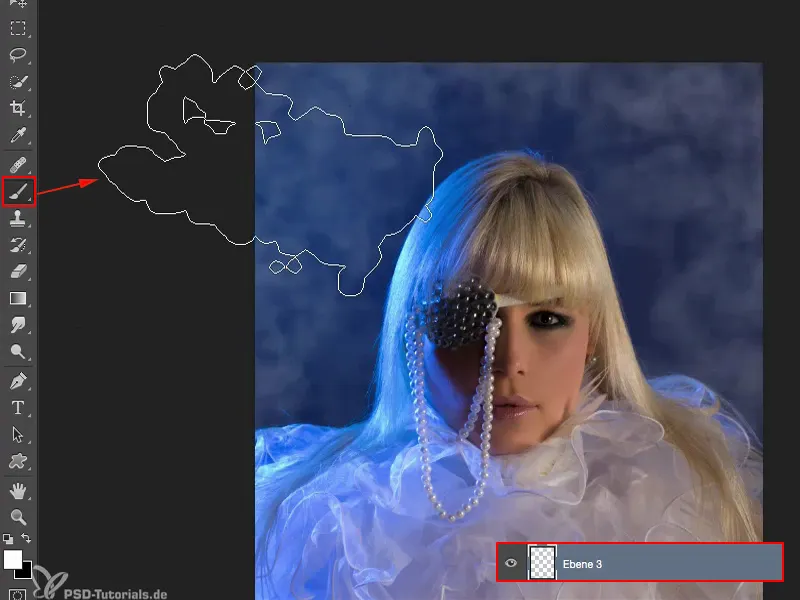
No interior, torno-o um pouco mais pequeno e crio aqui as minhas outras nuvens.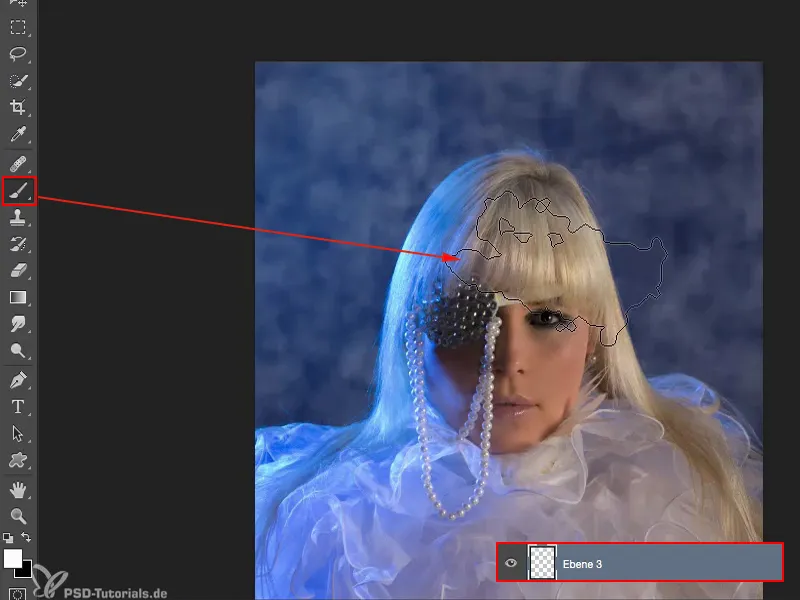
Também posso torná-lo ainda mais pequeno, adiciono pequenos toques repetidamente. E assim vou densificando essa atmosfera, até o meu modelo ficar completamente enquadrado aqui.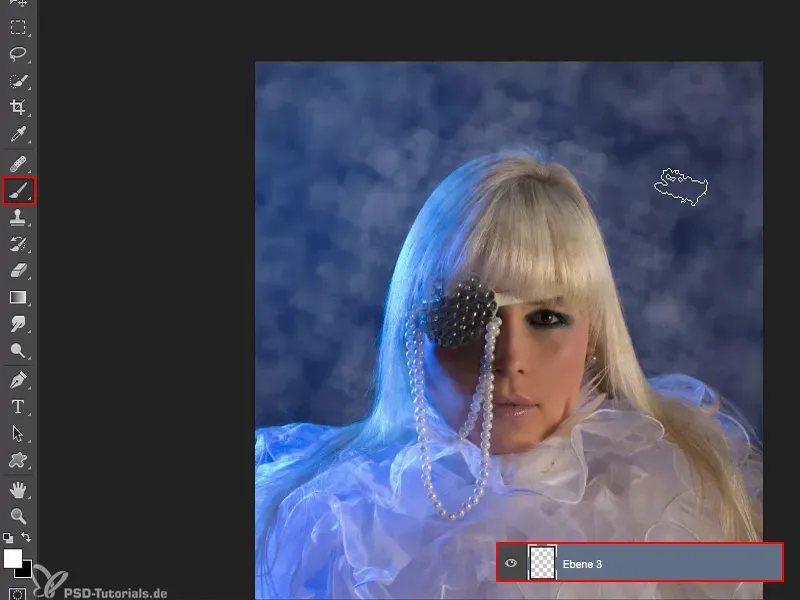
Deixo tudo um pouco mais suave com o Filtro de Desfoque Gaussiano. Tenho de encontrar aqui um valor que deixe a imagem um pouco nebulosa. E penso que cerca de 8, 9 pixels ficam bem para esta imagem.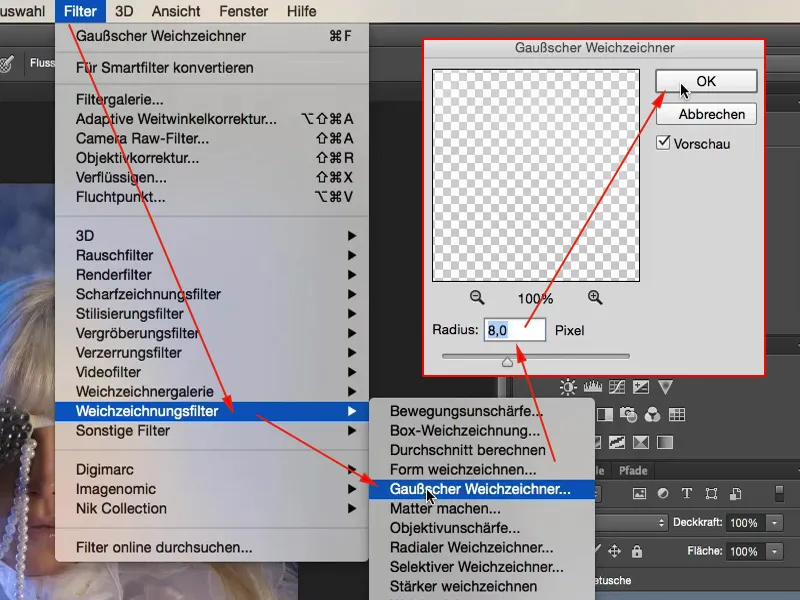
Primeiro problema resolvido. Criado o segundo problema: É claro que também estou no meu modelo. E para isso preciso de uma máscara de camada (1) e um pincel preto (2). Por isso, escolho o pincel padrão com opacidade a 100% (3) e passo rapidamente no interior do modelo, pois é aí que não quero ter a neblina, quero que ela fique apenas atrás do modelo.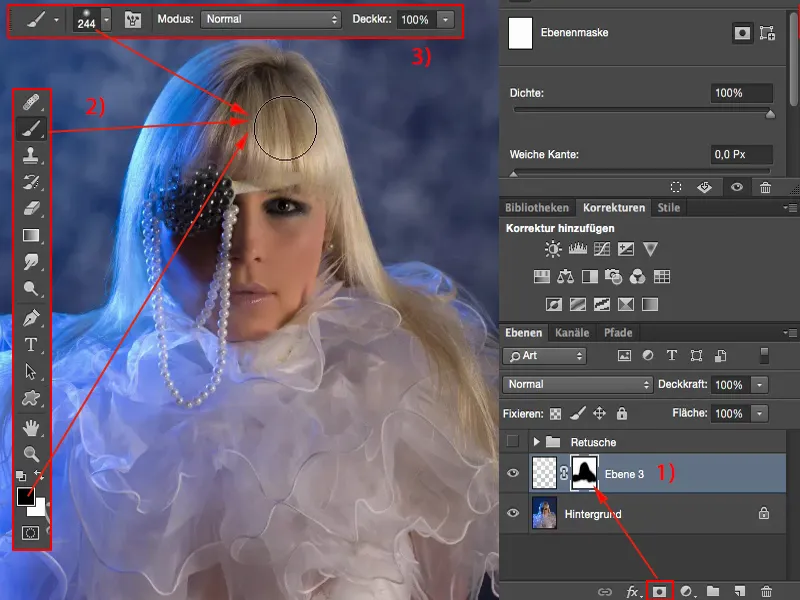
Alternativamente, agora posso também atenuar um pouco a neblina na máscara, se quiser, ou simplesmente reduzir um pouco a opacidade aqui.
Se olharmos para antes, parece nu e despido e inacabado, porque nos habituámos rapidamente a ver algo acontecendo no fundo. E isso faz-se da maneira mais simples quando se usa uma ponta de pincel grande e volumosa.
E então consegues ajustar a opacidade deste efeito. Vou voltar atrás para 80% (1). Acho que fica bem assim.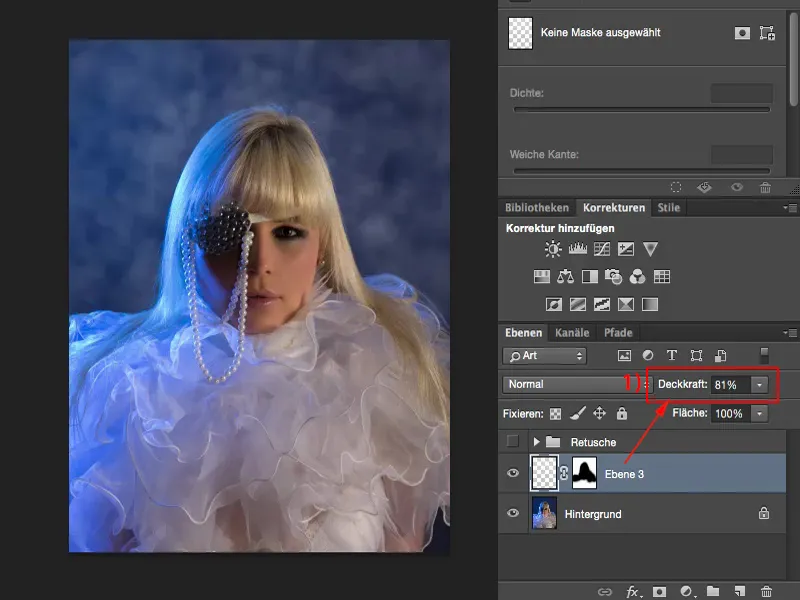
Editar a pele
A seguir, quero pintar a cor da pele. Vou olhar para: Onde é que tenho deficiências? E nesta área, tenho, sei lá, um tom cinzento esverdeado (1), que não quero ter. Por isso, vou para outra camada vazia (2), pego no pincel (3) e na cor da pele que gostaria de ter. Neste caso, é aproximadamente esta área (4), também posso pegar no nariz. Vou pegar nesta cor da pele.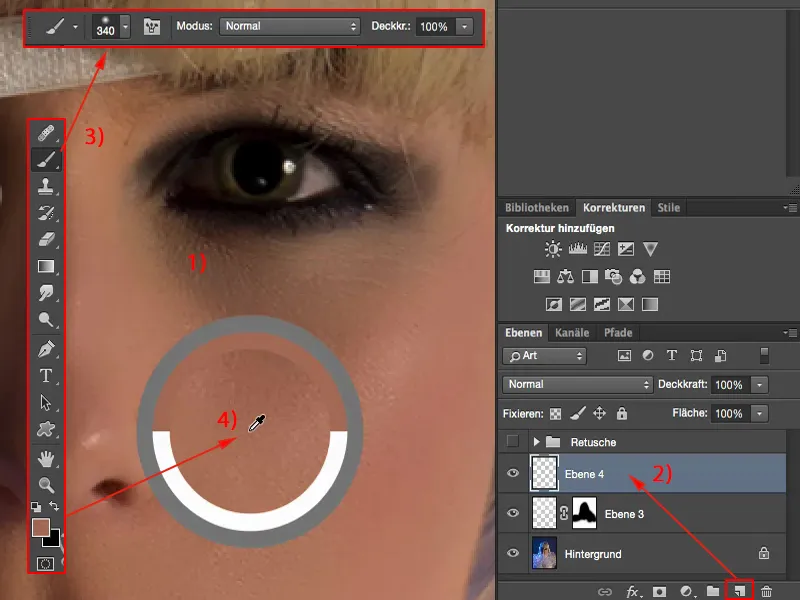
Se eu pintar agora no modo Normal (1) por cima, então claro que vou remover toda a textura. E isso não é o que quero. Só quero alterar a cor da pele.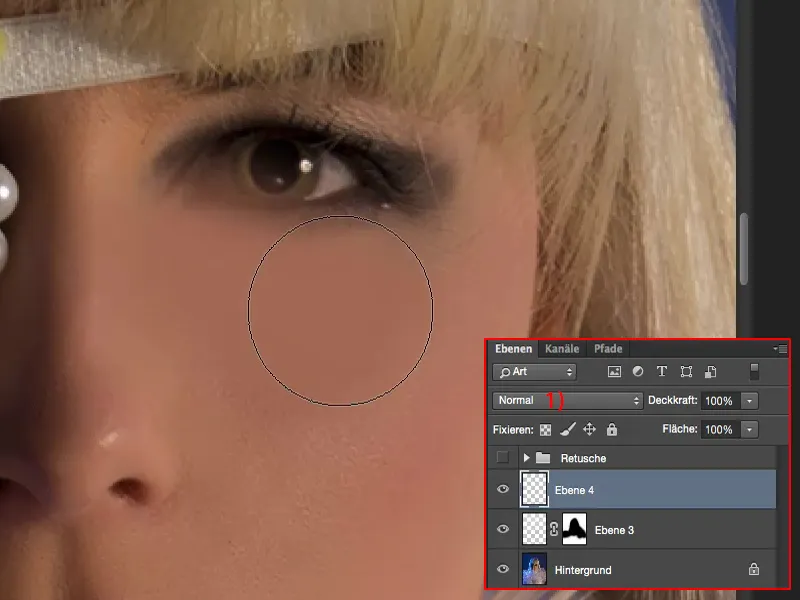
Portanto, devo definir o modo de camada para o modo Cor (1). Se eu pintar agora com 100% de Opacidade (2) aqui, é claro que isso é demais, porque então a cor estará aplicada a 100%. Mas você pode ver claramente como o princípio funciona, porque a estrutura permanece preservada a 100%. E é exatamente isso que eu quero aqui.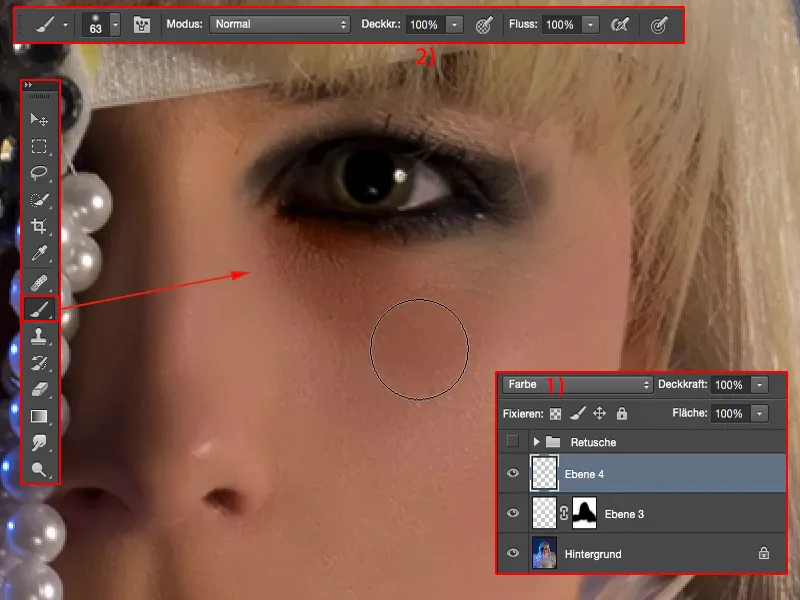
Então, dou um passo para trás, reduzo a Opacidade para 15% (1) e posso aplicar suavemente esta cor da pele aqui (2). E percebo, que ao passar a terceira vez já estou na borda, onde ela volta a ficar laranja novamente.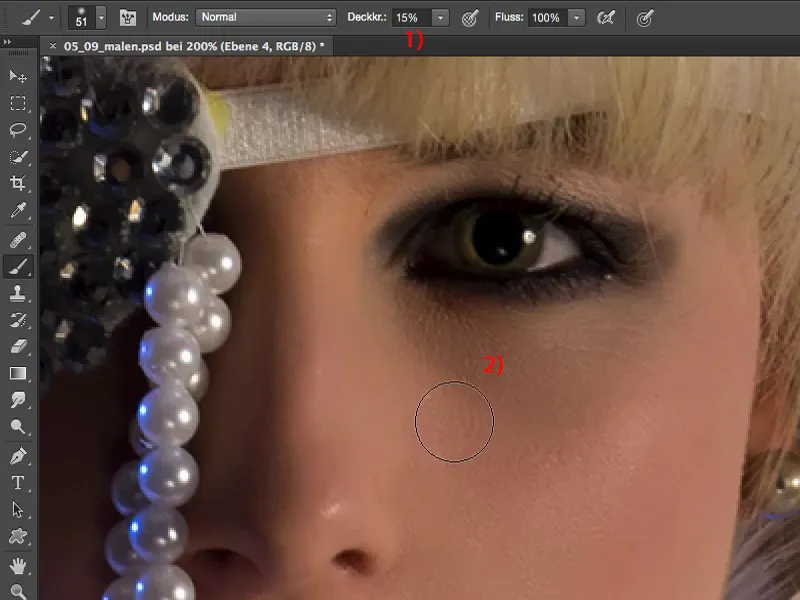
Ao olhar antes e depois, é um pequeno detalhe que torna a imagem simplesmente perfeita. E é um pouco sobre a retoque de beleza de alta qualidade. Alta qualidade significa apenas que estamos atentos aos detalhes. E acredito que isso é o mais importante que você deve levar deste tutorial: você precisa aprender a procurar e corrigir esses defeitos de detalhes, assim você estará mais perto de alcançar o retoque de beleza perfeito.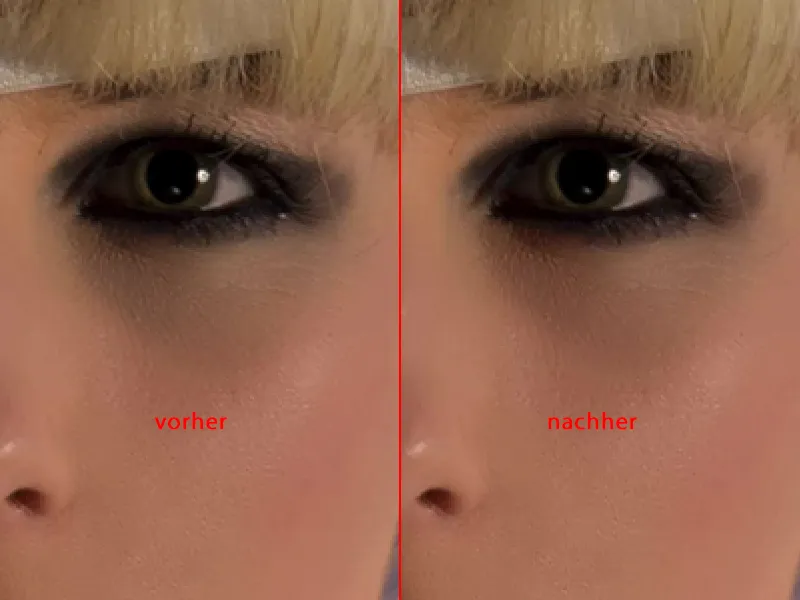
Desenhar sombra sob um olho
Agora temos também uma sombra sob o olho. Como vamos corrigir isso?
Similar à camada de cor, criamos facilmente uma camada no modo Luminosidade (1). Aqui não há mais cor, apenas brilho. Aqui no nariz, por exemplo, está claro. Então, pego a cor clara da pele (2) e a aplico novamente com pouca Opacidade (3) nesta camada.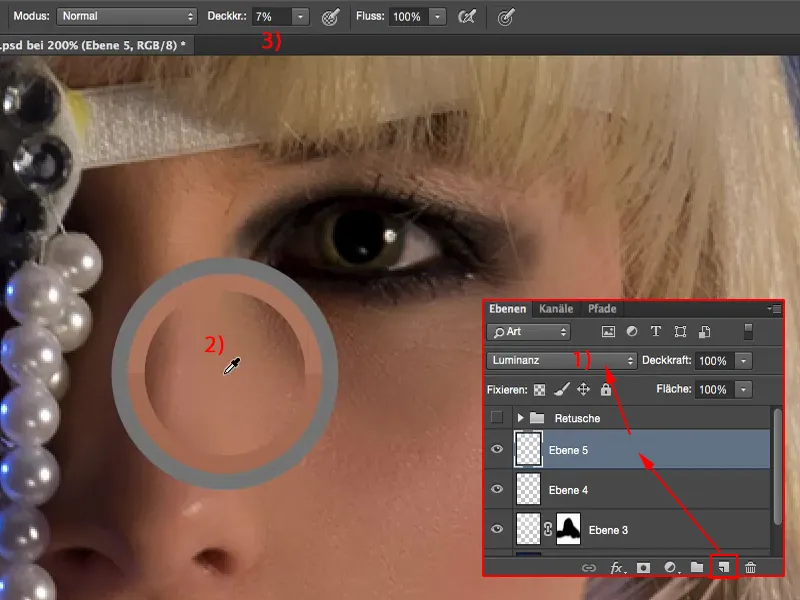
Apenas pinto por cima e você vê: a estrutura é naturalmente preservada. Assim deve ser. Agora já suavizei essa sombra pelo menos um pouco.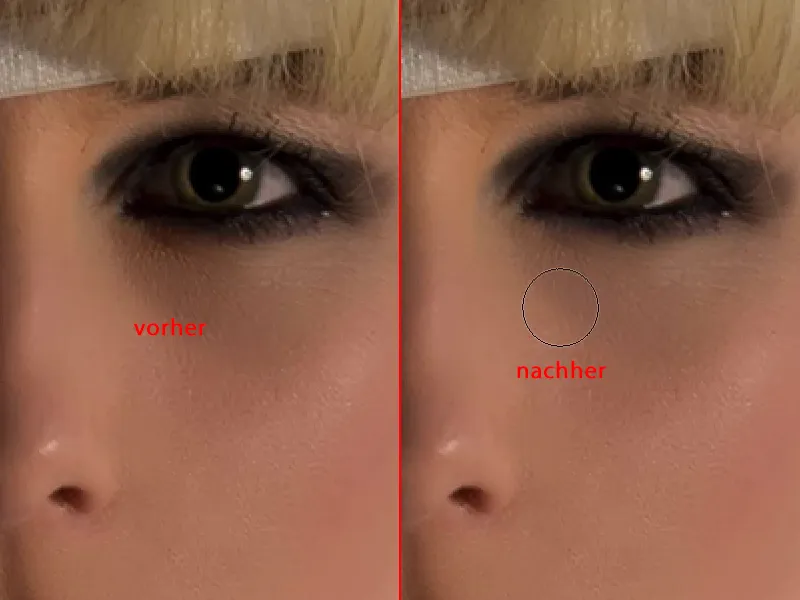
Se isso não for suficiente, basta escolher uma cor clara. Para isso, vá até o seletor de Cores (1), suba um pouco e já tem mais espaço para clarear mais um pouco.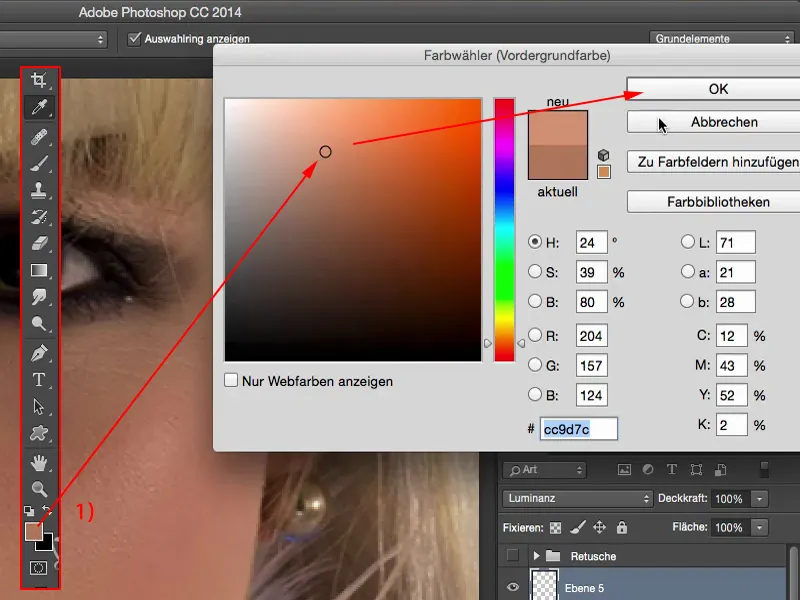
Então, é simples assim, se você quiser alterar uma sombra ou um local escuro. O mesmo pode ser feito nos lábios. Aqui embaixo tínhamos o modo Cor (1). Se você quiser ajustar levemente a cor dos lábios à cor da pele, basta pegar a cor da pele (2) e passar levemente sobre os lábios com baixa Opacidade (3). E você verá: não faz muita diferença, mas no geral, a imagem parece um pouco mais harmoniosa.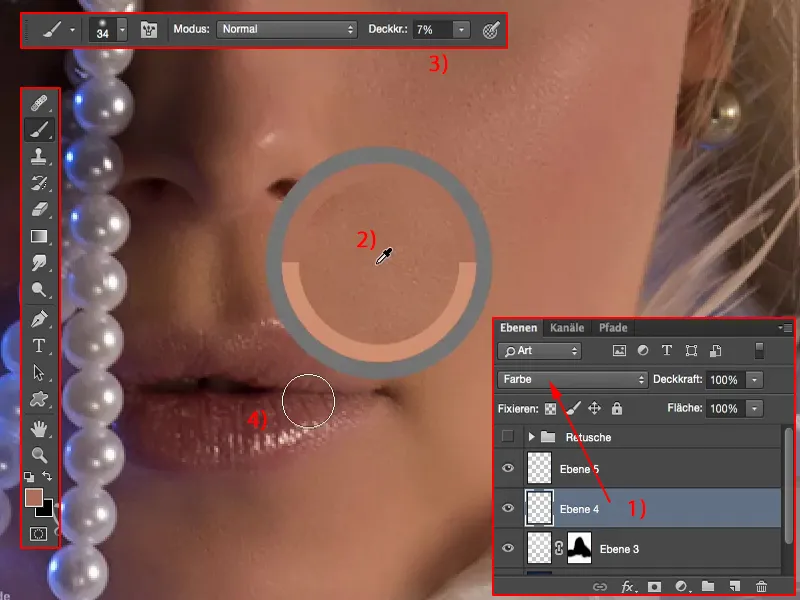
Editar cabelo
Vamos para o cabelo - pintar cabelo. Precisamos preencher essa lacuna (1).
Então, você adivinhou corretamente - uma nova camada vazia (2). Pegamos o Pincel, pegamos aproximadamente essa luminosidade. Não quero remover diretamente o brilho, porque senão tudo ficará muito evidente. Talvez um pouco mais atrás (3).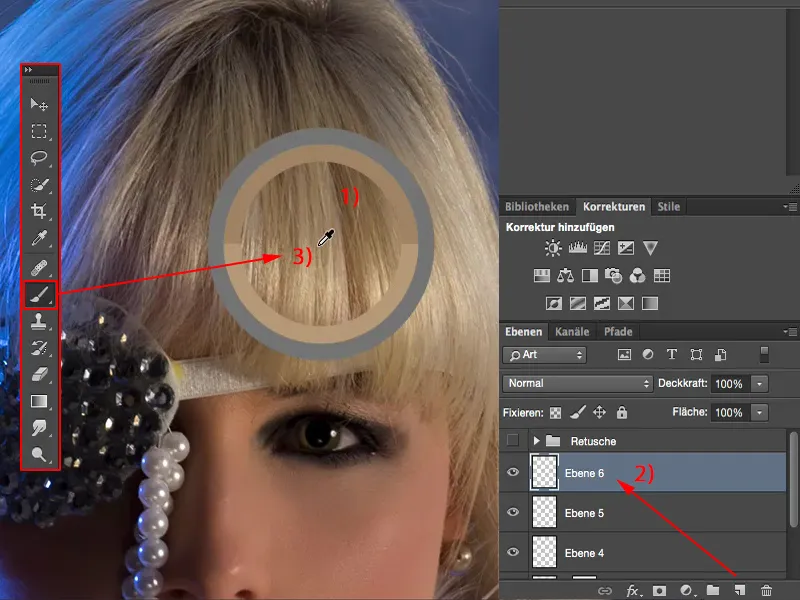
Preciso de um Pincel muito pequeno, talvez um, dois pixels (1). E então eu desenho aqui um, dois, três, quatro, cinco vezes estes cabelos para baixo (2), obviamente com 100% de Opacidade (3). Isso parece ridículo no começo.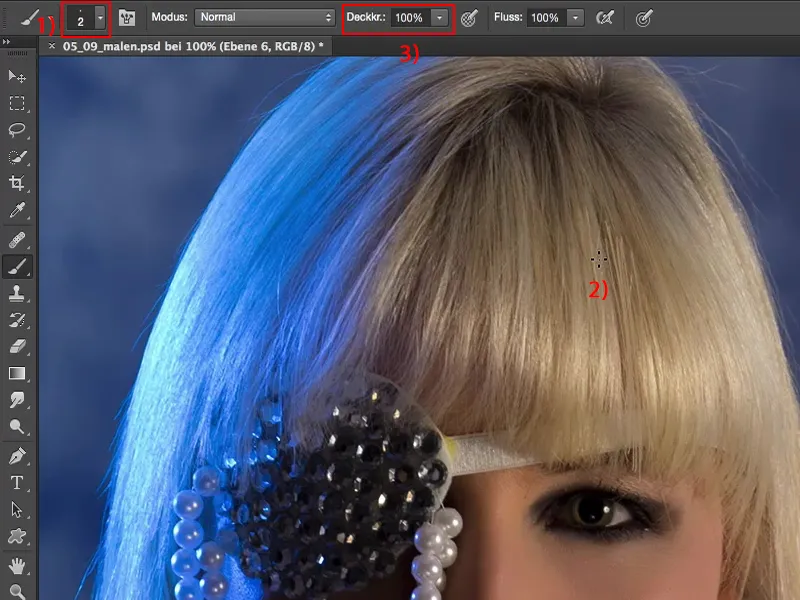
Agora eu duplico esta camada (1) e movo-la um pouco para o lado (2).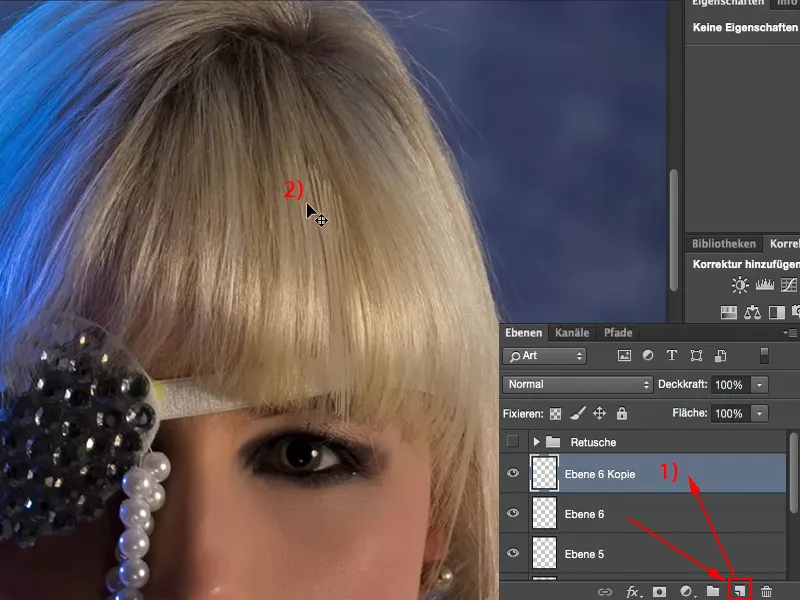
Então, reduzo a tudo de novo (1), vou em Transformação livre (2) e adiciono esta curva (3) atrás, deixando-a correr para fora daqui.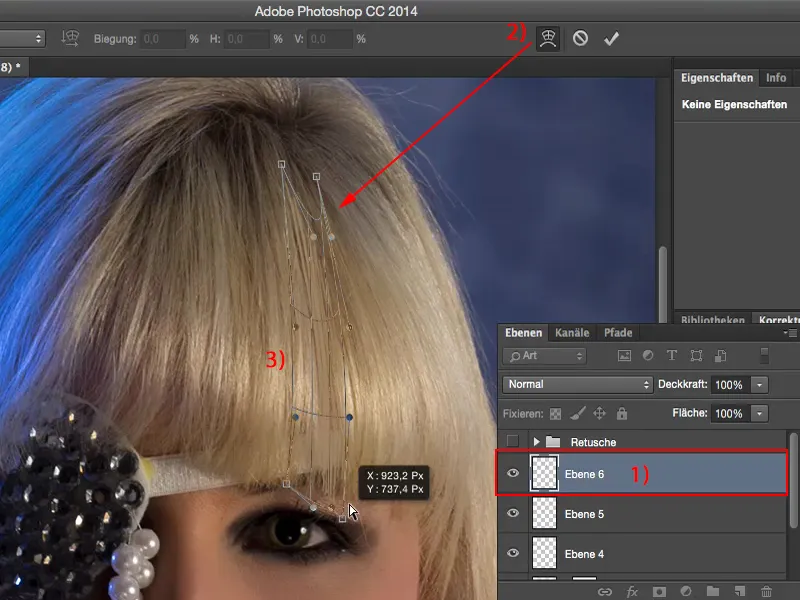
Vou transformar tudo de novo, porque preciso tornar isso um pouco mais compacto. Isso parece legal assim. Em seguida, giramos isso um pouco e movemos de forma precisa sobre essa lacuna.
Aqui em cima não parece legal (1), mas também não há a lacuna, então não incomoda. Portanto: redução na Opacidade do Pincel (2), ponta de pincel pequena (3) para criar uma transição. E assim, você fechou essa lacuna. Se você souber, talvez veja, mas quem olhar a imagem nunca descobrirá que essa lacuna de cabelo foi pintada aqui.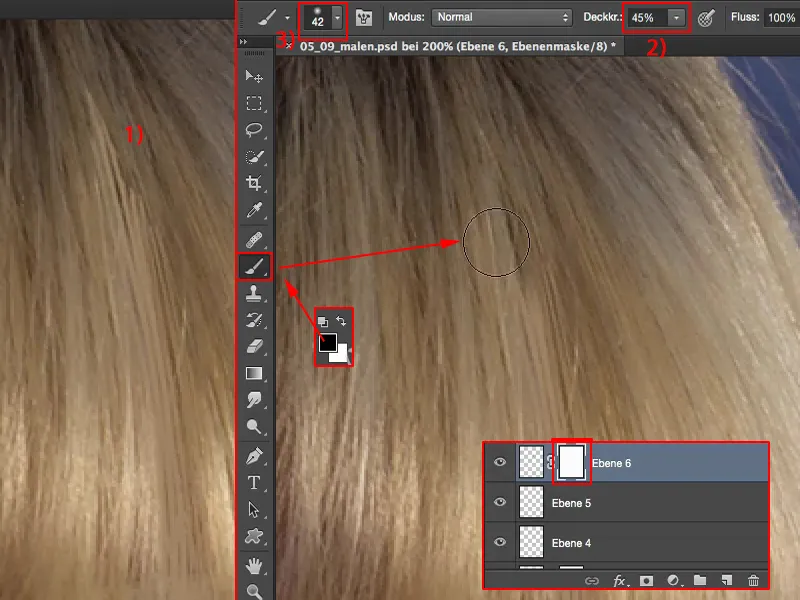
Resumo
Assim, você pode trabalhar de forma muito não destrutiva com diferentes modos de camada em camadas individuais. Você pode pintar a cor da pele, a luminosidade da pele, os cabelos e até mesmo criar seu próprio fundo nebuloso.